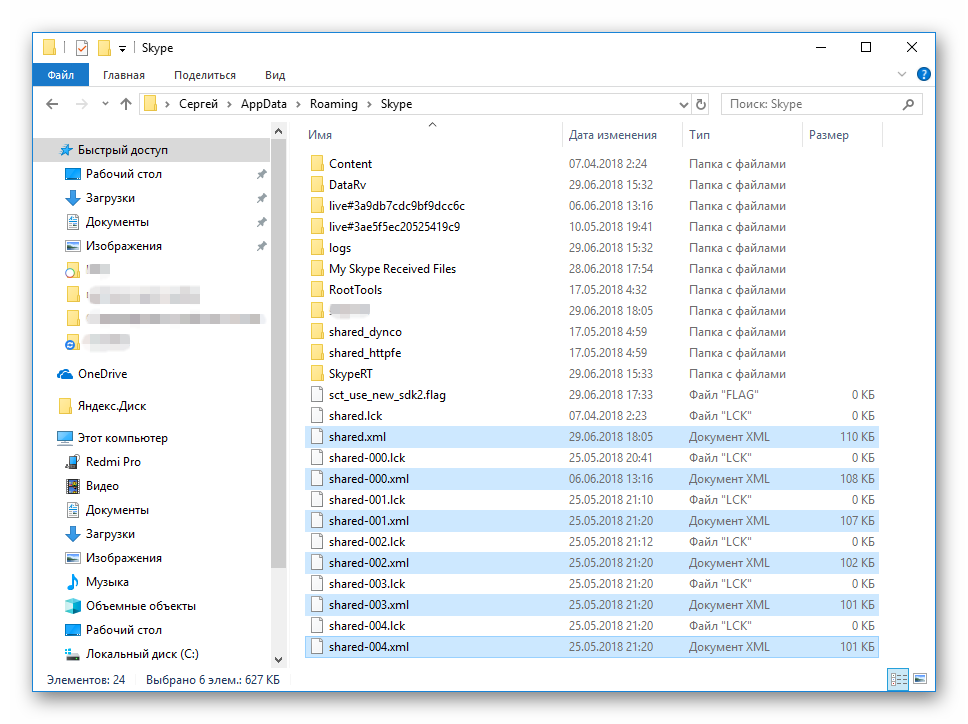- Устранение проблем со Skype для бизнеса Online Troubleshoot problems with Skype for Business Online
- Устранение проблем, возникающих при администрировании Skype для бизнеса Online Troubleshoot admin issues for Skype for Business Online
- Дополнительные сведения по проблемам администрирования Skype для бизнеса Online Additional help for Skype for Business Online admin issues
- Справка для пользователей Skype для бизнеса Online Help your Skype for Business Online users
- Почему вылетает Skype
- Решаем проблему с вылетом Skype
- Настройка программы
- Антивирус и брандмауэр
- Переустановка приложения
- skype вылетает при запуске, windows 10
- Ответы (1)
- Не запускается Скайп на Windows 10? Мы знаем, что делать
- Не запускается Скайп на Windows 10
- Виджеты на рабочий стол
- В Экселе не двигается курсор по ячейкам: в чем может быть проблема?
- Не работает правая кнопка мыши в Excel: где кроется проблема?
- Не работает фильтр в Excel: загвоздка, на которую мы часто не обращаем внимания
- Не отображаются листы в Excel: как вернуть вкладки без танцев с бубнами
- Skype обновляется
- Сброс настроек IE
- Устаревшая версия
- Ограничения антивируса или брандмауэра
- Ошибка подключения
- Использование портов 80 и 443
- Проверка доступности серверов Microsoft
- Переустановка приложения
- UWP или “плиточное” приложение
- Классическое приложение
- Дополнительно
- Отключенная телеметрия
- Сброс настроек
- Для версии 7 и ниже
- Для версии 8 и выше
Устранение проблем со Skype для бизнеса Online Troubleshoot problems with Skype for Business Online
[] Иногда что-то работает не так, как предполагалось. Ниже приводится список разделов, которые помогут вам устранить проблемы, возникающие при администрировании Skype для бизнеса online, или помогут вашим пользователям решить проблемы самостоятельно. Sometimes things aren’t working like you expect. Here is a list of topics that can help you fix problems, whether you’re administrating Skype for Business Online or helping your users solve their problems.
Устранение проблем, возникающих при администрировании Skype для бизнеса Online Troubleshoot admin issues for Skype for Business Online
Ответы на большинство вопросов по Skype для бизнеса Online можно найти в статье «Проверка распространенных причин ошибок при входе в Skype для бизнеса Online». You can get answers for most of your Skype for Business Online questions in the article Check for common causes of Skype for Business Online sign-in errors. Следующая статья КБ также содержит множество ресурсов по устранению неполадок и ссылок на коды ошибок: устранение неполадок при входе в Skype для бизнеса Online для администраторов. The following KB article also includes many troubleshooting resources and error code references: Troubleshooting Skype for Business Online sign-in errors for administrators.
Сведения о проблемах конференц-связи с телефонным подключением см. в статье Известные проблемы аудиоконференций и устранение неполадок. For dial-in conferencing issues, see Audio Conferencing troubleshooting and known issues.
Дополнительные сведения по проблемам администрирования Skype для бизнеса Online Additional help for Skype for Business Online admin issues
Справка для пользователей Skype для бизнеса Online Help your Skype for Business Online users
Основная часть проблем, с которыми сталкиваются пользователи Skype для бизнеса online, связана с забытыми паролями. Большинство проблем со входом можно решить с помощью инструкций из двух следующих разделов: Most of the problems faced by Skype for Business Online users are related to forgotten passwords. You can solve most of the sign-in problems by following the instructions in these two topics:
Почему вылетает Skype
Разработчики стараются обеспечить максимальную работоспособность своего детища, так как постоянные вылеты не способствуют популяризации конечного продукта. Однако случаи автоматического закрытия приложений возникают часто и проблема не всегда в уполномоченных лицах. Сегодня мы поговорим о том, почему вылетает Скайп, рассмотрим причины возникновения и способы решения проблемы.
Решаем проблему с вылетом Skype
Если вылетает Скайп при запуске, то точную причину возникновения неполадки выделить сложно. Поэтому приведенные ниже способы имеют комплексный характер. Итак, для удобства восприятия разобьем дальнейшее повествования на несколько логических блоков.
Настройка программы
Перед «массовой бомбардировкой» имеет смысл воспользоваться методом, суть которого описана ниже:
- Закрываем приложение, переходим в папку Skype на системном диске — C:\Users\Имя пользователя\AppData\Roaming\Skype.
- Находим файл «shared.xml» и удаляем его безвозвратно.
- Пробуем запустить программу заново.
Антивирус и брандмауэр
Часто эти службы «нездорово» реагируют на активность установленного ПО, что становится причиной нарушения их работоспособности.
Попробуйте запустить Skype от имени администратора или добавьте мессенджер в список исключений брандмауэра. Как это сделать расписано тут.
Переустановка приложения
Зачастую мессенджер может не работать из-за отсутствия обновлений либо повреждения файлов. Попробуйте обновить Скайп или переустановить его.
skype вылетает при запуске, windows 10
Ответы (1)
Во первых: не пользуйтесь ССleaner`ом на Windows 10
Выполните чистую загрузку ОС:
Нажмите правой клавишей мыши по кнопке «ПУСК» — в открывшемся меню — кликните по командная строка (администратор)
Выполните следующие команды в командной строке (администратор):
Команды выполнять поочерёдно.
dism /online /cleanup-image /scanhealth
dism /online /cleanup-image /restorehealth
Если не поможет то как крайний вариант попробуйте:
Перейти на сайт: http://www.microsoft.com/ru-ru/software-download/windows10 , загрузите средство, запустите и выбирайте обновить этот компьютер. Данная процедура восстановит поврежденные файлы и компоненты ОС. При этом все Ваши файлы и ПО останутся на своих местах.
Если и это не поможет то переустановка. Инструкция по переустановке:
Следуйте этим инструкциям, чтобы выполнить чистую установку Windows 10. Если вы хотите бесплатно перейти на Windows 10, следуйте инструкциям в разделе Обновление до Windows 10 с помощью средства для создания носителя . Если вы еще не перешли на Windows 10 и выполняете чистую установку, необходимо ввести соответствующий ключ продукта для Windows 7, Windows 8.1 или Windows 10 либо приобрести лицензию для активации Windows 10. Нажмите здесь , чтобы получить сведения о выпусках, соответствующих требованиям.
Если вы форматируете раздел во время установки, все данные на этом разделе будут стерты. Перед началом работы сделайте резервную копию всех нужных данных.
- Запустите средство для создания носителя.
- Выберите пункт Создать установочный носитель для другого компьютера .
- Выберите язык, выпуск и архитектуру (32- или 64-разрядная версия) для Windows 10.
- Следуйте инструкциям для создания установочного носителя, а затем нажмите кнопку Готово .
- Когда вы будете готовы выполнить чистую установку, включите компьютер, вставьте DVD-диск или USB-устройство флэш-памяти, которое вы создали, а затем завершите работу компьютера.
- Снова запустите компьютер и нажмите любую клавишу, чтобы выполнить загрузку с DVD-диска или USB-устройства флэш-памяти.
Если при перезагрузке компьютера запускается текущая версия Windows, возможно, необходимо открыть меню загрузки, чтобы изменить порядок загрузки в параметрах BIOS или UEFI компьютера для его загрузки с носителя. Чтобы открыть меню или изменить порядок загрузки, обычно нужно нажать определенное сочетание клавиш (например, F2, F12, DELETE или ESC) сразу после включения компьютера. С инструкциями по изменению порядка загрузки компьютера можно ознакомиться в документации к компьютеру или на веб-сайте изготовителя.
Если не получается изменить меню или порядок загрузки, попробуйте войти в Windows, завершить работу компьютера, а затем снова запустить его.
- На странице Установка Windows выберите языковые и другие параметры, а затем нажмите кнопку Далее .
- Выберите Установить Windows .
- На странице Для активации Windows введите ключ продукта укажите ключ продукта. Если вы покупали Windows 10, ключ продукта должен находиться в письме с подтверждением. Он выглядит следующим образом: КЛЮЧ ПРОДУКТА: XXXXX-XXXXX-XXXXX-XXXXX-XXXXX.
Если вы уже успешно активировали Windows 10 на этом компьютере (в том числе если вы перешли на нее бесплатно), вам не понадобится вводить ключ продукта для Windows 10. В этом случае можно пропустить страницу ключа продукта, нажав кнопку Пропустить . Ваш компьютер автоматически активирует ее позже.
- Если вы согласны с условиями лицензионного соглашения на странице Ознакомьтесь с условиями лицензии , выберите Я принимаю условия лицензии , а затем выберите Далее .
- На странице Выберите тип установки выберите вариант Выборочная .
- На странице Где вы хотите установить Windows? выберите нужный раздел, а затем выберите нужный вариант форматирования (если необходимо) и следуйте инструкциям.
- По завершении форматирования нажмите Далее .
- Следуйте дальнейшим инструкциям, чтобы завершить установку Windows.
Не запускается Скайп на Windows 10? Мы знаем, что делать
Не запускается Скайп на Windows 10
Виджеты на рабочий стол
В Экселе не двигается курсор по ячейкам: в чем может быть проблема?
Не работает правая кнопка мыши в Excel: где кроется проблема?
Не работает фильтр в Excel: загвоздка, на которую мы часто не обращаем внимания
Не отображаются листы в Excel: как вернуть вкладки без танцев с бубнами
Очень не приятно, когда не запускается скайп на windows 10, в момент, когда он очень нужен. Мы рассмотрим основные причины проблемы, почему не открывается скайп на виндовс 10 и как её решить.
Как с любой системной ошибкой или проблемой — для её возникновения есть несколько причин. Данная ситуация может возникать по следующим причинам:
- Процесс обновления
- Skype не запускается из-за устаревшей версии
- Внешние ограничения — системы или стороннего ПО
- Ошибка подключения
- Проблема самого Skype
Мы рассмотрим каждый возможный вариант, почему не открывается скайп что делать в windows 10 для решения этой ситуации.
Skype обновляется
Самая распространенная ситуация — пользователь пытается запустить Skype, но ничего не происходит. Так сделано, что во время обновления, он не запустится до тех пор, пока обновление не установится. Попробуйте немного подождать, пока приложение не установит обновление.
Вы также можете отключить службу Skype Update, чтобы таких ситуаций больше не возникало.
Данная информация относится к “классической” версии Skype. Если не заходит в “плиточный” скайп windows 10, то этот вариант не поможет. Воспользуйтесь другими вариантами.
Сброс настроек IE
Классическая версия Skype работает на базе браузера Internet Explorer, поэтому проблемы связанные с браузером, могут “откликаться” и на приложении. Если у Вас не включается скайп на windows 10, попробуйте сбросить настройки IE:
- Запустите браузер Internet Explorer
- Откройте Свойства браузера
- Пройдите во вкладку “Дополнительно” и выполните сброс
Устаревшая версия
Не входит в скайп в windows 10? Возможно версия уже устарела.
Microsoft принудительно переводит пользователей на новую версию Skype. В этом случае, старые версии всячески ограничиваются — единственное, что можно сделать обновиться или закрыть приложение.
В этом случае есть 2 варианта:
- Установить новую версию и использовать её
- Переустановить старую версию Skype и запретить ей обновляться. В этом случае, приложение не получит обновление, которое ограничивает его использование.
Какой выбор сделать лежит на пользователе — остаться на привычной версии, но без обновлений или же использовать непривычную новую версию с новыми функциями и постоянными обновлениями.
Ограничения антивируса или брандмауэра
Ответом на вопрос, почему skype не запускается на виндовс 10 может лежать в области защиты компьютера от внешних угроз, а именно в брандмауэре и антивирусе, которые могут блокировать доступ Skype к серверам, для корректной работы.
Skype постоянно обращается к серверу Microsoft для получения необходимой для работы информации. Нередко сторонние антивирусы воспринимают работу Skype слишком подозрительной и блокируют его.
Для этого попробуйте временно отключить защиту антивируса — через миниатюру в панели задач или в настройках самого антивируса. Если антивирус был причиной — добавьте Skype в исключения, для комфортной работы антивируса и скайпа.
Также, если skype не подключается к интернету в windows 10, обязательно проверьте в брандмауэере Windows, чтобы приложению были разрешены внешние подключения. Если доступы запрещены, Skype не сможет работать.
В целом, ошибка подключения из-за работы средств защиты не редкость. В попытке обезопасить устройство могут быть задеты и другие стандартные приложения.
Ошибка подключения
Ошибка подключения к серверам может быть, как из-за антивируса, так и из-за настроек системы или качества подключения к Интернету.
Использование портов 80 и 443
На классической версии Skype при возникновении ошибок подключения могут потребоваться дополнительные настройки:
- Откройте настройки Скайпа
- Пройдите во вкладку “Соединение” и поставьте галочку для использования портов 80 и 443
Данные порты должны быть также открыты и в роутере.
Проверка доступности серверов Microsoft
Можно попробовать проверить работу Skype в web-версии. Для этого пройдите по ссылке: https://web.skype.com/
Но если и Web версия работает некорректно, то проблема может быть со стороны Microsoft. Для проблем такого характера создана страница с отслеживанием состояния сервсиса — https://support.skype.com/ru/status/
Тут доступна информация по отдельным сервисам и функциям, а также прошлые проблемы.
Переустановка приложения
Если предложенные выше варианты не помогли и всё еще не грузится скайп на виндовс 10, то попробуйте выполнить переустановку. В зависимости от версии используемого приложения, будут разные способы переустановки.
UWP или “плиточное” приложение
Плиточный Skype доступен сразу после установки системы. Обновляется или устанавливается через Магазин Windows, как и все UWP приложения.
Чтобы переустановить приложение, выполните следующие действия:
- Откройте параметры Windows 10
- Пройдите в настройки “Приложения”
- Во вкладку “Приложения и возможности”
- Найдите Скайп и нажмите кнопку Удалить
После этого, через Магазин Windows можно установить приложение.
Классическое приложение
Классическое приложение — “старый-добрый” Skype, загружается с сайта Microsoft, устанавливается как любая другая программа — через установщик Microsoft.
Удалить программу можно используя несколько вариантов:
- Через “Программы и компоненты” — нажмите сочетание Win+R, введите команду appwiz.cpl. Нажмите на приложение, а затем на кнопку Удалить
- Через утилиту удаления (https://support.microsoft.com/ru-ru/help/17588/windows-fix-problems-that-block-programs-being-installed-or-removed)- скачайте и запустите её. Затем выберите Скайп и дождитесь окончания удаления
- Через любое ПО для оптимизации — Revo Uninstaller, Ccleaner и т.д.
Установить можно скачав с сайта https://www.skype.com/ru/get-skype/
Переустановка скайпа это действенный способ решения проблем.Не видит скайп микрофон в наушниках windows 10 или же не подключается микрофон к компьютеру windows 10 — во многом может помочь переустановка, но всегда стоит смотреть на причину проблемы и не переустанавливать при появлении первых проблем.
Дополнительно
Есть несколько моментов, на которые стоит обратить внимание при решении проблемы, почему не загружается скайп на виндовс 10.
Отключенная телеметрия
В случае, если Вы использовали приложения или программы для отключения телеметрии/слежки Windows 10, то есть вероятность, что эти действия могли привести к ошибке запуска Skype.
В этом случае, необходимо открыть файл hosts, который лежит в папке etc (WindowsSystem32driversetc). После этого, удалите все записи содержащие слова — windows, microsoft и skype. Сохраните файл и перезагрузите компьютер.
Сброс настроек
Одна из причин, почему не обновляется или запускается скайп на виндовс 10 — проблема с файлами настроек приложения. Их можно сбросить, но для каждой версии приложения свой способ:
Для версии 7 и ниже
- Нажмите сочетание клавиш Win+R, введите путь %appdata%skype и нажмите Ок
- Найдите файл shared.xml и переименуйте его в shared1.xml
- Перезагрузите Скайп и попробуйте его запустить
Для версии 8 и выше
- Нажмите сочетание клавиш Win+R, введите путь %appdata%microsoft и нажмите Ок
- Найдите файл Skype for Desktop и переименуйте его, добавив единицу в конец названия
- Перезагрузите Скайп и попробуйте его запустить
При использовании этих вариантов, Ваша переписка будет потеряна. Сохранятся лишь сообщения за последние 30 дней.
В данной статье мы рассказали, почему не работает скайп на windows 10 после обновления и в результате ошибок. Если у вас возникли вопросы или сложности, будем рады помочь вам в комментариях.