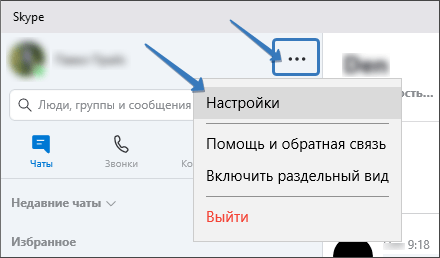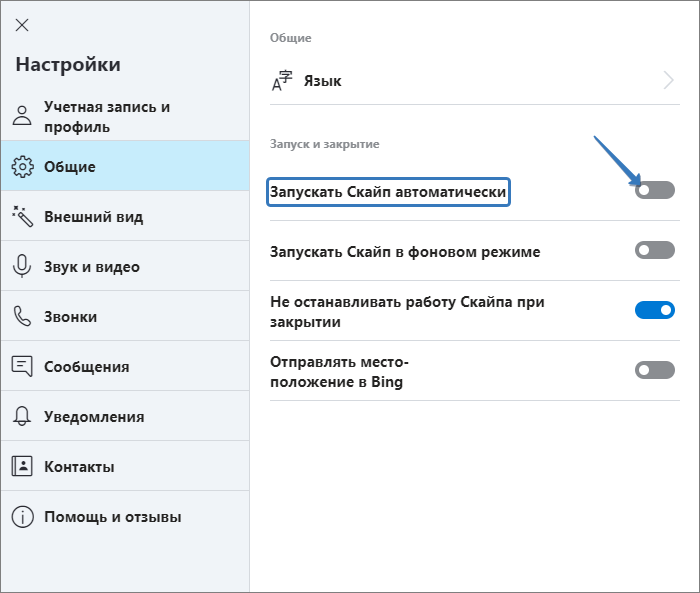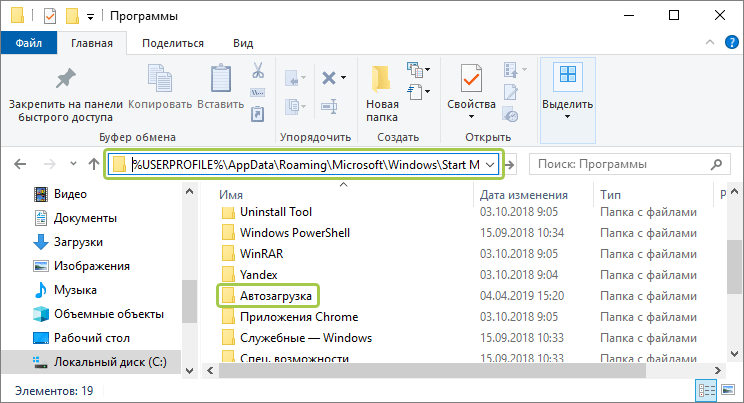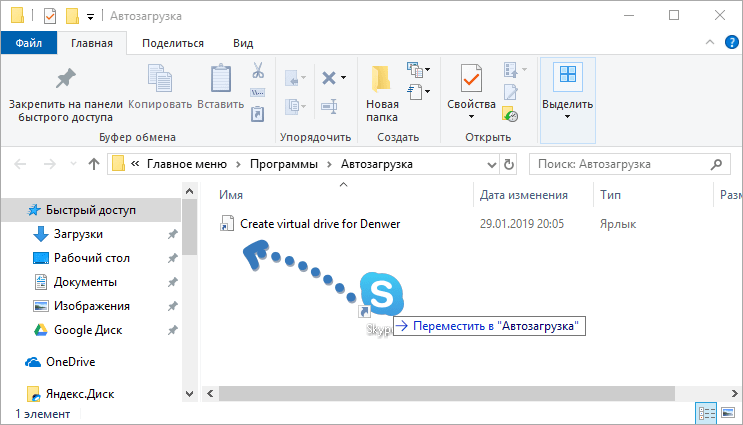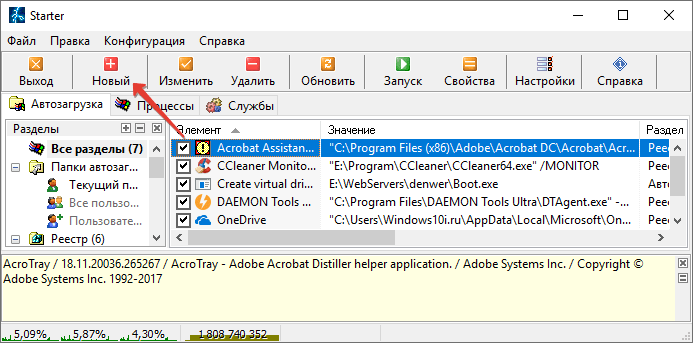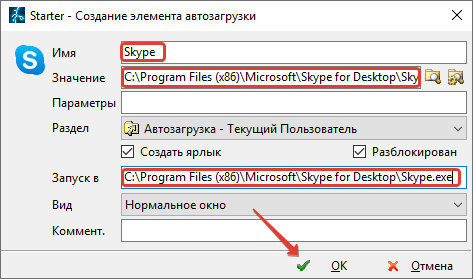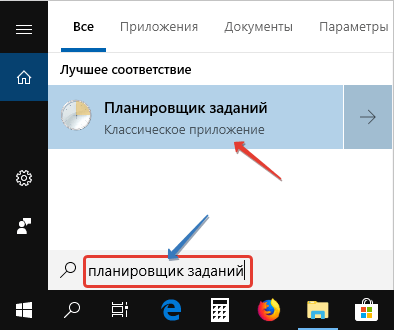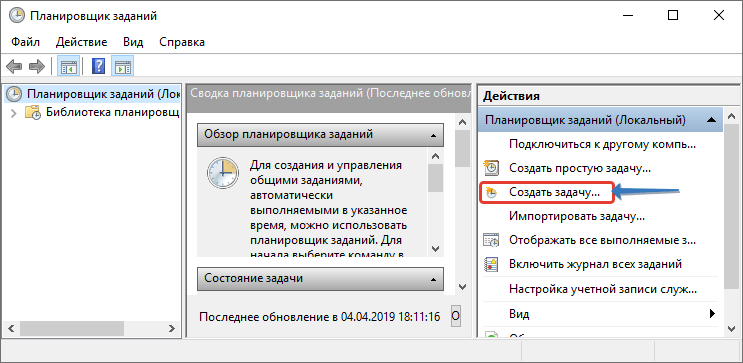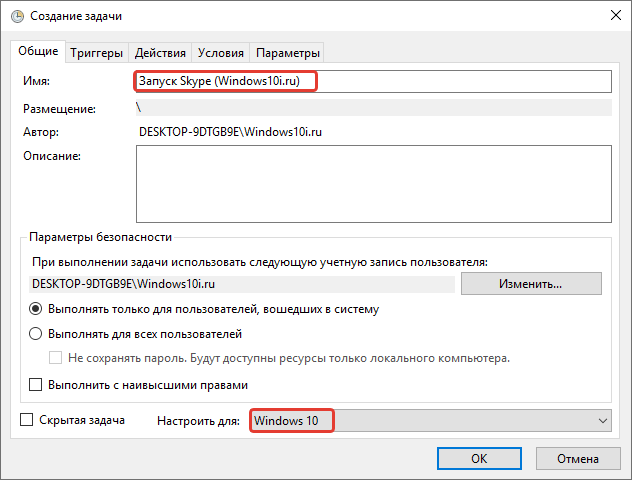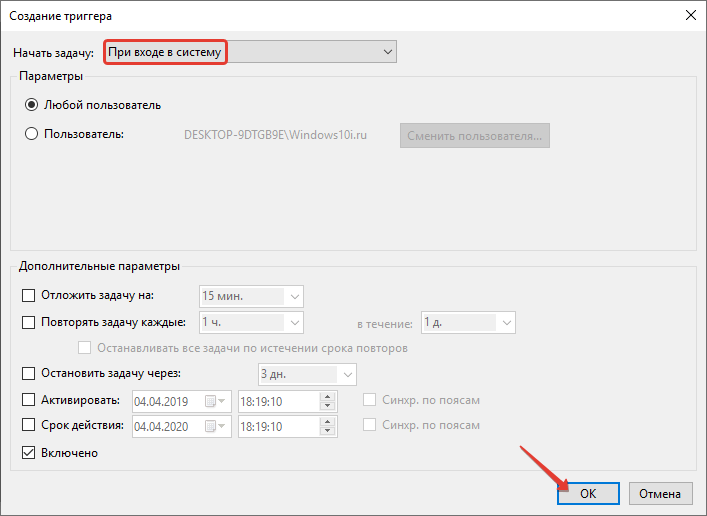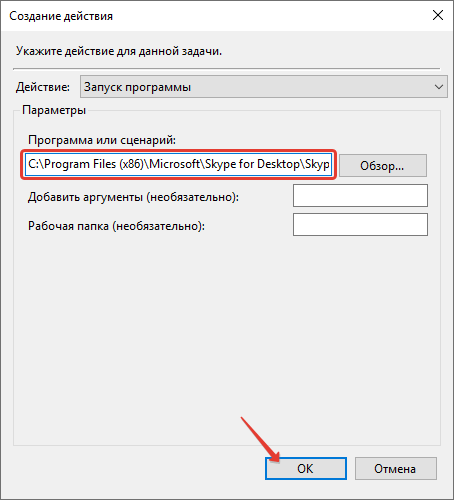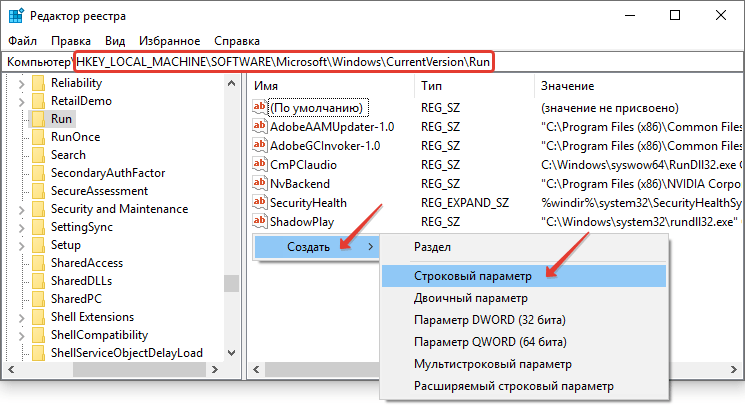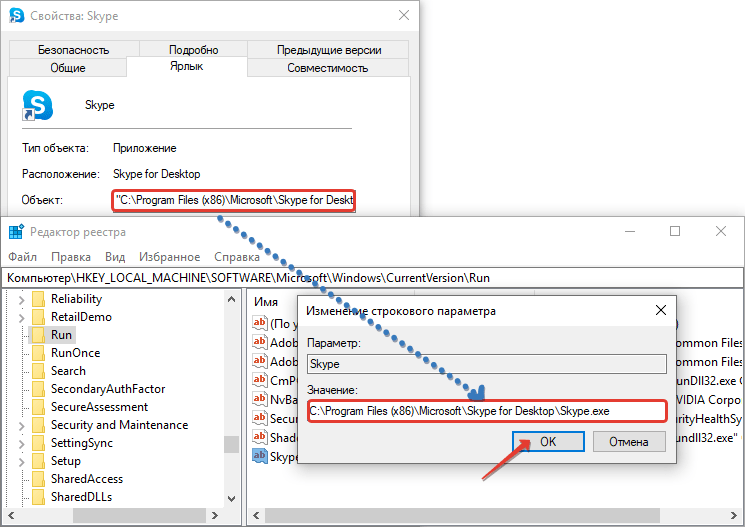- Все методы отключения автозапуска Skype в Windows 10
- Отключение автозапуска Skype в Виндовс 10 через настройки
- Отключение автозапуска Скайп в Windows 10 в папке Startup
- Отключаем автозапуск Skype в Виндовс 10 в диспетчере задач
- Автозапуск Скайпа на Windows 10 в конфигурациях системы
- Убираем автозапуск скайпа в 10 винде при помощи CCleaner
- Включение автозапуска Skype
- Включение автозапуска через интерфейс Skype
- Добавление в автозагрузку Windows
- Активация автозапуска сторонними утилитам
- Какими способами можно добавить Скайп в автозагрузку windows 10
- Настройки приложения
- Каталог Startup
- Сторонние приложения
- Планировщик заданий
- Редактор реестра
- Как убрать Skype из автозагрузки Windows 10
- Поможет ли отключение Skype в разделе «Автозагрузка»?
- Отключение Skype в разделе «Фоновые приложения»
Все методы отключения автозапуска Skype в Windows 10
Все методы как отключить автозапуск Скайпа в Windows 10. Пять подробно и поэтапно рассписанных способа как убрать автозапуск Skype
Скайп – это программа от разработчиков компании Microsoft, которая используется для общения через текстовые сообщения, голосовые и видео звонки. К сожалению, на некоторых компьютерах ее запуск вместе со стартом операционной системы может негативно отражаться на быстродействии. В текущей статье разберемся, как убрать Skype из автозагрузки через настройки приложения, диспетчер задач, папку Startup и программу CCleaner.
Отключение автозапуска Skype в Виндовс 10 через настройки
В актуальной на момент написания версии программы, автозапуск отключается следующим образом:
- Открыть главное окно Скайп.
- Нажать на три горизонтальные точки справа от имени пользователя, выбрать пункт «Настройки»
- Во всплывающем окне перейти в раздел «Общие».
- Отключить опцию «Запускать Скайп автоматически».
В большинстве случае этой настройки будет достаточно, чтобы отключить автозапуск программы при загрузке ОС. В качестве альтернативы можно предложить запуск в фоновом режиме – приложение будет запущено, но отразится только в системном трее.
Отключение автозапуска Скайп в Windows 10 в папке Startup
Если указанный выше метод не помог, в обязательном порядке следует проверить папку Startup – в ней может находиться ярлык программы, который открывается при старте Windows независимо от установленных настроек:
- Нажать сочетание клавиш Win+R. Откроется приложение «Выполнить».
- В пустую строку скопировать команду «shell:startup».
- Нажать Enter.
- Откроется необходимая папка. Ознакомиться с ее содержимым, если есть ярлык «Skype» — удалить его.
Отключаем автозапуск Skype в Виндовс 10 в диспетчере задач
Начиная с Windows 8, Диспетчер задач обзавелся дополнительной вкладкой, на которой отображаются установленные в системе программы и статус их автозапуска. Примечательно, что в этой же таблице можно увидеть степень влияния Скайп на скорость запуска ОС. Инструкция:
- Нажать Ctrl+Alt+Del на клавиатуре и выбрать Диспетчер задач. Альтернативный вариант: нажать правой кнопкой на панель задач, выбрать соответствующий пункт в контекстном меню.
- Перейти на вкладку «Автозагрузка».
- Найти в представленном списке строку «Skype».
- Кликнуть правой кнопкой, выбрать «Отключить».
Задача выполнена, значение в строке «Состояние» изменится на «Отключено». Теперь Скайп не будет запускаться при старте Windows. Его можно открыть самостоятельно, при возникновении необходимости пообщаться.
Автозапуск Скайпа на Windows 10 в конфигурациях системы
В предыдущих версиях Windows через этот инструмент также получалось отредактировать автоматический запуск программ, в т.ч. Skype. Открывается он через приложение «Выполнить», по команде «msconfig». В Windows 10 на вкладке «Автозагрузка» находится ссылка, которая перенаправляет пользователя на одноименную вкладку в Диспетчере задач.
Убираем автозапуск скайпа в 10 винде при помощи CCleaner
Это популярное приложение от сторонних разработчиков, которое помимо очистки системы от временных файлов и ошибочных путей реестра, умеет править список программ автозапуска. Скачать CCleaner можно на официальном сайте, базовая версия для домашнего использования распространяется бесплатно. После установки и запуска программы необходимо:
- Используя основное меню в левой части окна перейти в раздел «Сервис».
- Рядом выбрать подраздел «Автозагрузка».
- Перейти на вкладку «Windows».
- Отыскать в списке «Skype».
- Выделить строку левой кнопкой мыши, справа кликнуть по команде «Выключить».
Готово. Можно перезапустить систему и убедиться, что Скайп автоматически не запускается.
Подведем итоги. Желая убрать программу из автозапуска, прежде всего следует открыть ее настройки и отключить опцию через них. Дальнейшие способы следует применять только в том случае, если выставленные параметры не подействовали. Нужно проверить папку Startup и удалить из нее ярлык Скайп. В качестве альтернативы можно воспользоваться Диспетчером задач или CCleaner.
Включение автозапуска Skype
Очень удобно, когда при включении компьютера не нужно каждый раз запускать Skype, а он это делает сам автоматически. Ведь, забыв включить Скайп, вы можете пропустить важный звонок, не говоря уже о том, что каждый раз запускать программу вручную, не очень удобно. Благо, разработчики позаботились о данной проблеме, и это приложение прописывается в автозапуске операционной системы. Это означает, что Скайп будет запускаться автоматически, как только вы включите компьютер. Но, по разным причинам автозапуск может быть отключен, в конце концов, могут сбиться настройки. В этом случае, актуальным становится вопрос о его повторном включении. Давайте разберемся, как это сделать.
Включение автозапуска через интерфейс Skype
Самый очевидный способ включить автозагрузку Skype — через собственный интерфейс этой программы. Для этого, делаем переход по пунктам меню «Инструменты» и «Настройки».
В открывшемся окне настроек, во вкладке «Общие настройки» устанавливаем галочку напротив пункта «Запускать Skype при запуске Windows».
Теперь Скайп будет запускаться, как только включится компьютер.
Добавление в автозагрузку Windows
Но, для тех пользователей, которые не ищут легких путей, или в случае, если первый способ по каким-то причинам не сработал, существуют и другие варианты добавления Скайпа в автозапуск. Первый из них заключается в добавлении ярлыка «Skype» в автозагрузку Windows.
Чтобы выполнить данную процедуру, прежде всего, открываем меню Пуск Windows, и кликаем по пункту «Все программы».
Находим в списке программ папку «Автозагрузка», кликаем по ней правой кнопкой мыши, и из всех доступных вариантов действий выбираем «Открыть».
Перед нами через Проводник открывается окно, где находятся ярлыки тех программ, которые загружаются сами. Перетаскиваем или копируем в это окно ярлык Skype с Рабочего стола Windows.
Всё, больше ничего делать не нужно. Теперь Скайп будет загружаться автоматически вместе с запуском системы.
Активация автозапуска сторонними утилитам
Кроме того, существует возможность настроить автозапуск Скайпа с помощью специальных приложений, которые занимаются чисткой, и оптимизацией работы операционной системы. В число наиболее популярных из них входит CClener.
После запуска данной утилиты, переходим во вкладку «Сервис».
Далее, перемещаемся в подраздел «Автозагрузка».
Перед нами открывается окно со списком программ, у которых включена, или может быть включена, функция автозагрузки. Шрифт в названиях приложений, с отключенной функцией, имеет бледный оттенок.
Ищем в списке программу «Skype». Кликаем по её наименованию, и жмем на кнопку «Включить».
Теперь Скайп будет запускаться автоматически, а приложение CClener можно закрывать, если вы больше не планируете проводить в нём никаких настроек системы.
Как видим, существует несколько возможностей настройки автоматического включения Skype при загрузке компьютера. Наиболее простой способ – активировать эту функцию через интерфейс самой программы. Другие способы есть смысл использовать только тогда, когда этот вариант по какой-то причине не сработал. Хотя, это уже скорее вопрос личного удобства пользователей.
Какими способами можно добавить Скайп в автозагрузку windows 10
За несколько лет популярность Skype снизилась, а количество пользователей иных мессенджеров возросла. Все же для многих людей он является основным средством для поддержания связи с товарищами, родственниками, клиентами, сотрудниками, и используется постоянно. Разработчики программы позаботились, чтобы она запускалась сразу после старта операционной системы.
Пользователь может сам удалить приложение из списка автоматически загружаемых, а потом искать, как добавить Скайп в автозагрузку Windows 10. Решается проблема следующими путями:
- параметры конфигурации самого мессенджера;
- добавление ярлыка Скайпа в автозапуск;
- при помощи утилит от сторонних разработчиков;
- ручное добавление записи в нужный раздел системного реестра;
- планировщик заданий Windows 10.
Настройки приложения
В параметрах конфигурации мессенджера предусмотрена функция его интеграции в перечень автоматически загружаемых приложений.
2. Выберите «Настройки».
3. Перейдите во вкладку с общими настройками мессенджера, передвиньте кнопку чекбокса «Запускать Скайп автоматически» сохранять внесённые изменения не нужно, так-как программа делает это по умолчанию.
Каталог Startup
Рассмотрим и иные способы решения проблемы. Один из таких — добавление ярлыка на запуск программы в каталог автозагрузки операционной системы.
1. Перейдите в папку %USERPROFILE%\AppData\Roaming\Microsoft\Windows\Start Menu\Programs и откройте каталог Автозагрузка (в англоязычной версии Startup).
Скопируйте строчку приведённую выше, и вставьте её в «Проводнике».
2. Скопируйте в каталог ярлык для запуска Skype или создайте его (через контекстное меню пустой области окна или посредством перетаскивания исполняемого файла).
Сторонние приложения
Добавлять софт в автозапуск в Windows можно и через сторонние инструменты или их модули, отвечающие за оптимизацию операционной системы. Рассмотрим на примере утилиты «Starter» codestuff.obninsk.ru/Starter.zip , выпущенной в 1994 году.
2. Укажите путь к исполняемому файлу или вставьте его и название приложения и кликните «OK».
При необходимости измените доступные настройки запуска: активный, раздел реестра, где хранится запись, вид окна, параметры вызова приложения.
Планировщик заданий
Включение любой утилиты в перечень тех, что стартуют с Windows, осуществляется и через Планировщик заданий.
1. Запустите его (на примере – через поиск).
2. Создайте новую задачу.
3. Назовите её и укажите, что адаптироваться должна под Windows 10.
4. Во вкладке «Триггеры» поставьте новое условие и выберите запуск задачи при входе в учётную запись.
Можете изменить другие параметры, такие как задержка до выполнения, срок действия задачи, учётная запись, для которой она выполняется.
5. Во вкладке «Действия» добавьте новую операцию и введите путь к «Skype.exe» либо кликните «Обзор…» и выберите сам исполняемый файл.
6. Сохраните настройки задачи и включите её в Планировщик.
Редактор реестра
Самый изощренный способ для тех, кто ищет сложные пути.
1. Зажмите Win + R и выполните «regedit».
2. Перейдите в ветку «HKCU — Software — Microsoft — Windows — Current Version — Run» и добавьте строковый параметр.
3. Введите его значение — путь к Skype.exe и название, например, Skype.
То же самое выполняется и через командную строку или командный файл, но так далеко мы не пойдём. Рассмотренных способов достаточно для любого пользователя. Если в будущем вы решите отключить автозагрузку Скайпа, об этом можно прочитать здесь.
Как убрать Skype из автозагрузки Windows 10
Некогда один из самых популярных мессенджеров «Skype» сдает свои позиции, не выдерживая конкуренции с другими современными программами со схожим функционалом, поэтому многие пользователи запускают его редко, а некоторые не пользуются этим приложением вообще.
При этом «Скайп» является одной из предустановленных в Windows 10 программ, которая автоматически запускается при загрузке операционной системы и работает в фоновом режиме, потребляя ресурсы компьютера. Значок приложения виден в области уведомлений в панели задач. Чтобы посмотреть скрытые значки, нажмите на стрелку.
Вы можете отключить отображение значка «Скайпа» в настройках самой программы, но проблемы это не решит, приложение все равно продолжит работать в фоне, а параметр, запрещающий автозапуск программы при старте ОС, в актуальных версиях данного мессенджера для Windows 10 отсутствует.
Поможет ли отключение Skype в разделе «Автозагрузка»?
Если не удается отключить автозапуск в настройках самого приложения, любой мало-мальски опытный пользователь попытается убрать программу из автозагрузки. Но и тут нас постигнет неудача. Если мы откроем список автозагрузки (чтобы это сделать, кликнем на кнопку «Пуск» правой клавишей мыши и выберем в контекстном меню самый первый пункт «Приложения и возможности», а затем перейдем к разделу «Автозагрузка», выбрав его в левой части окна), то «Скайпа» среди автоматически загружаемых программ не обнаружим.
Причем не важно, как вы будете просматривать автозагрузку: откроете соответствующую папку, воспользуетесь одноименной вкладкой в «Диспетчере задач» или прибегнете к помощи сторонних утилит, позволяющих управлять списком автозагрузки. В любом случае мессенджер «Скайп» отображаться там не будет.
Отключение Skype в разделе «Фоновые приложения»
Нам нужна не «Автозагрузка», а совсем другой раздел настроек Windows 10. Откроем «Параметры» Windows, кликнув на кнопку «Пуск» правой клавишей мыши и выбрав пункт «Параметры».
В окне «Параметры Windows» находим раздел под названием «Конфиденциальность».
Откроется окно, где в списке слева нам следует найти пункт «Фоновые приложения» и кликнуть на него. Справа отобразятся работающие в фоновом режиме программы. Прокручиваем список до пункта «Skype» и устанавливаем переключатель в положение «Отключено».
Вот и всё! При следующем включении компьютера «Скайп» не будет запускаться вместе с операционной системой и постоянно работать в фоне.
Таким образом, отключить автозагрузку «Скайпа» в Windows 10 проще простого, только способ не настолько очевиден, как хотелось бы. Разумеется, и после отключения автозапуска вы в любой момент сможете открыть данный мессенджер, если он вам понадобится. Просто запустите его из меню «Пуск».