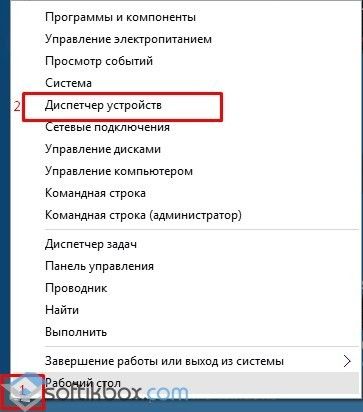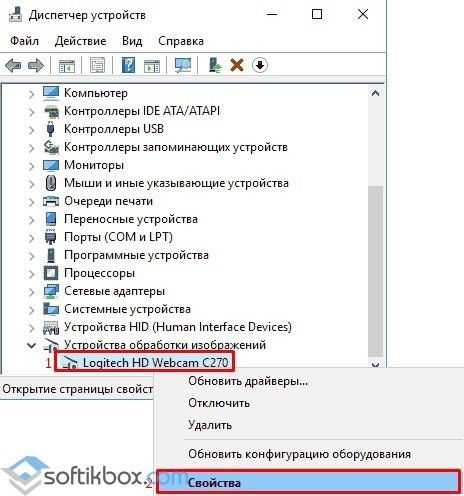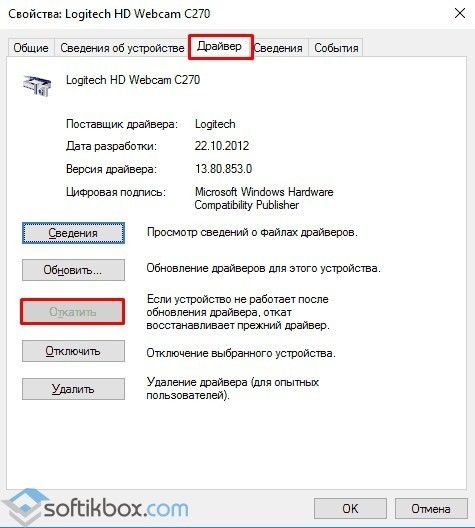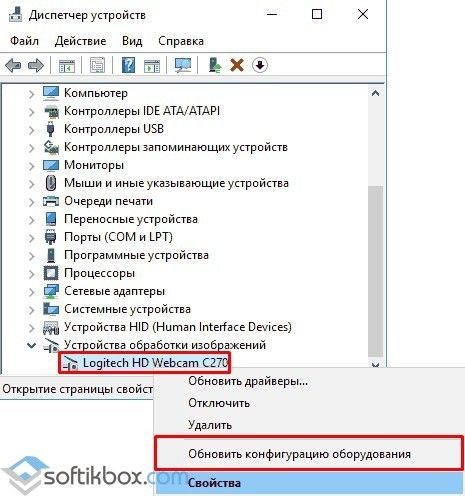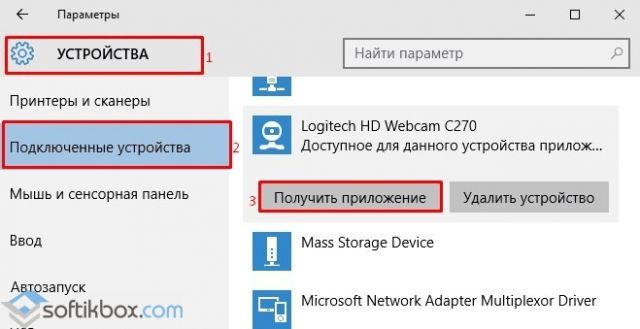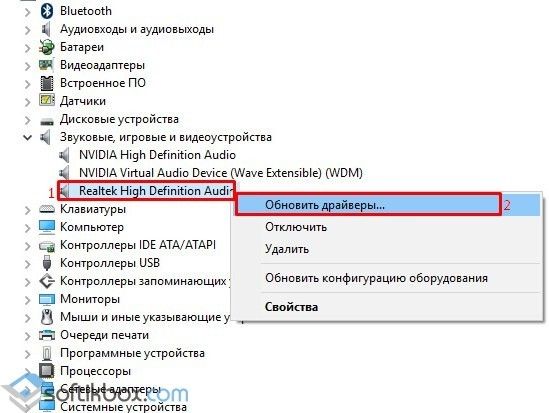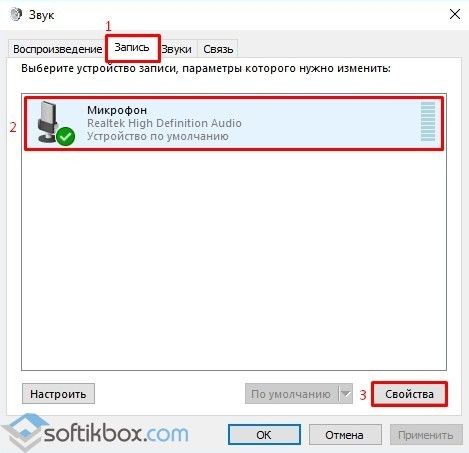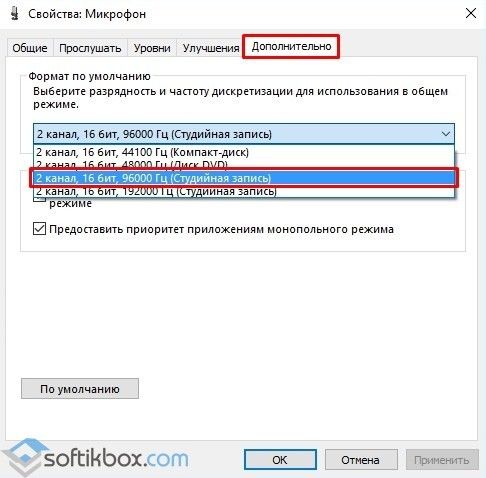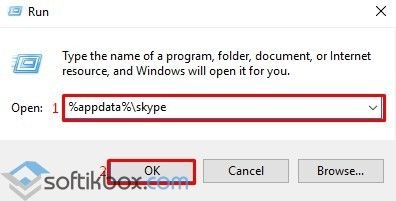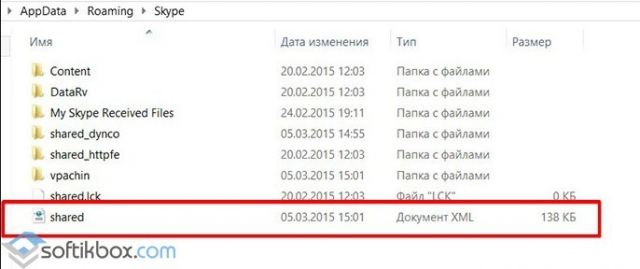- Skype не видит камеру. Что делать?
- Способ 1. Проверьте свою веб-камеру в Skype
- Способ 2. Обновите драйвер веб-камеры.
- Способ 3. Проверьте сетевое подключение
- Способ 4. Установите последнюю версию Skype
- Не работает камера и микрофон в Skype на Windows 10
- Не работает web-камера в Skype под управлением Windows 10
- Не работает микрофон в Skype на Windows
- Почему не запускается Skype на сборке Windows 10 1703?
- Камера не работает в Windows 10
- Перед началом работы
- Поиск выключателя или кнопки камеры на устройстве
- Проверьте ваши настройки
- Предоставьте разрешение вашим приложениям
- Проверьте антивирусную программу
- Проверьте драйверы оборудования
- Попробуйте другой USB-порт и проверьте наличие изменений оборудования
- Проверьте наличие несовместимого драйвера камеры
- Откат драйвера камеры
- Удалите драйвер камеры и обновите конфигурацию оборудования
- Требуется дополнительная помощь?
- Поищите ответы на форумах
- Отправьте отзыв
Skype не видит камеру. Что делать?
Вы можете пользоваться Skype-звонком для видеосвязи с семьей или друзьями. Таким образом, если ваше Skype-видео перестанет работать, например, ваше видео будет черным или зависнет, это станет проблемой. Тем не менее, нет таких проблем, которых не можно было б решить. Не беспокойтесь, если вы столкнулись с данной проблемой. Читайте дальше и мы покажем вам, как исправить, не работающее видео в Windows 10.
Возможно, у вас есть такая проблема:
Примечание. Перед началом убедитесь, что видео в окне чата включено. Если через вашу видео-кнопку ведет перечеркнутая линия, это означает, что видео выключено. Нажмите кнопку, чтобы включить его.
Если ваше видео включено и все еще не работает, давайте поймем почему. Если вы не видите другого человека, то проблема на другой стороне, а не на вашей. Если не видят вас, проблема, вероятно, в вашем Skype. Если видео работало но в один момент зависло, возможно это последствие проблема с сетевым подключением. Попробуйте следующие способы чтобы исправить ошибку.
Способ 1. Проверьте свою веб-камеру в Skype
Если ваша веб-камера не настроена для Skype, ваше видео не может работать. Независимо от того, используете ли вы встроенную веб-камеру или внешний USB-накопитель, проверьте это в Skype:
Войдите в Skype со своей учетной записью. Нажмите « Сервис» в строке меню в окне Skype. Затем выберите « Параметры» . Нажмите « Настройки видео» в открывшемся окне. Затем выберите веб-камеру в раскрывающемся меню.
После выбора веб-камеры вы должны увидеть себя в маленьком окне.
a) Если нет, и вы используете встроенную камеру, перейдите к следующему методу.
б) Если нет, и вы используете веб-камеру USB, попробуйте подключить его с другим USB-портом на вашем компьютере. Если ошибка сохраняется, перейдите к следующему методу.
Способ 2. Обновите драйвер веб-камеры.
Устаревший или поврежденный драйвер веб-камеры также может отключить работу вашего Skype-видео. Подготовьтесь к последней версии, вы сможете исправить ошибку в большинстве случаев. Современный драйвер может сделать ваше видео Skype стабильным и плавным.
Чтобы обновить драйвер веб-камеры, вы можете сделать это с помощью опции « Обновить драйвер» в диспетчере устройств.
Способ 3. Проверьте сетевое подключение
Плохое сетевое соединение может привести к тому, что ваше Skype-видео перестанет работать или внезапно замораживается. Другими словами, для видеозвонка Skype требуется стабильное и хорошее сетевое соединение. Выполните следующие действия, чтобы устранить проблемы с сетевым подключением.
Способ 4. Установите последнюю версию Skype
Если после использования всех вышеперечисленных решений вы по-прежнему не можете использовать Skype-видео, попробуйте скачать последнюю версию Skype. Надеемся что данная статья хоть как то помогла вам, желаем всем успехов!
Не работает камера и микрофон в Skype на Windows 10
Ранее мы писали о том, почему не работает Скайп в Windows 10 и как решить эту проблему. На этот раз предлагаем рассмотреть ситуацию, когда не работает микрофон и веб камера в Skype. Приведенные методы испробованы на практике, а поэтому будут работать в версиях Windows 10 1607 и 1703.
Не работает web-камера в Skype под управлением Windows 10
На официально сайте продукта разработчики указали, что в случае, когда не работает камера в Скайпе на Windows 10, нужно обновить приложение и проверить саму вебку на работоспособность. Однако обновление программы не решает проблему. Более того в ряде случаев на ноутбуке не запускается Скайп вообще. Поэтому предлагаем выполнить следующее.
Если камера на Windows 10 не работает, при этом данная неполадка возникла внезапно, а не после обновления операционной системы, стоит выполнить откат драйверов. Для этого выполняем следующее:
- Жмём правой кнопкой мыши на значке «Пуск» и выбираем «Диспетчер устройств».
- Откроется «Диспетчер устройств». Находим в списке камеру. Нажимаем на ней правой кнопкой мыши и выбираем «Свойства».
- Переходим во вкладку «Драйвер». Смотрим, активна ли кнопка «Откатить». Если да, то воспользуйтесь ею.
- После отката драйвера видеокамеры нужно перезагрузить ПК с Виндовс 10.
Если же не работает веб камера после перестановки операционной системы, стоит попробовать обновить конфигурацию оборудования. Для этого нужно повторно зайти в «Диспетчер устройств», нажать правой кнопкой мыши на камере и выбрать «Удалить». После перезагрузки ПК стоит нажать «Обновить конфигурацию оборудования».
Если обновление конфигурации не помогло, можно обновить драйвера. О том, как это сделать мы приводили примеры в других тема.
Важно отметить, что установленный гаджет может не работать из-за неправильных настроек. Поэтому переходим в «Параметры» и выбираем «Устройства». В меню слева выбираем «Подключенные устройства». Находим в списке камеру и нажимаем «Получить приложение».
Ожидаем пока загрузится программа. После установки софта перезагружаем программу.
Если у вас съемная веб-камера, стоит переподключить её к другому гнезду или компьютеру. Если камера не работает, возможно, проблема именно в ней.
Не работает микрофон в Skype на Windows
Многие пользователи операционной системы Windows 10 часто задаются вопросом, почему не работает Скайп и что делать, если нет звука через микрофон.
Микрофона в Skype может не работать из-за проблем со звуковыми драйверами. Поэтому рекомендуем перейти в «Диспетчер устройств» и обновить драйвера на звук или откатить программное обеспечение до более раннего состояния.
Также стоит внести коррективы в настройки самого микрофона. Для этого нужно нажать на значке громкости на панели задач и выбрать «Записывающие устройства».
Откроется новое окно. Переходим во вкладку «Звук» и нажимаем на кнопку «Свойства».
Появится еще одно окно. Переходим во вкладку «Дополнительно». Здесь разворачиваем вкладку с доступными опциями. Выбираем «2-канальный, 16-битный, 96000 Гц (студийное качество)». После выбора этой опции нажимаем «Применить», затем «ОК».
Перезагружаем систему и проверяем результат. Если микрофон не работающий, стоит обратиться в сервисный центр. Также рекомендуем проверить общие настройки микрофона на Windows 10.
Почему не запускается Skype на сборке Windows 10 1703?
Если предварительная версия Skype работала, но после установки обновлений вы столкнулись с ошибкой не удалось установить соединение, стоит проверить соединение с сетью и проделать следующие действия:
- Сбрасываем настройки, удаляя файлы конфигурации. При этом все данные пользователя сохранятся, но авторизоваться придется повторно. Для сброса настроек жмём «Win+R» и вводим «%appdata%\skype».
- В открывшейся папке нужно найти и удалить файл «shared.xml».
- Также, переименовав папку Skype по адресу в «AppData», «Roaming» на «Skype1» и, перезагрузив программу, можно полностью сбросить все настройки.
Как вариант, если вам не удавалось решить проблемы со звуком, камерой или авторизацией, можно выполнить полную переустановку приложения.
Камера не работает в Windows 10
Если камера не работает в Windows 10, возможно, после последнего обновления отсутствуют драйверы. Возможно также, что антивирусная программа блокирует камеру, ваши параметры конфиденциальности запрещают доступ к камере для некоторых приложений или существует проблема с приложением, которое вы хотите использовать.
Ищете другие сведения о камере?
Ищете дополнительные сведения об отсутствующих альбомах камеры? См. раздел Отсутствует альбом камеры в Windows 10.
Хотите узнать об импорте фотографий? См. раздел Импорт фотографий и видео с телефона на компьютер.
Перед началом работы
Прежде чем приступить к решению проблемы, выполните указанные ниже действия:
Проверьте наличие обновлений. Нажмите Пуск , а затем выберите Параметры > Обновление и безопасность > Центр обновления Windows > Проверить наличие обновлений. Если отображается параметр Просмотреть необязательные обновления, выберите его, чтобы посмотреть, имеются ли обновления для вашей камеры. Разрешите установку доступных обновлений, а затем после завершения установки перезапустите устройство.
Перезапустите компьютер. Если вы не перезапускали устройство после прекращения работы камеры, вам следует это сделать. Нажмите Пуск , а затем выберите Выключение > Перезагрузка. Пробуждение устройства из спящего режима отличается от перезапуска.
Протестируйте камеру с помощью приложения «Камера». Нажмите Пуск , а затем выберите «Камера» в списке приложений. Если появится запрос на разрешение доступа к камере, выберите «Да». Если камера работает в приложении «Камера», проблема может быть связана с приложением, которое вы пытаетесь использовать.
Если камера по-прежнему не работает, выполните следующее. Чтобы получить наилучшие результаты, попробуйте использовать возможные варианты устранения проблемы в указанном порядке.
Поиск выключателя или кнопки камеры на устройстве
У некоторых ноутбуков и переносных устройств есть физический выключатель или кнопка, отключающая и включающая камеру. Если она отключена, устройство не распознает установленную камеру. Если на компьютере есть выключатель или кнопка, включите ее перед использованием камеры.
Проверьте ваши настройки
Предоставьте разрешение вашим приложениям
Если вы недавно обновили Windows 10, может потребоваться предоставить разрешение приложениям на использование камеры. В более поздних версиях Windows 10 у некоторых приложений нет доступа по умолчанию к камере.
Чтобы разрешить устройству доступ к камере, нажмите Пуск , а затем выберите Параметры > Конфиденциальность > Камера . Если в области Разрешить доступ к камере на этом устройстве параметр Доступ к камере для этого устройства отключен, нажмите Изменить и включите Доступ к камере для этого устройства.
Примечание: Если доступ к камере для устройства отключен и вы не можете нажать Изменить, вам потребуется, чтобы администратор устройства включил для вас доступ к камере.
Прежде чем какое-либо приложение сможет получить доступ к камере, включите доступ к камере для приложений в своей учетной записи пользователя. Включите параметр Разрешить приложениям доступ к камере.
После разрешения доступа к камере перейдите в раздел Выбрать приложения Microsoft Store, которые могут получать доступ к камере и включите доступ к камере для нужных приложений. В этом списке отображаются только приложения, установленные из Microsoft Store.
Если вы установили приложение из Интернета, с диска, USB-накопителя или его установил для вас ИТ-администратор, это может быть приложение, не связанное с Microsoft Store. Для проверки найдите параметр Разрешить классическим приложениям доступ к камере и убедитесь, что он включен. Многие приложения для видеоконференций, такие как Microsoft Teams, являются классическими приложениями, для которых требуется включить этот параметр.
Инструкции по настройке параметров конфиденциальности камеры в Windows 10 см. на странице сообщества Windows (на английском языке).
Проверьте антивирусную программу
Найдите параметры антивирусной программы, блокирующие доступ к камере или управляющие разрешением на использование камеры. Чтобы получить помощь, посетите веб-сайт компании-разработчика антивирусной программы.
Проверьте драйверы оборудования
Попробуйте другой USB-порт и проверьте наличие изменений оборудования
Если вы используете внешнюю камеру, сначала попробуйте использовать ее с другим USB-портом на устройстве. Если это не помогает или ваша камера встроена в устройство, попробуйте сделать следующее.
Нажмите Пуск , введите диспетчер устройств и выберите его в результатах поиска.
Найдите камеру в разделе Камеры, Устройства обработки изображений или Звуковые, игровые и видеоустройства.
Если вы не можете найти свою камеру, выберите меню Действие и нажмите Обновить конфигурацию оборудования.
Дождитесь, пока будут найдены и установлены обновленные драйверы, перезапустите устройство и попробуйте открыть приложение «Камера» еще раз.
Если эти действия не устранят проблему, перейдите к следующим действиям.
Проверьте наличие несовместимого драйвера камеры
Некоторые старые камеры, предназначенные для старых устройств, несовместимы с Windows 10. Ниже показано, как проверить совместимость вашей камеры.
В диспетчере устройств, найдите камеру в разделе Камеры, Устройства обработки изображений или Звуковые, игровые и видеоустройства.
Нажмите и удерживайте или щелкните правой кнопкой мыши имя камеры, а затем выберите пункт Свойства.
Выберите вкладку Драйвер, нажмите кнопку Сведения и найдите имя файла, содержащее часть stream.sys. Если такое имя есть, ваша камера была создана до Windows 7 и ее необходимо заменить новой.
Если имя файла, содержащее часть stream.sys, отсутствует, перейдите к следующим действиям.
Откат драйвера камеры
Если после обновления камера перестала работать, выполните следующее.
В диспетчере устройств нажмите и удерживайте или щелкните правой кнопкой мыши имя камеры, а затем выберите пункт Свойства.
Перейдите на вкладку Драйвер и выберите Откатить > Да. (Некоторые драйверы не поддерживают этот параметр. Если для драйвера не отображается параметр Откатить, переходите к следующему исправлению.)
После отката перезапустите устройство и попробуйте открыть приложение «Камера» еще раз.
Если откат не сработал или недоступен, переходите к следующим действиям.
Удалите драйвер камеры и обновите конфигурацию оборудования
В диспетчере устройств нажмите и удерживайте или щелкните правой кнопкой мыши имя камеры, а затем выберите пункт Свойства.
Перейдите на вкладку Драйвер и выберите Удалить устройство. Установите флажок Удалить программы драйверов для этого устройства и нажмите кнопку OK.
В меню Действие диспетчера устройств выберите Обновить конфигурацию оборудования.
Дождитесь, пока будут найдены и установлены обновленные драйверы, перезапустите компьютер и попробуйте открыть приложение «Камера» еще раз.
Примечание: Если камера по-прежнему не работает, обратитесь за помощью на веб-сайт производителя камеры.
Требуется дополнительная помощь?
Дополнительные сведения об основах использования камеры см. в разделе Как использовать приложение «Камера».
Поищите ответы на форумах
Если предложенные выше решения не работают, попробуйте поискать обсуждение похожих проблем на форуме Сообщества Microsoft, посвященном приложению «Камера Windows». Если вы не найдете решение, опубликуйте сведения о своей проблеме и зайдите позже, чтобы просмотреть ответы.
Отправьте отзыв
Если вы попробовали действия, описанные в этой статье, и не нашли решение проблемы, используйте Центр отзывов о Windows, чтобы сообщить об ошибке. Это поможет корпорации Майкрософт найти основную причину данной проблемы.
Укажите сведения о том, что вы делали или опишите действия, которые вы выполняли, когда произошла ошибка. Используйте параметр Воссоздать эту неполадку при отправке отзывов в Центре отзывов.