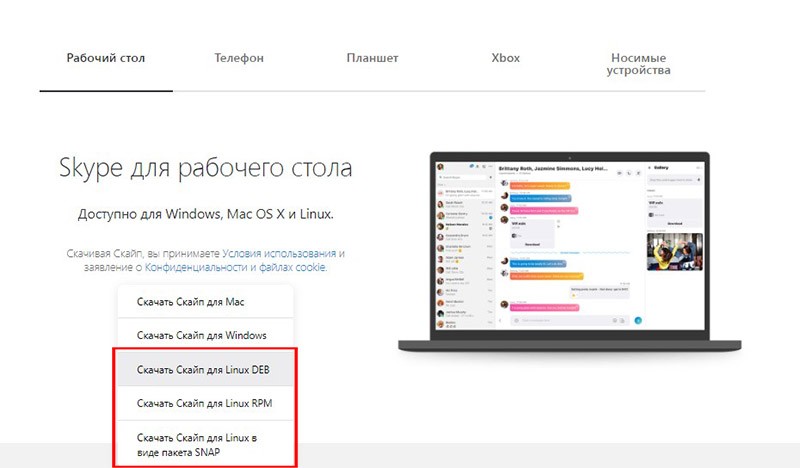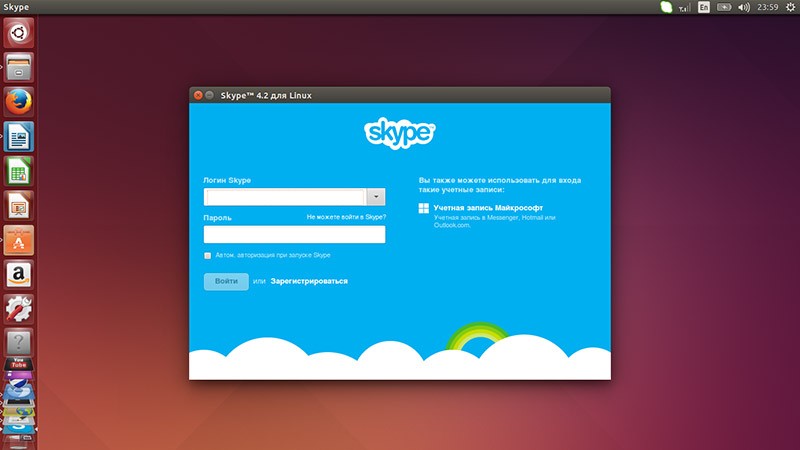- Skype для Linux
- Коротко о Skype для Linux
- Установочный процесс
- Вариант 1: Ubuntu
- Вариант 2: Mint
- Вместо заключения
- Skype
- Содержание
- Условия использования Skype [ править ]
- Skype [ править ]
- Установка через EPM [ править ]
- Установка вручную [ править ]
- Изолирование [ править ]
- Отказ запуска на Simply 8.2.0 [ править ]
- Установка Skype в Linux Mint
- Установка Skype в Linux Mint
- Установка Skypeforlinux в Linux Mint
- Установка Skypeforlinux с сайта
- Установка Skype 4.3 в Linux Mint
- Выводы
- Skype для Linux
- Преимущества Skype
- Как пользоваться
- Особенности платной версии
- Скачать Skype для Linux DEP
Skype для Linux
Linux не так востребована, в сравнении с операционными системами Windows и Mac OS. Поэтому на данной ОС нередко наблюдается проблема, что не хватает определенного рода программного обеспечения. Разумеется, можно найти его аналоги (например, GIMP как замена Photoshop), но это не всегда возможно. К счастью для многих, Скайп для Линукс все же присутствует. И его созданием занимаются на официальной основе.
Коротко о Skype для Linux
Skype — популярное приложение, выполняющее функции мессенджера (в современной трактовке). Этот проект появился на рынке программного обеспечения в далеких «двухтысячных» и пережил череду громких покупок и продаж.
Действующий обладатель сервиса — корпорация Microsoft. Причем права компании распространяются не только на программную реализацию, но и на уникальный протокол получения и передачи информации P2P.
Изначально приложение разрабатывалось парой энтузиастов, но впоследствии к работе подключили профессионалы, доработавшие и расширившие его потенциал. Вашему вниманию небольшой перечень сильных сторон рассматриваемого проекта:
- Кроссплатформенность — имеются версии для всех популярных мобильных и стационарных платформ.
- Простота использования — в интерфейсе любой пользователь может разобраться за несколько минут. Все функции размещены очень логично.
- Производительность — система потребляет минимальное количество ресурсов «настолки», минимально загружая компьютер.
- Бесплатная основа — загрузить Skype можно бесплатно, однако в нем присутствует реклама.
С выходом каждого обновления повышается работоспособность мессенджера, исходный код избавляется от неэффективных надстроек, багов и ошибок.
Установочный процесс
Ubuntu и Mint — одни из самых популярных сборок Linux на данный момент. Поэтому стоит рассмотреть процедуру инсталляции программы для каждой из них по отдельности.
Вариант 1: Ubuntu
Установить Skype на Ubuntu получится следующим образом:
- Открываем ссылку.
- Кликаем по пункту загрузки.
- Открываем deb-пакет, запустится центр приложения на соответствующей странице.
- Кликаем на «Установить».
Вводим пароль от учетной записи при необходимости.
- Дожидаемся окончания процедуры. После этого Skype появится в полном списке приложений Убунту.
Вариант 2: Mint
Установка Skype на Linux Mint выполняется в несколько действий:
- Вызываем меню ОС.
- В разделе «Администрирование» или «Система» имеется опция «Источники приложений», нужно ее открыть.
- Переходим в «Дополнительные репозитории».
- Здесь нужно добавить репозиторий Canonical (адрес — http://archive.canonical.com).
- Открываем терминал ( Ctrl + Alt + T ).
- Последовательно вводим туда две команды:
sudo apt update
sudo apt install skypeforlinux
Теперь Скайп будет отображаться в списке приложений Линукс Минт.
Вместо заключения
Скайп — популярное приложение для обмена текстовыми и голосовыми сообщениями. Разработчики предусмотрели возможность совершать видеозвонки, проводить деловые конференции, обучающие занятия. Программа доступна и на Linux.
Источник
Skype
Содержание
Условия использования Skype [ править ]
Согласно пункту 4.2 условий использования Skype (EULA), включение приложения в состав дистрибутивов Linux невозможно (хотя и не исключено, что некоторые разработчики дистрибутивов могли заключить какие-то дополнительные соглашения с Microsoft). Потому, ниже даны рекомендации по самостоятельной установке Skype.
Skype [ править ]
Установка через EPM [ править ]
Установка вручную [ править ]
Загрузим новую версию Skype for Linux в виде пакета RPM по адресу https://www.skype.com/ru/get-skype/
При установке появятся предупреждения:
но пакет устанавливается и его можно запустить из меню.
В Альт Рабочая Станция К необходимо также установить пакет gnome-keyring, так как новая версия Skype пока не работает с Kwallet. Иначе каждый раз при запуске системы, Skype будет запускаться с ошибкой аутентификации.
Для активации авторизации с gnome-keyring делаем следующее:
1.Открываем
/.xinitrc
2. Добавляем в него
3.Произвести одно из следующих действий (на выбор):
3-1. Нужно скопировать
/etc/xdg/autostart/gnome-keyring-pkcs11.desktop
/etc/xdg/autostart/gnome-keyring-secrets.desktop
/etc/xdg/autostart/gnome-keyring-ssh.desktop
/.config/autostart
И удалить в них строчку:
После чего перезапустить сеанс. [1]
3-2. Установить GNOME-пакет seahorse. При запросе на создание хранилища паролей от seahorse задаем бумажнику тот же пароль пользователя, что и для входа в систему [2] либо пустой пароль [3] в случае использования автологина.
4.Перегружаемся и заново авторизуемся в Skype
Изолирование [ править ]
См. соответствующую страничку по вопросам сетевой и локальной изоляции приложения.
Отказ запуска на Simply 8.2.0 [ править ]
В simply-8.2.0 версия skype 8.54.0.91 не запустится. Подсказка в логе skype:
Источник
Установка Skype в Linux Mint
За последние годы Skype потерял значительную часть аудитории, но продолжает оставаться одним из популярных инструментов мгновенных сообщений по сети. На данный момент наиболее актуальными для пользователей Linux версиями Skype остаются SkypeForLinux (MS Skype 5) и Skype ver. 4.3.
Рассмотрим как установить Skype на Linux Mint 18, но описанные действия должны подойти и для Ubuntu 16.04 и других дистрибутивов на базе Ubuntu, в том числе и более ранних версий.
Установка Skype в Linux Mint
Skype не включен в стандартное хранилище Linux, поэтому перед установкой клиента обмена мгновенными сообщениями из репозитория нужно добавить в «Источники приложений» ПО партнеров Canonical. Для этого через главное меню заходим в «Система» → «Источники приложений» (рис. 1).
В «Дополнительных репозиториях» ставим галочку в чекбоксе Canonical (рис. 2). Если хранилище уже включено, ничего делать не нужно.
ВНИМАНИЕ: Если ранее сервис мгновенных сообщений уже устанавливался, необходимо удалить из системы остатки старой программы. Для этого нужно открыть окно терминала одновременным нажатием Ctrl-Alt-T или запустить терминал из меню. В появившемся окне ввести команды
sudo apt-get remove skype skype-bin
rm -rf
Установка Skypeforlinux в Linux Mint
SkypeForLinux от Microsoft (Skype 5) базируется на браузерной версии сервиса. Возможна установка Skype Linux Mint 18.2 только на системы с 64-битной архитектурой. Поддержки i386 нет. Выполняем в терминале команды:
dpkg -s apt-transport-https > /dev/null || bash -c «sudo apt-get update; sudo apt-get install apt-transport-https -y»
Затем добавляем репозиторий PPA Skype:
echo «deb [arch=amd64] https://repo.skype.com/deb stable main» | sudo tee /etc/apt/sources.list.d/skypeforlinux.list
Инсталляция skypeforlinux может осуществляться либо через пакетный менеджер, либо из терминала командами (рис. 7):
sudo apt update
sudo apt install skypeforlinux
Если что-то пошло не так, может помочь установка Skype в Linux Mint из бинарного deb-пакета. Для этого в терминале обращаемся за deb-файлом к skype.com:
Затем вводим команду:
sudo dpkg -i skypeforlinux-64.deb
И устанавливаем клиент командой:
sudo apt install -f
В результате описанных выше действий клиент мгновенных сообщений должен появиться в меню (рис. 8) и менеджере программ (рис. 9).
В менеджере программ («Система» → «Менеджер программ»):
Установка Skypeforlinux с сайта
Возможна установка Skype в Linux Mint из пакетов DEB или RPM с сайта Skype.com (рис. 9).
При нажатии на «Скачать» будут предложены варианты установки, включающие пакеты DEB и RPM для Linux (первые два пункта на рис. 10).
Соглашайтесь на предложение открыть DEB в Программе установки пакетов (рис. 11).
По завершении установки запускаем клиент из меню, как описано выше. Если инсталляция прошла нормально, запустится окно Skype (рис. 12).
Установка Skype 4.3 в Linux Mint
Выше мы рассмотрели, как установить Skype на Linux Mint в 64-битных системах. Если у вас i386, вам нужно ставить Skype 4.3, поскольку Skypeforlinux от Microsoft 32-битную архитектуру не поддерживает.
По сравнению с более ранними релизами, в версии 4.3 добавлены новые возможности для пользователей со слабым зрением, исправлен ряд багов и включена поддержка PulseAudio версий 3.0/4.0. Прекращена поддержка Alsa и внесены изменения в пользовательский интерфейс. Установить клиент мгновенных сообщений версии 4.3 (на момент написания статьи актуальна ver. 4.3.0.37) можно через терминал командами (рис. 13, 14):
sudo apt-get update
sudo apt-get install skype
Также возможна установка с сайта, например из раздела «Скайп» сайта Uptodown по адресу: http://skype.ru.uptodown.com/ubuntu/download/77225 (рис. 15).
При заходе на сайт загрузка deb-пакета с клиентом сервиса мгновенных сообщений должна начаться автоматически. Если этого не произошло, нужно кликнуть на надпись «нажмите здесь» (смотрите снимок экрана выше).
Вам будет предложено сохранить deb-пакет (рис. 16).
После запуска сохраненного на диск пакета, запустится Программа установки пакетов (рис. 17).
Нажимаем «Установить пакет», при необходимости вводим пароль, ждем окончания установки skype:i386 (рис. 18).
ВАЖНО: Версия 4.3 может не запускаться из-за отказа Microsoft от старого релиза в пользу Skypeforlinux ver. 5.0. Для исправления ситуации нужно подменить версию клиента в бинарном коде программы. Сделать это можно через терминал командой (рис. 19):
sudo sed -i ‘s/4.3.0.37/8.3.0.37/’ /usr/bin/skype
Выводы
В этой статье мы рассмотрели как установить Skype на Linux Mint 18 различными способами. Вы можете установить нужную версию в своей системе. Если у вас еще остались вопросы, спрашивайте в комментариях!
Источник
Skype для Linux
Популярное в наше время приложение Skype изначально было разработано для таких систем как Windows и iOS. Несмотря на это приложением пользовались с любой операционной системы через «Web версию». Спустя некоторое время разработчики выпустили приложение, которое можно было установить на устройства с Linux.
К сожалению, после появления приложения разработчики не торопились, и последнее обновление было выпущено в далеком 2004 году. И вот наконец то, разработчики выпустили обновление, и теперь Скайп для Линукс доступен в обновленной версии.
Новую версию клиента разработчики предоставили в двух версиях:
- Версия Alpha. Привычная для пользователей версия, на данном десктопе была основана предыдущая версия для Линукс. В официальных источниках опубликована информация, что данный клиент основан на коде WebRTC.
- Webверсия. Возможность пользоваться данным вариантом предоставляется практически в любом браузере. В основе клиента был использован тот же код.
Преимущества Skype
Используя Skype для Ubuntu вы сможете оценить приложение по достоинству. Возможность совершения как видео, так и аудио звонков абсолютно бесплатно каждому кто зарегистрирован в приложении Скайп. Звонки можно совершать любому пользователю, независимо от страны, где они находятся.
Приложение обладает хорошим списком достоинств и преимуществ:
- бесплатные звонки всем пользователям приложения
- мгновенная отправка сообщений в любую точку мира
- огромный выбор индивидуальных смайлов, которые приятно раскрасят общение в приложении
- возможность видеоконференции одновременно с несколькими участниками
Для использования всех возможностей Skype, потребуется наличие камеры и микрофона. В большинстве современных ноутбуков, данные дополнения являются встроенными, а на стационарном компьютере потребуется подключение веб-камеры.
Большинство камер имеет уже встроенный микрофон, за неимением можно будет воспользоваться любым видом гарнитуры, которая окажется под рукой.
Как пользоваться
После установки всего необходимого, можно будет начать работу в Skype Debian. Даже если вы новый пользователь приложения, разобраться не составит труда. Простой интерфейс, наличие подсказок помог там быстро найти все требуемые элементы управление и начать полноценное пользование. На основной странице находится список чатов (бесед). Он будет автоматически обновляться исходя из активности ваших переписок. Те, с кем вы переписывались недавно, будут в самом вверху.
После завершения процесса установки и ознакомления обязательно проверьте как работает связь через звонок пользователям, нет ли проблем с вашими устройствами. Для этого не потребуется тревожить знакомых, в интерфейсе программы вы найдете специальный список «ботов». Совершив им звонок можно удостовериться в отсутствии неполадок. Уже после этого можно начинать полноценное общение со своими друзьями и знакомыми.
На главной странице вы найдете строку поиска зарегистрировавшихся пользователей приложения. Благодаря ей вы сможете найти всех, кого пожелаете. Тут же, на основной странице есть меню настроек. Здесь вы сможете найти большой список функций, таких как:
- Установка аватара. Установка вашей личной фотографии, которую видят другие пользователи. Можно загрузить наиболее красивую или сделать сразу же на веб-камеру.
- Настройки доступа. Можно поменять (установить) логин и пароль для входа в приложение.
- Настройки уведомлений. Вы сможете отфильтровать и настройть уведомления Скайп для себя.
- Личная информация. Можно разместить краткую информацию о себе, написать несколько красивых и коротких фраз.
Особенности платной версии
Кроме звонков другим участникам, конечно же можно и просто вести переписку. Есть так же интересная функция – переадресация на мобильный телефон. Как и в любом приложении кроме бесплатных функций, есть платные. За дополнительную плату вы получите более расширенный список возможностей: отправка смс и звонки на мобильные и стационарные номера телефонов. Тарифы, которые предлагает Skype заметно ниже тарифов обычного провайдера.
Скачать Skype для Linux DEP
Используя Скайп для Линукс вы всегда будете на связи! Учитывая, что разработчики активно начали работу в совершенстве данного приложения, даже на сегодняшний день можно смело заявить, что отличие от клиента, который использует Windows, не существенно!
Источник


 Вводим пароль от учетной записи при необходимости.
Вводим пароль от учетной записи при необходимости.