- Skype для Linux
- Коротко о Skype для Linux
- Установочный процесс
- Вариант 1: Ubuntu
- Вариант 2: Mint
- Вместо заключения
- Как установить Skype на Ubuntu 20.04
- Установка Skype в виде Snap-пакета
- Установка Skype с помощью apt
- Запуск Skype
- Выводы
- Ubuntu Documentation
- Introduction
- Installing Skype
- Installing Legacy Skype Releases
- Running Skype
- Adjusting the camera in Skype
- Skype UI in other languages
- Troubleshooting Skype
- Reporting Skype Bugs
- See Also
- External Links
- Skype
- Содержание
- Установка из deb-пакета с официального сайта
- Установка из репозитория
- Горячие клавиши
- Устранение треска при оповещениях в ubuntu 12.04 и старше
- Перевёрнутое изображение
- Интеграция с Pidgin
- Запуск нескольких копий Skype
- Skype-wrapper интеграция Skype в Unity
- Установка
- Проблемы
- Удаление значка Skype с панели Unity
- Запрет Skype использовать библиотеку libsni-qt.so (Лучший способ!)
- Запрет чтения пользователю библиотеки libsni-qt.so (не желательно)
- Удаление пакета sni-qt (не рекомендуется)
Skype для Linux
Linux не так востребована, в сравнении с операционными системами Windows и Mac OS. Поэтому на данной ОС нередко наблюдается проблема, что не хватает определенного рода программного обеспечения. Разумеется, можно найти его аналоги (например, GIMP как замена Photoshop), но это не всегда возможно. К счастью для многих, Скайп для Линукс все же присутствует. И его созданием занимаются на официальной основе.
Коротко о Skype для Linux
Skype — популярное приложение, выполняющее функции мессенджера (в современной трактовке). Этот проект появился на рынке программного обеспечения в далеких «двухтысячных» и пережил череду громких покупок и продаж.
Действующий обладатель сервиса — корпорация Microsoft. Причем права компании распространяются не только на программную реализацию, но и на уникальный протокол получения и передачи информации P2P.
Изначально приложение разрабатывалось парой энтузиастов, но впоследствии к работе подключили профессионалы, доработавшие и расширившие его потенциал. Вашему вниманию небольшой перечень сильных сторон рассматриваемого проекта:
- Кроссплатформенность — имеются версии для всех популярных мобильных и стационарных платформ.
- Простота использования — в интерфейсе любой пользователь может разобраться за несколько минут. Все функции размещены очень логично.
- Производительность — система потребляет минимальное количество ресурсов «настолки», минимально загружая компьютер.
- Бесплатная основа — загрузить Skype можно бесплатно, однако в нем присутствует реклама.
С выходом каждого обновления повышается работоспособность мессенджера, исходный код избавляется от неэффективных надстроек, багов и ошибок.
Установочный процесс
Ubuntu и Mint — одни из самых популярных сборок Linux на данный момент. Поэтому стоит рассмотреть процедуру инсталляции программы для каждой из них по отдельности.
Вариант 1: Ubuntu
Установить Skype на Ubuntu получится следующим образом:
- Открываем ссылку.
- Кликаем по пункту загрузки.
- Открываем deb-пакет, запустится центр приложения на соответствующей странице.
- Кликаем на «Установить».
Вводим пароль от учетной записи при необходимости.
- Дожидаемся окончания процедуры. После этого Skype появится в полном списке приложений Убунту.
Вариант 2: Mint
Установка Skype на Linux Mint выполняется в несколько действий:
- Вызываем меню ОС.
- В разделе «Администрирование» или «Система» имеется опция «Источники приложений», нужно ее открыть.
- Переходим в «Дополнительные репозитории».
- Здесь нужно добавить репозиторий Canonical (адрес — http://archive.canonical.com).
- Открываем терминал ( Ctrl + Alt + T ).
- Последовательно вводим туда две команды:
sudo apt update
sudo apt install skypeforlinux
Теперь Скайп будет отображаться в списке приложений Линукс Минт.
Вместо заключения
Скайп — популярное приложение для обмена текстовыми и голосовыми сообщениями. Разработчики предусмотрели возможность совершать видеозвонки, проводить деловые конференции, обучающие занятия. Программа доступна и на Linux.
Источник
Как установить Skype на Ubuntu 20.04
Skype — одно из самых популярных приложений для общения в мире. Он кроссплатформенный, доступен в Windows, Linux и macOS. С помощью Skype вы можете совершать бесплатные онлайн-аудио- и видеозвонки, а также звонить за границу на мобильные и стационарные телефоны по всему миру.
Skype не является приложением с открытым исходным кодом и не входит в стандартные репозитории Ubuntu.
В этом руководстве показаны два способа установки Skype на Ubuntu 20.04. Skype можно установить как snap-пакет через магазин Snapcraft или как deb-пакет из репозиториев Skype.
Выберите метод установки, наиболее подходящий для вашей среды.
Установка Skype в виде Snap-пакета
Пакет оснастки Skype распространяется и поддерживается Microsoft.
Снапсы — это автономные программные пакеты, которые включают в двоичный файл все зависимости, необходимые для запуска приложения. Пакеты Snap легко обновить и защитить. В отличие от стандартных пакетов deb, снимки занимают больше места на диске и дольше запускают приложение.
Пакеты Snap могут быть установлены либо из командной строки, либо через приложение Ubuntu Software.
Чтобы установить привязку Skype, откройте свой терминал ( Ctrl+Alt+T ) и выполните следующую команду:
Вот и все. Вы установили Skype на свой компьютер с Ubuntu и можете начать им пользоваться.
Если командная строка вам не нравится, откройте программное обеспечение Ubuntu, найдите «Skype» и установите приложение:
Каждый раз, когда выпускается новая версия, пакет Skype будет автоматически обновляться в фоновом режиме.
Установка Skype с помощью apt
Skype доступен в официальных репозиториях Microsoft Apt. Чтобы установить его, выполните следующие действия:
Откройте свой терминал и загрузите последний пакет Skype .deb с помощью следующей команды wget :
После завершения загрузки установите Skype, выполнив следующую команду от имени пользователя с привилегиями sudo :
Вам будет предложено ввести пароль.
В процессе установки в вашу систему будет добавлен официальный репозиторий Skype. Когда будет выпущена новая версия, вы можете обновить пакет Skype с помощью стандартного инструмента обновления программного обеспечения на рабочем столе или выполнив следующие команды в своем терминале:
Запуск Skype
В строке поиска действий введите «Skype» и щелкните значок, чтобы запустить приложение.
Когда вы запускаете Skype в первый раз, появится следующее окно:
Отсюда вы можете войти в Skype со своей учетной записью Microsoft и начать общаться в чате со своими друзьями и семьей.
Выводы
Мы показали вам, как установить Skype на рабочий стол Ubuntu 20.04.
Не стесняйтесь, чтобы оставить комментарий ниже.
Источник
Ubuntu Documentation

Needs Updating
This article needs updating to include the latest versions of Ubuntu. More info.
Introduction
Skype is proprietary software that allows you to make calls over the Internet using your computer. Skype uses semi-decentralized peer-to-peer technologies, so your calls do not go through a central server, but through a pool of dedicated servers. It uses its own proprietary communication protocol to achieve this. The Skype software is free to use, but it is not free software; the source code is proprietary and not available for review or modification.
SkypeEthics gives information on why some users do not use Skype.
Open alternatives Softphones using open protocols include Ekiga and Twinkle.
You need a working sound input and output configuration in order to use Skype. Most modern computers have sound output out of the box, but you need a microphone (headset) for the input. In order to broadcast video, you’ll need a webcam — see SkypeWebCams.
Links to detailed information about Skype issues on Ubuntu can be found in the Resources section below.
Installing Skype
Skype is available in the Snap store, which means it can be found in 16.04 and above directly in Ubuntu Software. Simply launch Ubuntu Software, search for Skype, then click ‘Install’.
Alternatively, from the command line:-
Installing Legacy Skype Releases
Users of 64-bit Ubuntu, should enable MultiArch if it isn’t already enabled by running the command
Since Ubuntu 10.04 (Lucid Lynx), Skype is part of the Canonical partner repository. To install Skype add the Canonical Partner Repository. You can do this by running the command
Then install Skype via the Software-Center or via the Terminal.
It is highly recommended to use the package provided in the Canonical partner repository, not the one distributed from the Skype website. This is how installing via a Ubuntu repository guarantees that the file downloaded and installed is the same one distributed from a Ubuntu repository. However, downloading the file via http doesn’t guarantee this outcome.
Running Skype
To start Skype, choose Applications->Internet->Skype. It usually takes a minute or two for Skype to get started, and you may think that nothing is happening, so be patient.
When the Skype window finally opens, sign up (if necessary) and log in to your Skype account. Test your configuration by selecting the Echo / Sound Test Service contact (if not there already, add contact echo123) and clicking on the large green button at the bottom of the Skype window. If the connection is made and you hear a voice, your sound configuration is fine. If you cannot hear a voice, see the troubleshooting section below.
Adjusting the camera in Skype
The Linux Skype client, while it seems to set reasonable defaults, does not offer any significant way to adjust brightness, contrast, backlight compensation etc. If you are using a uvcvideo based device (see lists at Linux UVC driver and tools) a handy way is to use the guvcview utility, which opens your webcam and allows you to fiddle with the common settings. These settings (mostly) remain when you close it and open a Skype video preview (in the Options | Video Devices menu) or make a video call. (Note that you cannot have Skype and guvcview reading the camera video stream at the same time.) Install the «guvcview» package in the normal way for this.
Or, if you want to tweak settings live during a preview or call, use the «uvcdynctrl» command-line utility (package has the same name). For example, in a terminal:
uvcdynctrl -s ‘Backlight Compensation’ 7
will increase the backlight compensation to 7 from its default value of 0. To see a complete list of the possible settings for your webcam, do
uvcdynctrl -cv
You can also use «guvcview» in a control-only mode to adjust camera settings during the call. To do so launch guvcview with the -o switch:
guvcview -o
Skype UI in other languages
You can choose to view the GUI in some other language but English, but only a limited number of translations are included in Skype for Linux by default. This Ask Ubuntu answer shows how you can install and use translations for other languages.
Troubleshooting Skype
If you need help with troubleshooting Skype please take a look at the following page. TroubleShooting Skype
Reporting Skype Bugs
Despite Skype being offered in Ubuntu through the Partner repository as a service to Ubuntu users by Canonical and Skype (a division of Microsoft), it is not considered a part of Ubuntu. Because of this, filing Skype crash reports for processing on Launchpad by Apport Retracing service is unsupported. If one attempts to do this, they will receive a message noting:
Problem in skype-bin
The problem cannot be reported:
This is not an official Ubuntu package. Please remove any third party package and try again.
See Also
External Links
A description of and workaround for the sound problem: http://juljas.net/linux/skype/. Note that this solution requires you to compile a C program.
Skype takes a long time to load? (change command to «skype —disable-dbus») http://forum.skype.com/viewtopic.php?t=47838
SkypeRecordingHowto Recording Skype Conversations
Skype (последним исправлял пользователь popey 2018-04-17 09:03:04)
The material on this wiki is available under a free license, see Copyright / License for details
You can contribute to this wiki, see Wiki Guide for details
Источник
Skype
Содержание
Skype — бесплатное проприетарное программное обеспечение с закрытым кодом, обеспечивающее шифрованную голосовую связь через Интернет между компьютерами (VoIP), а также платные услуги для связи с абонентами обычной телефонной сети.
Установка из deb-пакета с официального сайта
Скачайте файл .deb для вашей версии Ubuntu. 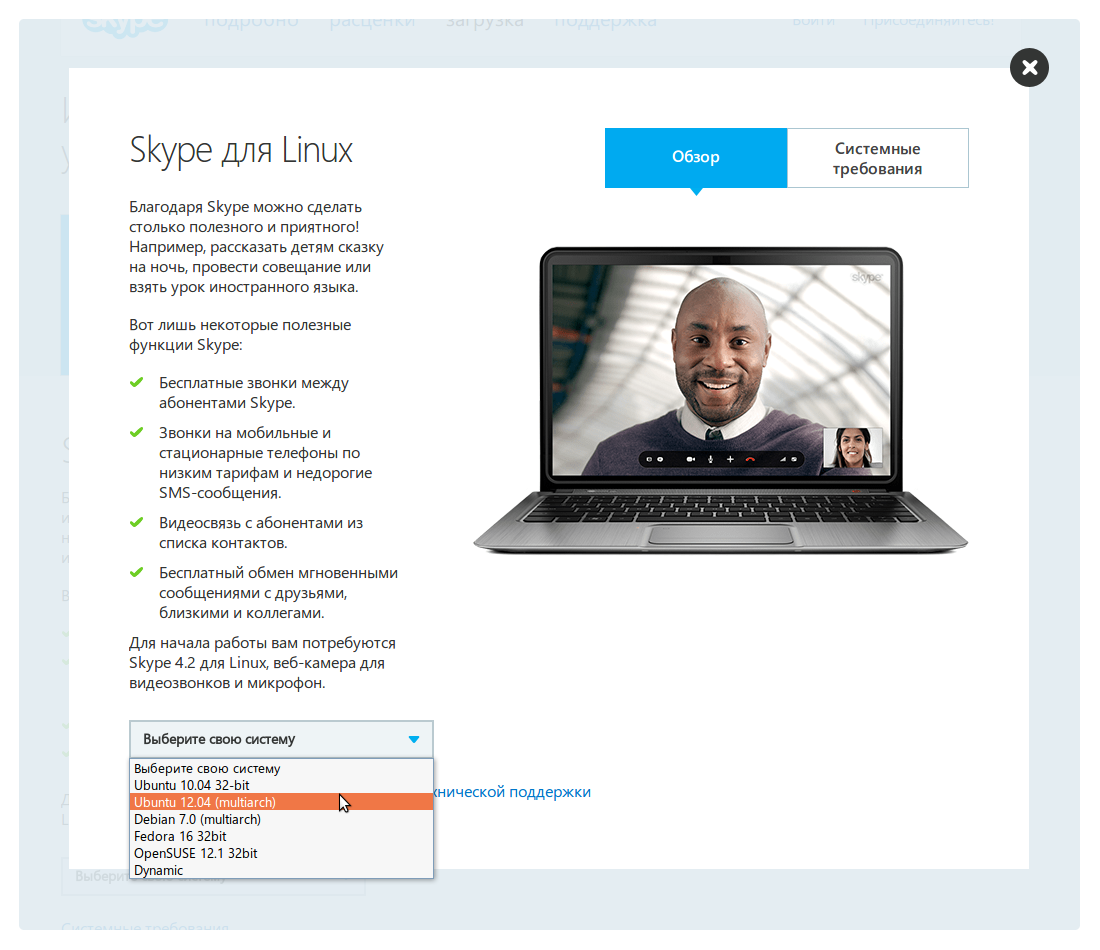
Откройте скачанный файл (двойной щелчок левой кнопкой мыши).
Выберите «Установить» в появившемся окне Центра приложений Ubuntu. 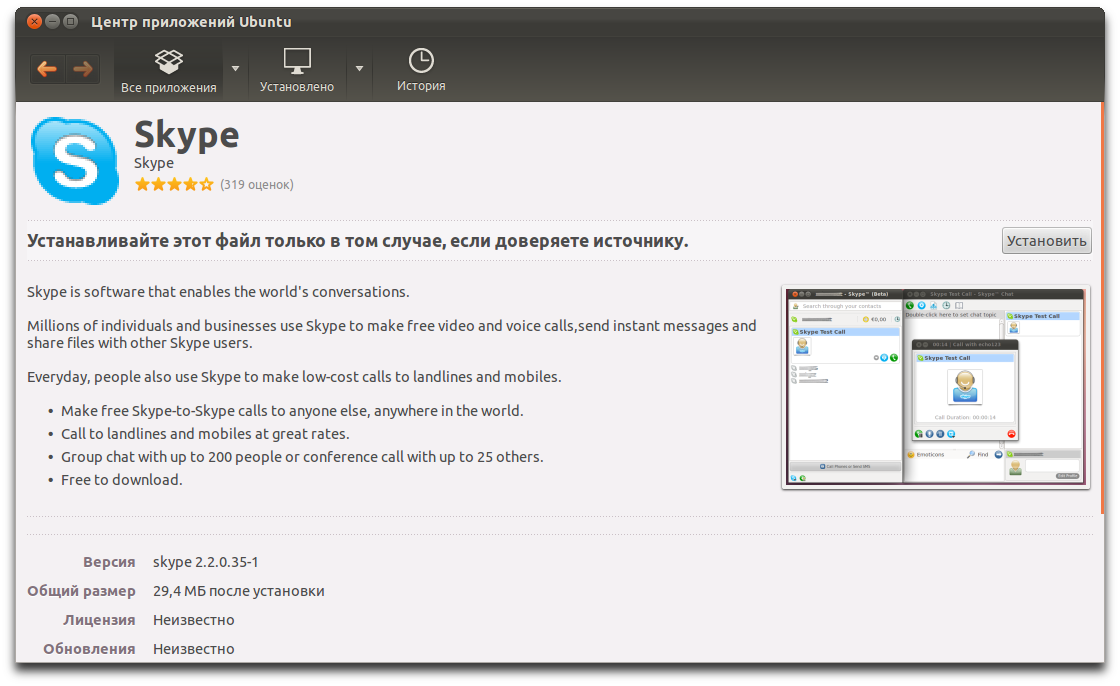
Установка из репозитория
Горячие клавиши
Для того чтобы отвечать на входящие вызовы и завершать разговоры с помощью горячих клавиш, необходимо проделать определённые действия. Инструкция ниже проверялась на Ubuntu 10.10.
Создаём два файла
skype-answer.py:
skype-hangup.py:
Открываем терминал и набираем
Запускаем Система — Параметры — Комбинации клавиш клавиатуры. Нажимаем кнопку Добавить. В поле Имя пишем: Ответить на вызов в Skype, в поле Команда вставляем:
где username — ваше имя для входа в систему. Нажимаем Применить, и щёлкаем напротив появившейся строки с названием команды в столбце Комбинация клавиш. Нажимаем комбинацию Ctrl + Alt + Pg_Up .
Для горячих клавиш завершения вызова проделываем аналогичные действия, только команда будет
и комбинация клавиш Ctrl + Alt + Pg_Down .
Устранение треска при оповещениях в ubuntu 12.04 и старше
Наверное многим знакома ситуация, когда вместо (или вместе) с оповещением Skype раздается противный треск. Решение проблемы удалось найти на официальном форуме Skype. В файле /etc/pulse/default.pa
необходимо заменить на
и перезапустить PulseAudio командой
Перевёрнутое изображение
Решение найдено здесь http://ubuntuforums.org/showthread.php?t=1460790. Во первых, необходимо установить пакет
Теперь можно запускать (для версий до 12.04 включительно)
Для 12.10 и 13.04
Чтобы не переписывать автозапуски и меню, нужно изменить смысл команды skype. В файле /usr/share/applications/skype.desktop заменить
Интеграция с Pidgin
Запуск нескольких копий Skype
Для запуска допольнительной копии Skype, необходимо в параметрах указать переменную dbpath:
Skype-wrapper интеграция Skype в Unity
Skype-wrapper позволяет интегрировать значок Skype, его уведомления, а так же управление статусом в индикатор сообщений Unity. Для установки
Установка
Для установки добавляем репозиторий и устанавливаем пакет
Перезагружаем Skype, при запуске появится запрос на разрешение использования Skype сторонним приложением Skype4Py указываем «Запомнить выбор» и соглашаемся.
Проблемы
Проблема: После установки skype-wrapper Skype запускается со статусом «Оффлайн»
Причина: Это связано с тем, что skype-wrapper для установки статуса Skype берет статус приложения Empathy баг на ланчпаде, поэтому если вы используете другой мессенджер- то у вас будет такая проблема.
Решение: В настройках параметров skype-wrapper отключить «Использовать общую для всей системы систему он-лайн статусов». К сожалению, пока так, по заверениям разработчиков они уже пишут свой собственный механизм считывания статуса, поэтому остается только ждать.
Удаление значка Skype с панели Unity
Данная инструкция может выступать как приложение к использованию skype-wrapper. Существует три способа удаления значка Skype с панели Unity. Ниже они приведены в порядки уменьшения приоритета выполнения. Перед выполнением, не забудьте закрыть приложение Skype.
Запрет Skype использовать библиотеку libsni-qt.so (Лучший способ!)
Этот способ является приоритетным к выполнению, потому что он позволяет сохранить в системе пакет sni-qt, что даст возможность его использования другими приложениями, например everpad Смысл способа заключается в прописывании профиля для AppArmor -приложения, установленного в Ubuntu по умолчанию и следящего за доступом различных приложений к ресурсам системы.
Для реализации данного способа необходимо создать (или отредактировать существующий?) файл /etc/apparmor.d/usr.bin.skype он должен выглядеть так:
Для быстрого добавления файла в систему выполните команду
После этого необходимо перезагрузить службу apparmor
Теперь после запуска Skype его значок не будет отображаться на панели.
Запрет чтения пользователю библиотеки libsni-qt.so (не желательно)
В целях сдерживания пользователей от выполнения данной инструкции не приведены команды для её выполнения, только описание.
Смысл данного способа заключается в изменении прав доступа к файлу libsni-qt.so. Необходимо удалить права на чтение файла.
Удаление пакета sni-qt (не рекомендуется)
Данный способ заключается в удалении пакета sni-qt из системы.
Источник


 Вводим пароль от учетной записи при необходимости.
Вводим пароль от учетной записи при необходимости.








