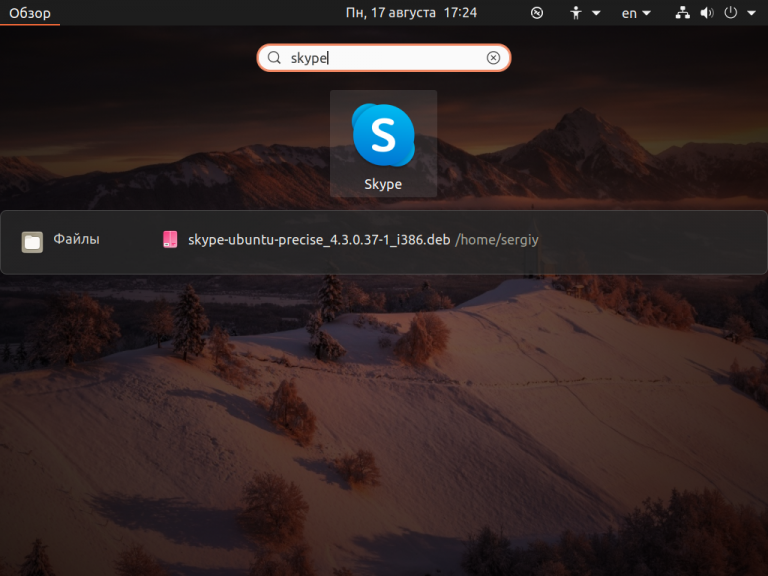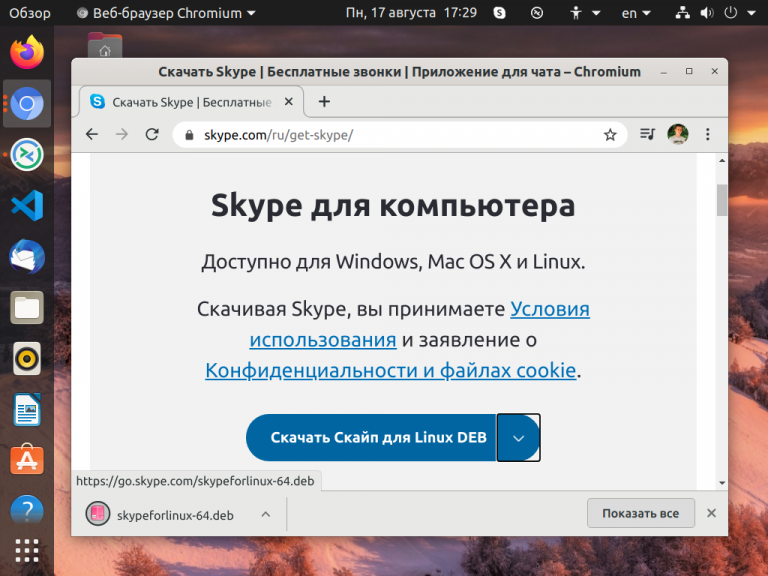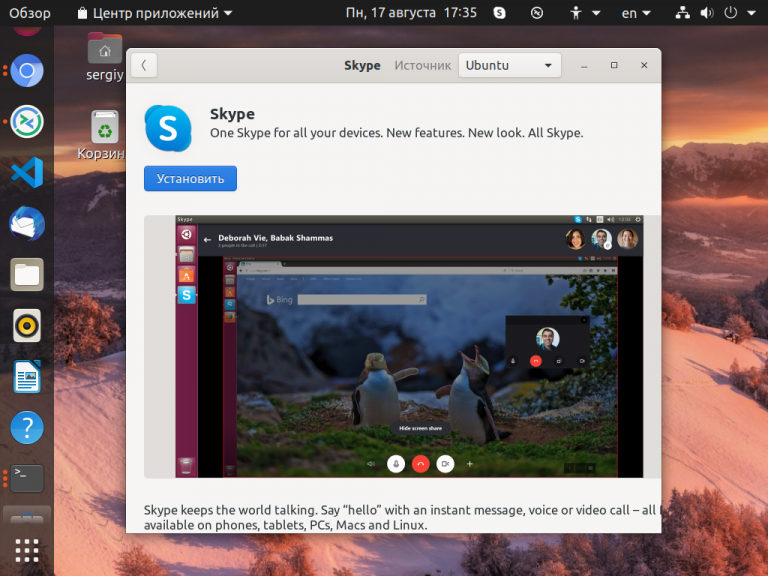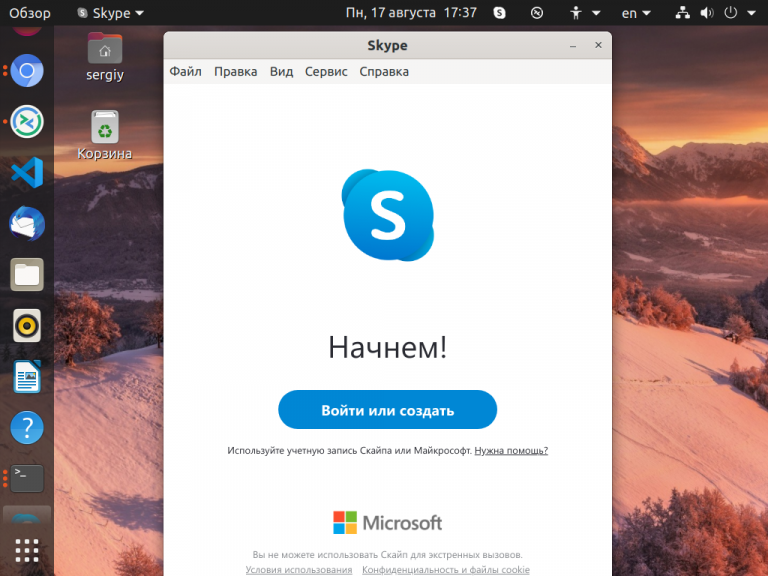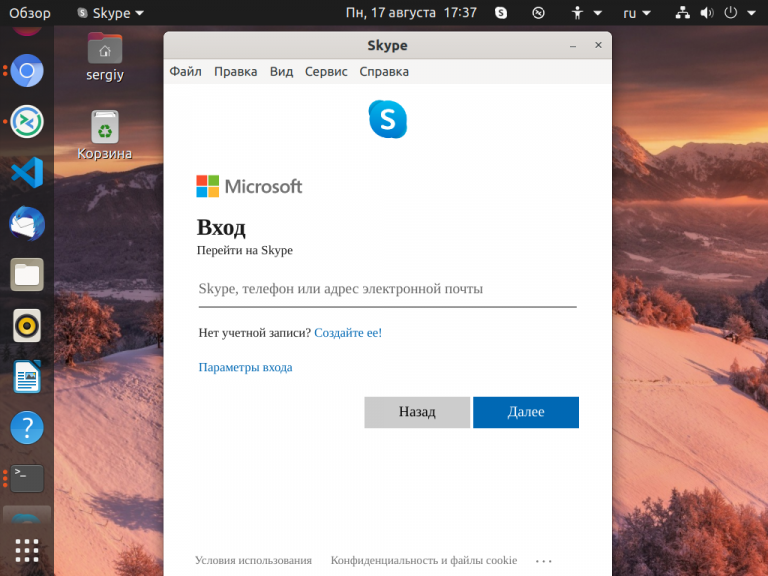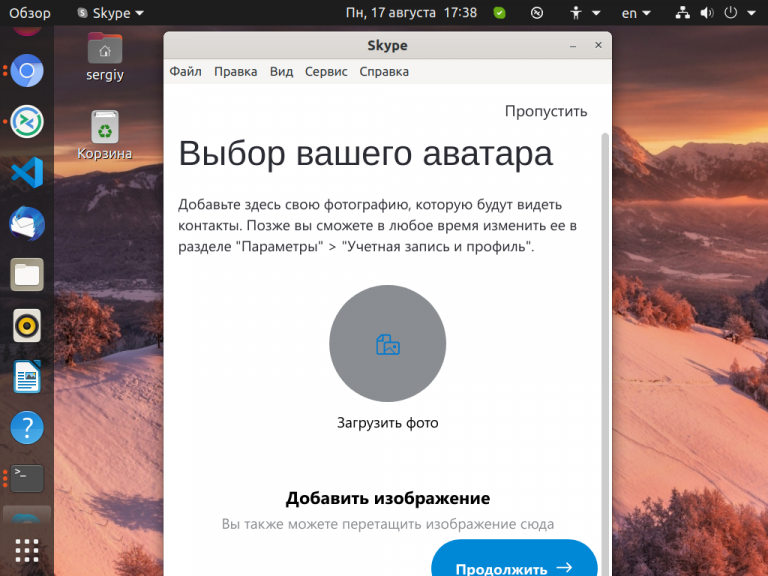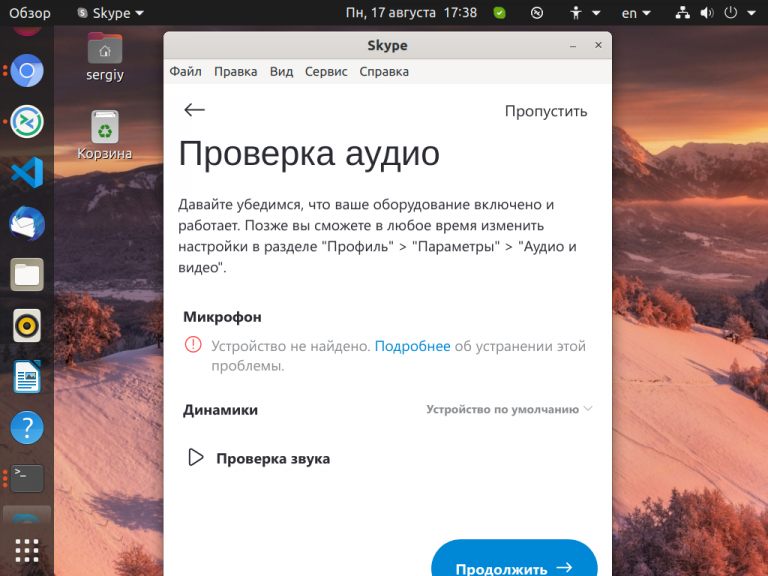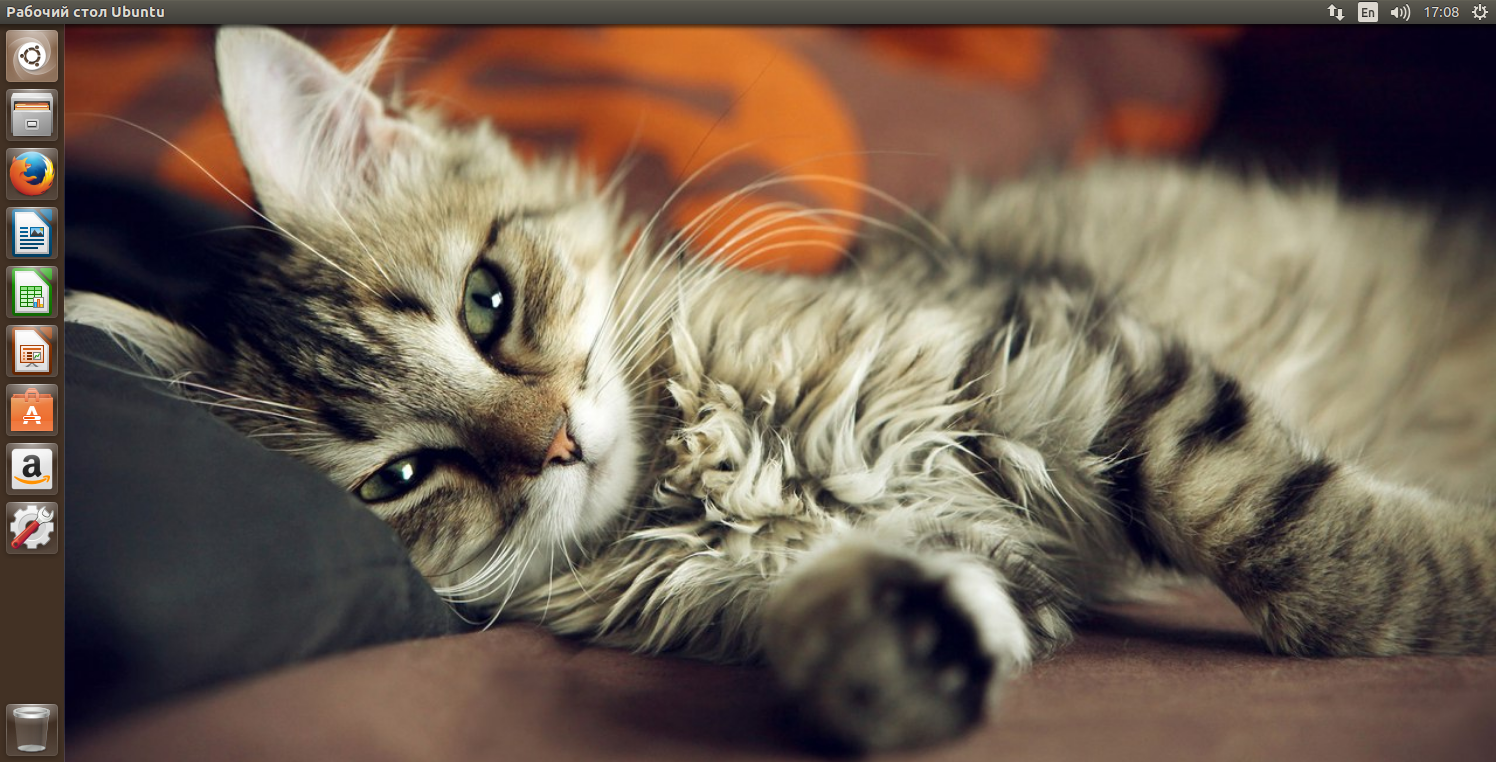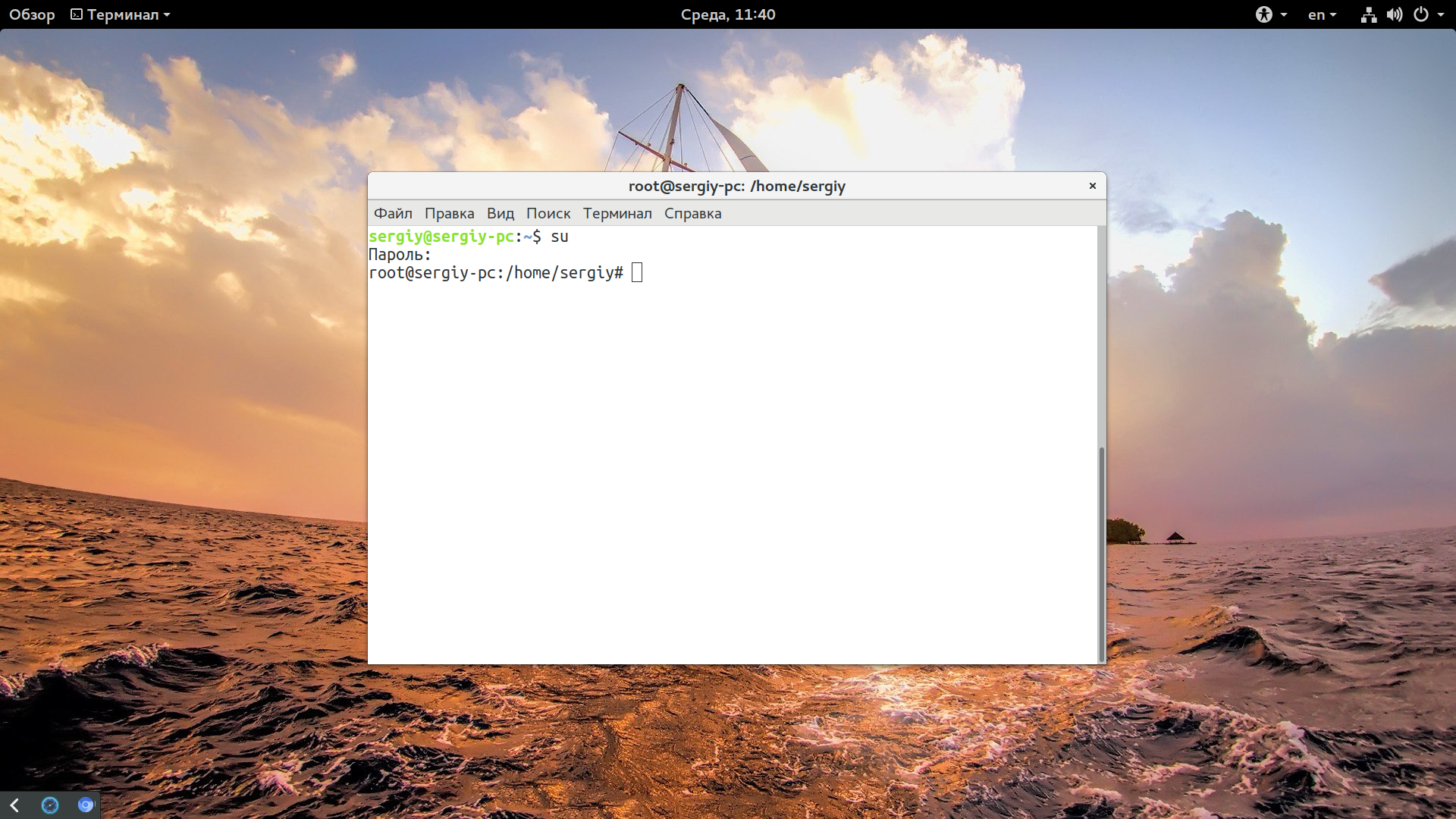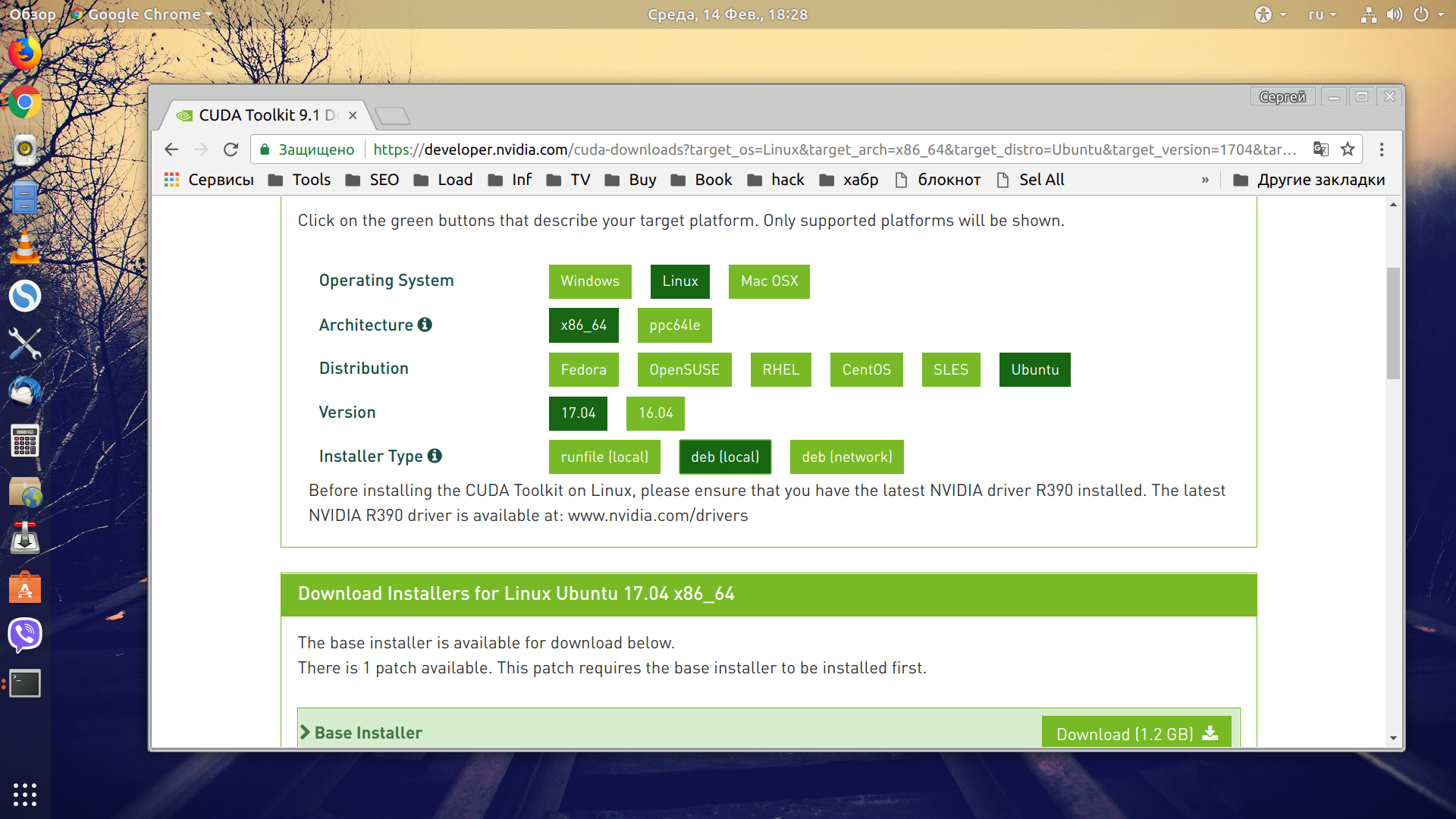- Skype для Linux
- Коротко о Skype для Linux
- Установочный процесс
- Вариант 1: Ubuntu
- Вариант 2: Mint
- Вместо заключения
- Cкачать Skype для Linux
- Системные требования
- Загружаем и инсталлируем
- Смотрим репозитарий
- Инсталляционный пакет из глобальной сети
- Нюансы
- Установка Skype Ubuntu
- Установка Skype в Ubuntu
- 1. Из репозитория
- 2. Из официального сайта
- 3. Установка из snap пакета
- Настройка Skype
- Как удалить Skype
- Выводы
- Оцените статью:
- Об авторе
- 51 комментарий
Skype для Linux
Linux не так востребована, в сравнении с операционными системами Windows и Mac OS. Поэтому на данной ОС нередко наблюдается проблема, что не хватает определенного рода программного обеспечения. Разумеется, можно найти его аналоги (например, GIMP как замена Photoshop), но это не всегда возможно. К счастью для многих, Скайп для Линукс все же присутствует. И его созданием занимаются на официальной основе.
Коротко о Skype для Linux
Skype — популярное приложение, выполняющее функции мессенджера (в современной трактовке). Этот проект появился на рынке программного обеспечения в далеких «двухтысячных» и пережил череду громких покупок и продаж.
Действующий обладатель сервиса — корпорация Microsoft. Причем права компании распространяются не только на программную реализацию, но и на уникальный протокол получения и передачи информации P2P.
Изначально приложение разрабатывалось парой энтузиастов, но впоследствии к работе подключили профессионалы, доработавшие и расширившие его потенциал. Вашему вниманию небольшой перечень сильных сторон рассматриваемого проекта:
- Кроссплатформенность — имеются версии для всех популярных мобильных и стационарных платформ.
- Простота использования — в интерфейсе любой пользователь может разобраться за несколько минут. Все функции размещены очень логично.
- Производительность — система потребляет минимальное количество ресурсов «настолки», минимально загружая компьютер.
- Бесплатная основа — загрузить Skype можно бесплатно, однако в нем присутствует реклама.
С выходом каждого обновления повышается работоспособность мессенджера, исходный код избавляется от неэффективных надстроек, багов и ошибок.
Установочный процесс
Ubuntu и Mint — одни из самых популярных сборок Linux на данный момент. Поэтому стоит рассмотреть процедуру инсталляции программы для каждой из них по отдельности.
Вариант 1: Ubuntu
Установить Skype на Ubuntu получится следующим образом:
- Открываем ссылку.
- Кликаем по пункту загрузки.
- Открываем deb-пакет, запустится центр приложения на соответствующей странице.
- Кликаем на «Установить».
Вводим пароль от учетной записи при необходимости.
- Дожидаемся окончания процедуры. После этого Skype появится в полном списке приложений Убунту.
Вариант 2: Mint
Установка Skype на Linux Mint выполняется в несколько действий:
- Вызываем меню ОС.
- В разделе «Администрирование» или «Система» имеется опция «Источники приложений», нужно ее открыть.
- Переходим в «Дополнительные репозитории».
- Здесь нужно добавить репозиторий Canonical (адрес — http://archive.canonical.com).
- Открываем терминал ( Ctrl + Alt + T ).
- Последовательно вводим туда две команды:
sudo apt update
sudo apt install skypeforlinux
Теперь Скайп будет отображаться в списке приложений Линукс Минт.
Вместо заключения
Скайп — популярное приложение для обмена текстовыми и голосовыми сообщениями. Разработчики предусмотрели возможность совершать видеозвонки, проводить деловые конференции, обучающие занятия. Программа доступна и на Linux.
Источник
Cкачать Skype для Linux
С появлением Убунту – операционной системы на базе дистрибутива Debian GNU/Линукс — появилась необходимость скачать Скайп для Линукс бесплатно и далее установить его. Пару слов об ОС – свободно распространяемая, позволяет без установки (можно загрузить с компакт) познакомиться с интерфейсом и возможностями – софт весь свободный исключительно.
Уже более чем 20 миллионов пользователей отдали свое предпочтение Убунту, а необходимость поддерживать видеосвязь с друзьями и родными осталась. Одной из популярных десктопных и мобильных приложений является Скайп для Линукс – выпущен не один релиз.
Системные требования
Ранее Скайп поддерживал лишь Линукс 32 бит версию, хочу сразу оговориться, что на официальном сайте написано, что версия 4.3 работает включительно до 01.07.2017 г.
Переход на новую версию требует определенные системные требования:
- только разрядность – 64 версий в Ubuntu 14.04 и более поздние;
- микрофон внешний или встроенный;
- стабильный Интернет.

Также, на нашем сайте можно найти статью на тему, как установить Скайп для Windows XP бесплатно.
Загружаем и инсталлируем
Привычный многим способ добавления нового софта в ОС Windows не работает в Убунту. Так, в Skype можно было найти в репозитарии – это специализированный сервер-хранилище. Он позволяет скачать необходимый пакет нужного формата с необходимыми исходниками и библиотеками, в Интернете также можно найти пакеты с расширениями .*deb. Хочется отметить, что довольно приличный набор программ на сегодняшний день собран и изначально стоит заглянуть в «Источник приложений» прежде, чем искать на просторах глобальной сети.
Что такое Скайп для браузера? Ответ на этот вопрос ты найдешь в другой нашей статье.
Смотрим репозитарий
- Панель « Unity » → «приложений Ubuntu»
- В окне жмем на лупу → в строке поиска вбиваем название искомого приложения → в предложенных вариантах выбираем «Skype Integration »
- Откроется информация о приложении со скриншотом и кнопкой «Установить».
Инсталляционный пакет из глобальной сети
Хотелось бы отметить, что версия системы, на примере которой будем демонстрировать – 17.04 64-х. Здесь процесс установки Skype for Linux немного сложнее, но мы, же не боимся трудностей.
- Открываем браузер в частности, установленный по умолчанию Mozilla Firefox и переходим на официальный сайт www.skype.com → « Downloads »
- Сразу предлагается скачать скайп для линукс, выбираем DEB версию
- В окне загрузки выбираем «Сохранить файл» →ok.
Сейчас, чтобы проинсталлировать выкаченный пакет, необходимо обзавестись GDebi, для этого нам нужен терминал.
- Начинаем вводить без кавычек « term » → жмем на найденный «Терминал»
На будущее, все команды необходимо вводить без кавычек и с сохранением синтаксиса, и пароль, который запрашивает система – пароль учетной записи с привилегированными правами.
- « sudo apt install gdebi » → [enter]
- На вопрос «Хотите продолжить?» → вводим «Д» → жмем [Enter]
- После завершения процесса, система возвращает строку ввода команд
- Переходим в загрузки браузера → правым кликом мыши вызываем выпадающее меню → выбираем «Открыть в другой программе»
- Находим в списке «Программа установки пакетов Gdebi» → «Выбрать»
Так мы запустили процесс установки, но прежде идет проверка необходимых компонентов
По завершении в окне появится надпись «Состояние: Все зависимости удовлетворены», как на скрине
- Далее, как показано на скриншоте выше, жмем «Установить пакет»
- Требуется ввести пароль → ok
- Можете поставить галочку «Автоматически закрыть после успешного…»
Собственно, установка завершена, и мы видим, что появилась возможность переустановки и удаления пакета
Чтобы запустить, переходим снова в поиск приложений
- Вводим первые буквы названия → находим в результатах скайп
Далее будут пошагово скрины, все на русском языке и интуитивно понятно:
- Поздравляю! Мы добились результата
Нюансы
Несколько скринов по настройке и использованию.
- Отправка текстовых сообщений
- Групповая беседа с видео и без
- Для появления отладчика жмем клавиш [Ctrl] + [ Alt ] + [ Shift ] + [D] → Отладка
Приятного общения! Дополнительно можете посмотреть инструкцию о том, как скачать скайп и зарегистрироваться бесплатно на компьютер.
Источник
Установка Skype Ubuntu
На данный момент существует только одна актуальная и полностью работоспособная версия Skype для Linux, это Skype 8.63. Старая версия Skype 4.3, к которой все привыкли перестала работать в 2017 году. Даже несмотря на то, что были найдены обходные пути её установки, эта версия уже не актуальная и из репозиториев она была удалена.
В этой небольшой инструкции мы рассмотрим как установить Skype в Ubuntu 20.04 и более новых версиях. Хотя говорим мы в первую очередь об Ubuntu, но данный способ будет работать в более ранних версиях Ubuntu и других дистрибутивах, например Linux Mint.
Установка Skype в Ubuntu
1. Из репозитория
Skypeforlinux — это новая версия скайпа для Linux, которая представляет из себя ни что иное, как веб версия, завернутая в оболочку Elecron. Поддерживается только 64 битная версия, для 32 битных систем версии программы нет. Сначала нужно установить пакет apt-https-transport:
sudo apt install apt-https-transport curl
Затем добавьте PPA репозиторий программы:
echo «deb [arch=amd64] https://repo.skype.com/deb stable main» | sudo tee /etc/apt/sources.list.d/skypeforlinux.list
Затем добавьте ключ от репозитория:
curl https://repo.skype.com/data/SKYPE-GPG-KEY | sudo apt-key add —
И обновите список пакетов:
sudo apt update
Теперь нам осталось только установить skypeforlinux:
sudo apt install skypeforlinux
И запустить программу после завершения установки из главного меню:
Затем вы увидите главное окно программы:
Вариант установки программы из репозитория более предпочтителен, поскольку вы сможете получать обновления автоматически, сразу после того, как они будут выходить.
2. Из официального сайта
Если вы не хотите добавлять репозиторий в систему, то можете установить Skype из официального сайта. Для этого загрузите установочный пакет:
Либо можете сделать то же самое в браузере на сайте:
Затем просто установите полученный пакет:
Чтобы установить зависимости выполните:
sudo apt install -f
После этого можно запустить программу из главного меню или через терминал:
3. Установка из snap пакета
Кроме репозитория для Skype был создан snap пакет, поэтому вы можете найти последнюю версию программы в менеджере приложений Ubuntu:
Для установки достаточно нажать кнопку Установить. А также установить с помощью консольной утилиты snap. Для этого выполните:
sudo snap install skype
После этого программа появится в главном меню.
Настройка Skype
После запуска программы вам надо войти в свою учётную запись Microsoft или Skype. Если учётной записи у вас ещё нет, то вы можете её создать. Для начала нажмите Войти или создать:
Далее введите логин от вашей учётной записи Skype или вашу почту от аккаунта Microsoft:
Затем аналогично введите пароль. После этого вам предложат выбрать аватар:
Только после этого программа попробует проверить микрофон, динамики, а на следующем шаге — камеру:
После завершения всех проверок перед вами откроется окно программы, в котором вы уже можете начать общаться или совершать звонки.
Как удалить Skype
Чтобы удалить Skype в Ubuntu, если программа установлена из официального сайта или репозитория используйте команду:
sudo apt purge skypeforlinux
Для удаления snap версии программы:
sudo snap remove skype
Выводы
В этой статье мы рассмотрели как установить Skype в Ubuntu 20.04 тремя различными способами. На момент написания статьи все они работают и вы можете выбрать тот, который для вас более удобен. А вы пользуетесь Skype или нашли аналоги этой программе? Напишите в комментариях!
Оцените статью:
Об авторе
Основатель и администратор сайта losst.ru, увлекаюсь открытым программным обеспечением и операционной системой Linux. В качестве основной ОС сейчас использую Ubuntu. Кроме Linux, интересуюсь всем, что связано с информационными технологиями и современной наукой.
51 комментарий
Я вот тоже думаю, что добавлять репы необязательно, ведь скайп все равно не обновляется! ))
Добавьте ещё инструкцию по настройке значка скайпа в трее. Чтобы можно было привести его в общий фон с треем unity. Зелёный значек как бельмо в глазу, портит вид рабочего стола.
Посмотрю, что можно сделать.
Я уже это делал, правда не могу найти и вспомнить где нашёл решение. Но в любом случае спасибо 😉
Если найдете решение раньше меня, отпишитесь)
Зачем долго искать решение, у меня так было после установки с deb пакета скачанного с сайта разработчиков.
Спасибо! Завтра добавля инфу в статью.
К сожалению не получилось. Может дело в том, что у меня не Elementary.
Добавил способ изменения значка в Ubuntu, способ от Elementary не работал, этот рабочий.
У меня в Росе R7 скайп установился очень легко, без всяких ухищрений,значок в трее вполне адекватен. Работает скайп так же хорошо как ранее в Windows 10. Меня очень удивила эта статья. Не ожидал, что Убунта такой отстой.
Да здесь не в ubuntu проблема. Unity всё не доведут до ума.
Unity никогда не доведут до ума. Есть много других важных «делов».
Вы правы, здесь никогда не «устаканится» всегда каждый тянет одеяло в свою сторону 🙂 А, впрочем это и хорошо с одной стороны.
отстой — это майкрософт, который испоганил скайп до невозможности. тепеь настройки в скайпе — на уровне понмать смайлики
Эстонский скайп был очень приемлим
в линукс минт он есть в менеджере приложений
Мозготраханье c Вашим скайпом на любой Оси, вот те раз https://videolink2.me, те два — http://www.mozilla.org/ru/firefox/hello. Проще и удобней чем Скайп.
да-да. Только мои друзья знать не знают про твои программы и сидят на скайпе. И как я с ними буду общаться?
Вот те раз https://videolink2.me/start, те два — https://www.mozilla.org/ru/firefox/hello/. Удобно и проще, чем Скайп на любой ОСи. Это не СПАМ.
На Gnome3 иконка не сменилась.
Может кто сталкивался: Я с убунту могу позвонить, а мне дозвонится не могут!
Причем на скайпе-убунту после этих попыток не всплывает никаких сообщений о пропущенных звонках.
Что делать?
Выполнено? «В главном меню Skype выберите «Инструменты» > «Настройки».
Перейдите на вкладку «Безопасность», в списке «Разрешить звонки на мой номер Skype:» выберите «От кого угодно» и нажмите кнопку «Сохранить».»
у меня скайп 5.4.0.1
и в настройках нет вкладки Безопасность. и что делать?
Все картинки, которые использовались в статье — пропали.
Здравствуйте, имею 64 разрядную Ubuntu 16.04
установил скайп и значки согласно инструкции. Но появилась такая ошибка и теперь система не обновляется:
sudo apt upgrade
Reading package lists. Done
Building dependency tree
Reading state information. Done
You might want to run ‘apt-get -f install’ to correct these.
The following packages have unmet dependencies:
sni-qt : Breaks: sni-qt:i386 (!= 0.2.7+15.10.20150729-0ubuntu1) but 0.2.6-0ubuntu1 is installed
sni-qt:i386 : Breaks: sni-qt (!= 0.2.6-0ubuntu1) but 0.2.7+15.10.20150729-0ubuntu1 is installed
E: Unmet dependencies. Try using -f.
pc@pc:
$ sudo apt-get -f install
Reading package lists. Done
Building dependency tree
Reading state information. Done
Correcting dependencies. Done
The following additional packages will be installed:
sni-qt:i386
The following packages will be upgraded:
sni-qt:i386
1 upgraded, 0 newly installed, 0 to remove and 1 not upgraded.
4 not fully installed or removed.
Need to get 0 B/46,0 kB of archives.
After this operation, 39,9 kB disk space will be freed.
Do you want to continue? [Y/n]
(Reading database . 226842 files and directories currently installed.)
Preparing to unpack . /sni-qt_0.2.7+15.10.20150729-0ubuntu1_i386.deb .
Unpacking sni-qt:i386 (0.2.7+15.10.20150729-0ubuntu1) over (0.2.6-0ubuntu1) .
dpkg: error processing archive /var/cache/apt/archives/sni-qt_0.2.7+15.10.20150729-0ubuntu1_i386.deb (—unpack):
trying to overwrite shared ‘/usr/share/doc/sni-qt/copyright’, which is different from other instances of package sni-qt:i386
Errors were encountered while processing:
/var/cache/apt/archives/sni-qt_0.2.7+15.10.20150729-0ubuntu1_i386.deb
E: Sub-process /usr/bin/dpkg returned an error code (1)
Подскажите пожалуйста, как решить проблему?
Здравствуйте, вы решили свою проблемму? У меня такая же, почти все перепробовал.
$ sudo apt-get install sni-qt
[sudo] password for inhesion:
Reading package lists. Done
Building dependency tree
Reading state information. Done
sni-qt is already the newest version (0.2.7+15.10.20150729-0ubuntu1).
sni-qt set to manually installed.
You might want to run ‘apt-get -f install’ to correct these:
The following packages have unmet dependencies:
sni-qt : Breaks: sni-qt:i386 (!= 0.2.7+15.10.20150729-0ubuntu1) but 0.2.6-0ubuntu1 is to be installed
sni-qt:i386 : Breaks: sni-qt (!= 0.2.6-0ubuntu1) but 0.2.7+15.10.20150729-0ubuntu1 is to be installed
E: Unmet dependencies. Try ‘apt-get -f install’ with no packages (or specify a solution).
inhesion@inhesion-pc:
$ sudo apt-get -f install
Reading package lists. Done
Building dependency tree
Reading state information. Done
Correcting dependencies. Done
The following package was automatically installed and is no longer required:
ubuntu-core-launcher
Use ‘sudo apt autoremove’ to remove it.
The following additional packages will be installed:
sni-qt:i386
The following packages will be upgraded:
sni-qt:i386
1 upgraded, 0 newly installed, 0 to remove and 0 not upgraded.
2 not fully installed or removed.
Need to get 0 B/46,0 kB of archives.
After this operation, 39,9 kB disk space will be freed.
Do you want to continue? [Y/n] y
(Reading database . 251762 files and directories currently installed.)
Preparing to unpack . /sni-qt_0.2.7+15.10.20150729-0ubuntu1_i386.deb .
Unpacking sni-qt:i386 (0.2.7+15.10.20150729-0ubuntu1) over (0.2.6-0ubuntu1) .
dpkg: error processing archive /var/cache/apt/archives/sni-qt_0.2.7+15.10.20150729-0ubuntu1_i386.deb (—unpack):
trying to overwrite shared ‘/usr/share/doc/sni-qt/copyright’, which is different from other instances of package sni-qt:i386
Errors were encountered while processing:
/var/cache/apt/archives/sni-qt_0.2.7+15.10.20150729-0ubuntu1_i386.deb
E: Sub-process /usr/bin/dpkg returned an error code (1)
у меня выдает ошибку Package ‘skype’ has no installation candidate
Источник


 Вводим пароль от учетной записи при необходимости.
Вводим пароль от учетной записи при необходимости.