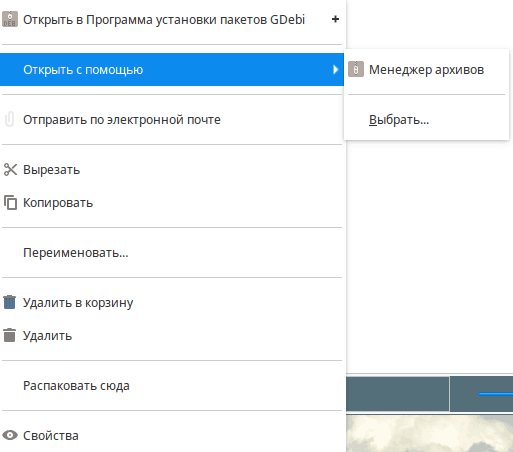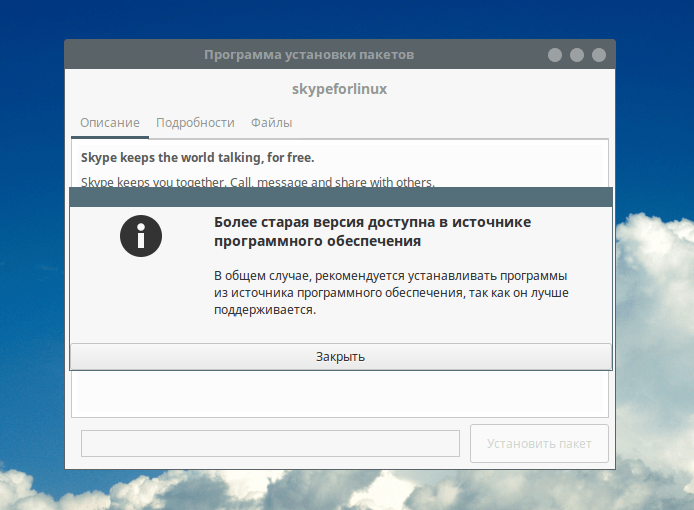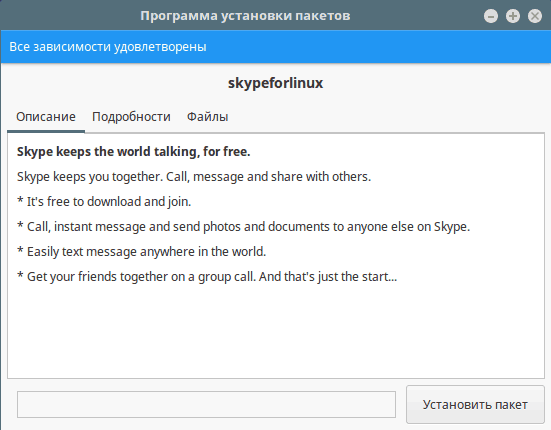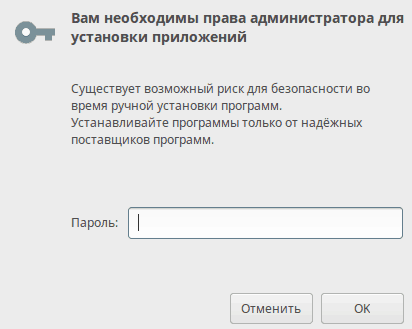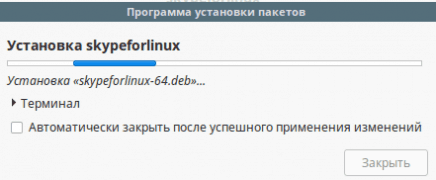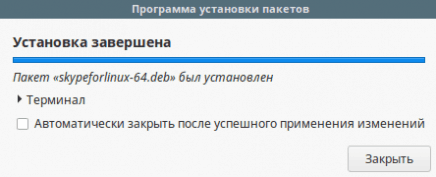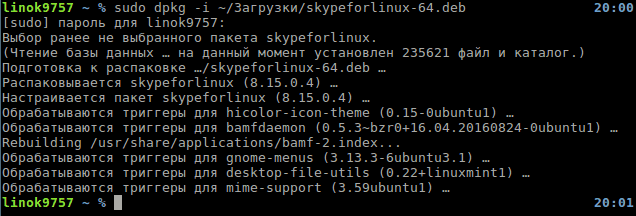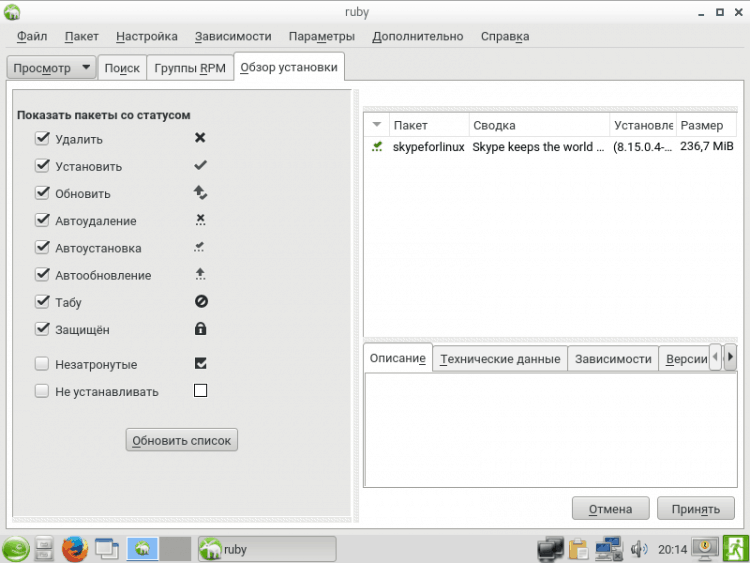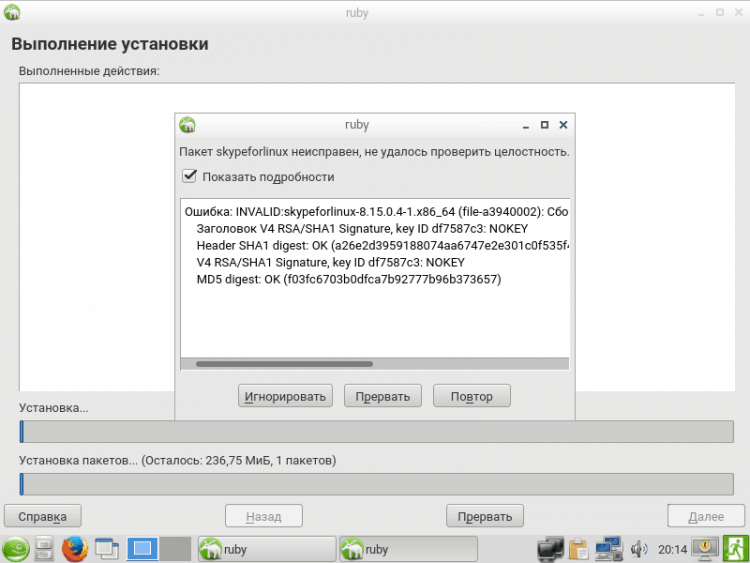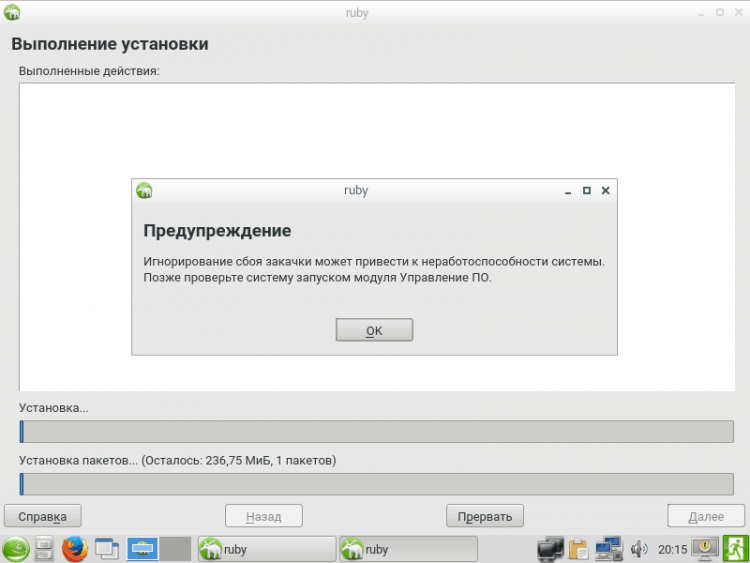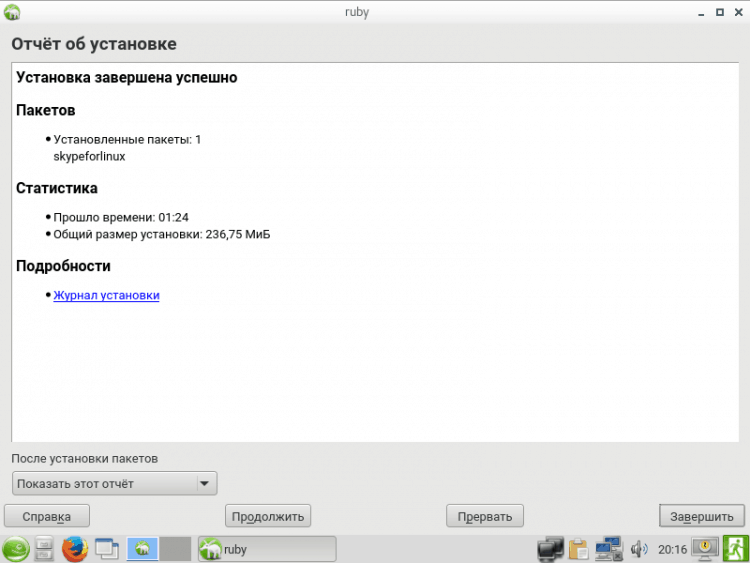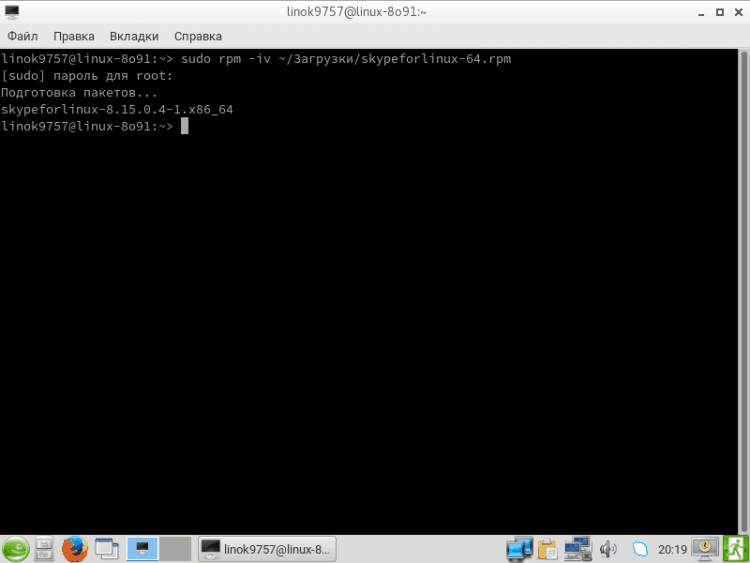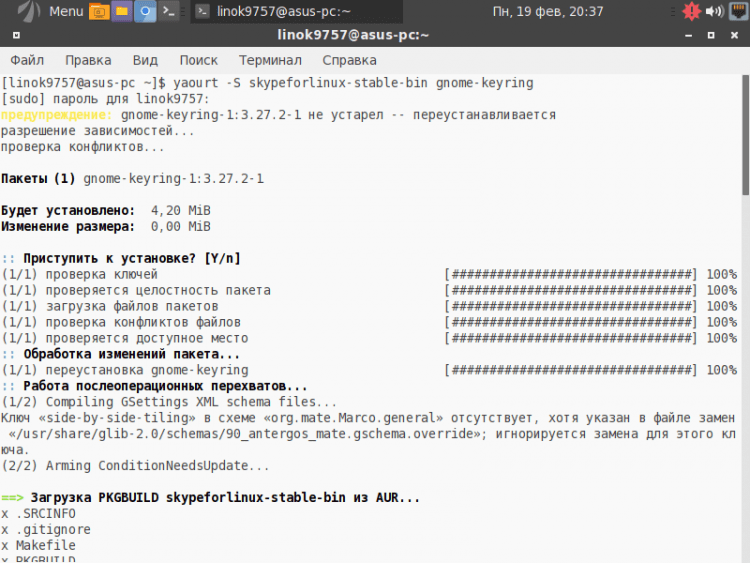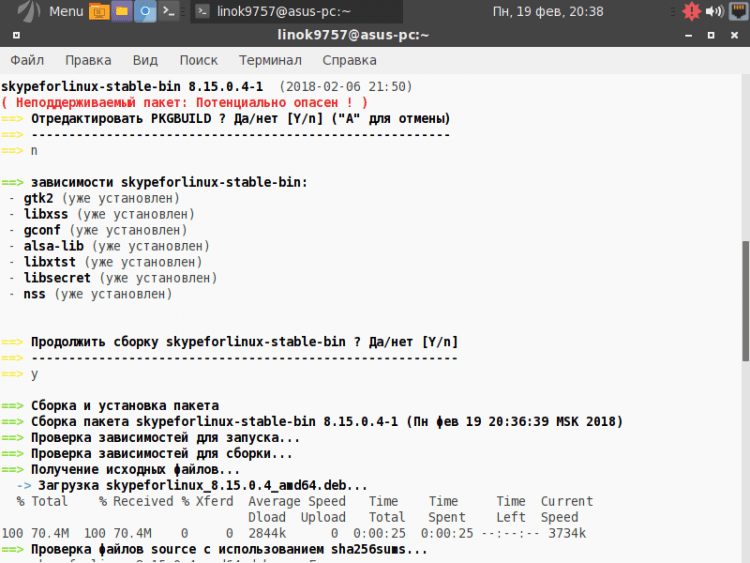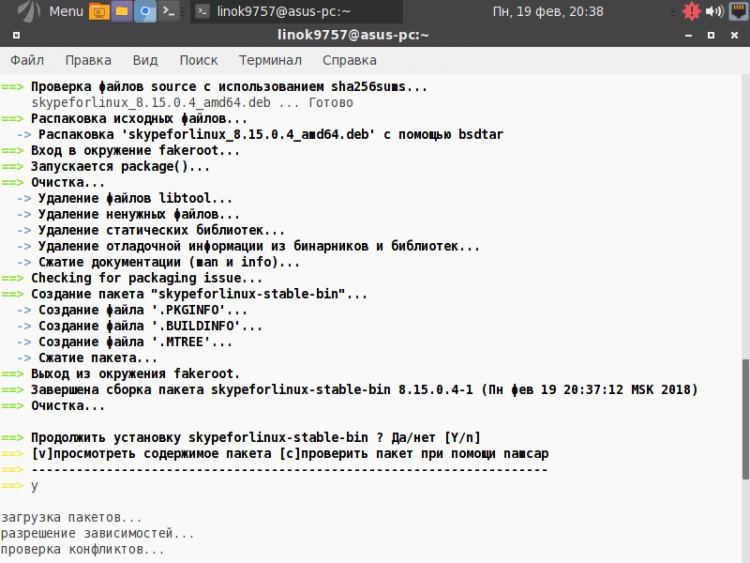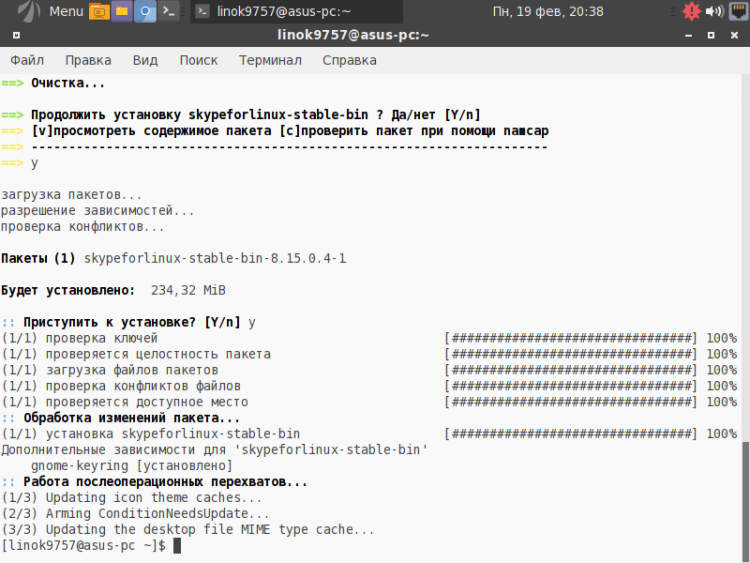- How To Install Skype For Linux, Ubuntu, Mint, Debian, Fedora,
- Install Deb Based Distributions Ubuntu, Debian, Mint, Kali
- Download Skype with wget
- Install with dpkg Command
- Start Skype
- Install Rpm Based Distributions Fedora, CentOS
- Install Skype Package
- Install All Linux Distributions Ubuntu, Debian, Mint, Kali, Fedora, CentOS with Snap
- Install Snap
- Ubuntu, Debian, Mint, Kali
- Fedora, CentOS, RedHat
- Install Skype Snap
- Run Skype Snap
- Skype для Linux
- Коротко о Skype для Linux
- Установочный процесс
- Вариант 1: Ubuntu
- Вариант 2: Mint
- Вместо заключения
- Установка Skype в различных дистрибутивах Linux
- Установка
- 1. Пакет .deb
- 2. Пакет .rpm
- 3. pacman (AUR)
- 4. Gentoo
- Видео с процессом настройки
- Выводы
How To Install Skype For Linux, Ubuntu, Mint, Debian, Fedora,
Skype is a very popular proprietary software that allows us to make calls to the other parties over network or internet connection. In general, Skype uses peer-to-peer topology to match calls. Skype is mainly designed for Windows operating systems but recently it can be used in different Linux distributions like Ubuntu, Debian, Mint, Fedora etc. In this tutorial, we will learn how to install, update, upgrade and remove these distributions.
Install Deb Based Distributions Ubuntu, Debian, Mint, Kali
First, we need to download the Skype Deb packages for installation. We will use the following URL which is officially provided by Skype.
This will download a file named skypeforlinux-64.deb . We can understand that this installation file is designed for 64-bit deb based distributions. Alternatively, we can download Skype package from the following URL directly.
Download Skype with wget
We can also use wget command in order to download Skype from the command line like bash shell.

Install with dpkg Command
Then we will run the installation file with the dpkg command. As package installation is a privileged task we need to provide root privileges with the sudo command by providing the current user password like below.

Start Skype
Skype is installed with the name skypeforlinux so we can start Skype with the following command.
Install Rpm Based Distributions Fedora, CentOS
We need to download the RPM installation file for the RPM-based distributions like Gedora, CentOS, RedHat etc. We can download the skypeforlinux-64.rpm package from the following like with wget command.
If we are using 64-bit system we need to also install the following packages.
Install Skype Package
Now we can install the skypeforlinux-64.rpm package with the following command.
Install All Linux Distributions Ubuntu, Debian, Mint, Kali, Fedora, CentOS with Snap
Snap is a container technology which helps developers and users to solve dependency and compatibility problems. Snap provides given software with all of its required files and executables by isolating from the current operating system or distributions. We can install Skype Snap on any operating system which can run Snap’s.
Install Snap
First, we will install the Snap if it is not installed currently.
Ubuntu, Debian, Mint, Kali
We will use apt command to install snapd package like below.
Fedora, CentOS, RedHat
We can install Snap with the following command in Fedora, CentOS, RedHat.

Install Skype Snap
Now we have installed Snap for our current Linux distribution. We will install Skype Snap for all Linux distributions with the following command.
Run Skype Snap
After installation, the skype command can be used in order to run Skype from Snap like below.

Источник
Skype для Linux
Linux не так востребована, в сравнении с операционными системами Windows и Mac OS. Поэтому на данной ОС нередко наблюдается проблема, что не хватает определенного рода программного обеспечения. Разумеется, можно найти его аналоги (например, GIMP как замена Photoshop), но это не всегда возможно. К счастью для многих, Скайп для Линукс все же присутствует. И его созданием занимаются на официальной основе.
Коротко о Skype для Linux
Skype — популярное приложение, выполняющее функции мессенджера (в современной трактовке). Этот проект появился на рынке программного обеспечения в далеких «двухтысячных» и пережил череду громких покупок и продаж.
Действующий обладатель сервиса — корпорация Microsoft. Причем права компании распространяются не только на программную реализацию, но и на уникальный протокол получения и передачи информации P2P.
Изначально приложение разрабатывалось парой энтузиастов, но впоследствии к работе подключили профессионалы, доработавшие и расширившие его потенциал. Вашему вниманию небольшой перечень сильных сторон рассматриваемого проекта:
- Кроссплатформенность — имеются версии для всех популярных мобильных и стационарных платформ.
- Простота использования — в интерфейсе любой пользователь может разобраться за несколько минут. Все функции размещены очень логично.
- Производительность — система потребляет минимальное количество ресурсов «настолки», минимально загружая компьютер.
- Бесплатная основа — загрузить Skype можно бесплатно, однако в нем присутствует реклама.
С выходом каждого обновления повышается работоспособность мессенджера, исходный код избавляется от неэффективных надстроек, багов и ошибок.
Установочный процесс
Ubuntu и Mint — одни из самых популярных сборок Linux на данный момент. Поэтому стоит рассмотреть процедуру инсталляции программы для каждой из них по отдельности.
Вариант 1: Ubuntu
Установить Skype на Ubuntu получится следующим образом:
- Открываем ссылку.
- Кликаем по пункту загрузки.
- Открываем deb-пакет, запустится центр приложения на соответствующей странице.
- Кликаем на «Установить».
Вводим пароль от учетной записи при необходимости.
- Дожидаемся окончания процедуры. После этого Skype появится в полном списке приложений Убунту.
Вариант 2: Mint
Установка Skype на Linux Mint выполняется в несколько действий:
- Вызываем меню ОС.
- В разделе «Администрирование» или «Система» имеется опция «Источники приложений», нужно ее открыть.
- Переходим в «Дополнительные репозитории».
- Здесь нужно добавить репозиторий Canonical (адрес — http://archive.canonical.com).
- Открываем терминал ( Ctrl + Alt + T ).
- Последовательно вводим туда две команды:
sudo apt update
sudo apt install skypeforlinux
Теперь Скайп будет отображаться в списке приложений Линукс Минт.
Вместо заключения
Скайп — популярное приложение для обмена текстовыми и голосовыми сообщениями. Разработчики предусмотрели возможность совершать видеозвонки, проводить деловые конференции, обучающие занятия. Программа доступна и на Linux.
Источник
Установка Skype в различных дистрибутивах Linux
В данной статье мы рассмотрим процесс установки Skype в Linux дистрибутивах, использующих следующие форматы пакетов: .deb, .rpm, а так же через пакетный менеджер pacman(а точнее AUR), используемый в дистрибутиве Arch Linux.
Skype – бесплатное проприетарное программное обеспечение с закрытым кодом, обеспечивающее текстовую, голосовую и видеосвязь через интернет между компьютерами и телефонами, опционально используя технологии пиринговых сетей, а также платные услуги для звонков на мобильные и стационарные телефоны.
Установка
Новые версии Skype (начиная с 5) для Linux поддерживают только x86_64 архитектуру! .deb и .rpm пакеты вы можете скачать с официального сайта Microsoft . Так же поддерживается установка в виде пакета SNAP, но я данный способ рассматривать сейчас не буду, так как планирую написать про SNAP отдельную статью.
1. Пакет .deb
Вы можете установить этот пакет либо с помощью любого графического менеджера(GDebi, Synaptic, Центр приложений, и т. д.), либо с помощью эмулятора терминала.
Для начала я рассмотрю установку с помощью графического менеджера. В качестве примера я буду использовать GDebi.
Для начала установки кликните правой кнопкой мыши по скаченному файлу. В появившемся списке найдите что-то по типу: “Открыть с помощью…” или “Открыть в другом приложении” и выберите этот пункт:
В появившемся окне найдите: “Программа установки пакетов GDebi” и нажмите “Открыть”:
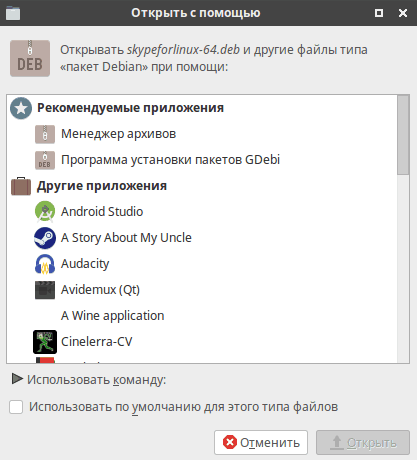
Сейчас просто нажмите на кнопку “Установить пакет”, чтобы начать процесс:
После того, как вы начнёте установку у вас попросят пароль. Вам необходимо ввести его:
Теперь дождитесь завершения процесса установи и нажмите “Закрыть”:
После этого вы так же можете закрыть GDebi и приступить к работе со Skype.
Теперь я бы хотел рассмотреть установку Skype и терминала. Я не буду ставить из репозитория, так как там более старая версия. Я покажу, как установить .deb пакет. Для этого откройте эмулятор терминала и введите следующую команду:
$ sudo dpkg -i /[Путь_до_папки]/skypeforlinux-64.deb
На этом установка завершена.
2. Пакет .rpm
Аналогично предыдущему, вы можете установить Skype либо через терминал, либо с помощью графических утилит. Установку я буду показывать на примере дистрибутива OpenSUSE 42.3.
Для начала рассмотрим более простой вариант через менеджер установки пакетов(YaST). После двойного клика по файлу, вас попросят ввести пароль пользователя. Сделайте это. Затем перед вами появится менеджер установки, с отмеченным к установке пакетом. Для начала процесса нажмите “Принять”:
Если появится ошибка о неисправности пакет, просто нажмите “Игнорировать” (По крайней мере у меня Skype нормально заработал с этой ошибкой после установки):
После игнорирования ошибки выскочит предупреждение, что это может привести к неработоспособности системы(не переживайте. Skype не навредит ей). Просто нажмите “ОК”:
После окончания установки нажмите “Завершить”, чтобы закрыть установщик. После этого можете приступать к использованию:
Теперь рассмотрим процесс установки через терминал. Для этого просто откройте эмулятор (LXterminal например) и введите:
sudo rpm -iv /[путь_к_папке]/skypeforlinux-64.rpm (-i это ключ установки, v означает что надо показывать подробную информацию)
На этом установка завершена.
3. pacman (AUR)
Установку Skype я буду проводить из AUR, так как это самый лёгкий способ. К тому же в AUR обычно самая свежая версия. Для того чтобы установить Skype в Arch необхожимо ввести следующую команду:
$ yaourt -S skypeforlinux-stable-bin gnome-keyring
- skypeforlinux-stable-bin – стабильная версия Skype из AUR;
- gnome-keyring – связка ключей. Или же по простому, нужен для того, чтобы не вводить после каждой перезагрузки логин и пароль(Предназначенный для безопасного хранения информации – имён пользователей и паролей):
Так как я использовал дистрибутив Antergos, gnome-keyring уже был предустановлен, поэтому я его просто переустановил, но это не так важно. Когда вам предложат отредактировать PKGBUILD, нажмите “n”! А когда спросят “Продолжить сборку…?”, нажмите “y”:
“Продолжить установку…?”, нажмите опять “y”:
На этом установка завершена, можете начинать пользоваться.
4. Gentoo
На этом дистрибутиве я останавливаться не буду, так как это займёт довольно много времени, но для тех кому надо, на Gentoo wiki подробно расписано как установить Skype, но только на английском языке.
Видео с процессом настройки
Выводы
В данной статье мы подробно рассмотрели процесс установки Skype в различных дистрибутивах Linux. Если у вас остались вопросы, спрашивайте в комментариях!
Источник





 Вводим пароль от учетной записи при необходимости.
Вводим пароль от учетной записи при необходимости.