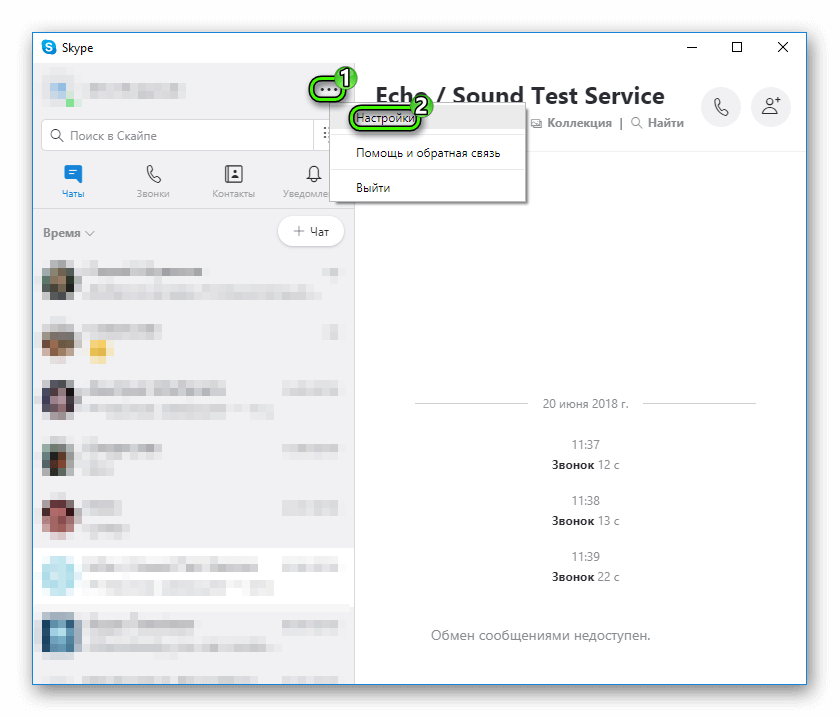- Что делать, если хрипит звук в Windows 10
- Устраняем хрипы звука в Виндовс 10
- Способ 1: Отключение дополнительных эффектов
- Способ 2: Изменение формата вывода
- Способ 3: Отключение монопольного режима
- Способ 4: Переустановка драйверов звуковой карты
- Способ 5: Проверка аппаратного обеспечения
- Заключение
- Хрипит и трещит звук на Windows 10
- Исправляем проблему с треском звука путем обновления драйверов
- Настройки BIOSа и их влияние на качество звучания
- Решаем проблемы через интерпретатора
- Настройка звуковых эффектов на Windows 10
- Хрипит скайп windows 10
- Отключение эффектов аудио и дополнительных средств звука
- Формат воспроизведения аудио
- Отключение монопольного режима для звуковой карты в Windows 10
- Параметры связи Windows 10, которые могут создавать проблемы со звуком
- Настройка устройства воспроизведения
- Установка драйверов звуковой карты Windows 10
- Дополнительная информация
- Решение проблемы
- Вариант 1: Skype
- Вариант 2: Система
- Устранение проблем с хрипящим звуком при разговоре
- Способ 1: отключение дополнительных аудионастроек
- Способ 2: удаление и повторная установка звуковых драйверов
- Способ 3: удаление пользовательских данных
Что делать, если хрипит звук в Windows 10
Устраняем хрипы звука в Виндовс 10
Проблема появляется по нескольким причинам, самые распространённые из них:
- неполадки с драйверами звукового оборудования;
- в системе установлен программный аудиофильтр;
- некорректные параметры операционной системы;
- физические неполадки с устройствами.
Способ устранения зависит от источника появления проблемы.
Способ 1: Отключение дополнительных эффектов
Наиболее частая программная причина описываемой проблемы – активность «улучшалок» звука. Следовательно, для её устранения эти эффекты требуется отключить.
- Откройте диспетчер звуковых устройств – проще всего это сделать посредством окна «Выполнить». Нажмите сочетание клавиш Win+R, затем введите в поле код mmsys.cpl и нажмите «ОК».
Перейдите на вкладку «Воспроизведение» и внимательно изучите список устройств аудиовывода. Убедитесь, что по умолчанию выбран основной девайс, такой как встроенные динамики, подключаемые колонки либо наушники. Если это не так, дважды кликните левой кнопкой мыши по нужной позиции.
Далее выделите выбранный компонент и воспользуйтесь кнопкой «Свойства».
Нажмите кнопки «Применить» и «ОК», после чего закрывайте средство и перезагрузите компьютер.
Проверьте, вернулся ли звук в норму после ваших манипуляций – если источником были дополнительные эффекты, вывод должен работать без сторонних шумов.
Способ 2: Изменение формата вывода
Нередко причиной проблемы являются и неподходящие параметры вывода аудио, а именно разрядность и частота.
- Повторите шаги 1-2 предыдущего метода и откройте вкладку «Дополнительно».
В меню «Формат по умолчанию» выберите комбинацию «16 бит, 44100 Гц (Компакт-диск)» — этот вариант обеспечивает совместимость со всеми современными аудиокартами, — и примените изменения.
Установка совместимого формата должна помочь в устранении неполадки.
Способ 3: Отключение монопольного режима
Современные аудиокарты могут работать в режиме монополии, когда перехватывают на себя воспроизведение всех без исключения звуков. Этот режим может влиять на звукоизвлечение.
- Повторите шаг 1 Способа 2.
- Найдите на вкладке блок «Монопольный режим» и снимите отметки со всех опций внутри него.
Способ 4: Переустановка драйверов звуковой карты
Источником проблемы могут быть и непосредственно драйвера оборудования – например, из-за повреждения файлов или некорректной инсталляции. Попробуйте переустановить служебное ПО для звукоизвлекающего устройства одним из представленных по ссылке далее методов.
Способ 5: Проверка аппаратного обеспечения
Также возможно, что причиной появления хрипов и скрипения является аппаратная неисправность устройства аудиовывода. Проверка включает в себя следующие шаги:
- Первым следует проверить внешнее оборудование: колонки, динамики, аудиосистему объёмного звука. Отключите все устройства от компьютера и проверьте их на заведомо рабочей машине – если неполадка воспроизводится, проблема точно во внешних компонентах.
- Далее следует проверить звуковую карту и качество её контакта с материнской платой. Важно убедится, что карта плотно закреплена в соответствующем разъёме, не люфтит, а контакты чистые и без коррозии. Также нелишним будет проверить оборудование на другой, полностью исправной машине. В случае проблем со звуковой картой самым целесообразным решением будет её замена, поскольку ремонт образцов для массового рынка нерентабелен.
- Редкий, но неприятный источник возникновения проблемы – наводки от другого оборудования, в частности аналоговых приёмников радио или TV-сигнала либо источников магнитного поля. Постарайтесь убрать такие компоненты, если это возможно.
Заключение
Мы рассмотрели причины, по которым звук в Виндовс 10 может хрипеть и скрипеть. Напоследок отметим, что в подавляющем большинстве случаев источник проблемы заключается либо в неправильных настройках либо неисправном внешнем оборудовании.
Хрипит и трещит звук на Windows 10
Недавно мы писали о такой проблеме, как отсутствие звука на компьютере с Windows 10. На этот раз сеть переполнена запросами о том, что хрипит звук на ОС Windows 10 и слышно треск и шипение. Если при воспроизведении видео или аудио вы столкнулись с подобной проблемой, рекомендуем ознакомиться со следующими рекомендациями.
Исправляем проблему с треском звука путем обновления драйверов
Если после установки Windows 10 или обновления операционной системы звучание музыки начало сопровождаться треском или шипением, возможно, вы установили одну из первых версий программного обеспечения, которая в большинстве случаев является сырой и недоработанной. Поэтому рекомендуем выполнить следующие действия:
- Кликаем правой кнопкой мыши на значке «Пуск» и выбираем «Диспетчер устройств».
- Выбираем ветку «Звуковых устройств». Находим в списке звуковой девайс и нажимаем на нём правой кнопкой мыши и выбираем «Обновить драйвер».
- Откроется новое окно. Из действий выбираем «Выполнить поиск драйверов на этом компьютере.
- Если проблема появилась после обновления операционной системы Виндовс 10, то нажимаем «Выбрать драйвер из списка уже установленных драйверов» и жмём «Далее». После выбираем «Устройство с поддержкой High Definition Audio».
- Если же вы только установили Десятку, то стоит перейти на сайт разработчика звуковой карты и скачать последнюю версию драйверов.
- После установки драйвера необходимо перезагрузить компьютер и проверить громкость и качество воспроизведения записей.
Настройки BIOSа и их влияние на качество звучания
В некоторых случаях качество звучания полностью зависит от настроек материнской платы. В BIOS нужно внести следующие изменения.
ВАЖНО! Не все версии BIOSа и не все материнские платы будут иметь следующие разделы для настроек.
- Отыскиваем параметр HPET и задаем значение «Enabled». Выбираем разрядность, как в Windows 10.
После жмём «F10» и перезагружаем ПК.
Решаем проблемы через интерпретатора
- Откроется консоль. Вводим команду: «bcdedit /set
disabledynamictick yes», жмём «Enter». - После вводим «bcdedit /set
useplatformclock true».
Настройка звуковых эффектов на Windows 10
Часто звуковые эффекты отрицательно сказываются на качестве звучания. Поэтому их настройка или отключения могут решить проблему. Для этого выполняем следующее.
- Нажимаем правой кнопкой мыши на значке динамика, что на панели задач и выбираем «Устройства воспроизведения».
- Откроется новое окно. Выбираем «Устройство по умолчанию». Нажимаем «Свойства».
- В новом окне переходим во вкладку «Дополнительно» и снимаем отметку «Включить дополнительные средства звука».
- Далее выбираем вкладку «Дополнительные возможности» и ставим отметку «Отключить все эффекты».
Также, если этот способ не помог решить проблему, стоит во вкладке «Дополнительно» выбрать формат звучания «16 бит 44100 Гц». Этот формат поддерживается всеми звуковыми картами.
Также в этом окне снимаем отметки, которые отвечают за монопольный звук.
Ещё одним способом, который может решить проблему является отключение эффектов звука. Для этого выполняем следующее:
- Жмём правой кнопкой мыши на значке динамика и выбираем «Звуки».
- Откроется новое окно. Переходим во вкладку «Связь» и ставим отметку «Действие не требуется».
- Сохраняем результат и перезагружаем ПК.
Если данные действия не помогли, стоит перезагрузить ПК.
Также о решении проблемы на Windows 10 смотрите в видео:
Хрипит скайп windows 10
windows | для начинающих
Одна из распространенных проблем пользователей — искажения звука в Windows 10: звук на ноутбуке или компьютере шипит, хрипит, трещит или очень тихий. Как правило, подобное может возникать после переустановки ОС или ее обновлений, хотя не исключены и другие варианты (например, после установки некоторых программ для работы со звуком).
Возможные варианты решения проблемы, пошагово рассматриваемые в руководстве:
Примечание: прежде чем приступать, не пренебрегите проверкой подключения устройства воспроизведения — если у вас ПК или ноутбук с отдельной аудиосистемой (колонками), попробуйте отключить колонки от разъема звуковой карты и снова подключить, а если аудио-кабели со стороны колонок также подключаются и отключаются, переподключите и их тоже. По возможности, проверьте воспроизведение с другого источника (например, с телефона) — если и с него звук продолжает хрипеть и шипеть, проблема, судя по всему, в кабелях или самих колонках.
Отключение эффектов аудио и дополнительных средств звука
- Кликните правой кнопкой мыши по значку динамика в области уведомлений Windows 10 и выберите пункт контекстного меню «Устройства воспроизведения».
Формат воспроизведения аудио
Отключение монопольного режима для звуковой карты в Windows 10
Параметры связи Windows 10, которые могут создавать проблемы со звуком
Иногда эти параметры работают неправильно, а это может выливаться в то, что громкость всегда низкая или же вы слышите плохой звук при воспроизведении аудио.
Попробуйте отключить уменьшение громкости при разговоре, установив значение «Действие не требуется» и применить настройки. Сделать это можно на вкладке «Связь» в окне параметров звука (попасть в которое можно через правый клик по значку динамика в области уведомлений или через «Панель управления» — «Звук»).
Настройка устройства воспроизведения
Установка драйверов звуковой карты Windows 10
- Диспетчер устройств пишет, что драйвер не нуждается в обновлении (а это говорит лишь о том, что Windows 10 не может предложить другого драйвера, а не о том, что всё в порядке).
- Последний драйвер был успешно установлен с использованием драйвер-пака или какой-либо программы для обновления драйверов (то же самое, что и в предыдущем случае).
Более подробно по всем аспектам установки нужного драйвера звуковой карты в Windows 10 в отдельной статье: Пропал звук в Windows 10 (подойдет и для рассматриваемой здесь ситуации, когда он не пропал, но воспроизводится не так, как нужно).
Дополнительная информация
В разговорах по Skype чрезвычайно важно, чтобы собеседники хорошо слышали друг друга. В дорогом микрофоне нужды нет, достаточное качество связи будет даже у самых дешевых моделей, то же самое относится и к наушникам/колонкам. Главное, чтобы звуковые устройства работали правильно. Но, увы, так происходит не всегда. Иногда пользователи задаются вопросом: «Почему в Скайпе хрипит звук при разговоре?». Попробуем разобраться в такой проблеме.
Решение проблемы
Причина неисправности может быть как в собеседнике, так и в вас. В первом случае ему нужно самостоятельно все починить, а во втором — задача лежит на вас. Либо дело в наушниках (попробуйте их заменить или переподключить к компьютеру), либо в настройках. Причем звуковые параметры стоит проверить и в Skype, и в системе.
Вариант 1: Skype
В случае использования старой версии программы все делается так:
- Для начала перейдите в «Инструменты – Настройки…».
- Здесь откройте раздел звуковых параметров.
- Деактивируйте функцию автонастройки громкости динамиков и установите оптимальное значение.
А если хрипы исходят от вас, то сделайте то же самое с опцией «Микрофон».
- Теперь нажмите на «Сохранить». Это должно помочь в решении неисправности со звуком.
Для нового Skype с обновленным интерфейсом настройка осуществляется следующим образом:
- Из главной странице попадите к окну параметров.
- Здесь обратитесь к разделу «Звук и видео».
- В зависимости от сути проблемы, перенастройте опции «Микрофон» или «Динамики».
- Закройте страницу, чтобы применить изменения.
Вариант 2: Система
В трее щелкните ПКМ по пиктограмме с динамиком. Далее, откройте «Устройства воспроизведения».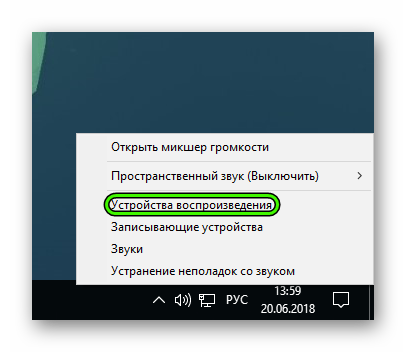
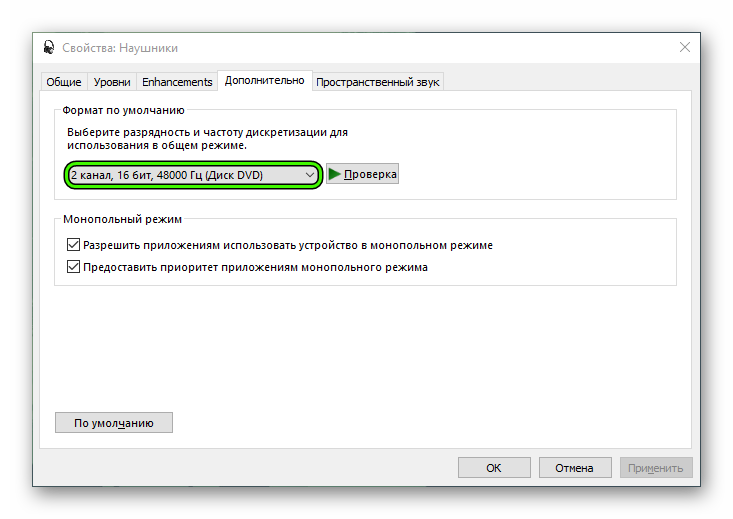
Переписка, обмен файлами, смайлами и стикерами – привычный функционал любого мессенджера. Но высоким качеством и стабильностью аудио- и видеовызовов похвастаться может только Skype. Чистая передача звука выгодно выделяет сервис из круга конкурентов, однако иногда пользователи испытывают проблемы, сталкиваясь с тем что в Skype хрипит звук.
Устранение проблем с хрипящим звуком при разговоре
Неполадки со звуковой составляющей в Скайпе не могут возникнуть сами по себе. Причины неисправности обычно кроются в воспроизводящих устройствах и их настройке на компьютере. В частности, проблемы часто замечаются при повреждении динамиков или наушников, однако их работу проверить легко: нужно лишь включить любую песню.
Если же с ними все в порядке, возможны следующие варианты неисправностей:
- настроены дополнительные звуковые опции;
- произошел конфликт драйверов оборудования и системы;
- сбились пользовательские настройки мессенджера.
Способ 1: отключение дополнительных аудионастроек
Нередко пользователи для создания объемности акустики, ее усиления и повышения качества прибегают к дополнительной настройке воспроизводящих устройств, предусмотренной стандартными инструментами Windows. К сожалению, Скайп предпочитает работать без них, поэтому при разговоре могут начинаться хрипения.
Отключить все надстройки поможет несложный алгоритм:
- Кликнуть правой кнопкой мыши на системный значок аудио в трее и выбрать строчку «Устройства воспроизведения».
- Выбрать источник с зеленой отметкой (устройство по умолчанию) и открыть «Свойства».
- Перейти во вкладку «Enhancements», выбрать пункт «Disable all enhancements» и нажать «Применить».
- Перейти во вкладку «Дополнительно», выбрать из выпадающего списка первое значение и нажать «Применить», после чего закрыть окно.
Восстановить стандартные значения на указанных вкладках можно также кнопками «Restore Defaults» и «По умолчанию».
Способ 2: удаление и повторная установка звуковых драйверов
При возникновении проблем с драйверами пользователи обычно начинают их обновлять. Такой подход является ошибочным, поскольку вся информация об их работе и взаимодействии с программами и оборудованием остается, в Skype хрипит звук также, как и до обновления.
Избавиться от проблемы поможет следующая весьма замысловатая процедура:
- Найти и загрузить подходящий динамикам или наушникам звуковой драйвер. Рекомендуется искать на сайтах производителей оборудования или ПК, но также можно воспользоваться сервисами Driver.ru или DriverPack Solution).
- Открыть «Мой компьютер», выбрать вкладку «Компьютер» и открыть «Свойства системы».
- В параметрах компьютера выбрать «Диспетчер устройств».
- Открыть вкладку «Звуковые, игровые и видеоустройства», кликнуть правой кнопкой на подходящий драйвер и выбрать «Удалить устройство».
- Установить драйвер и перезагрузить компьютер.
Собеседнику также рекомендуется осуществить данную процедуру, если во время остальных разговоров помехи исчезли.
Способ 3: удаление пользовательских данных
Самой безобидной из перечисленных проблем является сбой настроек пользователя. Если неисправность кроется именно в настройках звукового оборудования, однако даже при ее устранении все равно хрипит звук в Скайпе, сброс пользовательских данных может весьма эффективно помочь.
Для этого потребуется несколько простейших действий:
- Открыть скрытую папку «Roaming» через функцию «Выполнить» («Win» + «R») путем ввода команды: %appdata%
- Удалить папку «Skype» и перезагрузить компьютер.
В настройках устройств воспроизведения может понадобиться выставить заново подключенное оборудование по умолчанию.
Проблемы с хрипом и искажением звуков возникают довольно часто, однако не все пользователи догадываются о первопричинах, относя все к неисправной работе Скайпа. Фактически же главная неполадка – неправильная настройка звукового оборудования.
































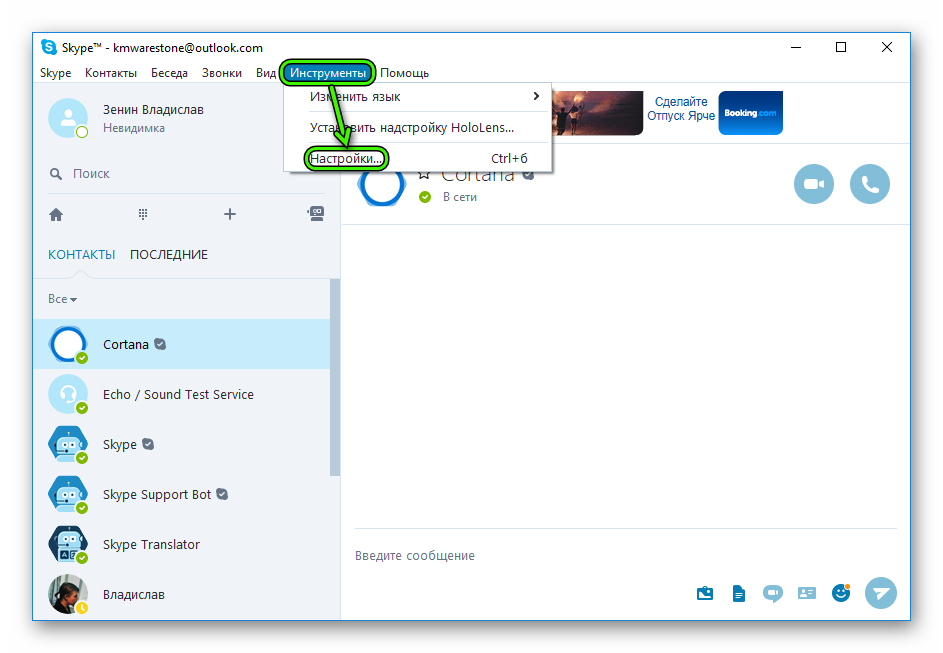
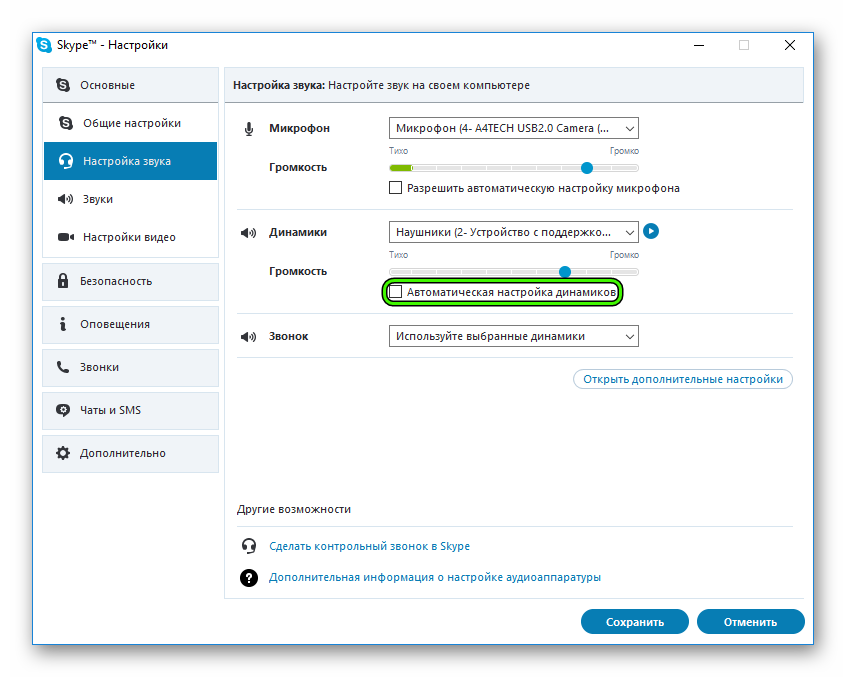 А если хрипы исходят от вас, то сделайте то же самое с опцией «Микрофон».
А если хрипы исходят от вас, то сделайте то же самое с опцией «Микрофон».