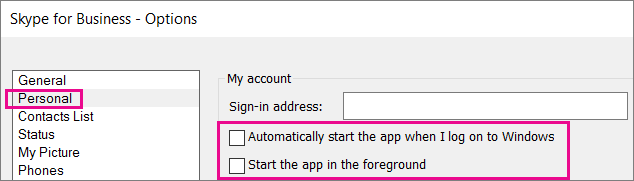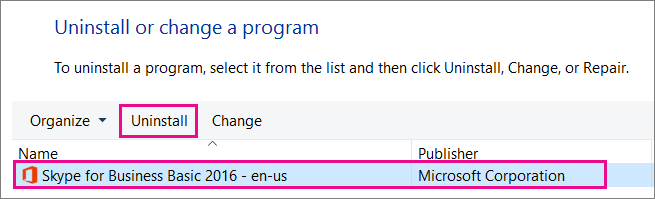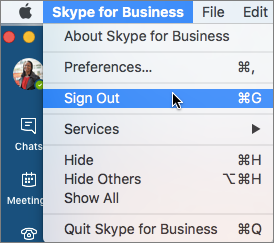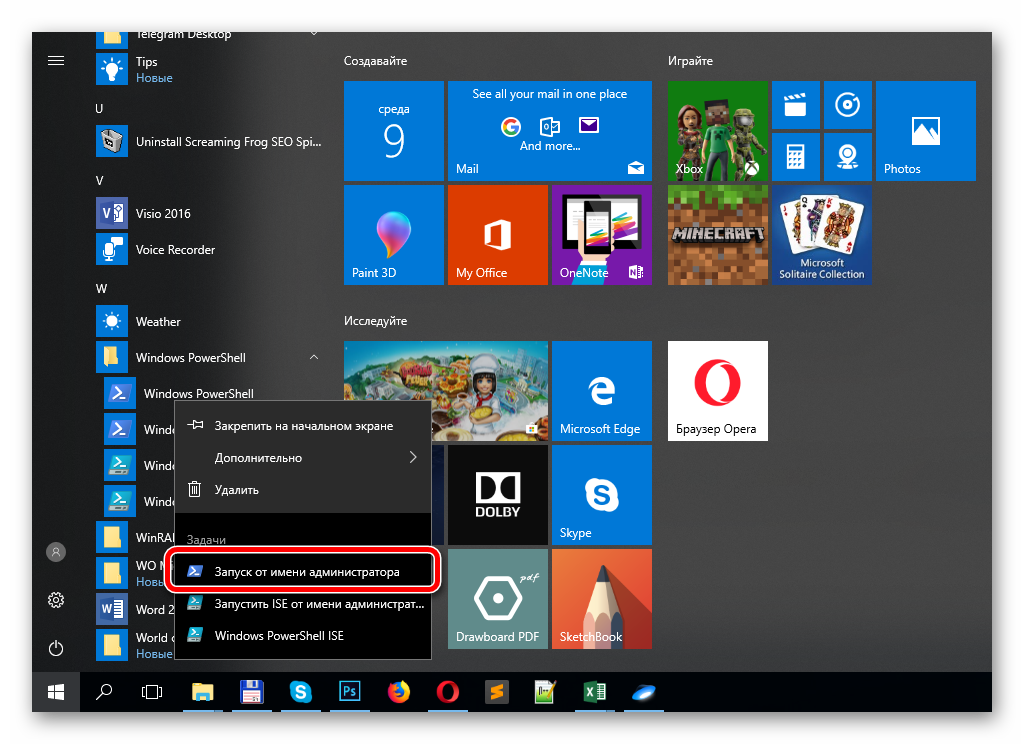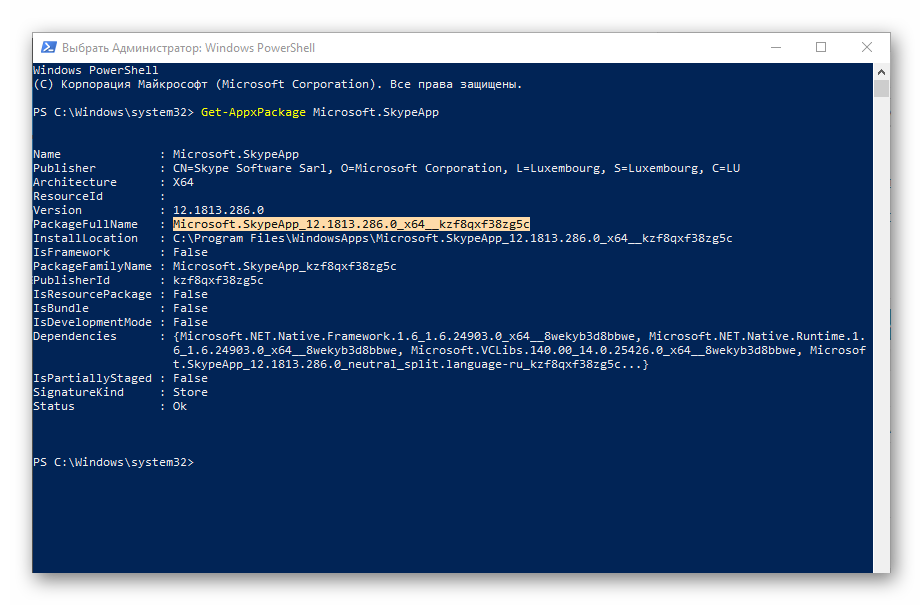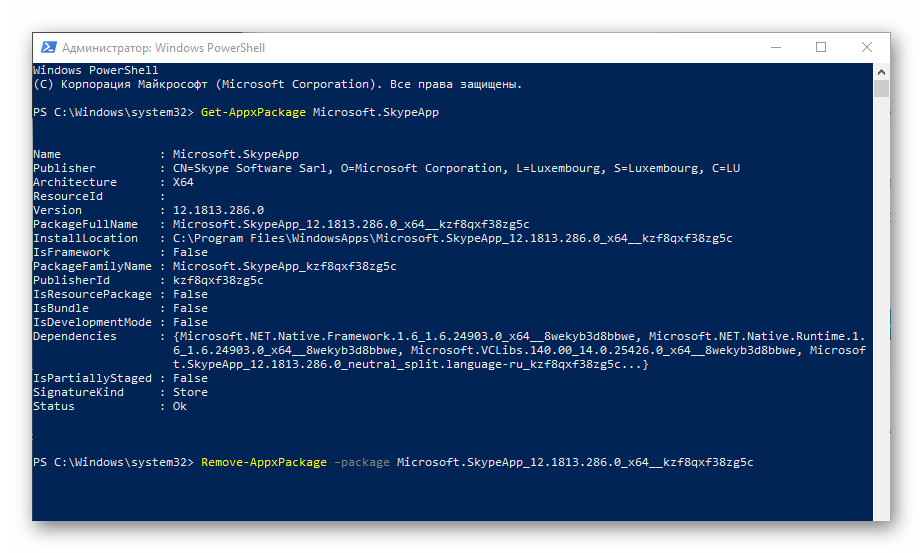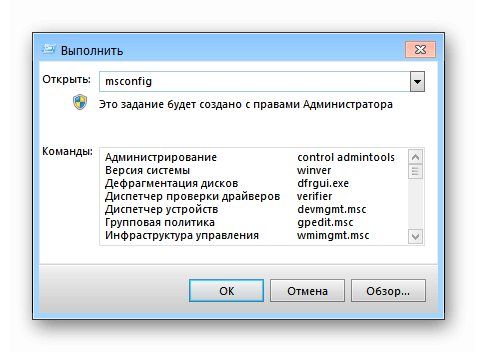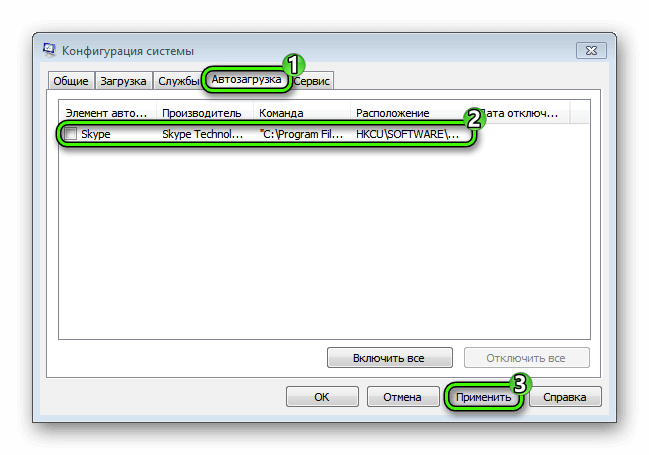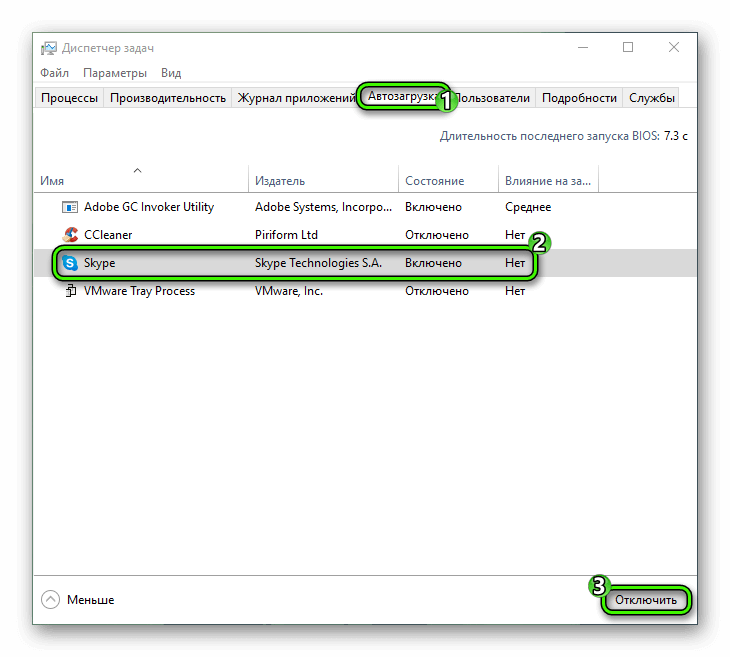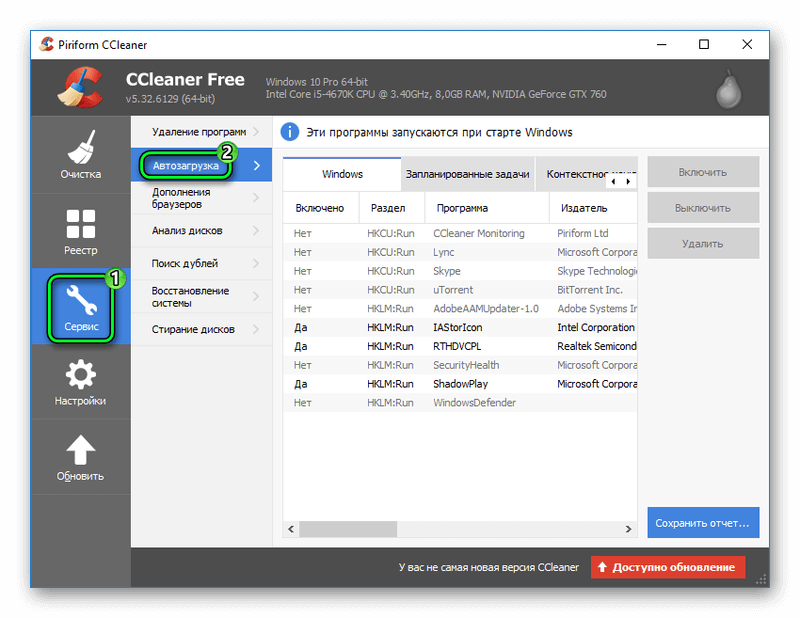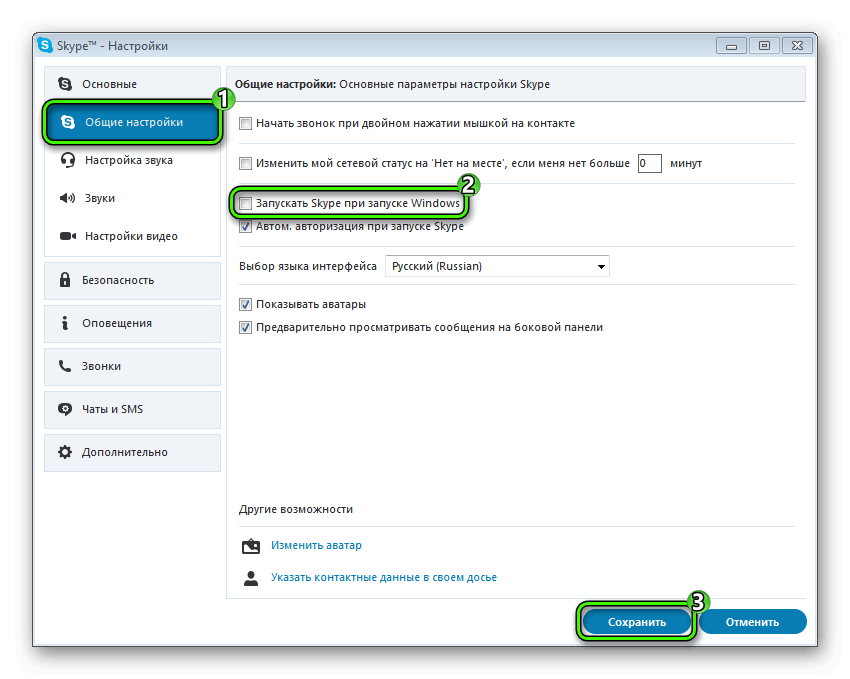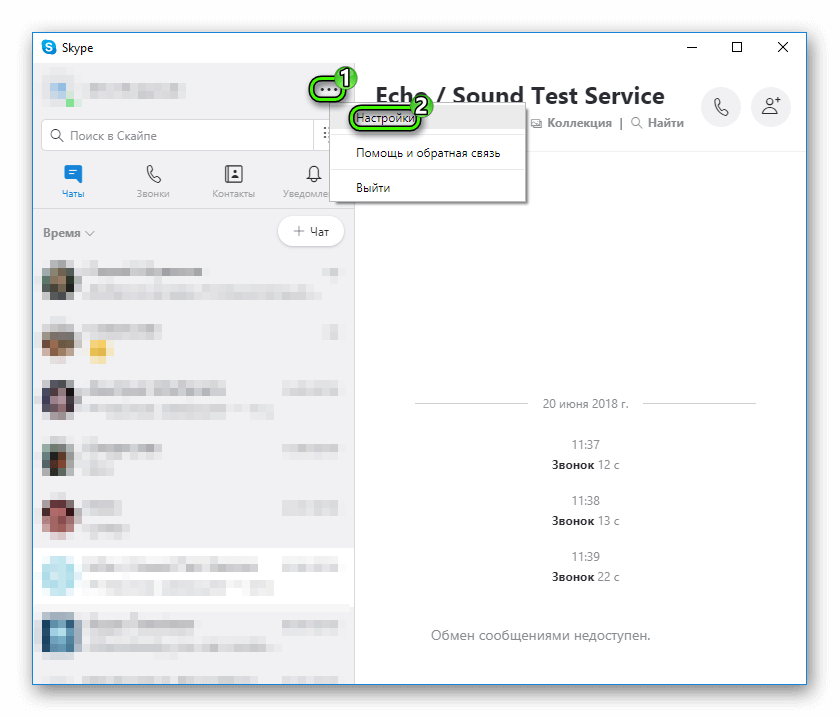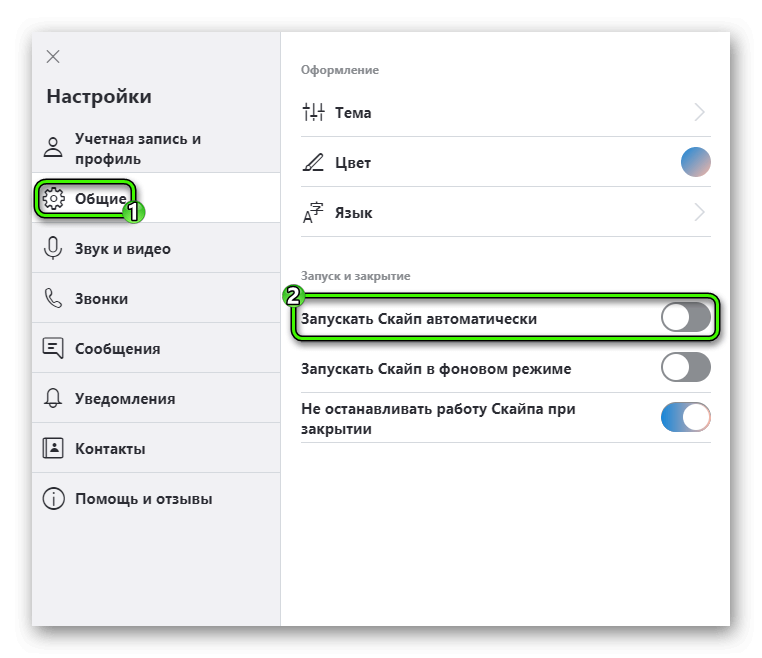- Удаление Skype для бизнеса
- Шаг 1. Отключение автоматического запуска Skype для бизнеса
- Шаг 2. Удаление Skype для бизнеса с компьютера
- Удаление Skype для бизнеса из реестра
- Удаление Skype для бизнеса на Mac
- Как удалить встроенный Skype в Windows 10
- Коротко о главном
- Удаляем Skype с Windows 10
- Вместо заключения
- Автозапуск Skype
- Решаем проблему с автоматическим включением Скайп
- Список автозагрузки
- Специализированные утилиты
- Настройки Skype
- Как полностью удалить Скайп с компьютера Windows 10
- Как удалить встроенный Скайп в Windows 10
- Как полностью удалить Скайп с компьютера
Удаление Skype для бизнеса
Шаг 1. Отключение автоматического запуска Skype для бизнеса
В Skype для бизнеса щелкните значок параметров и выберите Сервис > Параметры.

Выберите Личные, затем снимите флажки Автоматически запускать приложение при входе в Windows и Открывать приложение поверх остальных окон. Затем нажмите ОК.
Выберите Файл > Выйти.

Приложение Skype для бизнеса останется на вашем компьютере, но больше не будет запускаться.
Шаг 2. Удаление Skype для бизнеса с компьютера
Внимание! Если вы пользуетесь версией Microsoft 365Skype для бизнеса, вы не сможете удалить ее с компьютера, не удалив остальные приложения из набора Office. Это связано с тем, что она интегрирована с другими приложениями Office. Следующие инструкции предназначены для пользователей с автономными версиями Skype для бизнеса.
Выберите Панель управления > Программы > Программы и компоненты > Удаление или изменение программы.
Выберите Skype для бизнеса > Удалить. Если вы не видите Skype для бизнеса в списке, это означает, что вы используете версию, интегрированную с другими приложениями Microsoft 365. Единственный способ удалить эту версию — удалить все приложения Office с вашего компьютера.
В диалоговом окне «Продолжить?» выберите Удалить.
После завершения процесса удаления нажмите Закрыть.
Удаление Skype для бизнеса из реестра
Если приведенные выше инструкции не помогли, попробуйте отключить приложение в реестре. Инструкции см. в следующей публикации в сообществе Skype: Полное удаление Skype для бизнеса.
Вы можете удалить приложение Skype для бизнеса на Mac и одновременно исключить его из панели закрепления, выполнив несколько простых шагов.
Удаление Skype для бизнеса на Mac
Чтобы удалить значок Skype для бизнеса 
Закройте страницу входа в Skype для бизнеса на Mac.
Одновременно нажмите клавишу Control и щелкните 
Выберите Finder > Программы. Прокрутите до приложения Skype для бизнеса и перетащите его в корзину.
Если проблема не устранена, попробуйте выполнить более подробно описанную процедуру в разделе Как удалить Skype для бизнеса на Mac.
Как удалить встроенный Skype в Windows 10
Разработчики операционных систем часто встраивают сонм сопроводительного ПО для повышения популярности и доходности своего детища. Такая ситуация сложилась и в корпорации Microsoft, хотя некоторые приложения выглядят вполне неплохо. Как бы там не было, сегодня мы поговорим о том, как удалить встроенный Скайп в Windows 10. В процессе повествования рассмотрим характерные особенности процедуры, преимущества программы.
Коротко о главном
Skype – популярный мессенджер, использующий текстовые и голосовые сообщения для коммуникации с друзьями, знакомыми, коллегами по работе. Доступный функционал позволяет:
- Создавать одиночные или групповые площадки для обсуждения насущных вопросов.
- Участвовать в научных конференциях, обучающих мероприятиях.
- Проводить деловые переговоры или собеседования при приеме на работу.
- Звонить на номера мобильных и стационарных устройств.
Удаляем Skype с Windows 10
Многим пользователям не по нраву грубое нарушение их свободы в выборе стандартного перечня ПО. Поэтому в Сети часто встречаются заголовки «как удалить встроенный Скайп в Windows 10». Спешим удовлетворить нетерпение читателей – надежный способ существует.
Вашему вниманию пошаговая инструкция, дающая ответ на вопрос, витающий в окружающем пространстве:
- Открываем меню Пуск, где активируем приложение Windows PowerShell (от имени администратора).
- В консоли вписываем команду Get-AppxPackage Microsoft.SkypeApp .
- Система проводит необходимые манипуляции, а мы копируем информацию, которая находится напротив фразы PackageFullName.
- В одну строку вписываем Remove-AppxPackage –package , а затем вставляем фрагмент текста, скопированный на предыдущем этапе.
- Ждем завершения процедуры и наслаждаемся полученными результатами.
Вместо заключения
Скайп – программный продукт, использующий возможности устройств ввода и вывода информации для обмена пользовательской информацией, общения.
Разработчики, с выходом каждого обновления, повышают работоспособность и качественные показатели исходного кода.
Автозапуск Skype
Автозагрузка приложения при включении компьютера – явный намек на необходимость использования доступного функционала. Часто пользователь неосознанно заходит «проверить кое-что», а как итог – проведенные часы на просторах актуального проекта. Сегодня мы поговорим о том, что такое автозагрузка Скайп, рассмотрим ее характерные особенности и методы борьбы.
Решаем проблему с автоматическим включением Скайп
При запуске ПК начинают работу десятки процессов, нагружающих систему до ее «прихода в себя». Чрезмерное же их количество приводит к потере производительности ОС, «тормозам» на этапе запуска, возникновению ошибок.
Чтобы Скайп не запускался при включении компьютера достаточно использоваться несколько способ противодействия. В процессе повествования будет рассмотрен каждый из них.
Список автозагрузки
Существует уникальный список, содержащий перечень всех активных процессов, имеющих права на запуск при включении системы. Пользователь, по своему желанию, может отменить или разрешить подобные действия, в нашем же случае вопрос выбора не стоит.
Итак, вашему вниманию пошаговая инструкция:
- Запускаем команду msconfig в окне «Выполнить», вызываемом сочетанием горячих клавиш Win + R .
- Открывается небольшое окно (иногда его нужно развернуть) с пятью вкладками, выбираем «Автозагрузка».
- Ищем нужный процесс и убираем галочку, подтверждаем совершенные действия и перезапускаем ПК.
В Windows 10 настройки автозагрузки убраны в диспетчер задач. Чтобы его вызвать, щелкните правой кнопкой мыши по панели задач и выберите соответствующий пункт (так же можно вызвать сочетанием клавиш Ctrl + Shift + Esc ).
Специализированные утилиты
Автоматический запуск программы можно отключить посредством стороннего ПО. Мы будем использовать, для наглядности, утилиту CCleaner, а требуемые шаги представлены ниже:
- Запускаем приложение и переходим на вкладку «Сервис».
- Выбираем пункт «Автозагрузка», находим мессенджер в списке.
- Выделяем его наименование, кликаем на кнопку «Выключить» и снимаем галочку.
Настройки Skype
Последним способом мы рассмотрим взаимодействие с пользовательскими настройками. С их помощью можно не только отменить программную активность, но и поставить Скайп на автозагрузку.
Пошаговая инструкция для старой версии:
- Кликаем на вкладку «Инструменты» в главном окне приложения, там выбираем пункт «Настройки».
- В «Общие настройки» убираем галочку напротив фразы «Запускать при включении Windows».
- Сохраняем внесенные изменения и проверяем работоспособность метода (посредством перезагрузки ПК).
А для нового Skype все еще проще:
- Перейдите на страницу настроек.
- Откройте пункт «Общие».
- Деактивируйте опцию «Запускать Скайп…».
Как полностью удалить Скайп с компьютера Windows 10
После чистой установки системы пользователям предлагается использовать предустановленное доверенное приложение Скайп с Магазина Windows 10. Если же доверенное приложение сравнивать с классическим решением, то сразу становится понятно что его ещё нужно дорабатывать. Сейчас же большинство пользователей предпочитают избавиться от предустановленной версии приложения и установить альтернативу.
Эта статья расскажет, как полностью удалить Скайп с компьютера под управлением Windows 10. Рассмотрим, как удалить не только встроенный Скайп для бизнеса, но и даже классическую версию программы. Возможно, можно будет обойтись без его полного удаления и достаточно будет убрать Скайп из автозагрузки Windows 10.
Как удалить встроенный Скайп в Windows 10
- Перейдите в раздел Параметры > Приложения > Приложения и возможности.
- В списке всех установленных приложений найдите Skype и нажмите Удалить.
Если же в обновлённом поиске найти доверенное приложение Skype, тогда прямо оттуда можно выполнить его удаление. Достаточно в окне Win+Q начать вводить название Skype. После чего уже в контекстном меню или правой части поискового окна нажмите кнопку Удалить. После подтверждения это приложение и связанные с ним сведения будут удалены.
В принципе также подходят ранее рассмотренные способы удаления стандартных приложений Windows 10. Более сложный способ удаления предустановленных приложений заключается в использовании обновлённой оболочки Windows PowerShell. Все доверенные приложения, установленные с магазина можно удалять именно таким способом.
- В контекстном меню пуск выберите Windows PowerShell (администратор), в котором выполните команду: Get-AppxPackage | Select Name, PackageFullName.
- Выполните команду: Get-AppxPackage PackageFullName | Remove-AppxPackage, вместо PackageFullName используйте полное имя приложения Skype.
(Именно в моём случае нужно будет выполнить следующую команду: Get-AppxPackage Microsoft.SkypeApp_14.48.51.0_x64__kzf8qxf38zg5c | Remove-AppxPackage). В зависимости от версии предустановленного приложения Скайп (которое автоматически обновляется) полное имя может отличаться.
Как полностью удалить Скайп с компьютера
Если же нужно удалить классическую версию приложения, тогда можно воспользоваться способами полного удаления программ с компьютера Windows 10. Достаточно в разделе Приложения и возможности найти уже ненужное приложение и нажать кнопку Удалить. В случае классического приложения будет запущен деинсталятор программы, шагам которого нужно будет следовать.
Даже в последней версии операционной системы на сегодняшний день можно воспользоваться стандартной панелью управления. Найдите Панель управления в обновлённом поиске, и перейдите в раздел Программы > Программы и компоненты. В списке установленных приложений найдите Skype, и нажмите кнопку Удалить.
Использую и всем рекомендую многофункциональную программу CCleaner. Дополнительно смотрите: Как пользоваться CCleaner для Windows 10. Помимо возможности правильного и полного удаления установленных программ, программа позволяет также выполнить очистку реестра, системного диска от временных файлов, настроить автозагрузку и даже обновить установленные программы сторонних разработчиков.
В крайнем случае опытные пользователи могут самостоятельно открыть расположение установленного приложений и выполнить удаление его файлов. Не стану рассказывать где располагаются данные доверенных приложений с магазина в целях безопасности. Лучше всего используйте выше предложенные способы полного удаления доверенного и классического приложений Скайп с Вашего компьютера.
Если же Вы всё же решились избавиться от предустановленного приложения Скайп достаточно воспользоваться одним из наших способов. Процесс удаления программы Скайп занимает несколько секунд. При необходимости можно будет выполнить повторную загрузку и установку приложения с официального сайта или Магазина Windows 10.