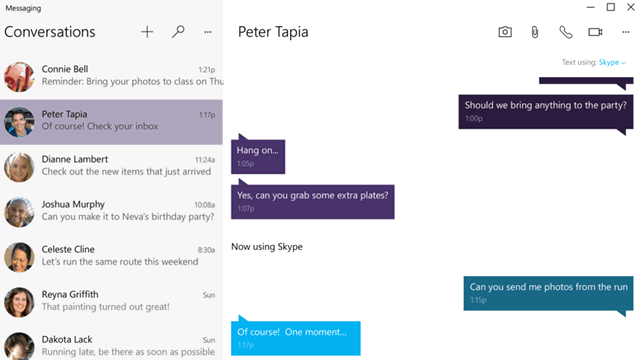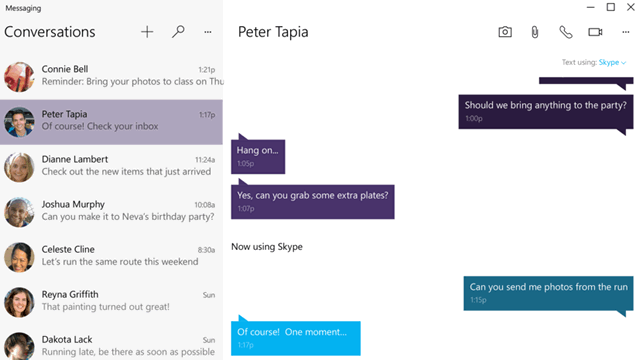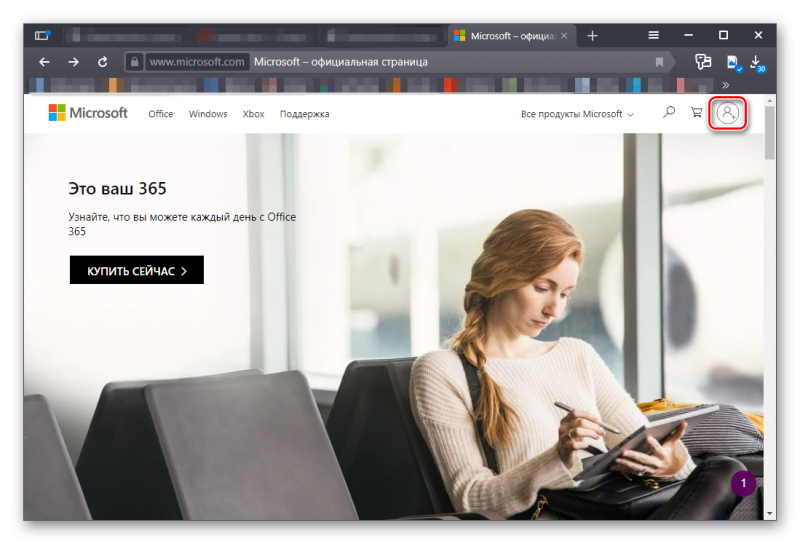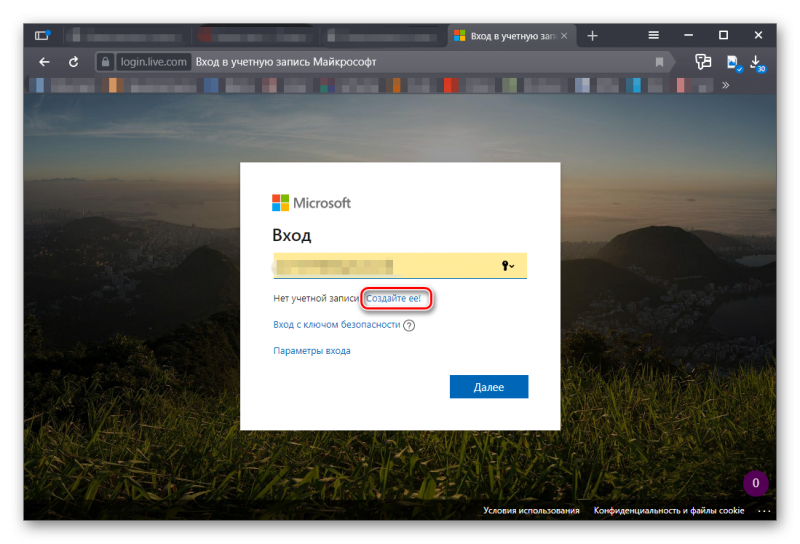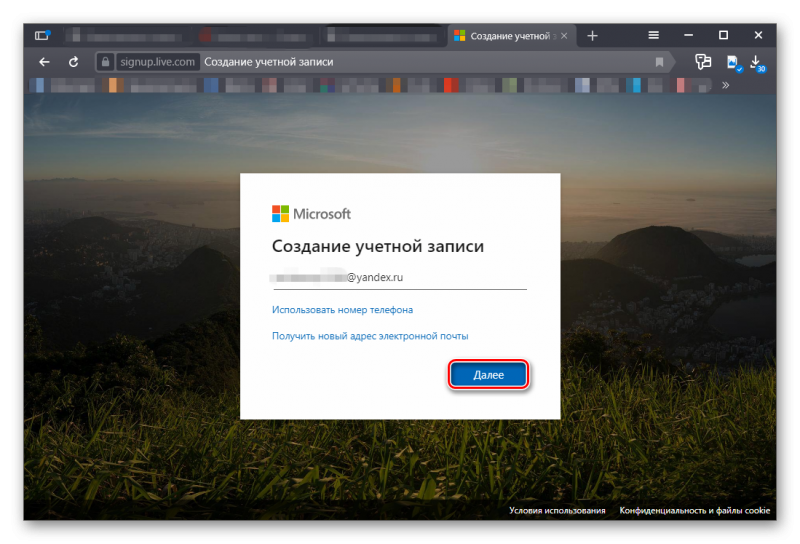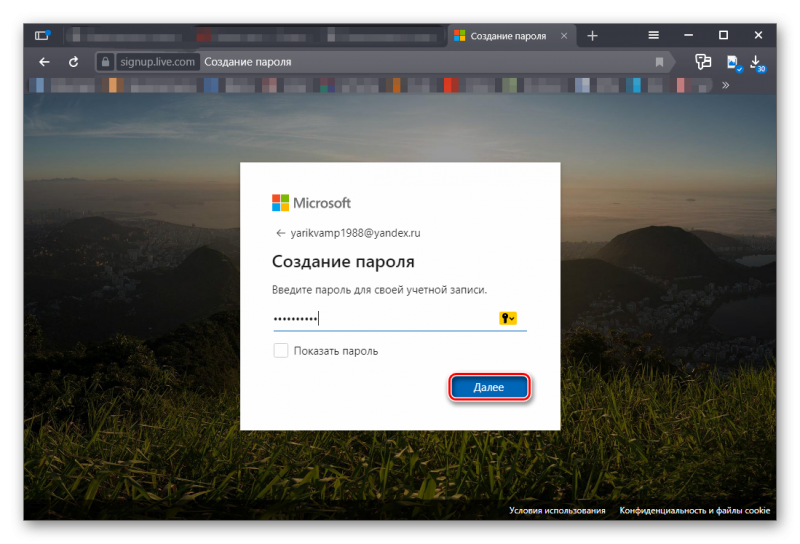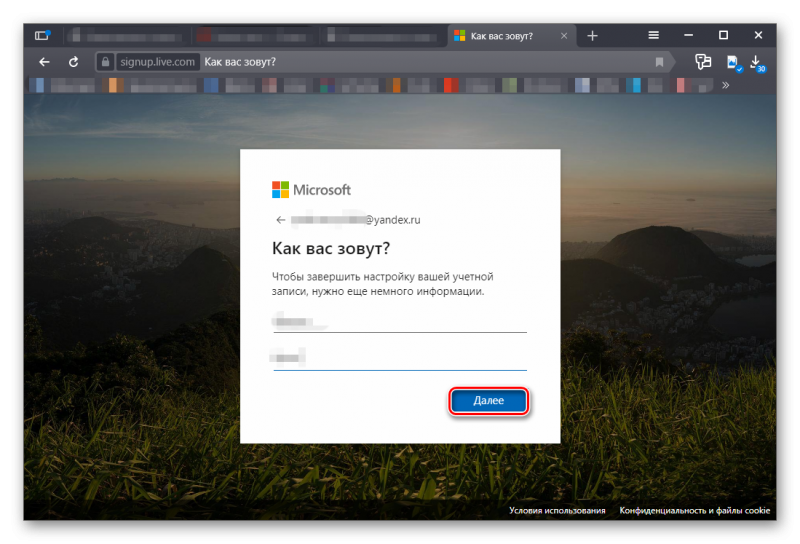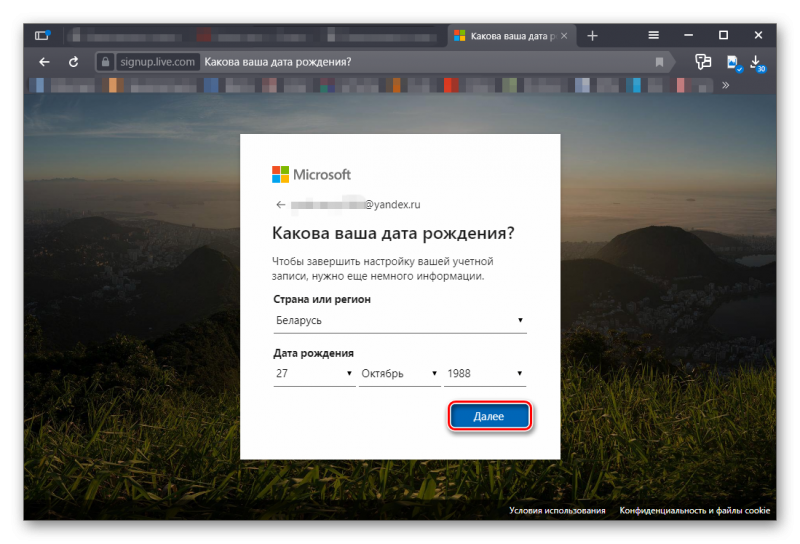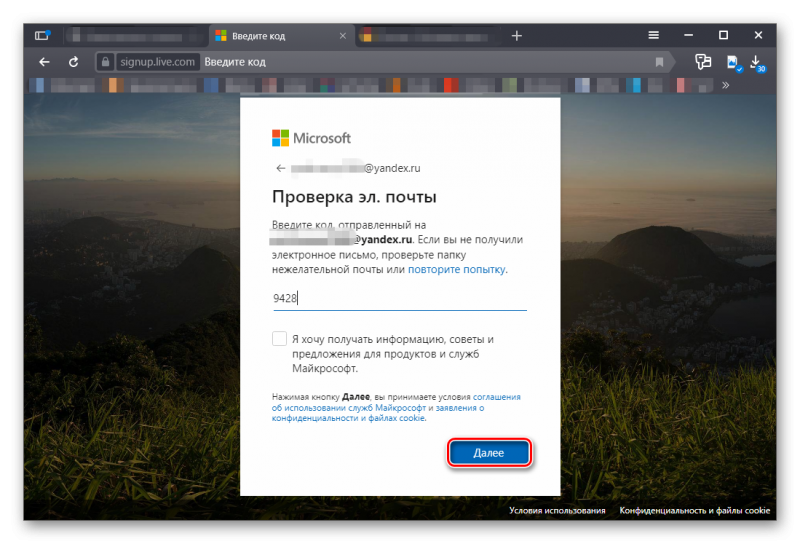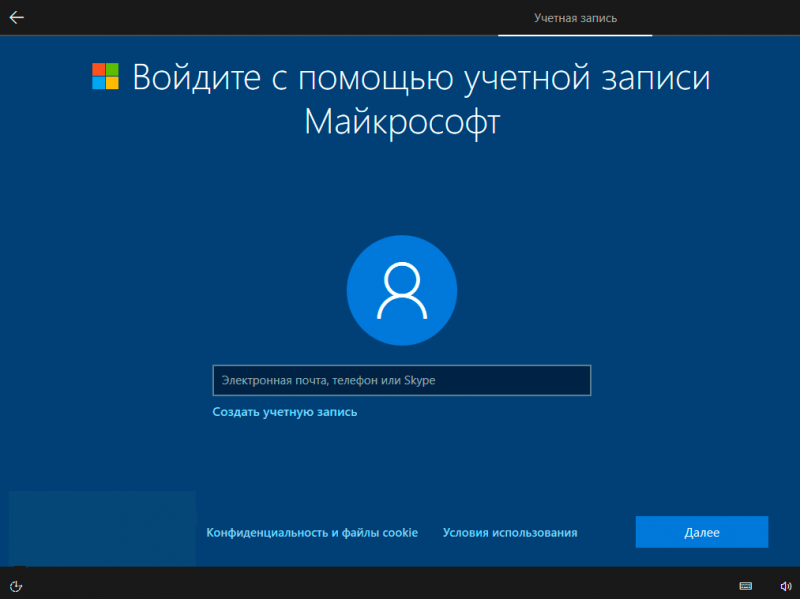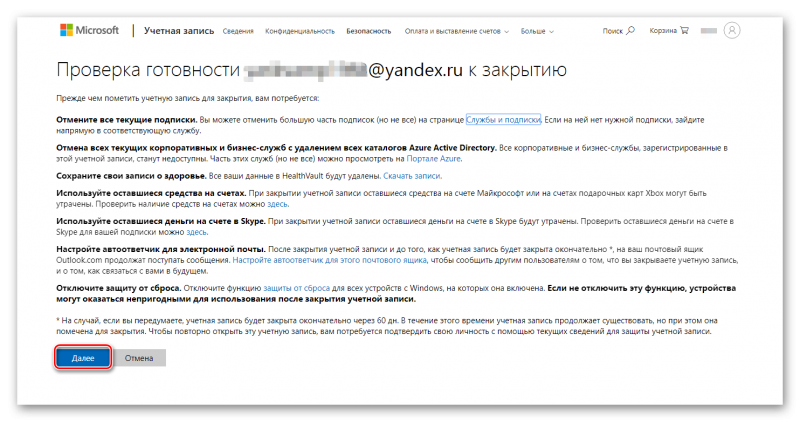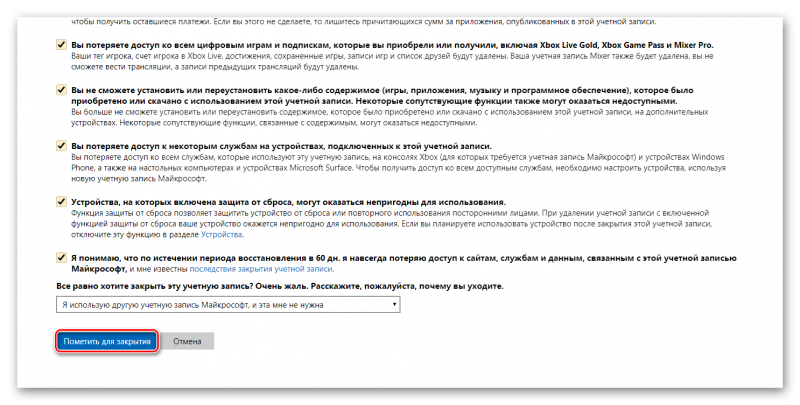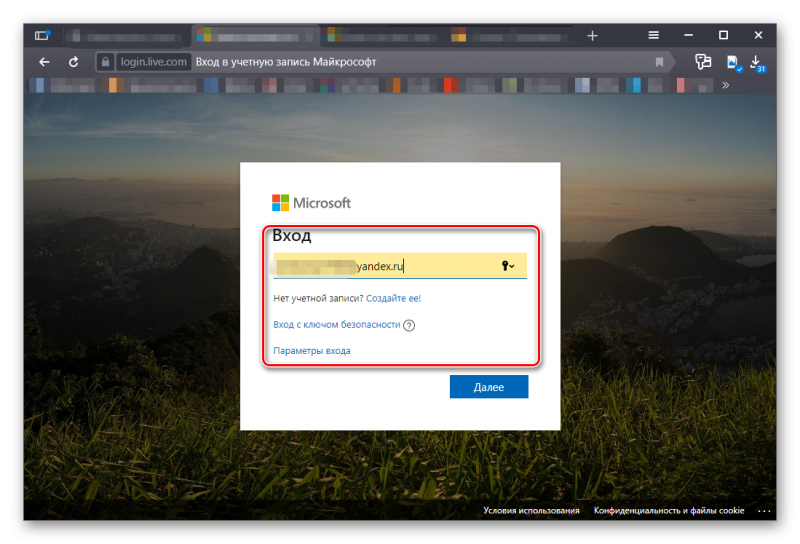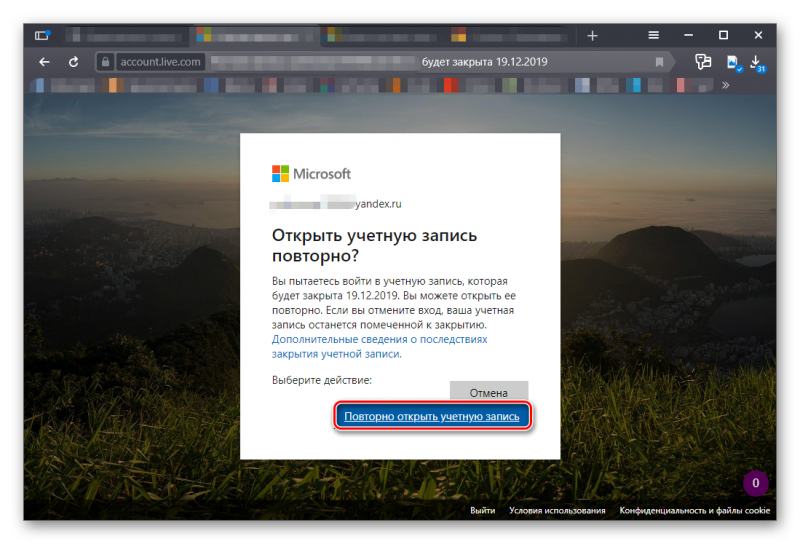- Как настроить профиль Skype при использовании в системе Windows 10
- У меня есть учетная запись Microsoft
- Я хочу объединить учетные записи Skype и Microsoft
- Skype для Windows 10 бесплатно — официальная версия
- Скайп для Windows 10 на компьютер
- Скачать Скайп (Skype) для Windows 10
- Как установить Skype (Скайп) для Windows подробная инструкция
- Что бросается в глаза?
- Особенности установки Скайп на платформу Виндовс 10
- Учетная запись Microsoft для Skype
- Возможности учётной записи Microsoft
- Аккаунт Skype и Microsoft
- Создание аккаунта Майкрософт на официальном сайте
- При установке Windows 8 или 10
- Как объединить учётную запись Майкрософт и Скайп
- Изменение учётной записи
- Как удалить учётную запись Майкрософт
- Как восстановить аккаунт Майкрософт
Как настроить профиль Skype при использовании в системе Windows 10
С помощью приложения «Сообщения» и программы Skype, встроенных в систему Windows 10, можно быстрее войти в Skype и начать использовать его.
Если у вас есть учетная запись Microsoft, она будет использоваться для автоматического входа. Если у вас есть учетные записи Skype и Microsoft, мы поможем Вам объединить их.
Если вход на компьютере выполнен без использования учетной записи Microsoft, то отображается запрос на вход в систему или рекомендации по созданию новой учетной записи.
Чтобы начать, выберите один из следующих вариантов:
У меня есть учетная запись Microsoft
- Выберите кнопку Пуск → Все приложения → Видео-звонки Skype.
- На экране Skype – Добро пожаловать! выберите пункт Продолжить .
- Ваша учетная запись уже готова – вы можете начать добавлять контакты в Skype.
- На экране Найти друзей в Skype и выберите пункт Продолжить , чтобы выполнить поиск в адресной книге людей, которые используют программу Skype.
- Чтобы помочь людям, которые имеют Ваш номер телефона, найти Вас в Skype, на экране Введите свой номер, введите свой номер телефона и нажмите кнопку Далее .
- Система отправит Вам на телефон код подтверждения в SMS-сообщении.
- На экране Введите код введите проверочный код, полученный на телефон, а затем нажмите кнопку Отправить . Если вы не получите код, выберите пункт Отправить ещё раз .
- Вы получите подтверждение, что номер был проверен. Вот и всё!
Я хочу объединить учетные записи Skype и Microsoft
Прежде, чем начать, узнайте больше о последствиях объединения учетных записей, посетив веб-сайт Skype.
- Выберите кнопку «Пуск» → Все приложения → Видео-звонки Skype.
- На экране Skype – Добро пожаловать! выберите Использовать существующую учетную запись Skype.
- На экране Подключение учетных записей выберите учетную запись Skype, который вы хотите связать с вашей учетной записью Майкрософт, а затем выберите пункт Объединить счета.
- Не видите вашего аккаунта? Выберите пункт «Подключиться к другой учетной записи Skype», чтобы войти в другую учетную запись.
- На экране Вы уверены? выберите Продолжить , чтобы подтвердить, что вы хотите связать свою учетную запись Майкрософт с учетной записью Skype.
- На экране Успех выберите пункт Продолжить .
- Учетная запись Майкрософт теперь связан с указанным аккаунтом Skype. Вы можете начать добавление контактов.
- На экране Найти друзей в Skype выберите пункт Продолжить , чтобы выполнить поиск в адресной книге людей, которые используют программу Skype.
- Чтобы помочь людям, которые имеют ваш номер телефона, найти Вас в Skype, на экране Введите свой номер, введите свой номер телефона и нажмите кнопку Далее .
- Система отправит Вам код подтверждения в SMS-сообщении.
- На экране Введите код введите соответствующий проверочный код, полученный на телефон, а затем нажмите кнопку Отправить . Если вы не получили код, выберите пункт Отправить ещё раз .
- Вы получите подтверждение, что номер был проверен. Вот и всё!
Skype для Windows 10 бесплатно — официальная версия
| Общение | |
| Windows 10 | |
| 32 bit, 64 bit, x32, x64 | |
| Компьютер | |
| на Русском | |
| Последняя | |
| Microsoft — Skype Limited |
Skype – самая популярная программа для чатов и видео звонков. После покупки программы компанией Microsoft она начала развиваться семимильными шагами, а в ее функционале появилось множество интересных фишек, которые позже позаимствуют другие мессенджеры и программы для онлайн общения. Немудрено, что Microsoft решат поставлять Skype вместе со своей новой популярной ОС – Windows 10. Теперь установить Скайп на Windows 10 стало еще проще, тем более когда вы создадите аккаунт для входа в виндовс 10 он же будет и аккаунтом для скайпа, при необходимости можно перезайти в свой старый аккаунт.
Скайп для Windows 10 на компьютер
Одна из основных функций Скайпа – чаты. Вы можете как общаться с собеседником 1 на 1, так и создавать или вступать в групповые чаты от 3 человек в каждом. В чатах можно использовать стикеры, вставлять картинки, видео или отправлять маленькие файлы. В групповых чатах у вас есть все, чтобы его модерировать: возможности блокировать, выгонять, мутить участников, изменять приватность чата и не давать другим пользователям вступать без пригласительной ссылки.
Видео звонки – основная функция Скайпа, в которой он преуспел и стал самой популярной программой в категории. В Skype можно совершать как обычные, так и видео звонки между одним пользователем или сразу всем групповым чатом. Звонки в групповых чатах – удобная функция для работодателя, который желает удобно провести видеоконференцию онлайн. В звонке есть функция «Демонстрация экрана», с которой можно показывать презентации, макеты и другую информацию. Сами групповые звонки просто удобны для удаленного общения. Все звонки через интернет бесплатны, они проходят через сервера Скайпа и доходят до любых частей света без роуминга или огромной платы. В Скайпе есть и функция обычных звонков на мобильные номера. За небольшую плату на баланс Skype можно купить виртуальный номер, через который вы сможете звонить людям, не зарегистрированным в программе.
Скачать Скайп (Skype) для Windows 10
Самая последняя версия операционной системы он компании Майкрософт под названием Windows 10 уже доступна на всех официальных сервисах и в магазинах. Пользователи, которые уже имели возможность познакомиться с этим творением, неоднозначно отзываются о продукте. Скачать Скайп для Виндовс 10 (Skype для Windows 10) бесплатно на русском языке без вирусов и рекламы Вы можете с нашего сайта, перейдя по ссылке.
Пользователи, которые уже имели возможность познакомиться с этим творением, неоднозначно отзываются о продукте. Однако большая часть пользователей ПК всё же склоняется в положительную сторону. Правда существует ряд проблем с совместимостью некоторого софта, который используется в повседневной жизни. Эти же проблемы ещё до недавнего времени касались и программы Скайп. Но свершилось чудо, и совсем недавно на рынок поступила обновлённая версия данного приложения. Теперь скачать Skype для Windows 10 можно и на нашем сайте.
Как установить Skype (Скайп) для Windows подробная инструкция
- На нашем сайте, нажмите синюю кнопку Cкачать Skype;
- Запустите установочный файл SkypeSetup;
- Откроется окно установки, жмите кнопку запустить и дождитесь, пока программа установится на Ваш компьютер;
- Запустите установленную программу;
- Для авторизации в программе введите свой логин в Скайп или адрес электронной почты;
- Готово! Можете пользоваться приложением на своём компьютере.
Что бросается в глаза?
Скажем сразу, что последняя версия Скайп была специально разработана для «Десятки». Она поддерживает фирменный плиточный интерфейс и все новые возможности операционки. Кроме того, исчезли баги и другие недочёты, наблюдавшиеся ранее. Переработан дизайн программы. Теперь управлять значками и функциями Skype стало гораздо удобнее и проще, так что любой, даже неопытный пользователь, сможет разобраться в системе за пару десятков минут. Что касается функционала, то здесь принципиальных отличий и нововведений нет. Все функции сохранились и реализованы на должном уровне. Вы по-прежнему можете:
- Организовывать видеосвязь;
- Отправлять сообщения в чате;
- Пользоваться услугой конференц связи;
- Звонить и писать на мобильные устройства, а так же стационарные телефоны по всему миру.
Некоторые возможности до сих пор остаются платными, но это и естественно. Никто и не собирался лишать мобильных операторов хлеба. В целом же, качество программы осталось на высоком уровне, а в чём-то она даже прибавила.
Особенности установки Скайп на платформу Виндовс 10
Чтобы скачать Skype для Windows 10, необходимо воспользоваться ссылкой на нашем сайте. Дальше процедура весьма стандарта. Исполнительный файл запускается, как обычно. После этого происходит распаковка в указанную директорию, либо по умолчанию. При первом запуске приложение потребует от вас простых действий по настройке системы, включая звук, чувствительность веб-камеры и т.д. Так же нужно будет войти под своей учётной записью, либо зарегистрировать нового пользователя. Как только вы сделаете это, можно приступать к освоению новой версии. Причём, если вы только перешли на «Десятку», но уже имеете аккаунт в другой версии Skype, то все контакты, сохранённые ранее, автоматически окажутся в вашем новом списке. Это очень удобно, ведь вам не нужно будет вновь искать своих друзей, коллег и знакомых, вручную вбивая в поисковик их данные.
На нашем сайте все версии Скайп проверены на вирусы и являются полностью безопасными. Поэтому скачать Skype для Windows 10 можно без каких-либо опасений. Пользуйтесь на здоровье, общайтесь без границ, и удачи вам!
Учетная запись Microsoft для Skype
Учётная запись Microsoft для Skype или, как её ещё называют Windows Live ID — позволяет нам с удобством использовать все сервисы компании Майкрософт. Привязать лицензию Windows 10 или 8 к аккаунту Майкрософт, использовать облачное хранилище OneDrive, и много других полезных сервисов.
Возможности учётной записи Microsoft
Единый аккаунт Windows Live ID позволяет пользоваться следующими сервисами:
- бесплатный клиент электронной почты Outlook;
- облачное хранилище OneDrive;
- сервис для видеозвонков Skype;
- магазин игр, фильмов, музыки Xbox;
- поисковая система Bing;
- магазин приложений Microsoft Store;
- информационный портал MSN;
- пакет Office 365;
- привязка и авторизация в Windows 8 и 10.
С момента выхода «Восьмерки» у пользователей появилась возможность использовать для входа в систему аккаунт Microsoft вместо локальной учётной записи. Это расширило возможности самой операционной системы и встроенных сервисов. Стали доступны покупки в приложении Microsoft Store, не открывая браузер. Синхронизация с аккаунтом всех пользовательских настроек — достаточно авторизоваться на любом ПК под вашим регистрационными данными и все настройки подтянуться из облака, за исключением установленных сторонних приложений.
Аккаунт Skype и Microsoft
Пользователи иногда задаются вопросом, что такое учётная запись Майкрософт в Скайпе. Это единый профиль, который предоставляет возможность получить безопасный доступ к любому сервису Microsoft, с любого устройства: будь то ПК, смартфон или планшет, независимо от операционной системы — Windows или MacOS. После того, как корпорация Microsoft купила бесплатную проприетарную программу, созданную для связи со всем миром — данные для входа этих сервисов стали едиными. Теперь при регистрации в Skype одновременно создаётся аккаунт Майкрософт и наоборот.
Создание аккаунта Майкрософт на официальном сайте
Чтобы создать новый аккаунт Windows Live ID следуйте несложной пошаговой инструкции:
- На официальном сайте Microsoft в шапке в правом верхнем углу кликаем на кнопку «Войти».
Во всплывающей форме входа выбираем пункт «Нет учётной записи? Создайте её».
Здесь у вас есть три варианта: использовать имеющийся почтовый ящик, номер телефона или создать новый почтовый ящик, который будет иметь идентификатор @outlook.com или @hotmail.com.
Далее задайте пароль для учётной записи.
Укажите страну и дату рождения.
Введите проверочный код, если был выбран вариант с существующим адресом почты. Письмо с кодом подтверждения будет отправлено на этот почтовый ящик. Или придет смс на указанный телефон.
Процедура создания нового аккаунта Майкрософт завершена. Запомните логин (почту или телефон) и пароль. С помощью этих данных вы будете получать доступ ко всем сервисам Майкрософт, к Скайпу в том числе.
При установке Windows 8 или 10
Процедура создания нового Windows Live ID при установке Windows 8 и 10 немного отличается от предыдущего способа. Аккаунт можно создать прямо во время установки ОС, единственное условие наличие активного интернет-подключения. На определённых этапах установки, после настройки языка и региона выберите соответствующий пункт и просто следуйте подсказкам.
- На этапе авторизации или регистрации учетной записи нажимаем «Создать учётную запись». Пишем имеющийся почтовый ящик или телефон, придумываем пароль.
При загрузке рабочего стола ваша операционная система уже будет привязана к учётной записи Майкрософт. Если к вашему аккаунту привязана лицензия система автоматически будет активирована. В остальных сервисах нужно будет авторизоваться. И также эта учётная запись будет использоваться для входа в Windows. Требование ввода логина и пароля при старте Windows можно отключить в настройках, но это уже другая история.
Как объединить учётную запись Майкрософт и Скайп
С 2016 года при создании аккаунта Скайп автоматически создаётся профиль Майкрософт. Но если вы создавали аккаунт Скайп раньше и не знаете, как объединить учётные записи Skype и Microsoft — здесь всё просто. Нужно будет войти в свою учётную запись Скайп и добавить адрес электронной почты, привязанный к Майкрософт или номер телефона. После этого эти аккаунты будут связаны. И теперь в Скайп вы сможете войти с регистрационными данными Майкрософт. Будут сохранены все ваши чаты, контакты и подписки.
Изменение учётной записи
Вопросом, как изменить аккаунт Майкрософт задаются многие. Например, вы хотите поменять адрес электронной почты для авторизации в Windows, но не знаете как. Аккаунт Майкрософт позволяет добавить до 10 адресов электронной почты или номеров телефона.
- Чтобы отредактировать данные аккаунта войдите на страницу профиля.
- Здесь мы можем редактировать параметры входа в Windows. Все номера, привязанные к учётной записи, называются псевдонимы.
- В профиле мы можем изменить имя, добавить аватар.
- Удалить любой псевдоним и добавить другой (до 10).
- Отметить, каким псевдонимам будет разрешён вход в вашу учётную запись.
- Изменить дату рождения страну или регион.
Как удалить учётную запись Майкрософт
Если вы решили удалить учётную запись Майкрософт, она вам больше не нужна, или вы открыли другую учётную запись — перед удалением потребуется подтвердить личность. А также сохранить все данные, хранящиеся в облаке. Будут удалены все контакты, файлы, хранящиеся в облаке. Перед тем, как удалить учётную запись Майкрософт нужно отменить все подписки, связанные с удаляемым аккаунтом.
- Откройте страницу удаления учетной записи Майкрософт.
- Внимательно изучите все пункты, при необходимости выполните шаги, описанные на сайте закрытия аккаунта, для сохранения каких-то данных — нажмите «Далее».
Как восстановить аккаунт Майкрософт
Как восстановить учётную запись Майкрософт, если вы, или кто-то другой, случайно удалили её. Такая возможность доступна в течение 60 дней с момента закрытия аккаунта. Чтобы восстановить Windows Live ID достаточно снова авторизоваться под вашим логином и паролем.
- Открываем страницу входа на официальном сайте.
- Вводим логин (Email или телефон) и пароль.
- Нажимаем «Повторно открыть учётную запись».
- Для проверки, что это действительно ваш аккаунт, нужно будет ввести проверочный код. СМС придёт на номер телефона или на почту, указанную при регистрации.
- В окне «Ваша учётная запись открыта» нажимаем «Готово».