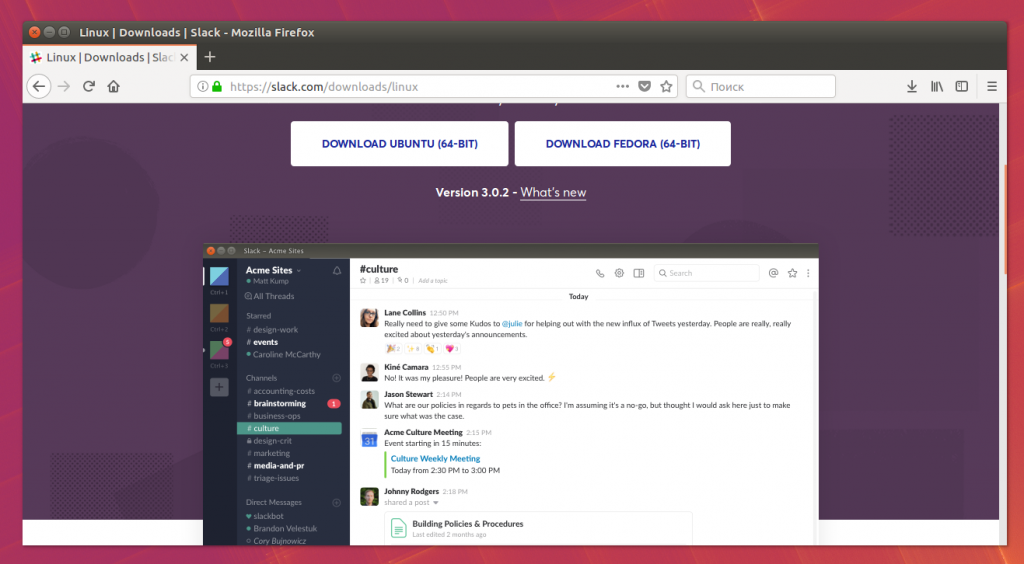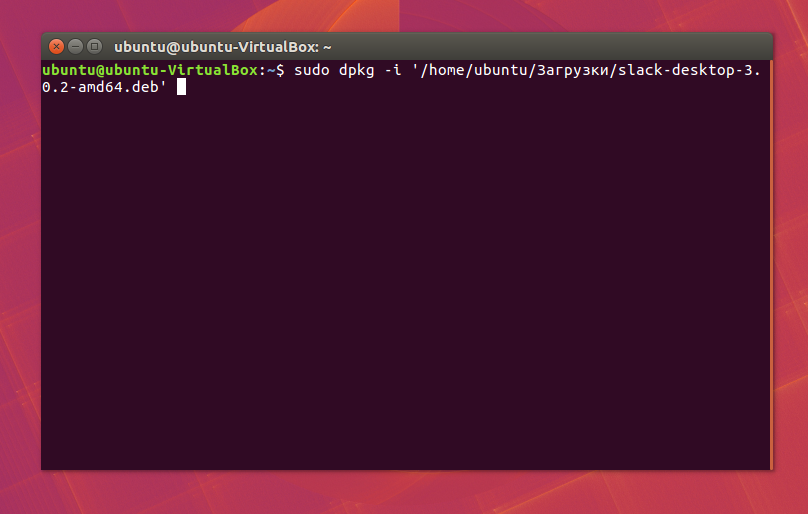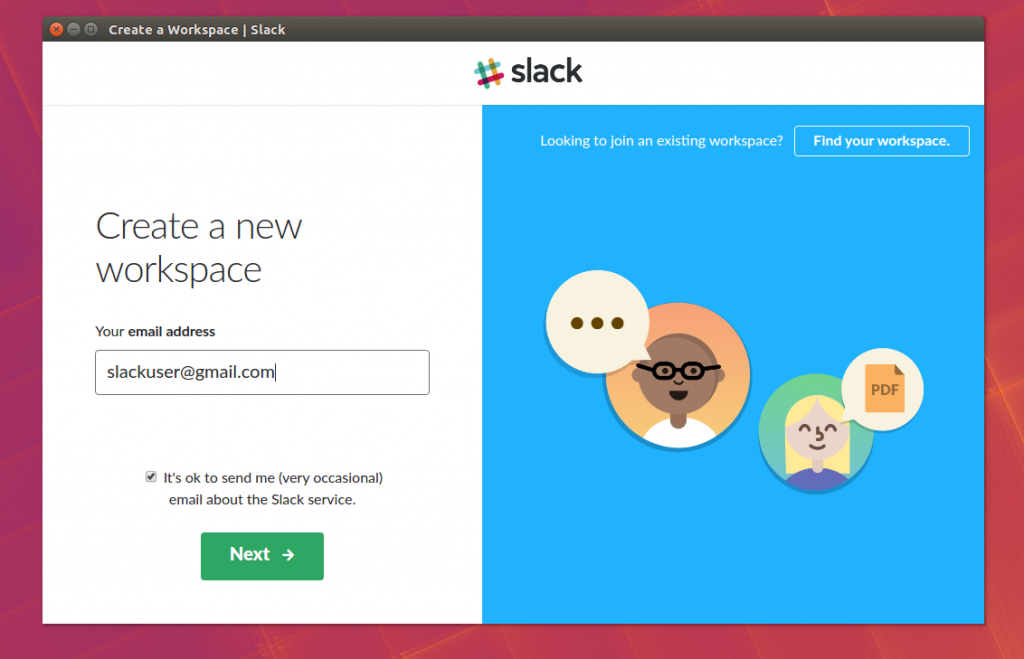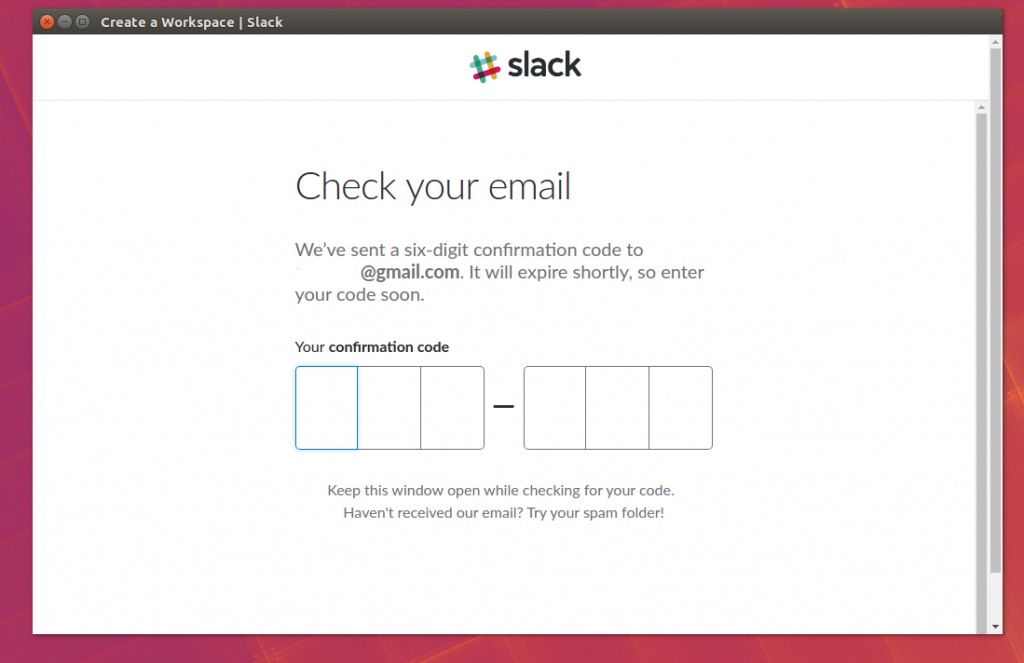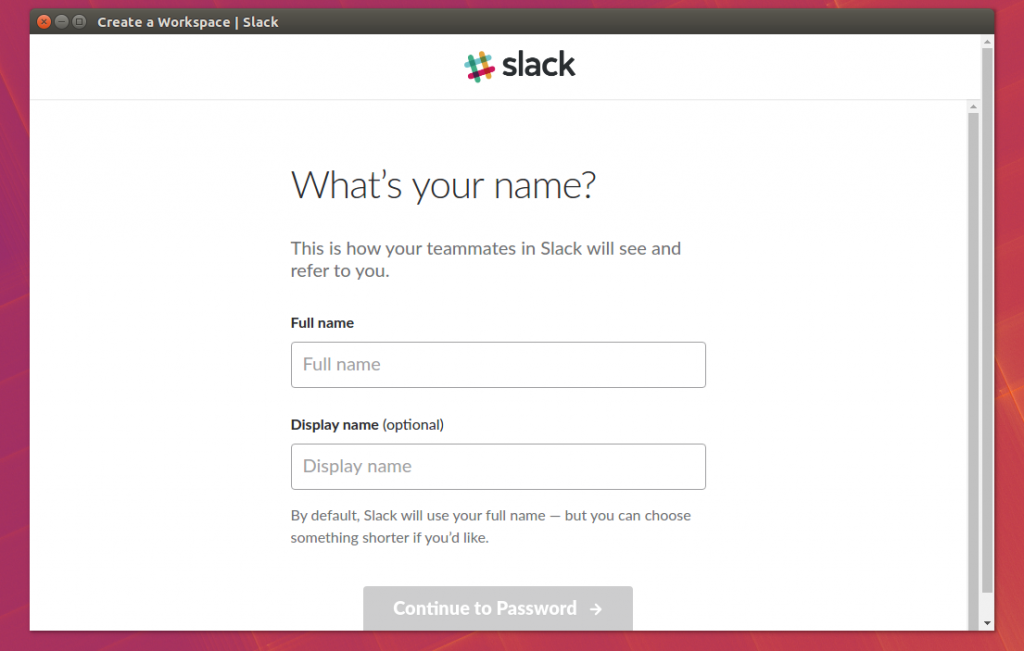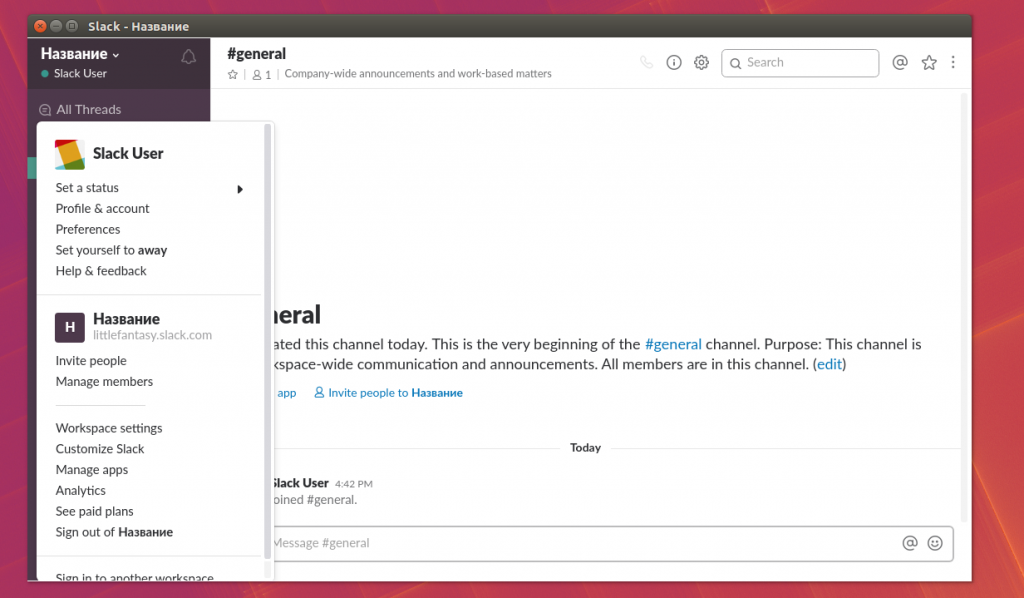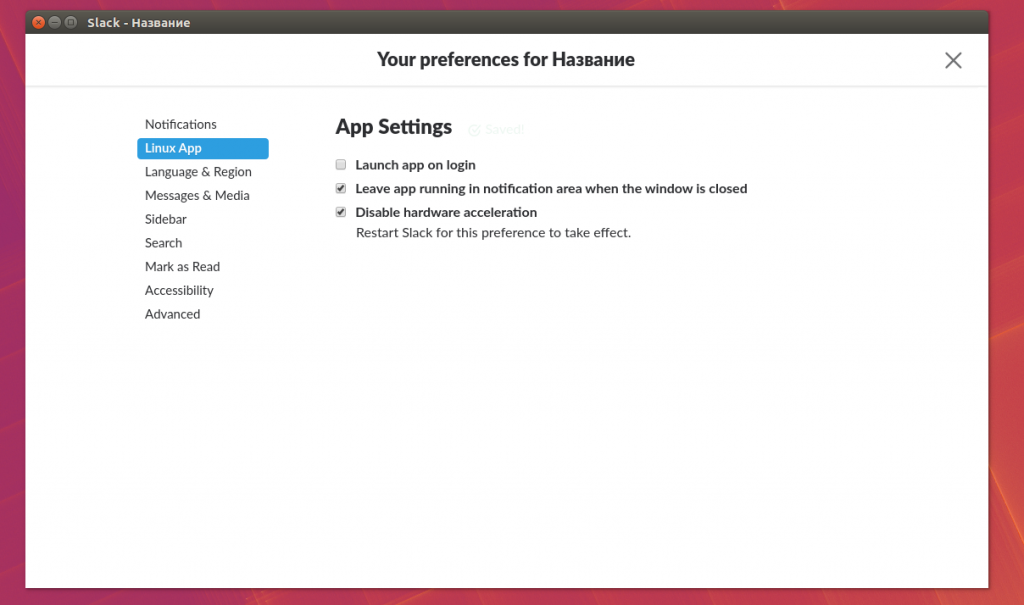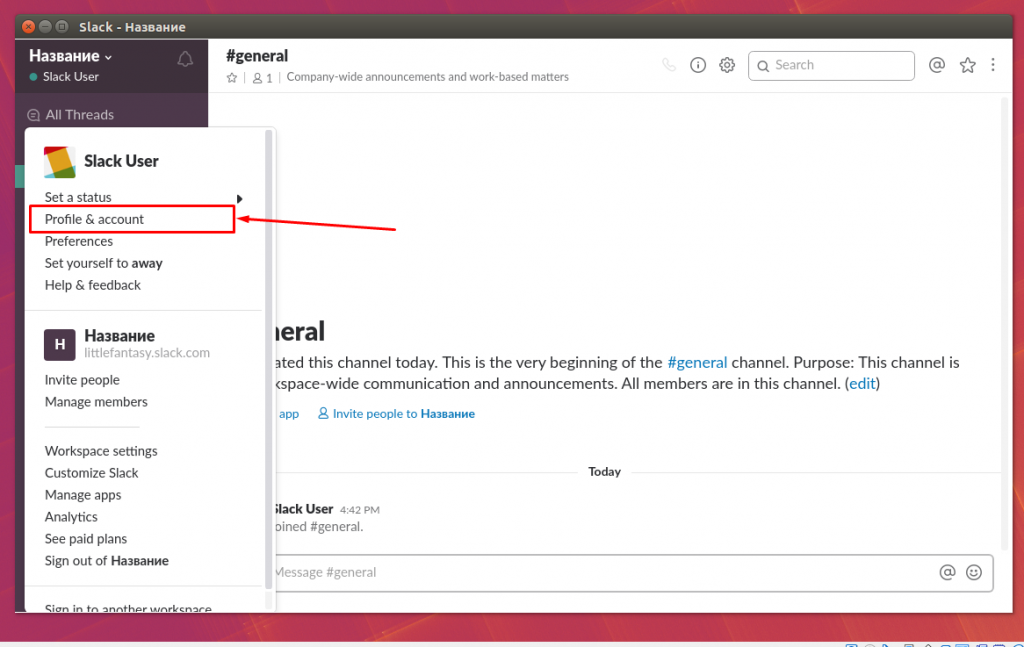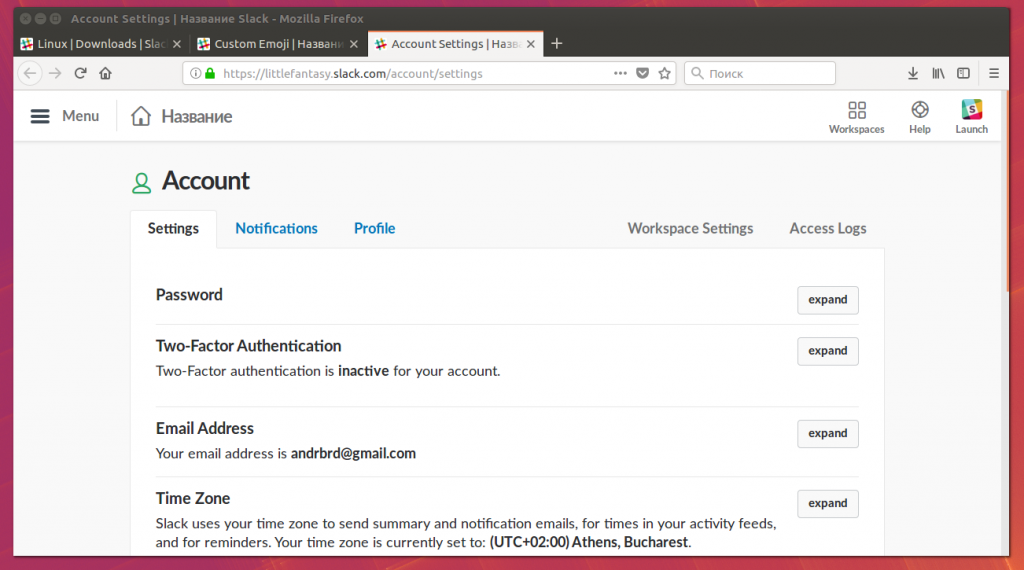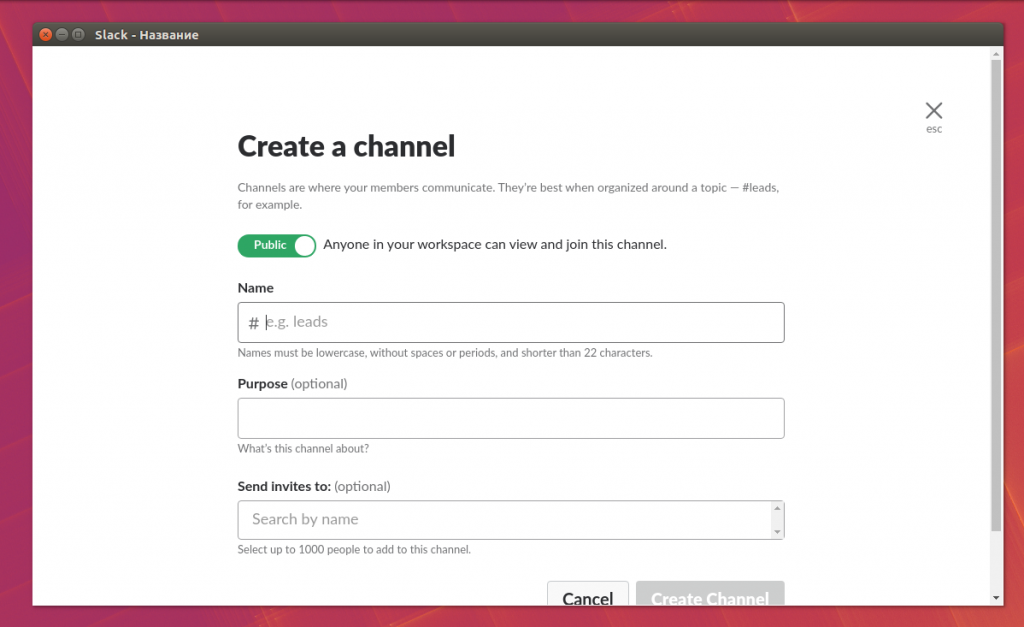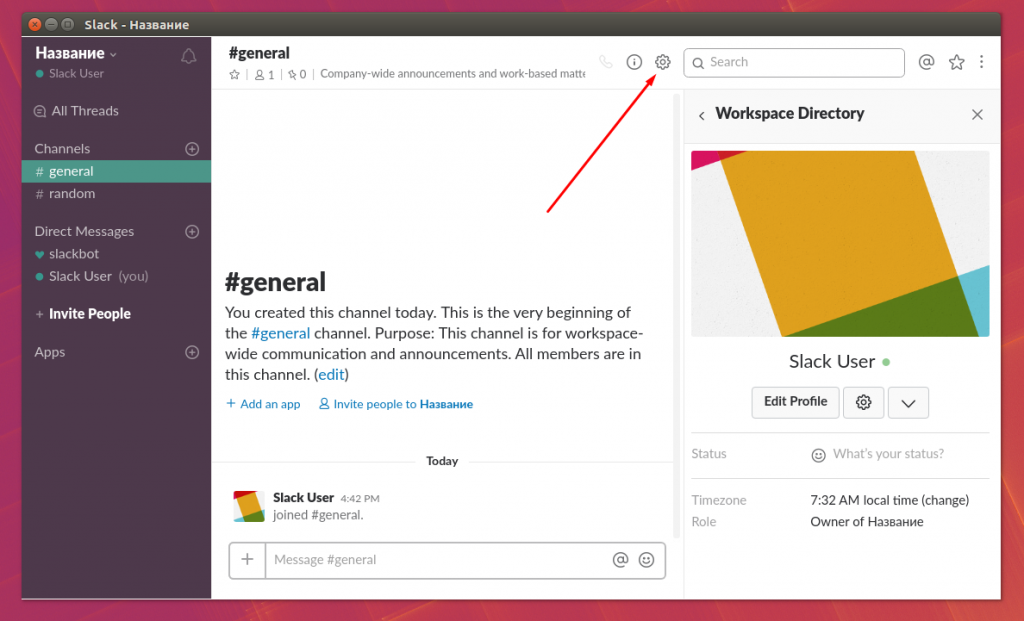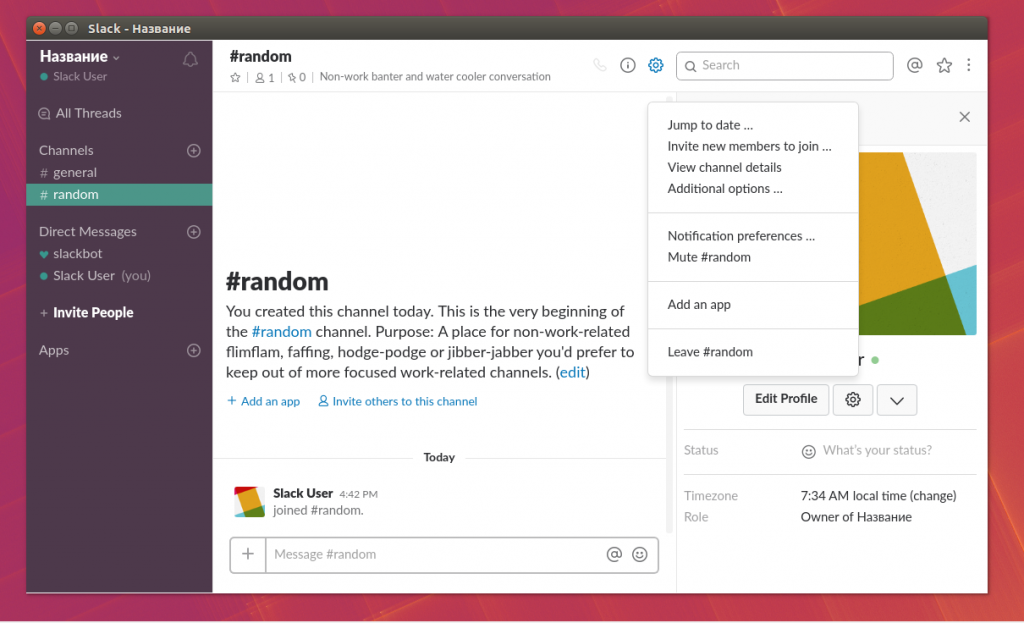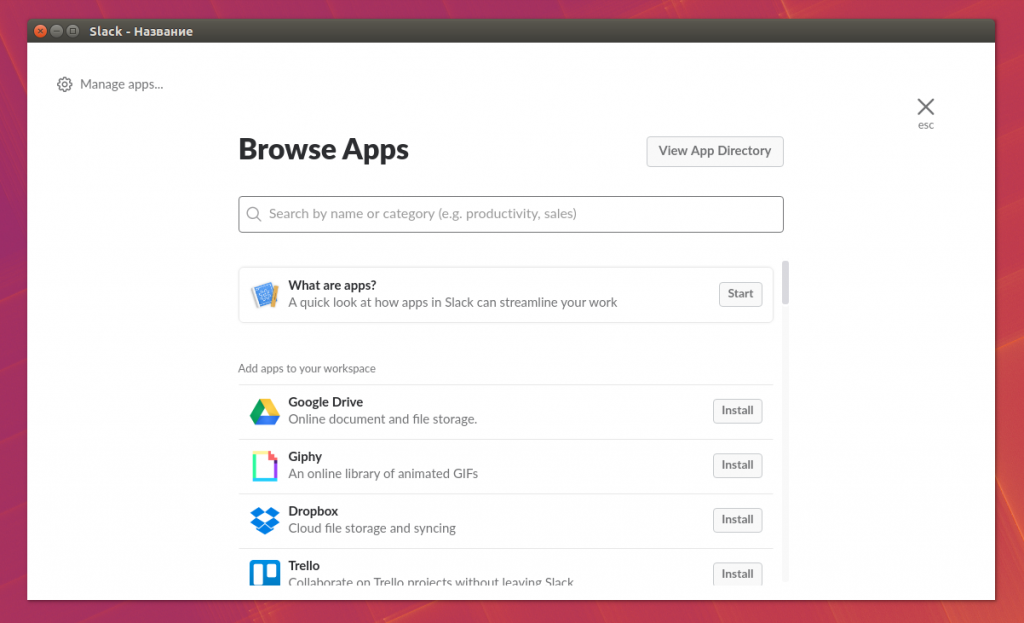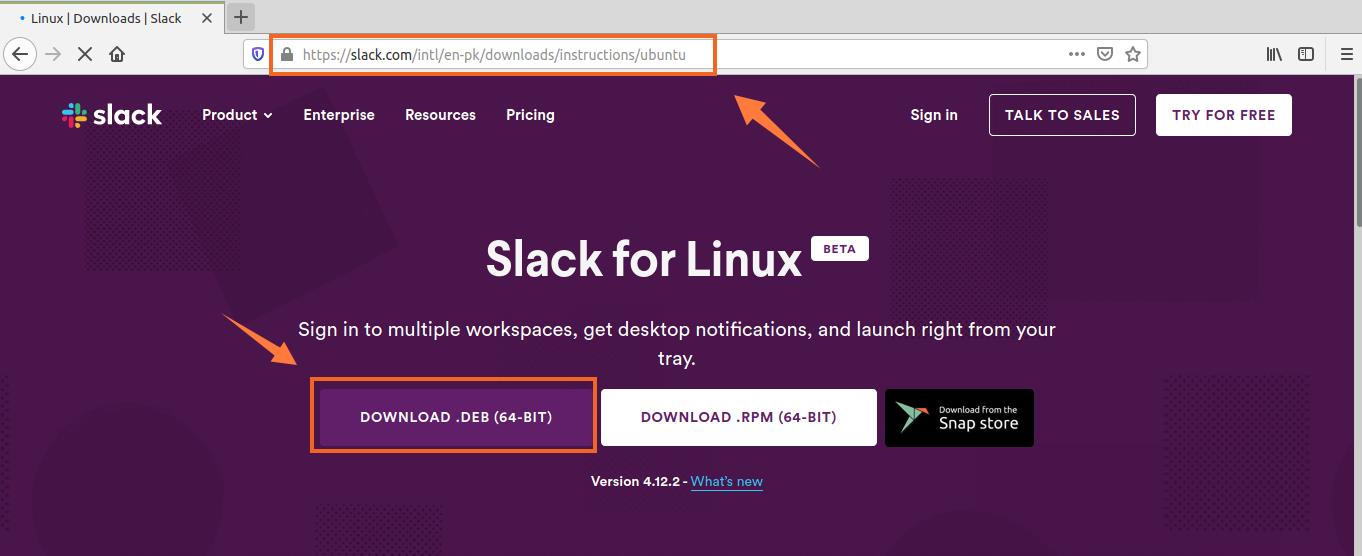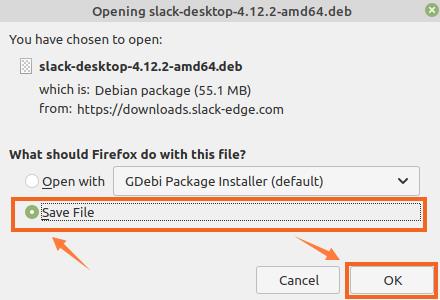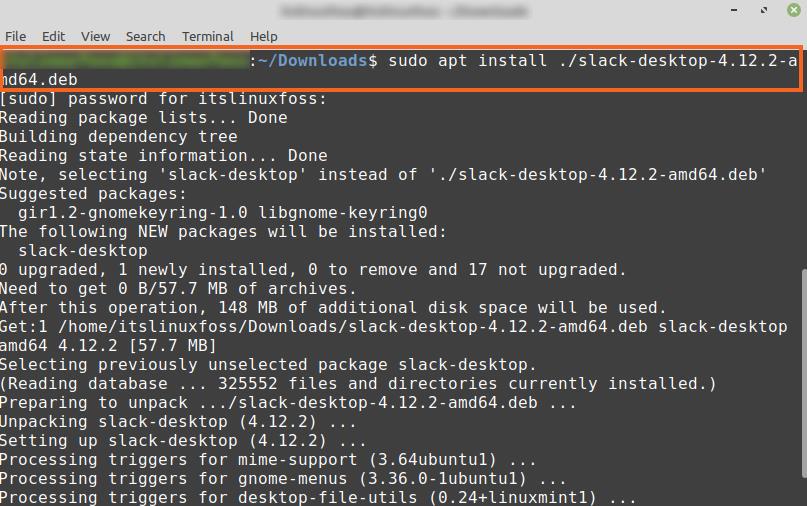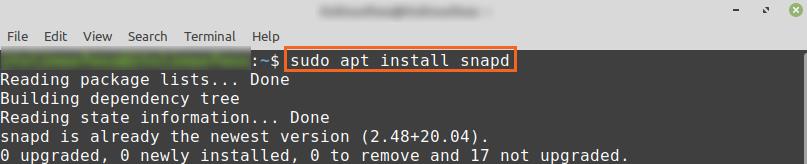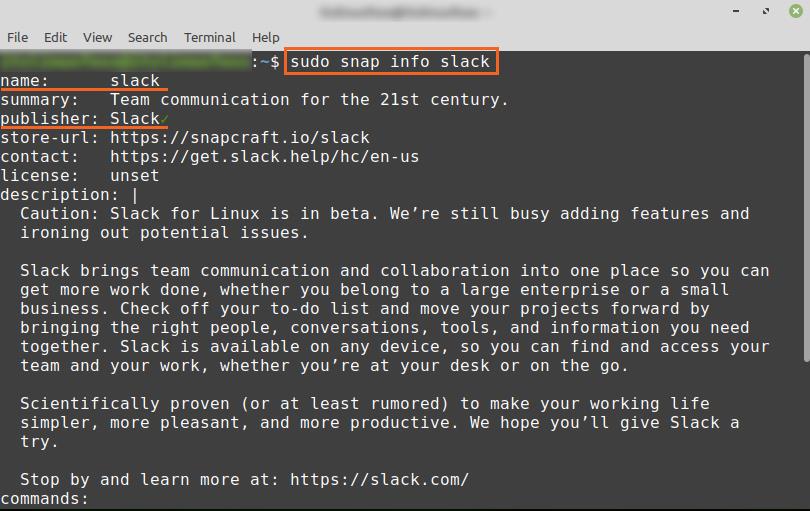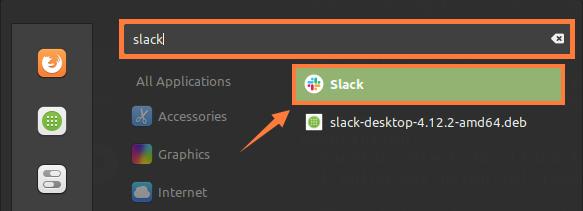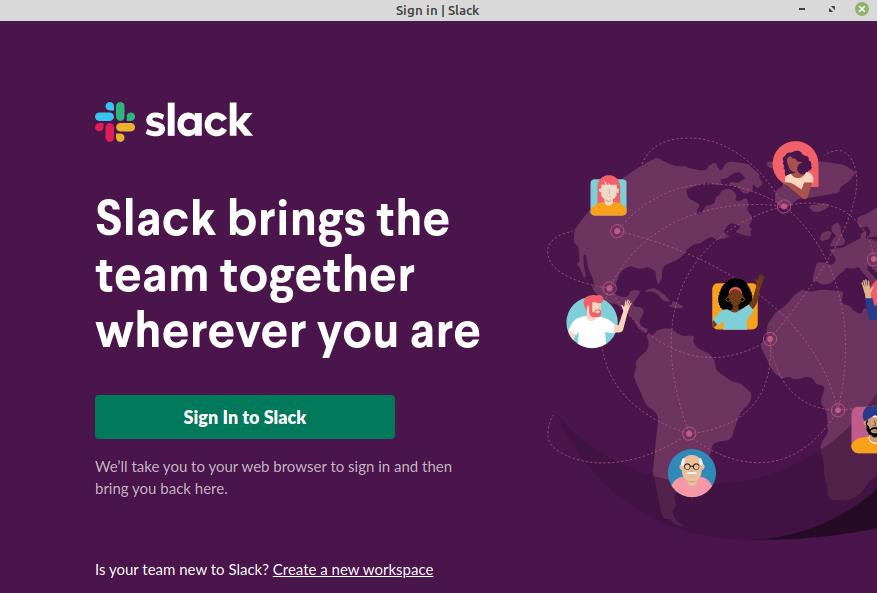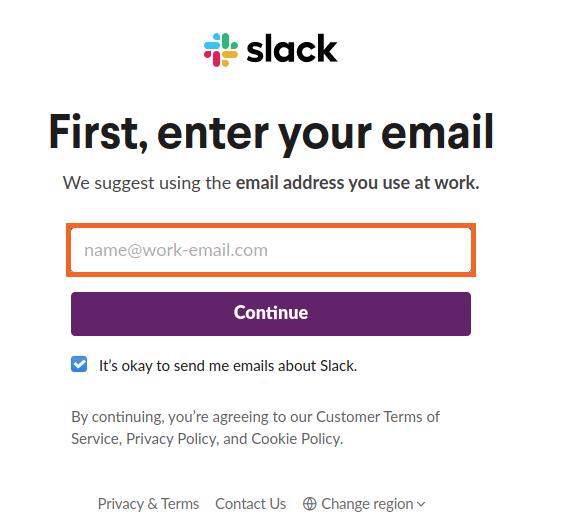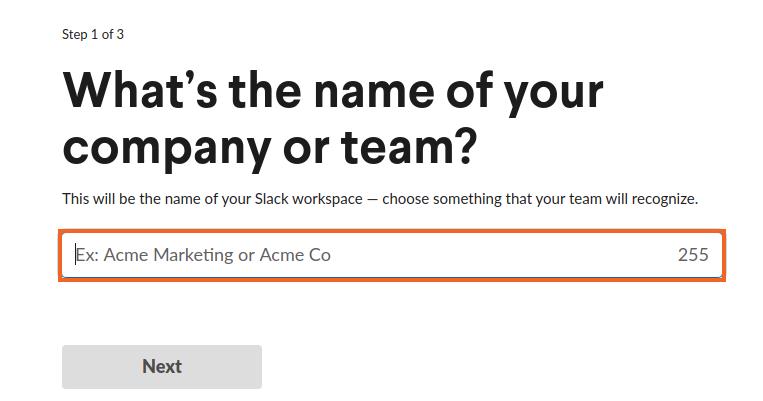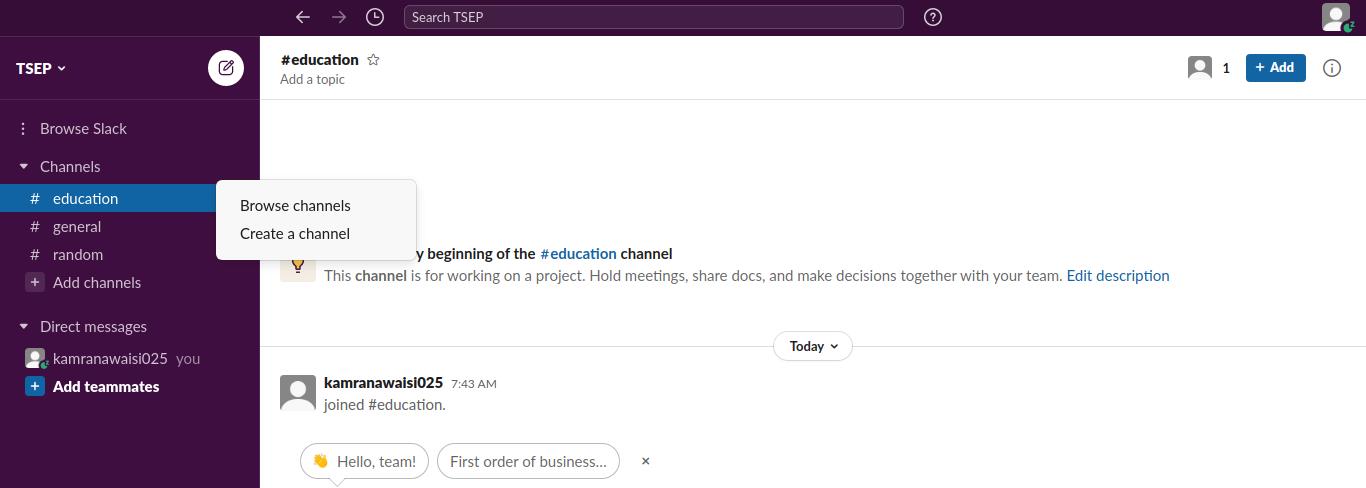- Как установить Slack на Linux
- Как установить Slack с помощью графического интерфейса в Ubuntu
- Как установить Slack используя команду в Ubuntu
- Как обновить Slack в Ubuntu
- Slack
- Team communication for the 21st century.
- Details for Slack
- Share this snap
- Share embeddable card
- Как пользоваться Slack
- Установка Slack на различные устройства
- Как пользоваться Slack
- 1. Создание учетной записи
- 2. Внешний вид мессенджера
- 3. Настраиваем свой профиль
- 4. Настройка каналов
- 5. Отправка сообщений Slack
- 6. Приглашение друзей
- 7. Встроенные приложения
- Выводы
- How to Install Slack on Linux Mint 20?
- Installing Slack on Linux Mint 20 from the Debian package
- Installing Slack on Linux Mint 20 from the Snap application manager
- Getting Started with Slack
- Conclusion
- About the author
- Kamran Sattar Awaisi
Как установить Slack на Linux
Если вам требуется использование Linux, такого как Ubuntu, Debian или Red Hat, для выполнения вашей работы дома или в офисе, вам больше не нужно переключаться на Windows 10 или Интернет, чтобы общаться с коллегами, поскольку у Slack теперь есть встроенное приложение для Linux.
Приложение доступно в бета-версии, но любой может загрузить и установить Slack, чтобы получить доступ ко всем функциям, доступным в приложении для Windows 10, включая рабочее пространство для общения и совместной работы в режиме реального времени.
В этом руководстве вы узнаете, как установить Slack в Linux.
Как установить Slack с помощью графического интерфейса в Ubuntu
Чтобы установить приложение Slack в Ubuntu или другой версии Linux, используйте следующие шаги:
- Откройте страницу загрузки Slack.
- Нажмите кнопку Download .deb (64-bit) или Download .rpm (64-BIT).
Совет: если вы работаете в Ubuntu, нажмите кнопку .deb .
После того, как вы выполните все шаги, Slack установится, и он будет доступен в меню «Приложения».
Как установить Slack используя команду в Ubuntu
Чтобы установить Slack с помощью команды терминала, выполните следующие действия:
- Откройте Терминал .
- Введите следующую команду для установки Slack и нажмите Enter:

После выполнения этих действий требуемый пакет будет загружен и установлен в Linux.
Как обновить Slack в Ubuntu
Чтобы обновить приложение Slack в Linux, выполните следующие действия:
- Откройте Терминал .
- Введите следующую команду для установки Slack и нажмите Enter:
- Введите также следующую команду и нажмите Enter:

После выполнения этих шагов приложение Slack обновится до последней версии.
Источник
Slack
Install latest/stable of Slack
Ubuntu 16.04 or later?
View in Desktop store
Make sure snap support is enabled in your Desktop store.
Install using the command line
Team communication for the 21st century.
Caution: Slack for Linux is in beta. We’re still busy adding features and ironing out potential issues.
Slack brings team communication and collaboration into one place so you can get more work done, whether you belong to a large enterprise or a small business. Check off your to-do list and move your projects forward by bringing the right people, conversations, tools, and information you need together. Slack is available on any device, so you can find and access your team and your work, whether you’re at your desk or on the go.
Scientifically proven (or at least rumored) to make your working life simpler, more pleasant, and more productive. We hope you’ll give Slack a try.
Stop by and learn more at: https://slack.com/
Details for Slack
Share this snap
Generate an embeddable card to be shared on external websites.
Create embeddable card
Share embeddable card
Customise your embeddable card using the options below.
Источник
Как пользоваться Slack
Мировая сеть просто не может существовать без мессенджеров. С их помощью пользователи могут общаться, находясь в самых различных уголках по всему миру, и существенно экономить на трафике, что очень важно при дорогом тарифном плане. В интернете можно найти программы как для личного использования (Skype, Viber, Telegram), так и корпоративные приложения, одним из которых является Slack.
Данный мессенджер в первую очередь предназначен для общения сотрудников одной или нескольких компаний, что очень удобно, особенно в том случае, когда организация состоит из нескольких филиалов, расположенных в разных городах или даже странах. Давайте разберемся, как пользоваться Slack, и насколько его применение является актуальным?
Установка Slack на различные устройства
Корпоративный мессенджер Slack может работать на множестве платформ, начиная с мобильной Android, заканчивая настольными операционными системами. Установщик для PC с ОС Windows и Linux можно скачать по ссылке https://slack.com/downloads/. Сайт автоматически определит версию установленной операционной системы и предложит для нее наиболее актуальный вариант.
Пользователи устройств на базе Android легко найдут приложение в магазине Google Play или же могут воспользоваться прямой ссылкой на страницу загрузки https://play.google.com/store/apps/details?id=com.Slack&hl=ru.
После скачивания установщика для ОС Windows, достаточно запустить EXE-файл и проследовать подсказкам мастера настройки. Пользователи ОС Linux могут установить DEB-пакет несколькими путями:
- при помощи встроенного центра приложений (двойной клик на скачанном файле);
- используя менеджер пакетов gDebi (актуально для пользователей Linux Mint);
- используя терминал — введите здесь строку, которая будет содержать sudo dpkg-i и путь к файлу, например, ‘/home/ubuntu/Загрузки/slack-desktop.deb’.
На этом, инструкция Slack по установке завершается и можно начинать полноценно пользоваться программой.
Как пользоваться Slack
Перед началом работы, как и в любой другой подобной программе, нам необходимо создать свою учетную запись. Сделать это можно как на официальном сайте http://slack.com, так и непосредственно в окне программы.
1. Создание учетной записи
Если вы собрались проводить все операции непосредственно в приложении, тогда необходимо пройти несколько шагов. Для начала запустите Slack и в главном окне программы нажмите на ссылку «Create a new workspace» (если вы хотите создать собственное рабочее пространство) или же «Find your Slack workspace» (когда вам нужно присоединиться к готовому серверу), но мы выберем первый вариант.
Далее, введите адрес электронной почты, куда будет отправлено письмо с секретным кодом.
Введите секретный код в появившемся окне:
Заполните личные данные (ваше имя и отображаемый ник) и придумайте пароль.
Выполните базовую настройку создаваемой группы. Сюда вбивается информация касательно типа организации, количества пользователей, а также ваша роль на сервере, после чего можете смело придумать название и получить ссылку, которая будет использоваться для приглашения новых пользователей.
2. Внешний вид мессенджера
По окончании процедуры регистрации и создания/входа в группу, перед пользователями появится главное окно программы. В левой его части находятся текстовые каналы, главное меню, приложения и список пользователей, а в правой — окно с сообщениями, поиском по истории и многими другими настройками.
Стоит отметить, что некоторые пользователи Linux сразу после старта заметят проблемы с анимацией. Для их устранения необходимо отключить аппаратное ускорение. Делается это достаточно просто в несколько кликов. Нажмите на стрелочку, рядом с названием вашей группы, и выберите пункт «Prefertences».
В левой части окна, выберите «Linux App», а справа поставьте отметку на пункте «Disable hardware acceleration».
Чтобы все внесенные изменения вступили в силу, необходимо перезапустить приложение. Теперь рассмотрим более подробно как пользоваться slack.
3. Настраиваем свой профиль
Перед тем, как настроить Slack, желательно заполнить данные в своем профиле. Для этого необходимо нажать на название вашей группы, а в появившемся меню выбрать пункт «Profile & account». В правой части окна появится дополнительная колонка, где жмем на кнопку «Edit profile». Здесь вы можете изменить отображаемые имена, ваши обязанности, поставить статус, добавить номер телефона, установить часовой пояс и сменить аватар.
Помимо этого, можно нажать на иконку в виде шестеренки (Account Settings) и сделать более тонкую настройку непосредственно своего аккаунта.
Для повышения уровня безопасности рекомендуется в первую очередь включить двухфакторную аутентификацию (с подтверждением входа посредством мобильного телефона), а по необходимости вы можете открыть специальные шлюзы, посредством которых вы сможете писать сообщения в группы при помощи сторонних мессенджеров, например, Pidgin.
4. Настройка каналов
Каналы и группы Slack – это основа всего приложения. Вы можете ограничивать общение пользователей на отдельных каналах, сделать многоуровневую систему доступа для каждого сотрудника, а также совершить множество других операций.
Управление каналами производится в левой части окна. Чтобы добавить новый, необходимо нажать на кнопку «плюс» рядом с надписью «Channels».
Здесь вы можете установить тип доступа (публичный или приватный), задать название канала, краткое описание и разослать приглашения отдельным пользователям.
Чтобы внести изменения в уже существующий канал, необходимо выбрать нужный, после чего нажать на значок шестеренки в верхней правой части окна.
5. Отправка сообщений Slack
Приложение Slack достаточно простое в использовании. Чтобы написать сообщение достаточно выбрать пользователя или канал, и можно сразу приступать к общению. Помимо этого, премиум-пользователи могут совершать групповые звонки, что значительно облегчит и ускорит рабочий процесс.
6. Приглашение друзей
Пригласить пользователей в свою группу можно несколькими способами, которые мы уже рассмотрели немного выше:
- по прямой ссылке на группу, а в процессе можно сразу зарегистрировать аккаунт;
- используя сервис встроенную функцию приглашения, например во время создания канала.
7. Встроенные приложения
Расширить возможности программы Slack можно при помощи дополнительных приложений. Для этого необходимо нажать на «плюс» рядом с надписью «Apps» в левой части окна, после чего выбрать из списка наиболее популярные расширения. Если этого будет недостаточно, тогда в левом верхнем углу жмите на кнопку «Manage apps», и перед вами откроется сайт с полным перечнем доступных программ.
Выводы
В этой статье мы рассмотрели как настроить Slack – это уникальный мессенджер, который идеально подойдет корпоративным пользователям. Вы сможете устраивать групповые конференции при помощи голоса и текста, независимо от вашего фактического местоположения. Сама программа сильно напоминает Viber, поэтому у новых пользователей не возникнет проблем. Мы же с вами сейчас разобрались, как зарегистрироваться Slack, произвести начальную настройку и расширить возможности приложения.
Источник
How to Install Slack on Linux Mint 20?
This post explains the two methods of installing Slack on Linux Mint 20. Slack is available as a snap application and can also be installed from the Debian package.
Installing Slack on Linux Mint 20 from the Debian package
First, visit the Slack official webpage (https://slack.com/intl/en-pk/downloads/linux) and download the Slack .deb package.
Next, choose the ‘Save File’ and click ‘OK’. The .deb file will then be downloaded and stored in the ‘Downloads’ directory.
Then, fire up the terminal and navigate to the ‘Downloads’ directory with the command:
Before installing Slack, update the apt cache as it is always advisable to update apt cache before installing any new application:
Now, we are ready to install Slack with the command:
Once the Slack is successfully installed, verify the installation and check the installed version with the command:
The output shows that Slack 4.12.2 is installed on my Linux Mint 20.
Installing Slack on Linux Mint 20 from the Snap application manager
Snap is a package manager for Linux distributions and comes disabled by default on Linux Mint 20. To install Slack from the Snap application manager, we need to enable and install the Snap manually on Linux Mint 20.
Fire up the terminal and type the below-given command to remove the nosnap.pref file:
Install the snapd using the command:
Next, install the Slack from the Snap store by executing on the terminal:
Once the Slack is installed from the Snap store, verify the installation with the command:
The output confirms that Slack is successfully installed from the Snap store.
Getting Started with Slack
Once you have successfully installed Slack on Linux Mint 20 using any above-mentioned method, click on ‘Application Menu’ and search for Slack.
Click on the ‘Slack’ application icon to open it. Sign In to Slack if you have an existing account, otherwise, create a new account by clicking on ‘Create a new workspace’.
If you intend to create a new account, the Slack Sign Up form will be opened in your default web browser. Enter the email in the given field and click Continue.
Slack will send you a confirmation code on the provided email address. Once you enter the confirmation code and the authentication is done, the Slack dashboard screen will appear.
Next, enter the company details and start using Slack for effective communication and collaboration.
Moreover, you can also create as many channels as you want and you can send direct messages to the people of your team.
Conclusion
Slack is a very efficient tool for effective communication and collaboration. It is specially designed for the working environment. The Slack can be installed on Linux Mint 20 from the .deb package and Snap store. This post describes the installation of Slack on Linux Mint 20.
About the author
Kamran Sattar Awaisi
I am a software engineer and a research scholar. I like to write article and make tutorial on various IT topics including Python, Cloud Computing, Fog Computing and Deep Learning. I love to use Linux based operating systems.
Источник