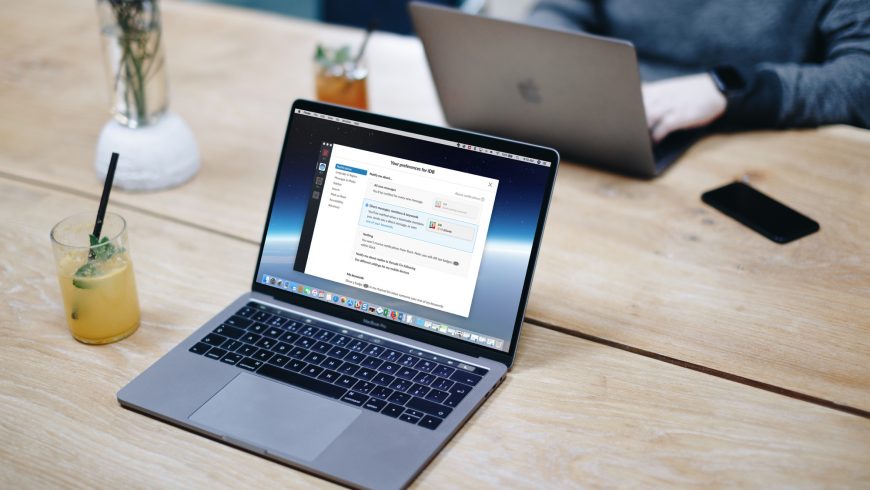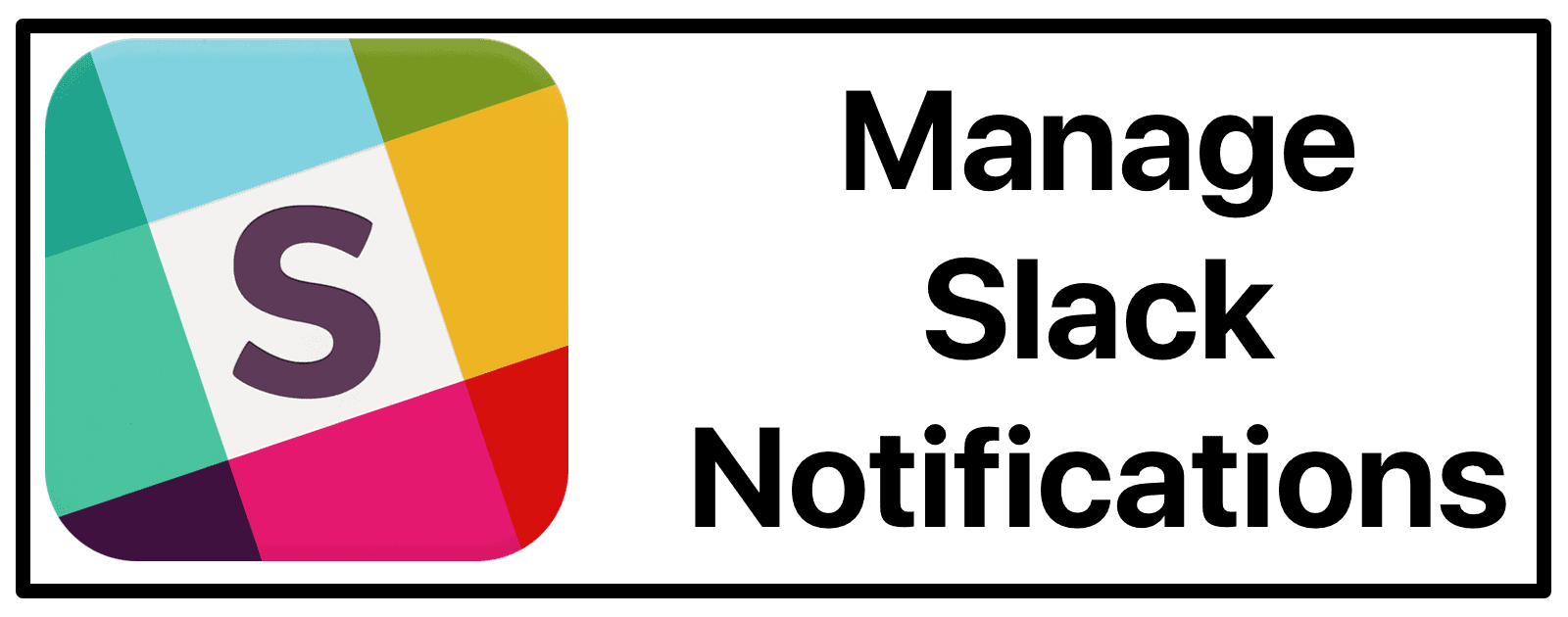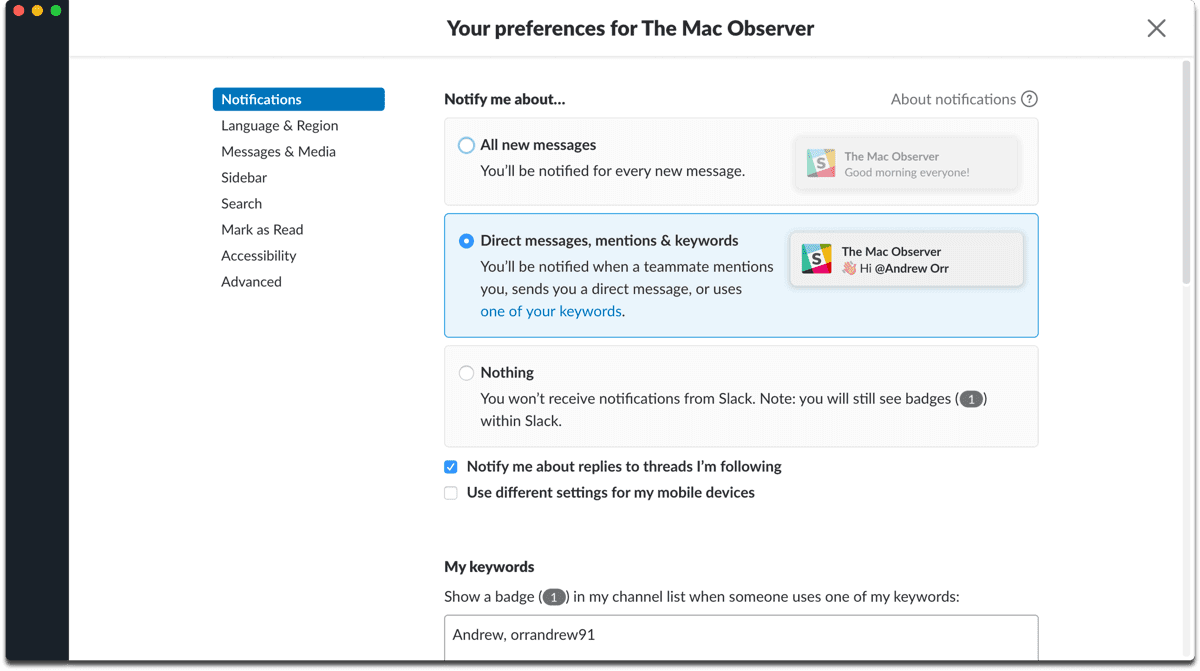- Slack for Mac
- Slack for Mac
- Softonic review
- Productivity and style with Slack
- Picking up the Slack
- Streamlined and intuitive
- Speed up and get things done
- Как настроить программу Slack на Mac
- Как открыть настройки Slack
- Уведомления
- Сообщения и медиа
- Боковое меню
- Отмечать как прочитанные
- Другие настройки
- How to Manage Slack Notifications on macOS and iOS
- macOS
- Sounds
- Osx Uninstaller
- Difficulties of removing Slack from Mac
- Available ways to uninstall Slack on the Mac
- Option 1 – remove it to the Trash
- Option 2 – uninstall with Osx Uninstaller
- Option 3 – remove it from the LaunchPad
- How about encounter a problem during the removal?
Slack for Mac
Slack 4.20.0 LATEST
Mac OS X 10.10 or later
Slack for Mac 2021 full offline installer setup for Mac
Slack for Mac brings all your communication together in one place. It’s real-time messaging, archiving and search for modern teams. Not just your messages, but all your files, images, PDFs, documents, and spreadsheets can be dropped right into Slack and shared with anyone you want. Add comments, star for later reference, and it’s all completely searchable. If you use any services like Google Drive, Dropbox, or Box, just paste the link and that document is immediately in sync and searchable too.
Connect all the tools you use to the app and avoid all that constant switching between apps. Set up your integration so that you get all your notifications directly within Slack—from support requests, code check-ins, and error logs to sales leads—all of them searchable in one central archive.
Everything in the tool—messages, notifications, files, and all—is automatically indexed and archived so that you can have it at your fingertips whenever you want. Slack for macOS also indexes the content of every file so you can search within PDFs, Word documents, Google docs, and more. With one search box and a set of powerful search operators, you can slice and dice your way to that one message in your communication haystack.
Channels
Organize your team conversations in open channels. Make a channel for a project, a topic, a team, or anything—everyone has a transparent view of all that’s going on.
Private Channels
For sensitive information, create private channels and invite a few team members. No one else can see or join your private channels.
Direct Messages
To reach a colleague directly, send them a Direct Message. It’s completely private and secure.
Note: Requires Slack account and 64-bit processor.
Источник
Slack for Mac
Softonic review
Productivity and style with Slack
There are plenty of programs out there dedicated to productivity, but so many of them just repackage existing tools. Slack however is not just a useful tool for organising your business day, but also provides new features you didn’t know you needed. This free app, which is available on desktop and mobile in the major formats, is of very high quality and will make you wonder how you managed without it.
Picking up the Slack
The tagline for this app is ‘be less busy’, which really does happen if you use it properly. Sure, you may lose some time while you get the whole team to learn the app and figure out the best way to use it, but overall it will save time and make everyone more productive. Put simply, this is a messaging app, but it’s tailored to conquer the terrible communication problems suffered by most modern offices. The system revolves around channels, which are marked with hash tags. Each channel is given a title, such as #Marketing or #Accounts. When you want to send a message to the Marketing team, you just click on the appropriate channel. When you want to contact a specific person or have a sensitive message, you can direct message or DM that user. This service is comparable to Skype or Messenger, but there are more features too. You can easily transfer files, for example, just by dropping them in. This also integrates with any existing file sharing like Dropbox.
Streamlined and intuitive
A big plus point for Slack is that it’s very intuitive, building off the systems used in common messenger programs, while streamlining certain things to cut down on time spent looking for buttons. This should cut down some time lost to training the team to use it. The program has a very soft, clean interface and modern style. You can also integrate other software to cut down on window-swapping, such as Twitter Google Drive and more. All of these are searchable in your archive along with your messages. The software even indexes inside files, so your searches include the contents of things like PDFs. Another big benefit of this software is that it’s easily synced with your mobile devices, so every base is covered and it can even be set up to notify you of changes. Lastly, look out for little touches like private channels for upper management which demonstrate the thought that has gone into this app.
Speed up and get things done
Slack’s creators claim that customers see an average 48.6% reduction in internal email, which will surely save time. Add to that the fact that the software is free to use for companies of any size and there’s really no reason not to try it out. The company also has a large, dedicated support team to help with integration into your office. Detractors may say that this doesn’t do anything that existing software packages do, but if you like everything in one place, this is a good place to start.
Источник
Как настроить программу Slack на Mac
Если вы пользуетесь программой Slack, то уже знаете, что это отличный инструмент для коммуникации с полезными функциями. В программе есть множество разнообразных опций и настроек. Ниже мы расскажем о всех опциях Slack для Mac.
Как открыть настройки Slack
Есть два способа получить доступ к настройкам Slack.
1) Нажмите Slack в меню.
2) Выберите Preferences.
ИЛИ
1) Нажмите на свой юзернейм в верхней левой части окна Slack.
2) Выберите Preferences.
Оба способа откроют одно и то же окно с настройками Slack.
Уведомления
- Уведомления: Здесь вы можете настроить оповещения о всех новых сообщениях (Allnewmessages), личных сообщениях (Directmessages), упоминаниях и ключевых словах (mentions&keywords) или же отключить все (Nothing). Вы также можете получать оповещения из постов, на которые подписаны, и изменить настройки для мобильных устройств.
- Ключевые слова: Если вы выберите Directmessages,mentions&keywords в первой секции, то можете ввести ключевые слова на своё усмотрение. Когда кто-нибудь использует одно из этих ключевых слов, вы получите об этом уведомление.
- Не беспокоить: Данная опция работает так же, как режим «Не беспокоить» на iPhone и iPad. Вы можете установить время, в которое уведомления из Slack не будут приходить вообще. Другие пользователи могут обходить это ограничение при необходимости.
- Звукииинтерфейс: Здесь доступно пять опций, связанных с превью сообщений, звуками и значками. Вы можете выбрать другие звуки, нажав Изменить (Change) и настроить разные для каждого окна.
- Без активности на компьютере: Если вы пользуетесь Slack ещё и на своём мобильном устройстве, а не только на Mac, то можете получать уведомления на него, когда программа для компьютера не активна.
- Уведомления по каналам: Здесь можно поменять настройки для конкретных каналов Slack как в мобильной, так и полной версии.
Сообщения и медиа
- Тема: Вы можете выбрать тему Clean с иконкой пользователя, временем и сообщениями. Или же выбирайте тему Compact без иконки для экономии пространства.
- Имена: Здесь можно выбрать формат отображения имени пользователей.
- Дополнительные опции: Здесь вы можете выбрать, хотите ли знать о том, что кто-то набирает сообщение, использовать 24-часовой формат и настроить отображение цветов.
- Стиль эмодзи: Если вам не нравится видеть эмодзи, вы можете включить их отображение в виде текста. Также можно увеличить размер эмодзи или включить автоматическое конвертирование текста в эмодзи.
- Медиа и ссылки: Здесь можно выбрать, в каком формате вы хотите видеть медиа и ссылки, которые вам отправляют.
- Электронная почта: Вы можете импортировать свои электронные письма в Slack нажатием одной кнопки.
Боковое меню
Вы можете настроить внешний вид бокового меню, что особенно удобно, если вы используете несколько окон Slack – их можно сделать разными.
- Внешний вид: Выберите, что вы хотите видеть в своём боковом меню: Всё (Everything), Непрочитанные и избранные сообщения (Unreadsandstarredconversations) или только Непрочитанные (Unreadsonly). Таким образом вы сможете не перегружать своё меню.
- Дополнительныеопции: Если включить Show All Unreads, то над каналами появится категория со всеми непрочитанными сообщениями. ShowtheQuickSwitcher добавит возможность быстро переключаться между каналами.
- Тема: Вы можете выбрать из шести доступных тем. Таким образом вы сразу будете понимать, какое окно открыто. Кроме того, сами темы тоже можно настраивать.
Отмечать как прочитанные
Когда вы открываете сообщения в Slack, они автоматически отмечаются как прочитанные. Однако это можно изменить в специальной секции.
Вы также можете добавить удобные способы отмечать сообщения как прочитанные.
Другие настройки
Можно выбрать процент увеличения и включить или отключить анимации в секции Accessibility.
Язык и часовой пояс выбирается в секции Language & Region. Русского языка к сожалению нет.
Опции поиска меняйте в секции Search.
В секции Advanced можно включить проверку правописания, автоматическую настройку статуса и другое.
Если вы используете программу Slack регулярно, то лучше всего максимально настроить её на свой вкус. Настройка опций сделает программу ещё более удобной и полезной.
Источник
How to Manage Slack Notifications on macOS and iOS
Slack is a popular communication tool for teams. But when you’re using it a lot, sometimes the notifications can get out of hand, especially if you’re in multiple channels with plenty of chatter. Here’s how to manage Slack notifications on iOS and macOS.
macOS
You can control the type of desktop notifications you receive:
- All new messages
- Direct messages, mentions, keywords
- Replies to message threads you follow
- Nothing
If you choose to turn all notifications off, you’ll get an icon badge instead. To manage Slack notifications:
- Click your w orkspace name on the top left, or click the bell icon.
- Choose Preferences from the menu.
- Click Notifications .
- Under Notify me about… , you can choose which activity you get notifications for.
You can also set up Do Not Disturb mode, although team members can choose to override this.
Sounds
To choose whether you want to make notifications audible or mute them.
- Click your workspace name on the top left.
- Click Notifications .
- Under Sounds & Appearance , pick how notifications look, sound, and behave.
Источник
Osx Uninstaller
What’s Slack application for Mac? How can uninstall Slack thoroughly when it is useless on the computer? If you have such questions, you will find the answer and solution from below.
Application overview
Slack for Mac is a cloud-based set of proprietary team collaboration tools and services found by Stewart Butterfield(from Wiki), and enable instant messaging, file sharing and search.
Difficulties of removing Slack from Mac
Although the Slack app is not a kind of malware or malicious virus, it is not easy to be removed for some users, and there are some common issues that many people would encounter when conducting the removal:
- Unsure the way to uninstall Slack on Mac OS X
- The Mac OS X does not allow to uninstall Slack for the app is till running on the computer
- Slack has been corrupted and cannot be moved to the Trash
The Slack app on Mac can be downloaded and installed from its official website as well as the App Store, when you need to uninstall Slack, there may be somewhat different when you install the program in different ways, but don’t worry, we will introduce different approaches to remove Slack on the Mac, as well as the way to troubleshoot the common problems during the removal.
Available ways to uninstall Slack on the Mac
Option 1 – remove it to the Trash
- Stop Slack running on the computer
- Click on the Finder icon on the DOCK, and click Applications on the left pane
- In this way, you will open the Applications folder, find the icon of Slack, and drag it to the Trash, or you can right-click on the app, and select Move to Trash
- Right click on the Trash, and click Empty Trash
- Click on Go on the head menu of Finder, and click on Go to Folder…
- Type “
/library” in the box and hit Return, and you will go to the Library folder
- Open Logs in the Library folder, find out and right-click on the Slack folder, and select Move to Trash
- Open “Saved Application State”, and move the folder with the name of “Slack” to the Trash
Moving Slack app to the Trash is not the whole work to totally get rid of it from the Mac, there are still a lot of associated files and folders remained on the computer, especially the Library folder, so, to completely remove Slack, you should take all of necessary steps to conduct the removal.
Option 2 – uninstall with Osx Uninstaller
Osx Uninstaller is a specific app remover for Mac that able to handle different kinds of app removal under Mac OS X, the advanced scanning and removing techniques can help people to uninstall Slack completely with simple steps.
- Launch Osx Uninstaller on the Mac, select Slack on the menu
- Click on Run Analysis button, and all of its files will be scanned and listed on the uninstaller
- Click on Complete Uninstall, and click Yes to make sure you want to remove it
- After a while, you will receive a notification which tells you the program has been removed completely
Or you can check this video for more straightforward removing guides:
Option 3 – remove it from the LaunchPad
For the Slack app purchased and installed from App Store, people can use this way to remove the application from their Macs, but there is still a vestige issue need to be resolved after the standard removal.
- Stop Slack running on the Mac
- Click to open LaunchPad, and hold down the Option key until the apps’ icons start to jiggle
- Click on the “X” icon on the Slack to delete it
- Exit the LaunchPad when finish, and go to check its leftovers in the Library folder, and clean them completely as the Option 1
How about encounter a problem during the removal?
Since some people maybe encounter the program cannot be uninstalled on the Mac as we mentioned above, or the app is not totally stopped running, it is suggested to change to apply another way we introduce to uninstall Slack, for the problem of stop Slack running on the computer, please try to disable it in this way:
- Click on Go on the top menu-bar, select Utilities
- Double click on “Activity Monitor” to open it
- Find out and highlight the Slack’s running process on the list, and click “X” icon on the top left corner
- Click on Quit on the new message, then the Slack process will be stopped running on the Mac
Download Osx Uninstaller from here to uninstall Slack for a try
Источник