Windows Live Movie Maker для Windows
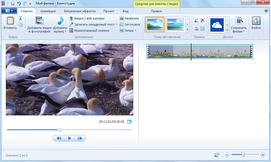 |
| | |
| Версия | Платформа | Язык | Размер | Формат | Загрузка | |
|---|---|---|---|---|---|---|
 Windows Live Movie Maker Windows Live Movie Maker | Windows | Русский | 133.29MB | .exe | ||
| * скачайте бесплатно Windows Live Movie Maker для Windows, файл проверен! | ||||||
Windows Live Movie Maker (Виндовс Лайф киностудия) – программное обеспечение для работы с видеофайлами, входящее в состав операционной системы Windows, включая до Windows Vista. Является наследницей Windows Movie Maker. Дизайн и функционал полностью переработан в с упором на простоту, для удобства использования новыми пользователями. Появился удобный интерфейс в виде ленты, а также убрана шкала времени. В следующих версиях ОС Microsoft была изъята из пакета установленных по умолчанию программ и разрабатывалась как отдельное приложение.
Основные возможности
- Нарезка и склеивание видеофайлов;
- Возможность наложения собственного аудио поверх видеороликов;
- Встроенные эффекты плавных переходов между видео;
- Возможность добавлять субтитры к созданным роликам, а также эффектные заголовки;
- Создание эффектных слайд-шоу из фотографий и изображений пользователя;
- В программе есть простые спецэффекты, которые можно применять при монтаже видео;
- Созданный проект можно сохранить в форматах WMV/AVI с возможностью выбора качества.
Кроме этого, в интерфейсе программы предусмотрена возможность экспорта проекта на различные медиахостинги. Поддерживаются такие сервисы как: YouTube, Flickr, Facebook. Также одним нажатием кнопки можно отправить проект в SkyDrive.
Windows Live Movie Maker поддерживает множество форматов. К примеру, можно работать с форматами WMV, ASF, MOV, AVI, 3GPP, MP4, MOV, M4V, MPEG, VOB, AVI, JPEG, TIFF, PNG, ASF, WMA, MP3, AVCHD – при работе с ними программа использует аппаратное ускорение, что намного ускоряет процесс работы. Для обработки видеофайлов используется современный кодек .h.264. Помимо этого, есть возможность записи проекта на DVD или CD диск из интерфейса самой программы. Заявлена работа с видеокамерами.
К основным достоинствам программы стоит отнести ее бесплатность, как в составе ОС Windows, так и при установки отдельным пакетом. Глубокая интеграция с сервисами Microsoft делает использование приложения максимально удобным на ОС Windows.
Создаем фильм из фото и видео Киностудия Windows Live
Создаем фильм из фото и видео
Киностудия Windows Live
Рассмотрим некоторые моменты работы с программой Киностудия. Чтобы создать свой фильм достаточно выполнить следующие шаги.
Запускаем программу Киностудия из главного меню вашего компьютера. В открывшемся окне имеется две области: слева плеер для просмотра фильма, справа — область раскадровки, в которой отображаются кадры из нашего фильма,звуковая дорожка и другие элементы нашего проекта.
1/AppData/Local/Temp/msohtmlclip1/01/clip_image019.gif»/>
- Первоначально в диалоговом окне следует произвести настройку: выбрать микрофон и веб-камеру. А затем, воспользовавшись несколькими кнопками записать видеофрагмент.
- По окончании записи программа предложит сохранить файл. Укажите папку , дайте имя файлу и кликните кнопку Сохранить .
- Записанный файл отобразится в программе Киностудия Windows Live .
- В меню Главная кнопка Добавить видео и фотографии позволяет открывать снятый ранее видеофрагмент.
- Вкладка Средства для работы с видео позволяет производить обрезку фрагментов, редактировать звук, выбирать фон.
- Чтобы установить новую начальную точку на ленте клипа в нужное место установить курсор и выбрать Установить начальную точку .
- Чтобы установить новую конечную точку на ленте клипа в нужное место установить курсор и выбрать Установить конечную точку .
- Можно разделить видео на несколько частей, а затем продолжить изменение, например, для создания видеоэффектов нужно перетащить индикатор воспроизведения в точку, в которой нужно его разделить. В разделе Средства для работы с видео на вкладке Изменить в группе Изменение кликнуть Разделить . Действие повторить столько раз, сколько нужно фрагментов.
- Чтобы изменить скорость воспроизведения видео на отдельном фрагменте необходимо указать фрагмент, а затем в группе Настройка выберите список Скорость , а затем укажите скорость (в зависимости от степени желаемого ускорения или замедления).
- Вкладка Средства для работы с текстом позволяет оформлять титры, надписи.
- Но можно и воспользоваться шаблонами оформления, расположенными на вкладке Главная в группе Темы автофильма . Программа автоматически добавит названия, титры, переходы, эффекты и др.
- Для того, чтобы добавить музыку к видео нужно на вкладке Главная в группе Добавить кликнуть Добавить музыку . Выберите нужный музыкальный файл, а затем нажмите кнопку Открыть . Под эскизами слайдов появится звуковая дорожка и станет доступна вкладка Средства работы с музыкой .
- Добавление видео
К нашему фильму можно добавить видеозаготовки точно также как и фотографии в самом начале. Только не забудьте перед этим установить линию-маркер в нужное место на нашей раскадровке. Именно в это место будет вставлен видеофрагмент. Станет активна вкладка Средства работы с видео, на которой есть все необходимые инструменты для простых операций с видео: обрезка, разделение на несколько фрагментов, ускорение воспроизведения, изменение громкости видео.
Теперь нужно сохранить проект нашего фильма, то есть сохранить в отдельный файл информацию о добавленных фото, видео, эффектах. Вообще-то, это нужно сделать в самом начале после добавления первых фото, а далее в процессе редактирования, через некоторые промежутки времени нажимать кнопку Сохранить (дискетка).
Поверьте, так вы обезопасите себя от случайной потери ваших трудов в случае зависания компьютера. Такое может произойти при большом количестве фрагментов видео в вашем проекте. Важно понимать, что файл проекта это не конечный фильм, который можно посмотреть на другом компьютере или телевизоре.
Теперь настал момент перевести результаты вашего труда в готовый продукт, чтобы показать ваш фильм друзьям или опубликовать в интернет. Итак, открываем главное меню программы и выбираем пункт Сохранить фильм. Далее в раскрывающемся списке выберите устройство на котором вы будете просматривать его. Список можно прокручивать колесиком мыши. Задержитесь на некоторое время на каком-либо пункте и во всплывающей подсказке вы увидите параметры сохранения для выбранного пункта.





