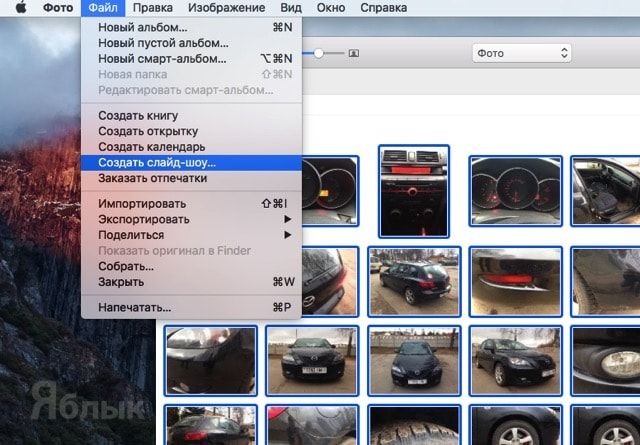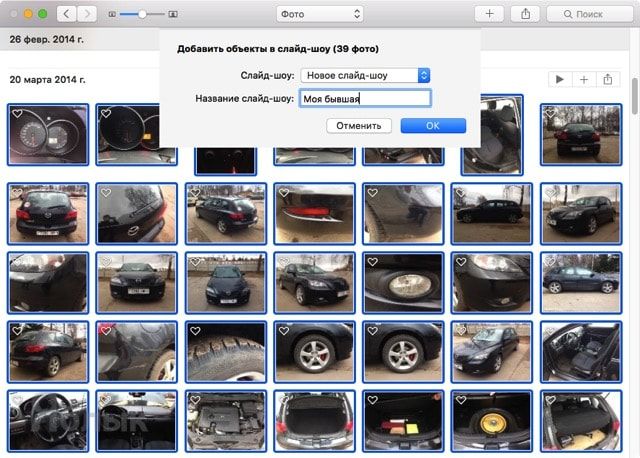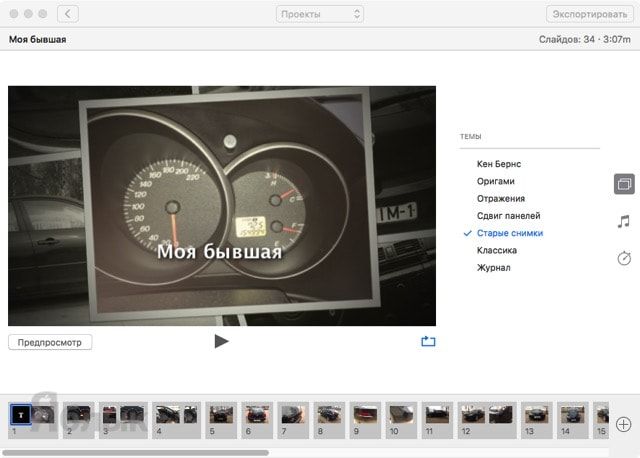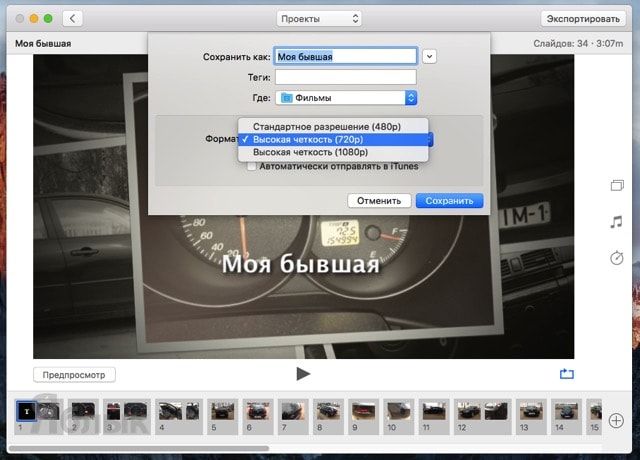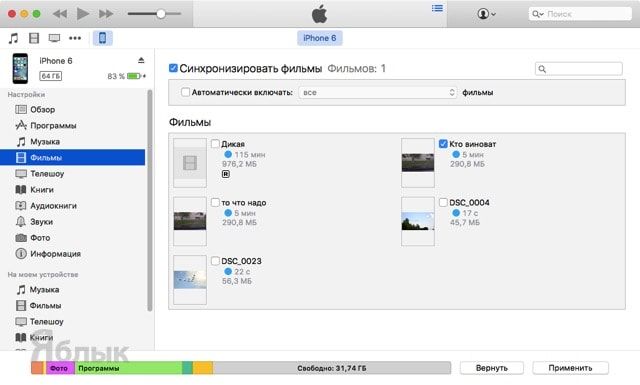- Как сделать красивое слайд-шоу из фото на Mac OS X и поделиться им
- Как создать слайд-шоу в программе «Фото» на Mac?
- Как экспортировать слайд-шоу в виде фильма?
- Как поделиться экспортируемым файлов?
- Экспорт для воспроизведения на компьютере (OS X или Windows)
- Экспорт на DVD или Blu-ray видеоплеер
- Экспорт на Apple TV
- Экспорт на iPhone или iPad
- Создание слайд-шоу в приложении «Фото» на Mac
- Создание быстрого слайд-шоу
- Создание проекта слайд-шоу
- Добавление и удаление фотографий и текста в слайд-шоу
- Movavi СлайдШОУ для Mac
- Как работать в программе для создания слайд-шоу на Mac
- Выберите Мастер создания слайд-шоу в стартовом окне
- Добавьте файлы в любом формате
- Выберите один из готовых шаблонов
- Украсьте свое слайд-шоу на Mac визуальными эффектами
- Фильтры
- Переходы
- Шаблоны
- Музыка
- Титры
- Зачем мне Movavi СлайдШОУ
- Сохранить счастливые воспоминания
- Поздравлять и вдохновлять
- Продвигать свой бренд
Как сделать красивое слайд-шоу из фото на Mac OS X и поделиться им
Хорошое слайд-шоу смотрится более привлекательно, нежели обычные фотографии, которые, к тому же, необходимо листать вручную. При помощи штатного фоторедактора на Mac можно создавать отличные слайд-шоу, но вот с экспортом могут возникнуть нюансы, ведь всё зависит от того, есть ли у принимающего компьютер, Apple TV или Blu-ray-видеоплеер. В этом материале мы расскажем обо всех возможных способах экспорта слайд-шоу с Mac и оптимизации их под различные устройства для воспроизведения.
Как создать слайд-шоу в программе «Фото» на Mac?
Сделать это очень и очень просто. Откройте приложение «Фото», выделите группу фотографий и в меню «Файл» нажмите кнопку «Создать слайд-шоу…». Останется лишь ввести название слайд-шоу и нажать кнопку ОК.
В правой части окна можно выбрать тему, саундтрек и указать длительность просмотра. Всё выполнено в стиле Apple — минималистично, качественно и предельно понятно.
Как экспортировать слайд-шоу в виде фильма?
Любое созданное слайд-шоу можно экспортировать в виде видеоролика в формате .m4v с различным размером записи, который будет зависеть от предпочитаемого качества.
Чтобы экспортировать слайдшоу, нажмите на кнопку «Экспортировать» в правом верхнем углу окна или пройдите в Файл → Экспортировать → «Экспортировать слайд-шоу…».
Далее необходимо выбрать размер и папку, в которой будет сохранён файл. Также можно изменить название ролика. Форматы имеют следующие характеристики:
- Стандартное разрешение (480р). Видеоролик сохраняется с разрешением 640 х 480 точек. Такой формат идеально подойдёт для воспроизведения на старых iOS-устройствах, таких как iPhone 3GS, iPod Touch 3-го поколения, iPad 1 и на Apple TV первого поколения. Размер файла будет относительно небольшой, что также позволит отправить его через интернет с лимитированным пакетом трафика.
- Высокая чёткость (720р). Разрешение составит 1280 х 720 пикселей. Идеально подойдёт для новых iOS-гаджетов, Apple TV и размещения в Facebook или YouTube.
- Высокая чёткость (1080р). Потрясающее качество видео с разрешением 1920 х 1080 точек. Предназначен для просмотра на широкоформатных телевизорах и мониторах с высоким разрешением. Размер файла будет большим.
Как поделиться экспортируемым файлов?
Экспорт файла во многом зависит от того, на чём вы хотите воспроизвести слайд-шоу.
Экспорт для воспроизведения на компьютере (OS X или Windows)
Способ 1. Загрузите видеоролик на файлообменник (Dropbox, Яндекс.Диск, MEGA, Google Drive, OneDrive и так далее) и отправьте получателю ссылку на скачивание фильма через E-mail, социальные сети или мессенджер.
Способ 2. Скопируйте полученный видеоролик на любой цифровой носитель (USB-флешка, внешний диск, CD/DVD).
Способ 3. Если получатель также пользуется техникой Apple и у него есть свой Apple ID, то вы можете отправить файл через функцию Mail Drop, прикрепив его к электронному письму.
Экспорт на DVD или Blu-ray видеоплеер
Тут всё очевидно и просто — запишите файл на диск и воспроизведите его при помощи плеера.
Экспорт на Apple TV
Воспроизвести файл на Apple TV можно с MacBook или iOS-устройства через технологию AirPlay.
Экспорт на iPhone или iPad
Способ 1. Загрузить файл на iOS-устройство через iTunes. Просто подключите iPhone, iPod touch или iPad к компьютеру, запустите iTunes , откройте подключенное устройство и добавьте ролик во вкладке «Видео». В конце останется лишь нажать кнопку «Синхронизировать».
Также можно воспользоваться сторонними файловыми менеджерами вроде iMazing, Portal и прочими аналогами.
Способ 2. Добавьте файл с Mac в iCloud Drive, открыв проводник Finder → iCloud Drive. На устройстве откройте приложение iCloud Drive на iOS 9 и воспроизведите видео.
Источник
Создание слайд-шоу в приложении «Фото» на Mac
В приложении «Фото» есть два способа создания слайд-шоу. Можно быстро воспроизвести слайд-шоу из фотографий за день — с готовой темой и добавленной музыкой.
Чтобы точнее управлять параметрами слайд-шоу, можно создать и сохранить проект слайд-шоу. Выберите группу фотографий, затем добавьте текст, выберите тему, добавьте музыку и настройте длительность отображения каждого слайда. Также можно включить в слайд-шоу видеоклипы и экспортировать слайд-шоу для просмотра на Mac, iPhone, iPad или Apple TV.
Создание быстрого слайд-шоу
Можно быстро воспроизвести слайд-шоу из фотографий за день. Для слайд-шоу можно выбрать тему и музыку, однако изменить другие параметры слайд-шоу невозможно.
В приложении «Фото» 
Выберите несколько фотографий за день, затем выберите «Файл» > «Воспроизвести слайд‑шоу».
Нажмите «Темы», затем выберите тему.
На панели отображается предварительное изображение темы.
Нажмите «Музыка» и выберите нужную песню.
Чтобы выключить музыку, нажмите песню еще раз для отмены выделения.
Нажмите кнопку «Воспроизвести слайд-шоу».
Чтобы остановить воспроизведение, нажмите клавишу Escape. Можно также нажать клавиши со стрелками, чтобы перейти к следующему или предыдущему слайду, а также нажать клавишу пробела для приостановки слайд-шоу.
Создание проекта слайд-шоу
В приложении «Фото» 
Можно добавлять и удалять фотографии позже (см. раздел «Добавление и удаление фотографий и текста в слайд-шоу» ниже).
Выберите меню «Файл» > «Создать» > «Слайд-шоу» > «Фото».
Нажмите всплывающее меню «Слайд-шоу» и выберите «Новое слайд-шоу».
Введите имя слайд-шоу в поле «Название слайд-шоу», затем нажмите «OK».
Чтобы изменить порядок фотографий, перетяните фотографии в нужном порядке внизу окна.
Чтобы выбрать тему, нажмите кнопку «Темы» 
Тему можно изменить в любой момент. От выбранной темы зависят шрифты, положение текста и переходы между слайдами. Эффект панорамирования и масштабирования, известный как эффект Кена Бернса, доступен только в теме «Кен Бернс».
Чтобы выбрать музыку для слайд-шоу, нажмите кнопку «Музыка» 
Выберите «Песни для темы» во всплывающем меню, чтобы просмотреть музыку из приложения «Фото». Либо выберите «Музыка», чтобы просмотреть музыку из медиатеки приложения «Музыка». Перетяните выбранные темы для изменения порядка их воспроизведения. Чтобы удалить песню, выберите ее и нажмите клавишу Delete.
Примечание. Если в списке нет Вашей музыки из приложения «Музыка», закройте Фото, затем откройте приложение «Музыка» и выполните вход, если Вы этого еще не сделали. Не закрывая приложения «Музыка», снова откройте Фото и выберите слайд-шоу. Нажмите кнопку «Музыка» 
Чтобы изменить длительность отображения каждого слайда, нажмите кнопку «Длительность» 
Настройка длительности слайд-шоу в соответствии с длительностью выбранной музыки. Выберите «В соответствии с музыкой».
Настройка конкретного времени отображения слайд-шоу. Выберите «Произвольный», затем перетяните бегунок для настройки длительности воспроизведения слайд-шоу.
Настройка перехода для всего слайд-шоу. Установите флажок «Переход», затем выберите тип перехода во всплывающем меню.
Масштабирование слайдов по размеру экрана. Установите флажок «Масштабировать фотографии под размер экрана».
Для предварительного просмотра слайд-шоу нажмите кнопку «Просмотр».
Чтобы остановить просмотр, еще раз нажмите кнопку «Просмотр». Можно также запустить непрерывное циклическое воспроизведение слайд-шоу, нажав кнопку зацикливания 
Чтобы воспроизвести слайд-шоу, нажмите кнопку воспроизведения 
Чтобы остановить воспроизведение, нажмите клавишу Escape. Можно также нажать клавиши со стрелками, чтобы перейти к следующему или предыдущему слайду, а также нажать клавишу пробела для приостановки слайд-шоу.
О том, как поделиться слайд-шоу, см. в разделе Экспорт фотографий, видео и слайд-шоу.
Добавление и удаление фотографий и текста в слайд-шоу
После создания слайд-шоу можно в любой момент добавить или удалить фотографии. Можно также добавить текст к выбранным слайдам. Положение текста и шрифт зависят от выбранной темы. При добавлении Live Photo в слайд-шоу, она отображается как неподвижное изображение.
В приложении «Фото» 
Выполните одно из следующих действий.
Добавление фотографий в слайд-шоу. Выберите фотографию в строке миниатюр внизу, нажмите 
Добавление текста на слайд. Выберите фотографию, нажмите 
Удаление текста с фотографии. Выделите текст на фотографии или выберите рамку «T» перед фотографией в строке миниатюр, затем нажмите клавишу Delete.
Удаление фотографии из слайд-шоу. Выберите фотографию для удаления, затем нажмите клавишу Delete.
Источник
Movavi СлайдШОУ для Mac
Нажимая на кнопку, вы скачиваете бесплатную версию Movavi СлайдШОУ.*
Как работать в программе для создания слайд-шоу на Mac
Выберите Мастер создания слайд-шоу в стартовом окне
Или возьмите полный контроль над созданием слайд-шоу для Mac, выбрав Ручной режим.
Добавьте файлы в любом формате
Загружайте папки с фото, видео и музыкой. В программе нет ограничений на количество файлов.
Выберите один из готовых шаблонов
Или настройте каждую деталь по своему желанию. Сами выберите переходы, эффекты, музыку и заголовки.
Украсьте свое слайд-шоу на Mac визуальными эффектами
Попробуйте более 165 визуальных эффектов и фильтров, 105+ переходов, 100+ стилей заголовков и стикеров. Работайте с готовыми шаблонами или создайте свой собственный.
Фильтры
Добавьте немного волшебства с помощью красочных фильтров.
Переходы
Наполните движением свой фото-фильм.
Шаблоны
Доверьте свое время нашим профессиональным дизайнерам.
Музыка
Создайте особую атмосферу с помощью встроенной музыкальной коллекции.
Титры
Добавьте запоминающиеся подписи и расскажите свою историю.
Зачем мне Movavi СлайдШОУ
Сохранить счастливые воспоминания
Как быстро сделать слайд-шоу из памятных фотографий? Вам поможет Movavi СлайдШОУ для Mac. Это удобная программа на русском языке, в которой вы легко сделаете увлекательный клип из фото с красивыми переходами и музыкой на ваш выбор.
Поздравлять и вдохновлять
Поздравьте людей с важными событиями в их жизни и покажите, как вы ими гордитесь. Отметьте День рождения или свадьбу друга или отпразднуйте выпускной своих детей. Добавьте подписи и закадровую озвучку и поделитесь своей уникальной историей.
Продвигать свой бренд
Создайте личный бренд в социальных сетях и захватывайте новую аудиторию. Расскажите о своем бизнесе и продуктах и получите больше лояльных клиентов. Загружайте ролики на YouTube, Vimeo или Google Диск прямо из приложения.
Источник