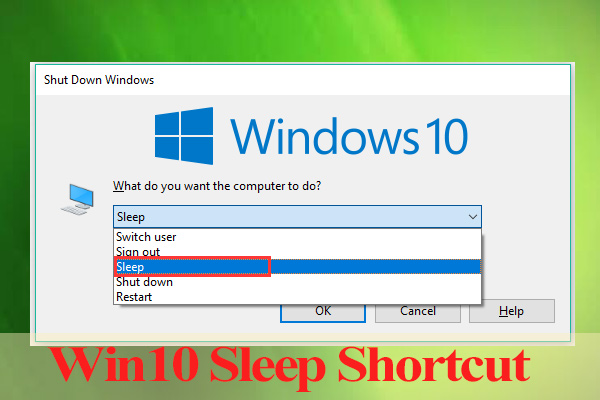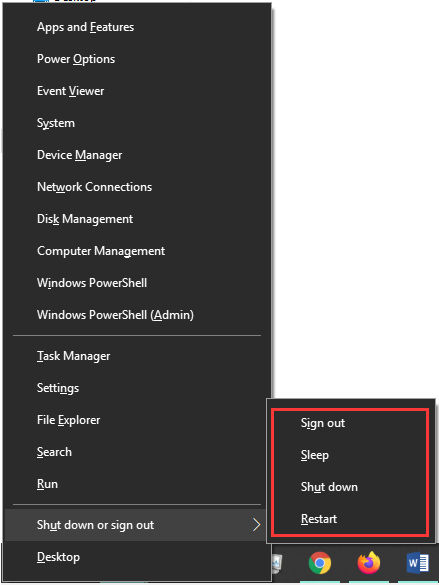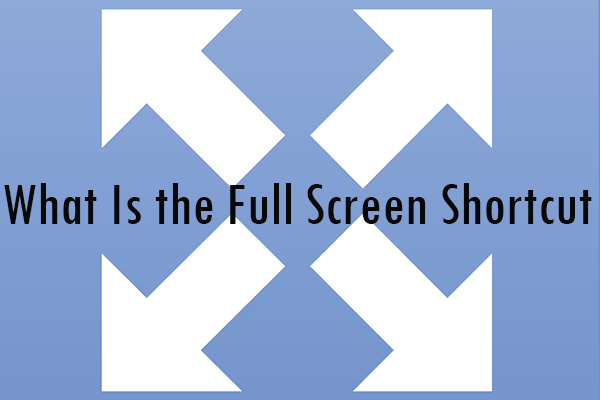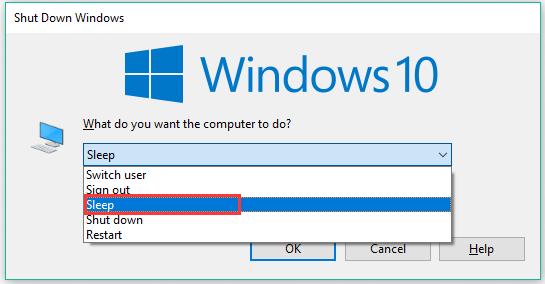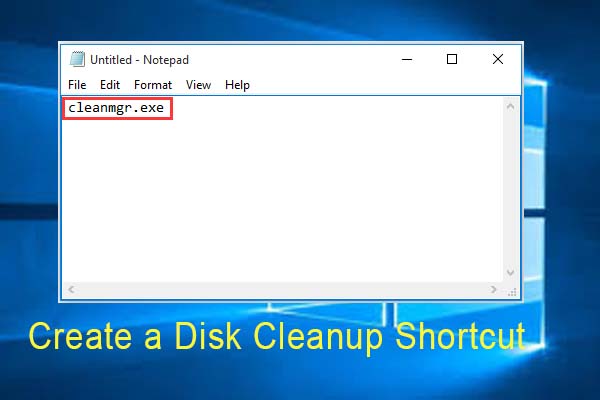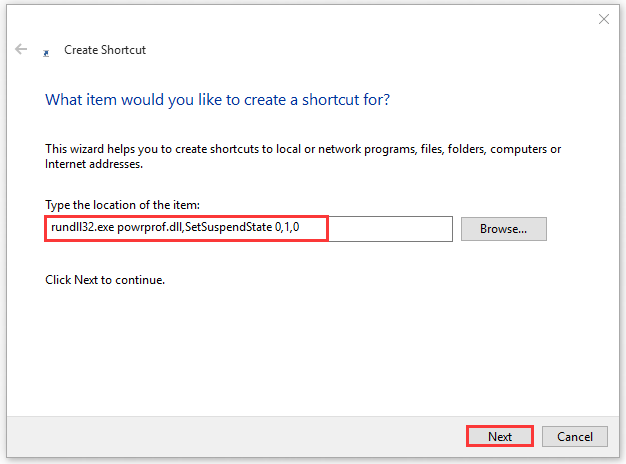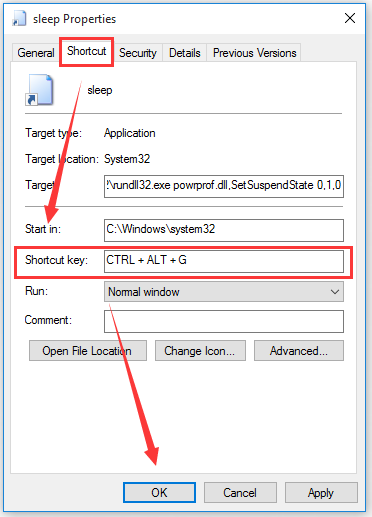- How to Create Windows 10 Sleep Shortcut [Simplest Methods] [Partition Magic]
- Summary :
- Quick Navigation :
- Method 1. Use a Quick Sequence of Keys
- Method 2. Use Sleep Mode Shortcut
- Method 3. Customize Your Own Windows 10 Sleep Shortcut
- ABOUT THE AUTHOR
- Shut down, sleep, or hibernate your PC
- Turn your PC off completely
- Sleep
- Hibernate
- Find the sleep button on Windows 10 laptop
- How can I find the sleep button on my laptop?
- Check the brand of your laptop
- Convert the power button into a sleep button in Windows 10
How to Create Windows 10 Sleep Shortcut [Simplest Methods] [Partition Magic]
By Ariel | Follow | Last Updated February 25, 2020
Summary :
Sometimes you may need a Windows 10 sleep shortcut when the mouse cannot work or you want to improve the work efficiency. How to create a Windows sleep shortcut? Today, MiniTool will introduce 3 accessible methods to you.
Quick Navigation :
Method 1. Use a Quick Sequence of Keys
In this section, we will show you how to create a Windows 10 sleep shortcut with a quick sequence of keys. This set of keys can work without any setup while using any apps. This method has been proven to be reliable by many users. Here’s how to do that.
Step 1. Press the Win + X keys to call out the Power User Menu, and then you will notice a list of underlined features corresponding to power actions including sleep shortcut.
Step 2. Then press the U key to use one of the following keys to perform shutdown, sleep or other power actions.
- Press the U key again to shut down your computer.
- Press the S key to put your Windows into sleep mode.
- Press the R key to restart.
- Press the H key to hibernate
- Press I key to sign out.
Do you know what the full screen shortcut is? If you want to make a window full screen with the shortcut key, you can check out this post for more information.
Method 2. Use Sleep Mode Shortcut
Pressing Alt + F4 keys can help you close the current window. If there is no window currently selected, you can also press the Alt + F4 keys as a Windows sleep shortcut. To do so, please follow the step below:
Step 1. Press Win + D keys to show the desktop and make sure that all apps in focus are closed.
Step 2. Press the Alt + F4 keys to open the Shut Down Windows dialog box.
Step 3. Then you can select the Sleep mode from the drop-down menu and hit Enter to apply this operation. Or you can use the arrow keys to select the Sleep mode.
If you want to customize a Windows shortcut for sleep, you can refer to the following method.
To use Disk Cleanup on a regular basis, probably you want to create a Disk Cleanup shortcut on your desktop. Here are 4 ways to create Disk Cleanup shortcut.
Method 3. Customize Your Own Windows 10 Sleep Shortcut
In addition to using a set of quick keys or Alt plus F4 keys, you can make your own sleep shortcut Windows 10. It is pretty simple. Here are detailed steps.
Step 1. Right-click any empty space on your desktop, and then select New > Shortcut.
Step 2. In the pop-up dialog box, type the rundll32.exe powrprof.dll,SetSuspendState 0,1,0 in the box to create a Windows 10 sleep shortcut on desktop. Please make sure the hibernation is disabled on your computer, or this command will let the computer enter into hibernation instead of sleep.
Step 3. Click on the Next button to name the shortcut and click on the Finish button.
Step 4. Now, a Windows sleep shortcut should be created on the desktop and you just need to assign it a key combination. To do that, right-click the shortcut and select Properties.
Step 5. Navigate to the Shortcut tab at the top, and then type a key combination that you want in the Shortcut key part. For example, here we type Ctrl + Alt + G keys to make a Windows shortcut for sleep. After that, click on the OK button to activate the sleep shortcut.
How to create a Windows shortcut for sleep? The 3 effective methods have been elaborated to you. Now, it’s your turn to have a try.
ABOUT THE AUTHOR
Position: Columnist
Ariel is an enthusiastic IT columnist focusing on partition management, data recovery, and Windows issues. She has helped users troubleshot various problems like PS4 corrupted disk, unexpected store exception error, the green screen of death error, etc. If you are searching for methods to optimize your storage device and restore lost data from different storage devices, then Ariel can provide reliable solutions for these issues.
Shut down, sleep, or hibernate your PC
There are many ways to shut down your PC—you can turn the PC off completely, you can make it sleep, or you can hibernate the PC.
Turn your PC off completely
Select Start and then select Power > Shut down.
For Windows 8.1 / Windows RT 8.1
Move your mouse to the lower left-hand corner of the screen and right-click the Start button or press Windows logo key + X on your keyboard. Tap or click Shut down or sign out and choose Shut down.
Click the Start button 
Sleep
This uses very little power, your PC starts up faster, and you’re instantly back to where you left off. You don’t have to worry that you’ll lose your work because of your battery draining, because Windows automatically saves all your work and turns off the PC if the battery is too low. Use sleep when you’re going to be away from your PC for just a little while—like when you’re taking a coffee break.
For a lot of PCs (especially laptops and tablets), your PC goes to sleep when you close your lid or press the power button.
To make your PC sleep:
Open power options:
For Windows 10, select Start , then select Settings > System > Power & sleep > Additional power settings.
For Windows 8.1 / Windows RT 8.1, swipe in from the edge of the screen, tap Search (or if you’re using a mouse, point to the upper-right corner of the screen, move the mouse pointer down, and then click Search), enter Power options in the search box, and then tap or click Power options.
For Windows 7, click the Startbutton 
Do one of the following:
If you’re using a desktop, tablet, or laptop, select Choose what the power buttons do. Next to When I press the power button, select Sleep, and then select Save changes.
If you’re using only a laptop, select Choose what closing the lid does. Next to When I close the lid, select Sleep, and then select Save changes.
When you’re ready to make your PC sleep, just press the power button on your desktop, tablet, or laptop, or close your laptop’s lid.
On most PCs, you can resume working by pressing your PC’s power button. However, not all PCs are the same. You might be able to wake it by pressing any key on the keyboard, clicking a mouse button, or opening the lid on a laptop. Check the documentation that came with your computer or go to the manufacturer’s website.
Hibernate
This option was designed for laptops and might not be available for all PCs. (For example, PCs with InstantGo don’t have the hibernate option.) Hibernate uses less power than sleep and when you start up the PC again, you’re back to where you left off (though not as fast as sleep).
Use hibernation when you know that you won’t use your laptop or tablet for an extended period and won’t have an opportunity to charge the battery during that time. First check to see if this option is available on your PC and if it is, turn it on.
To hibernate your PC:
Open power options:
For Windows 10, select Start , then select Settings > System > Power & sleep > Additional power settings.
For Windows 8.1 / Windows RT 8.1, swipe in from the edge of the screen, tap Search (or if you’re using a mouse, point to the upper-right corner of the screen, move the mouse pointer down, and then click Search), enter Power options in the search box, and then tap or click Power options.
For Windows 7, click the Start button 
Select Choose what the power button does, and then select Change settings that are currently unavailable. Under Shutdown settings, select the Hibernate checkbox (if it’s available), and then select Save changes.
Now you’ll be able to hibernate your PC in a few different ways:
For Windows 10, select Start , and then select Power > Hibernate. You can also press the Windows logo key + X on your keyboard, and then select Shut down or sign out > Hibernate.
For Windows 8.1 / Windows RT 8.1, move your mouse to the lower left-hand corner of the screen and right-click the Start button or press Windows logo key + X on your keyboard. Tap or click Shut down or sign out and choose Hibernate. Or, swipe in from the right edge of the screen and then tap Settings. (If you’re using a mouse, point to the lower-right corner of the screen, move the mouse pointer up, and then click Settings.) Tap or click Power > Hibernate.
For Windows 7, click the Start button 
Note: If devices connected to your PC (like monitors, printers, or scanners) aren’t working properly after waking up from sleep or hibernate, you might need to disconnect and reconnect your device or restart your PC. You should also make sure that you have the most current drivers for all of your devices.
Find the sleep button on Windows 10 laptop
- While the power button is easy to spot on most laptops , the sleep button is often not.
- The following guide will show how you locate your laptop ‘s sleep button based on its make.
- Want to learn more about how you can fine-tune Windows , check out our Windows 10 Hub.
- Check out our detailed Troubleshooting section for more useful guides on a variety of subjects.
However, a quicker option would be to use a button located on the laptop itself.
Most notebook manufacturers, don’t highlight the sleep button (or key combination) well.
Therefore, in this guide, we’ve listed where the sleep button is located on for the most popular Windows 10 laptops.
How can I find the sleep button on my laptop?
Check the brand of your laptop
Because the specific location of the sleep button will vary from laptop to laptop, you can use this list to ensure you’re on the right track:
- Asus Laptops: You can access the sleep function on an Asus laptop by pressing the Fn + F1 keys. There is no dedicated sleep button.
- Lenovo: You can put most Lenovo laptops to sleep by pressing the Fn + 4 keys. Older models from the B5 series require you to press Fn + F1 keys.
- Dell: Dell laptops such as the Inspiron 7577 use the Fn + Insert. You can put Alienware laptops to sleep by tapping the power key/button once.
- HP: Hewlett-Packard marks the sleep keys on most of its laptops with a crescent moon symbol. Press and hold the Fn key along with the moon key to put your laptop to sleep.
- Acer: The sleep button on an Acer laptop is marked with a Z z symbol. If you find this symbol on the F4 key, you can put the laptop to sleep by pressing it along with the Fn key.
If you don’t like using the Fn key combination to put your laptop to sleep, you can control in which situations Windows 10 can go to sleep.
Convert the power button into a sleep button in Windows 10
- Press the Win+R keys.
- Type Control Panel and press Enter.
- View items according to small icons.
- Click on PowerOptions.
- Click on Choose what the power buttons do.
- Set When I press the power button to sleep for both the On battery and Plugged in options.
- Click on the Save changes.
If your laptop doesn’t have dedicated or integrated sleep keys, you can convert your power button.
You can still use the power key to shut the laptop down by long-pressing it. You can set the laptop to sleep when you close the lid.
Did you find this guide helpful? Please leave a comment down below.