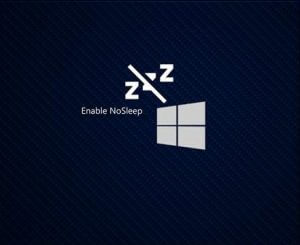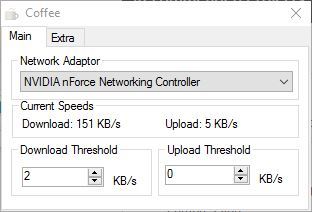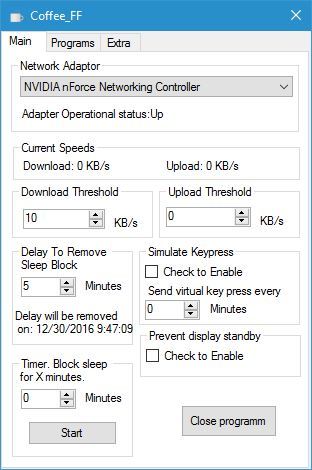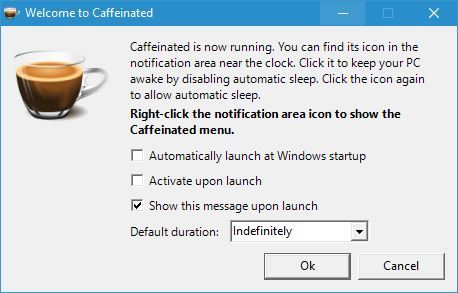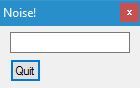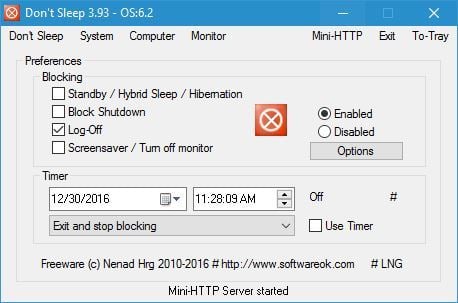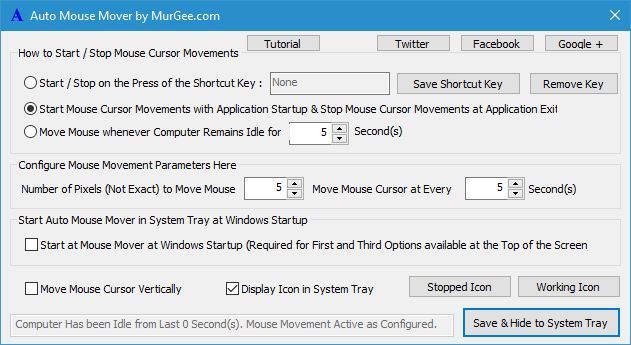- Win 10 — computer won’t lock or sleep when lid is closed
- Replies (29)
- Should You Sleep With Your Bedroom Door Open or Closed?
- How closed bedroom doors slow down fires
- It’s not just about fire safety.
- Temperature regulation
- Feng shui
- Other benefits to keep your bedroom door closed
- Is there any good reason to sleep with your bedroom door open?
- For safe sleep, keep your bedroom door closed at night
- 9 best tools to prevent your PC from sleeping or locking
- What are the best tools to prevent the computer from sleeping or locking?
- How to stop Windows 10 from sleeping
- NoSleep
- Download NoSleep
- Caffeine
- Download Caffeine
- Coffee
- Download Coffee
- Coffee FF
- Download Coffee FF
- Insomnia
- Run a System Scan to discover potential errors
- Download Insomnia
- Caffeinated
- Download Caffeinated
- Noise
- Download Noise
- Don’t Sleep
- Download Don’t Sleep
- Auto Mouse Mover
- Download Auto Mouse Mover
Win 10 — computer won’t lock or sleep when lid is closed
upgraded to win 10 and now my laptop won’t lock or sleep when I close the lid. Computer stays on and kills my battery at night. I have gone into the control panel and adv settings in power to make sure that on lid close it is on sleep. Verified that yes it is. On win 8 my computer would lock when I close the lid but now it doesn’t do that either. Getting frustrated already with Win 10.
Replies (29)
* Please try a lower page number.
* Please enter only numbers.
* Please try a lower page number.
* Please enter only numbers.
Thank you for posting on Microsoft Communities.
Please follow the methods mentioned below:
Method 1 : Follow the steps:
Press Windows Key + X.
Select on Control Panel.
Click on Power Options. On the left, click on «Choose what closing the lid does». Click on the drop down menu for «When I close the lid» and choose «Sleep» or «Hibernate.
Method 2 : I suggest you to run in-built Power troubleshooter and check. Follow the steps:
- Press Windows Key + X.
- Click on Control Panel.
- Select Troubleshooting on the left pane, click on View All.
- Click on Power to run the troubleshooter.
Method 3 : If the above method doesn’t help, I would suggest you to reset and restore all of the default Power Plans back with their default settings. Follow the steps.
- Press Windows Key + X.
- Select Command Prompt (Admin).
- At the command prompt, type powercfg -restoredefaultschemes, and then press ENTER.
- At the command prompt, type exit to exit the Command Prompt window.
- Restart the computer and check with the issue.
Let us know if the issue is resolved or if you require further assistance.
Should You Sleep With Your Bedroom Door Open or Closed?
Written by Keith Cushner
Should you sleep with your bedroom door open or closed?
The question seems innocent enough, but the answer is actually quite serious.
Keeping your bedroom door closed at night significantly increases your chances of surviving a household fire. However, only 29% of Americans regularly sleep with their bedroom door closed. Worse, over half of adults sleep with their door open, under the mistaken belief that it keeps them safer in case of a fire.
Those stats were taken from a survey of over 3,200 adults conducted by the Underwriter Laboratories Firefighter Safety Research Institute. These are the same folks behind the UL mark and safety certification you see on various household products, like your smoke alarms and carbon monoxide detectors. This survey was the end result of a ten-year research campaign, during which researchers analyzed how open vs. closed windows and doors affect how quickly a fire spreads throughout a house.
While fire safety is the primary reason you should sleep with your bedroom door closed, it’s not the only reason to keep your door shut during shut-eye. We review all of them below.
How closed bedroom doors slow down fires
According to the UL FSRI research, as a fire spreads, rooms with closed doors will maintain temperatures under 100 degrees Fahrenheit, compared with over 1,000 degrees in the rooms with open doors. That temperature difference can mean the difference between life and death. For a shocking visual demonstration of what happens when you don’t close your bedroom door, watch the “Close Before You Doze” campaign video they shared on Facebook. It’s racked up over 10 million views to date.
Here’s why keeping your bedroom door closed is so vital to your safety in the event of a household fire:
Fire needs oxygen to keep burning. By keeping your doors closed, you cut off the oxygen supply and help contain the fire. This feels counterintuitive to many of us, as we think opening a door will help let the smoke out. But in fact, it’s safer to close all the doors in your home (and if you can do so safely, close them as you’re leaving during the fire).
This keeps the fire and smoke contained. As a result, you and the other residents will have more time to escape safely—and firefighters will have more time to respond and save you and your property.
As Stephen Kerber, Director of the UL FSRI, explains: “People think, ‘Well, there’s smoke in my house. I want to let the smoke out.’ Yes, you’re letting the smoke out, but you’re letting the air in, and that’s where the problem occurs. With the doors and windows closed, the fire won’t have oxygen to burn and it’s going to stay right there, giving other people in the house more time to get out and also helping protect your property.”
Time is of the essence when it comes to surviving a household fire. Unfortunately, thanks to the way modern homes are constructed, with open floor plans and different types of furnishings, fires can spread much more quickly now. In 1980, a person had roughly 17 minutes to escape a burning home. Today, they have less than 3 minutes.
It’s not just about fire safety.
Clearly, the biggest argument in favor of sleeping with your door closed is home safety. But it’s not the only one. When sleep science and feng shui experts weigh in, they also agree: a closed bedroom door is better for sleep.
Temperature regulation
The ideal temperature for sleep is in the low to mid-60 degrees Fahrenheit. Getting your bedroom to this cool temperature can be tough during hotter summer months, but if you keep your bedroom door closed, it’s easier to contain the cool air. Depending on your air conditioning system, you may be able to just spend the money cooling that room of the house.
In the winter, you may have to do the reverse, depending on how cold it is where you live. Keeping the door closed makes it easier to both heat the bedroom up to that temperature, and keep it steady once it reaches it.
Either way, closing your door at night simply makes for a more energy-efficient bedroom, and a better one for restful sleep.
Feng shui
It’s also better feng shui to keep your bedroom door closed. Feng shui is all about keeping positive energy (or “chi”) in a continuously flowing loop. Leaving your bedroom door open while you sleep allows that energy to flow out, letting negative energy enter in in its place.
Feng shui also recommends closing all other doors in your bedroom while you sleep, to avoid any positive chi from getting trapped. This include closet doors, interior bathroom doors, and even dresser drawers.
Other benefits to keep your bedroom door closed
There are more sleep benefits to sleeping with your bedroom door closed. For many people, closing the door promotes a sense of security, which makes it easier for them to fall asleep.
It can also shut out noise from other parts of your house, which might otherwise wake you up or disturb your sleep. A bedroom door makes it easy to ignore buzzing electronics or night owl roommates.
Is there any good reason to sleep with your bedroom door open?
Well, according to a 2017 study in the Netherlands, keeping a window or door open in the bedroom may be important for ventilation. As we breathe during the night, the carbon dioxide level in our bedrooms increases while we sleep. According to the study, this may have a small impact on our sleep quality. However, this study was limited in scope, and there were only 17 participants.
Plus, you can easily counteract these effects by sleeping with a window open (although that undoes the energy-efficiency and feng shui principles we discussed above), or by leaving your bedroom door open during the day to allow fresh air to flow through.
For safe sleep, keep your bedroom door closed at night
To stay safe and sleep well, keep your bedroom door closed at night. Also ensure that you have working smoke alarms installed inside every bedroom, and outside each sleeping area, and that they’re loud enough to wake you up should they go off.
The National Fire Protection Association recommends using interconnected smoke alarms so you’re alerted as soon as there’s smoke or fire in any part of the house. Regularly check the batteries, replace them when they expire, and practice a escape plan with your family.
9 best tools to prevent your PC from sleeping or locking
- Download Restoro PC Repair Tool that comes with Patented Technologies (patent available here).
- Click Start Scan to find Windows issues that could be causing PC problems.
- Click Repair All to fix issues affecting your computer’s security and performance
- Restoro has been downloaded by 0 readers this month.
By default, your Windows 10 PC will lock itself or go to Sleep Mode in order to preserve power.
Automatic locking can be useful because it will prevent other users from accessing your computer if you’re away.
Even though these features are useful, they can sometimes be tedious. Today we’re going to show you the best tools to use to prevent the computer from sleeping or locking.
What are the best tools to prevent the computer from sleeping or locking?
If you’re a computer administrator you can easily change power settings and stop your computer from going to Sleep Mode or from locking.
However, if you’re just a regular user and you don’t have administrator privileges, you might have to look for some third-party solutions.
Most tools on our list are portable, so they can work on any PC even if you don’t have administrator privileges.
Preventing a computer from sleeping or locking is possible even if you don’t have administrator privileges on your PC.
Most tools on our list are portable and you can run them on any PC without installation. If you’re looking for the best tool to keep your PC awake, we recommend Coffee FF or Don’t Sleep, but you’re more than welcome to try other tools as well.
How to stop Windows 10 from sleeping
NoSleep
NoSleep is a small and simple application that will prevent your PC from going to sleep. This is a portable application, so you can use it without installing it on your PC.
Simply start the application and it will add a small icon in the Taskbar, signalizing that it’s enabled.
The application is rather simple, and it will move your mouse left and right every 30 seconds thus preventing your PC from sleeping or locking.
The application doesn’t have any configuration options, and you just need to start it and your PC will remain active and unlocked as long as the application is running.
Since this application isn’t installed on your PC, you have to start it manually every time in order to use it.
NoSleep is a simple, small and useful application if you want to prevent your computer from locking or going to sleep.
The application is incredibly simple to use, so be sure that you download it.
Download NoSleep
Caffeine
This is another portable app that doesn’t require you to install it in order to use it. Caffeine will simulate the pressing of F15 key on your keyboard every minute thus keeping your PC awake and running.
Since F15 key isn’t available on your keyboard, this application won’t interfere with your work or open applications in any way.
Once you start Caffeine it will be located in the bottom right of your screen.
The application allows you to configure it, and you can set for how long you wish to keep the application enabled or disabled.
This is great if you want your PC to go automatically to sleep after some time but you don’t want to disable the application completely.
Caffeine also supports various command line options and you can change the time interval of the pressed key, disable Taskbar icon and so much more.
Caffeine is a simple app that will prevent your PC from going to sleep or automatically locking, and it will be perfect for basic users.
Download Caffeine
Coffee
Another tool that will keep your PC awake is Coffee. This tool checks your network connection and as long as you’re downloading or uploading something your PC will stay awake.
You can customize download or upload threshold so you PC can go to sleep even if your PC is downloading files in the background. You can also set thresholds for different network adapters on your PC.
This tool is great if you’re downloading files, but unlike other tools on our list, it will not keep your PC awake by simulating a keyboard input. I
f you want to keep your PC awake using this tool, we suggest that you try experimenting with different threshold values. If you want, you can set this tool to start automatically with Windows or check for available sleep blockers.
Coffee is a simple application that will prevent your PC from going to sleep, and its only flaw is its reliance on network connection in order to work.
Just like all other tools on our list, this is also a portable application and it doesn’t require an installation in order to run.
Download Coffee
Coffee FF
Coffee FF is basically an improved version of the previous tool. The tools share the same user interface and features.
However, Coffee FF enhances the previous application by adding some missing features.
Using this app you can prevent your PC from sleeping by setting a specific network threshold. You can also set delay to remove sleep block or simulate key press in order to keep your PC awake.
If you want, you can even block sleep for predefined number of minutes. Another option that we didn’t expect to see is the ability to prevent display standby which can be rather useful.
Lastly, you can even keep your PC awake as long as certain applications are running.
Coffee FF is a great tool and it brings features that its predecessor lacks. Portable version of the tool is available, but you can install it on your PC if you want.
Download Coffee FF
Insomnia
This is another portable application that will prevent your PC from going to sleep. The application doesn’t require installation, so you can run it on any PC without problems.
To prevent your PC from locking or going to sleep, just start the Insomnia application.
Run a System Scan to discover potential errors
When the application starts, you’ll see its main window. The application doesn’t offer any advanced features, and you can’t configure the application in any way.
As long as Insomnia is running your PC won’t go to sleep or lock itself. Of course, you can a lock your PC manually if you want.
Unlike other applications, Insomnia doesn’t simulate keyboard input and instead it uses SetThreadExecutionState API in order to prevent sleep.
Insomnia is a rather simple application, but despite its simplicity and lack of advanced options it will perfect for most basic users.
Download Insomnia
Caffeinated
Caffeinated is a portable application and just like all other portable applications, it doesn’t need to be installed in order to run. Once you start Caffeinated it will show you its welcome screen.
From there you can set this application to start along with Windows or to automatically be active as soon as you turn it on. If you want, you can also set default duration for Caffeinated app.
The application will be located in the bottom right corner and you can quickly disable it or enable it by clicking its icon. In addition, you can set how long will the application keep your PC awake.
Caffeinated is a simple but powerful application. It doesn’t have any advanced features, but it offers straightforward and simple user interface.
Regarding requirements, Caffeinated requires .NET Framework 3.5 in order to work. This application is simple, portable, and it can start along with Windows, so it will be perfect for all users.
Download Caffeinated
Noise
Another lightweight tool that can prevent your PC from going to sleep is Noise. This tool is portable just like all other tools on our list.
Once you start this tool it will send a random key stroke to its input field every 10 seconds thus keeping your PC awake.
We have to say that this is a somewhat primitive solution, but it should prevent your PC from going to sleep.
Noise doesn’t have any major flaws, but it doesn’t offer any advanced features, and it doesn’t have a modern user interface.
If you want more modern solution to keep your PC awake, we suggest that you try a different application.
Download Noise
Don’t Sleep
Don’t Sleep is probably one of the most advanced tools on our list. This is a portable application, so there’s no need to install it in order to run it.
The application allows you to choose what type of actions you want to block. You can block Standby / Hybrid Sleep / Hibernation, Shutdown, Log-Off and Screensaver / Monitor standby .
You can block all options, or you can select them individually from the list.
The application also comes with a timer, and you can schedule a specific time or date for a certain action. For example, you can set the application to turn itself off, to stop blocking or to turn off your PC.
There are total 7 actions that you can schedule, which is enough for most users.
The application allows you to quickly access many system tools such as Task Manager, Power Options, Screensaver settings, etc. You can even turn off your PC or monitor right from this application.
Don’t Sleep also supports Mini-HTTP feature that allows you to control the application using your web browser. By doing so, you can configure this application from any device on your network.
Mini-HTTP offers the most basic options, but the feature can be useful to some users.
You can also set this application to start along with Windows or you can change how the application behaves once your computer wakes up from Sleep Mode.
Don’t Sleep is powerful but relatively simple application that offers advanced features. If you want to prevent your PC from going to sleep, this application is just what you need.
Download Don’t Sleep
Auto Mouse Mover
Auto Mouse Mover is a simple application designed to move your mouse at specified intervals. By moving your mouse, your PC won’t go to the Sleep Mode and it won’t lock itself.
When you start this tool you can choose when do you want the tool to run. For example, you can set the tool to run only if you press a specific shortcut.
If you want, you can set the mouse to move as soon as the application starts or after certain time of inactivity.
If needed, you can configure inactivity timer and mouse movement as well. This tool also allows you to change the look of its Taskbar icon, so you can change it if you want to.
Lastly, you can set this tool to start automatically with Windows so you won’t have to start it manually every time.
Download Auto Mouse Mover
Also, if you don’t want to use any of these tools, Sleep Mode can be disabled directly in Windows.
If you’d like your PC not to go in sleep mode every time you don’t touch it, you can turn it off by following these simple steps:
- Open the Start menu and go to the Settings.
- Choose System.
- Select Power and Sleep in the left-hand column.
- Scroll down to the Sleep section.
- Set the drop-down menu under When plugged in, PC goes to sleep after to Never.
This is a easy solution and you may find it very useful if you don’t want your PC to go to sleep. Otherwise, one of the software options above will surely keep your computer awake.
- Download this PC Repair Tool rated Great on TrustPilot.com (download starts on this page).
- Click Start Scan to find Windows issues that could be causing PC problems.
- Click Repair All to fix issues with Patented Technologies (Exclusive Discount for our readers).
Restoro has been downloaded by 0 readers this month.
Don’t forget to tell us in the comments section below what is your favourite tool that prevents the PC from sleeping and feel free to share other ways to keep the PC awake.