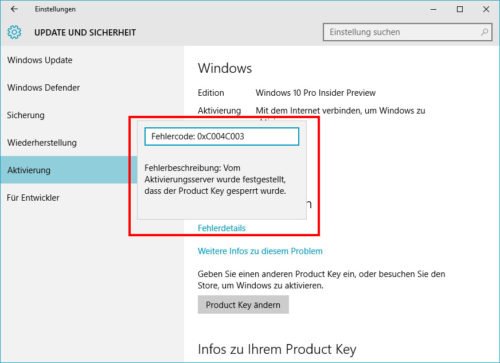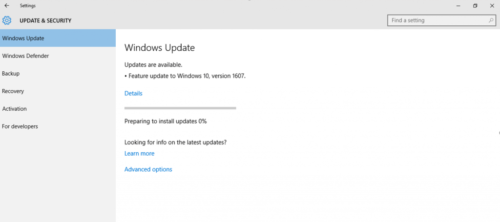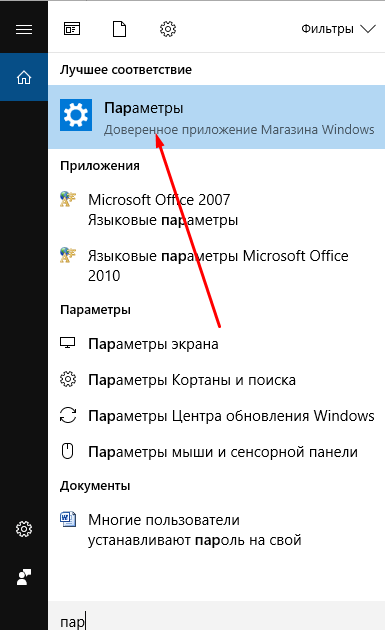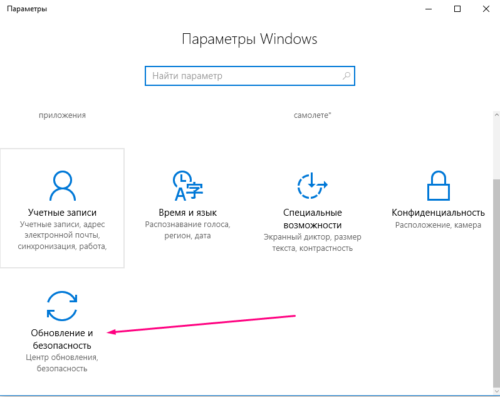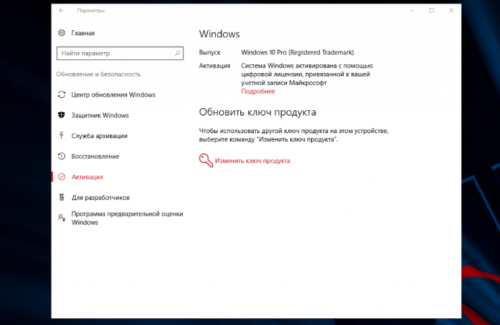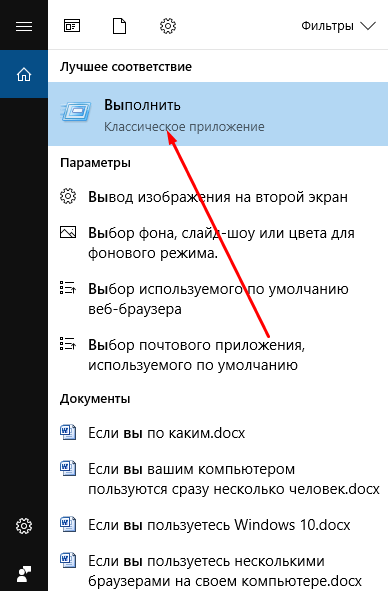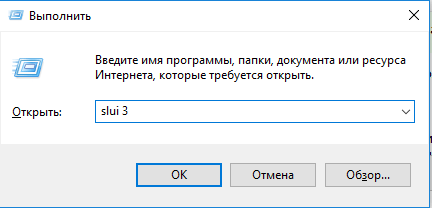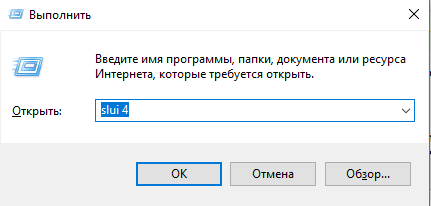- Использование средства устранения неполадок активации
- Устранение распространенных проблем активации
- Повторная активация Windows 10 после смены оборудования
- Подготовка устройства с Windows 10 для внесения изменений в аппаратные компоненты
- Повторная активация Windows 10 после внесения изменений в аппаратные компоненты
- Если у вас нет ни ключа продукта, ни цифровой лицензии
- Требуется дополнительная помощь?
- Что делать, если слетела активация Windows 10
- Почему слетает активация
- Возвращение активации
- При наличии кода
- При замене комплектующих
- При слёте после обновления или переустановки системы
- Видео: что делать, если слетела активация
Использование средства устранения неполадок активации
Активация помогает проверить подлинность копии Windows и не использовалась на большем числе устройств, чем разрешено условиями лицензионного соглашения на использование программного обеспечения корпорации Майкрософт.
Если вам не удается активировать Windows 10, помочь может средство устранения неполадок активации. Чтобы воспользоваться средством устранения неполадок, нажмите кнопку пуск > параметры > Обновить & Безопасность > и выберите пункт Устранение неполадок .
Открытие параметров устранения неполадок
Для использования этого параметра необходимо войти в систему с правами администратора. Если вы еще не являетесь администратором, см. раздел Создание учетной записи локального пользователя или администратора в Windows 10. Функция Устранение неполадок доступна, только если ваша копия Windows 10 (версии 1607 или выше) не активирована. После активации эта функция станет недоступна.
Вот некоторые из проблем, которые может исправить средство устранения неполадок. Если отображается код ошибки и ни одно из описанных ниже действий не помогло устранить проблему, см. статью Справка по ошибкам активации Windows.
Дополнительные сведения об активации см. в разделе Активация в Windows 10. Если вам требуется помощь в поиске ключа продукта, см. статью Как найти ключ продукта Windows. Если средство устранения неполадок не может устранить проблему, обратитесь в службу поддержки.
Примечание: Для активации Windows требуется подключение к Интернету. Дополнительные сведения можно найти в статье Справка в Интернете.
Устранение распространенных проблем активации
Чтобы воспользоваться средством устранения неполадок, нажмите кнопку пуск > параметры > Обновить & Безопасность > и выберите пункт Устранение неполадок .
Открытие параметров устранения неполадок
Для активации с помощью цифровой лицензии вам потребуется выполнить обновление до Windows 10 Pro:
Сохраните свои данные и закройте все открытые приложения.
В средстве устранения неполадок выберите Обновить до Windows 10 Pro.
Выберите Начать обновление. Обновление может занять некоторое время, и до его завершения вы не сможете использовать устройство.
Для активации с помощью цифровой лицензии вам потребуется установить Windows 10 Домашняя:
Прочтите инструкции о том, как использовать средство для создания установочного носителя для Windows 10 Домашняя и выполнить чистую установку.
Во время подготовки к установке Windows 10 Домашняя вам потребуется ввести ключ продукта. Так как у вас уже есть цифровая лицензия для Windows 10 Домашняя, вы можете пропустить этот шаг и продолжить установку. Windows автоматически активируется с помощью вашей цифровой лицензии по завершении установки.
Чтобы активировать Windows с помощью цифровой лицензии в средстве устранения неполадок выберите Активация Windows и нажмите Активировать.
С устройством связана цифровая лицензия Windows 10. Поэтому при внесении значительных изменений, например при замене системной платы, Windows больше не сможет найти лицензию, которая соответствует устройству. Инструкции по устранению этой проблемы приведены в разделе Повторная Активация Windows 10 после изменения конфигурации оборудования.
Если отображается код ошибки и ни одно из описанных действий не помогло устранить проблему, см. статью Справка по ошибкам активации Windows.
Если вам нужна дополнительная помощь по повторной активации Windows на вашем устройстве, обратитесь в отдел обслуживания клиентов.
Повторная активация Windows 10 после смены оборудования
Активация позволяет убедиться, что ваша копия Windows подлинная и не используется на большем числе устройств, чем разрешено условиями лицензионного соглашения на использование программного обеспечения корпорации Майкрософт.
При установке Windows 10 цифровая лицензия связывается с оборудованием устройства. При внесении значительных изменений в оборудование, например при замене системной платы, Windows больше не сможет найти лицензию, которая соответствует устройству, и вам потребуется повторно активировать ОС Windows, чтобы она заработала.
Для активации Windows вам потребуется цифровая лицензия или ключ продукта. Чтобы узнать, каким способом следует воспользоваться, см. пункт «Какой способ активации использовать: цифровую лицензию или ключ продукта?» в разделе Активация Windows 10. Затем воспользуйтесь следующей информацией, чтобы успешно подготовиться к изменению аппаратных компонентов и повторно активировать Windows 10.
Подготовка устройства с Windows 10 для внесения изменений в аппаратные компоненты
Во-первых, выполните следующие действия, чтобы узнать, активирована ли уже ОС Windows 10.
Нажмите кнопку Пуск, а затем выберите пункты Параметры > Обновление и безопасность > Активация .
Если активация еще не выполнена, проведите ее с помощью действий, перечисленных на странице активации. Если при активации возникла ошибка, см. раздел Справка по ошибкам активации Windows.
Убедившись в том, что Windows 10 активирована, выполните следующие действия.
В Windows 10 (версии 1607 или более поздней) очень важно привязать свою учетную запись Майкрософт к цифровой лицензии Windows 10 на вашем устройстве. Привязка учетной записи Майкрософт к цифровой лицензии позволяет повторно активировать Windows с помощью средства устранения неполадок активации в случае значительного изменения аппаратных компонентов.
Прежде всего проверьте, привязана ли ваша учетная запись Майкрософт (Что такое учетная запись Майкрософт?) к цифровой лицензии Windows 10. Чтобы узнать это, нажмите кнопку Пуск и выберите Параметры > Обновление и безопасность , а затем — Активация . В сообщении о состоянии активации будет указано, привязана ли ваша учетная запись.
ОС Windows активирована с помощью цифровой лицензии
Это значит, что ваша учетная запись Майкрософт не привязана к вашей цифровой лицензии.
Следуйте инструкциям, чтобы Добавить учетную запись.
ОС Windows активирована с помощью цифровой лицензии, привязанной к учетной записи Майкрософт
Это значит, что ваша учетная запись Майкрософт уже привязана к вашей цифровой лицензии.
Дальнейших действий не требуется. Вы уже можете использовать средство устранения неполадок активации.
Если ваша учетная запись Майкрософт не связана с вашей цифровой лицензией, выполните следующие действия, чтобы Добавить учетную запись.
Выполните вход с правами администратора, чтобы добавить учетную запись Майкрософт. Чтобы проверить, используете ли вы учетную запись администратора, нажмите кнопку Пуск и выберите Параметры > Учетные записи > Ваши данные . Под вашим именем будет надпись Администратор. Если вы не являетесь администратором, см. раздел Создание локальной учетной записи пользователя или администратора.
Перейдите к разделу «Ваши данные» в параметрах
Убедитесь, что учетная запись администратора также является вашей учетной записью Майкрософт, проверив, отображается ли адрес электронной почты над надписью Администратор. Если адрес электронной почты отображается, это учетная запись Майкрософт. Если нет, это значит, что вы выполнили вход с помощью локальной учетной записи. Если у вас еще нет учетной записи Майкрософт, см. раздел Как создать новую учетную запись Майкрософт.
После того как вы убедитесь, что являетесь администратором и используете свою учетную запись Майкрософт, вернитесь на страницу Активация, выберите Добавить учетную запись, введите свое имя пользователя и пароль для учетной записи Майкрософт, а затем выберите Войти.
После добавления учетной записи Майкрософт на странице Активация отобразится сообщение: Система Windows активирована с помощью цифровой лицензии, связанной с вашей учетной записью Майкрософт.
Убедитесь, что выпуск — Windows 10 Домашняя или Windows 10 Pro — является тем же до и после изменения аппаратных компонентов. Цифровая лицензия и ключ продукта будут повторно активированы только в том случае, если выпуск останется прежним.
Ваш выпуск указан на той же странице активации, где вы проверяли состояние активации. Чтобы проверить, какой выпуск вы используете, нажмите кнопку Пуск и выберите Параметры > Обновление и безопасность > Активация .
Если вы использовали ключ продукта для перехода на Windows 10, он вам понадобится повторно после внесения изменений в аппаратные компоненты. Инструкции по поиску ключа см. в разделе Поиск ключа продукта Windows.
Дополнительные сведения о ключах продукта и цифровых лицензиях см. в разделе Активация Windows 10.
Повторная активация Windows 10 после внесения изменений в аппаратные компоненты
Когда вы будете готовы к повторной активации, убедитесь, что устройство подключено к Интернету, а затем выполните действия для активации с помощью цифровой лицензии или ключа продукта.
Сначала добавьте свою учетную запись Майкрософт и свяжите ее с цифровой лицензией на устройстве. После привязки вашей учетной записи Майкрософт запустите средство устранения неполадок активации для повторной активации Windows 10.
Это средство устранения неполадок будет доступно только в том случае, если ваш экземпляр Windows 10 (версии 1607 или выше) не активирован.
Использование средства устранения неполадок активации.
Войдите в систему в качестве администратора. Дополнительные сведения см. в разделе Создание учетной записи локального пользователя или администратора в Windows 10.
Нажмите кнопку Пуск и выберите Параметры > Обновление и безопасность > Активация > Устранение неполадок . В средстве устранения неполадок появится сообщение На вашем устройстве невозможно активировать Windows.
Выберите пункт На этом устройстве недавно были изменены аппаратные компоненты и нажмите кнопку Далее.
Введите свою подключенную учетную запись Майкрософт и пароль, а затем нажмите Вход. Средство устранения неполадок будет работать только с подключенной учетной записью Майкрософт.
В списке устройств, подключенных к вашей учетной записи Майкрософт, установите флажок Сейчас я использую это устройство.
Если вы не видите используемое устройство в списке результатов, убедитесь, что вход выполнен с той же учетной записью Майкрософт, которую вы связали с цифровой лицензией Windows 10 на вашем устройстве.
Если при активации продолжают возникать ошибки, см. раздел Справка по ошибкам активации Windows и найдите ошибку, которая у вас возникает.
Если вы не связали свою учетную запись Майкрософт с цифровой лицензией до изменения оборудования и использовали ключ продукта для обновления до Windows 10, перейдите к следующему разделу.
Если система Windows 10 не была предварительно установлена на вашем устройстве при его покупке и вы использовали ключ продукта для обновления до Windows 10, вам понадобится тот же ключ продукта после изменения оборудования.
Нажмите кнопку Пуск и выберите Параметры > Обновление и безопасность > Активация > Изменить ключ продукта, а затем введите ключ продукта.
Если вы установили розничную копию Windows 10 на своем устройстве с помощью ключа продукта Windows 10, а затем внесли изменения в оборудование, выполните те же действия, используя ключ продукта Windows 10.
Если при активации продолжают возникать ошибки, см. раздел Справка по ошибкам активации Windows и найдите ошибку, которая у вас возникает.
Если у вас нет ни ключа продукта, ни цифровой лицензии
Если у вас нет ни ключа продукта, ни цифровой лицензии, вы можете приобрести цифровую лицензию на Windows 10 после завершения установки. Выполните следующие действия, чтобы сделать покупку.
Нажмите кнопку Пуск и выберите Параметры > Обновление и безопасность > Активация . Теперь нажмите Перейти в Store для перехода в приложение Microsoft Store, где вы сможете приобрести цифровую лицензию на Windows 10.
Требуется дополнительная помощь?
Если вам требуется дополнительная помощь в повторной активации Windows на устройстве, обратитесь в службу поддержки.
Что делать, если слетела активация Windows 10
Активированная Windows 10 может потерять свой статус, если произойдут изменения в системе или компонентах компьютера. В некоторых случаях активацию можно вернуть, но сначала нужно узнать причину её потери.
Почему слетает активация
Через некоторое время после успешно проведённой активации вы можете получить сообщение, что ваша система не является лицензионной. В большинстве случаев вместе с уведомлением будет представлен уникальный код ошибки, ориентируясь на который вы можете найти более подробную причину слёта активации и способ, помогающий вернуть всё на свои места. Обычно код состоит из букв и цифр, например, 0xC004C003.
Порой возникает ошибка с кодом 0xC004C003
Вторая причина слёта активации — замена комплектующих компьютера. Активация привязывается к материнской плате, а каждая плата имеет свой уникальный номер, поэтому если вы замените эту деталь даже на точно такую же модель, что стояла в компьютере прежде, то статус системы изменится, как только она заметит замену.
Может выскочить сообщение о том, что Windows потеряла статус активированной
Возможно, активация слетела из-за неустановленных обновлений. Обновите систему до последней версии через центр обновлений, чтобы проверить, в этом ли причина.
Устанавливаем доступные обновления системы
И последняя причина, по которой могла пропасть активация, — это неправильный переход на новую версию Windows. То есть, например, если вы обновитесь с активированной Windows 7 до Windows 10, то активация по правилам должна остаться. Однако этого может не произойти, если вы используете метод удаления старой операционной системы и установки новой на пустой жёсткий диск.
Возвращение активации
Во всех вышеописанных случаях у вас есть шансы вернуть активацию. Чтобы ими воспользоваться, попробуйте способы, приведённые ниже для каждого случая отдельно.
При наличии кода
Если вместе с уведомлением о слёте активации вам представили уникальный код ошибки, то используйте его, чтобы найти правильное решение вашей проблемы. В большинстве случаев ошибки с кодами устраняются при помощи повторного проведения активации:
- Откройте параметры компьютера.
Открываем параметры компьютера
Переходим в раздел «Обновления и безопасность»
Нажимаем кнопку «Изменить ключ продукта»
Запускаем окошко «Выполнить»
Выполняем команду slui 3
Если этот способ не помог, то найдите в интернете более индивидуальный способ, ориентируясь по имеющемуся коду ошибки.
При замене комплектующих
Если вы заменили материнскую плату, то по правилам лицензионного соглашения Windows 10 ваш компьютер должен быть засчитан за новое устройство. То есть ключ, который вы использовали при активации системы, работающей на предыдущей материнской плате, получит статус использованного и для повторной активации вашего же компьютера с новой платой не подойдёт.
Но бывают ситуации, когда служба поддержки Microsoft идёт навстречу пользователям и активирует систему в случае замены платы. Чтобы связаться с оператором и объясниться с ним, используйте активацию системы по телефону, введя в программе «Выполнить», которую можно открыть комбинацией клавиш Win+R, команду slui 4. В процессе активации вы свяжетесь с оператором. Когда это произойдёт, объясните ему, что у вас была лицензионная система и уже есть приобретённый ключ Windows 10, а потом следуйте инструкции, предоставленной им.
Выполняем команду slui 4
При слёте после обновления или переустановки системы
Если вы приобретали компьютер с уже установленной и активированной системой (ОЕМ), то ключа для активации у вас, скорее всего, нет. Но он вшит в BIOS, поэтому система автоматически активируется, когда поймёт, что он там есть. Но расположенный в BIOS ключ подойдёт только для активации той операционной системы, которая стояла при покупке компьютера, поэтому вам придётся установить её, активировать и только после этого снова выполнить обновление до Windows 10. Если после установки старой ОС активация не произойдёт автоматически, то придётся связаться с технической поддержкой производителей ноутбука или компанией, продавшей вам компьютер, и попросить у них восстановить лицензионный ключ. Вы имеете на это право, так как покупали их продукт с уже активированной ОС, а значит, её стоимость была включена в ту сумму, которую вы заплатили.
Практически те же действия стоит произвести, если вы активировали предыдущую установленную на компьютере операционную систему самостоятельно: установите старую Windows, от которой у вас есть лицензионный ключ, активируйте её, а после выполните обновление до Windows 10, активация перенесётся автоматически.
Видео: что делать, если слетела активация
Проблемы с активацией можно решить следующими способами: с помощью повторной активации, звонка в техническую поддержку Microsoft или повторного обновления с предыдущей активированной системы. Если ни один из этих вариантов не поможет, то стоит обратиться в поддержку Microsoft через их официальный сайт, подробно описав причину появления проблемы и способы, которые не помогли её устранить.