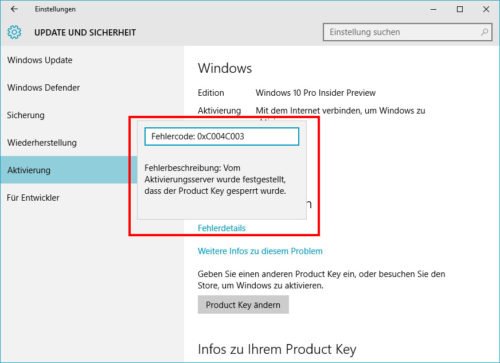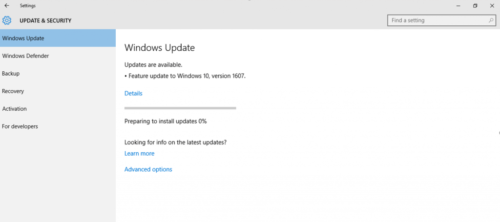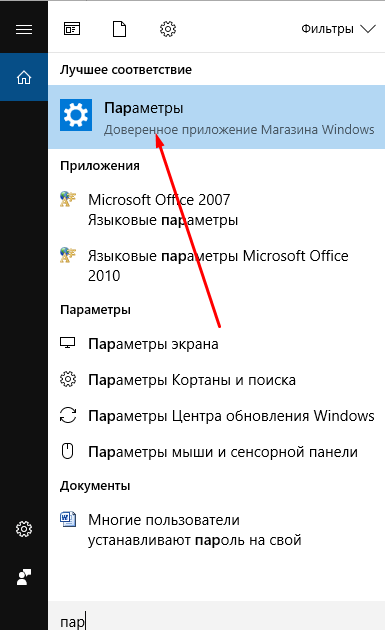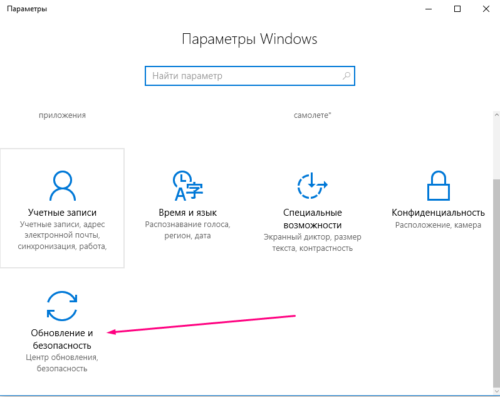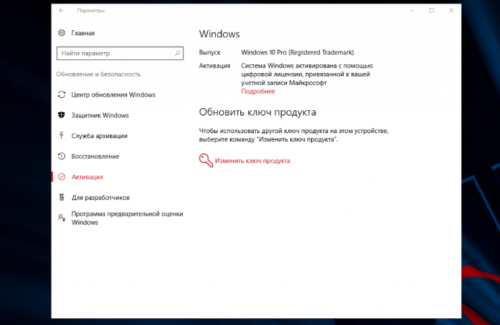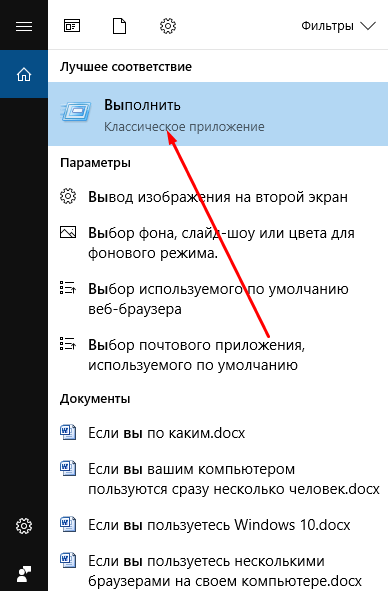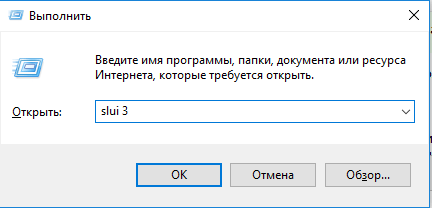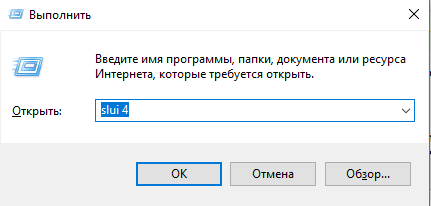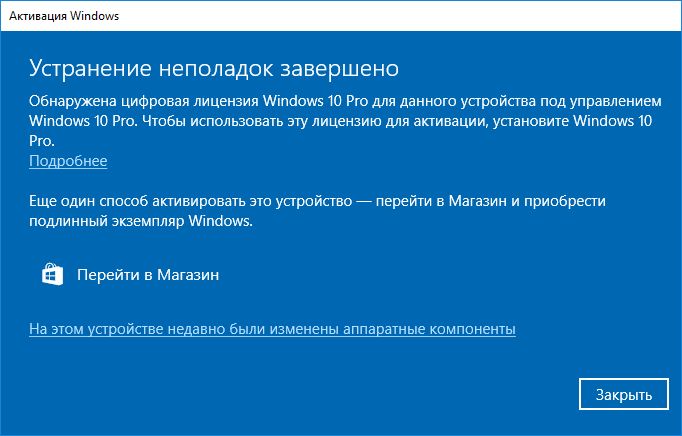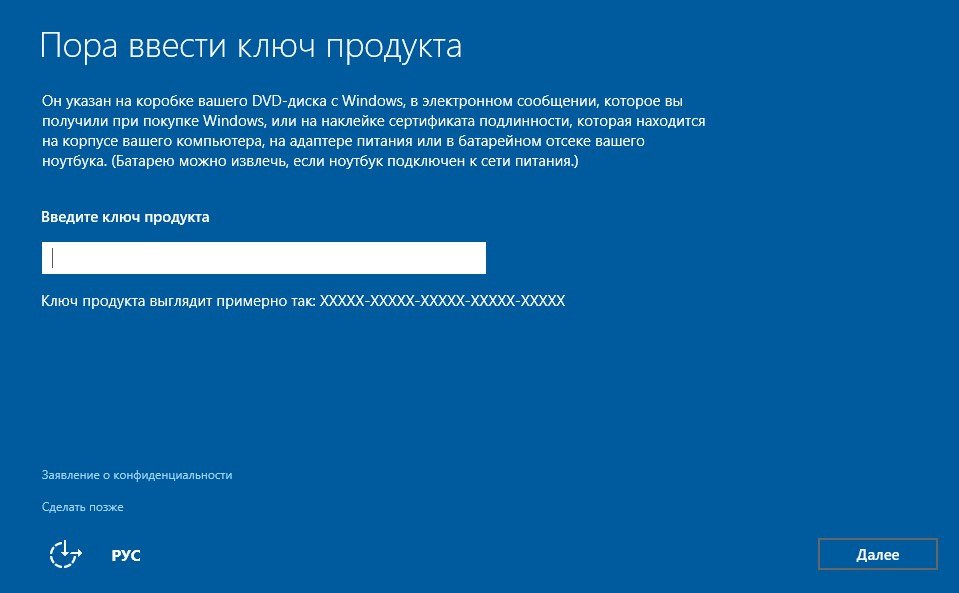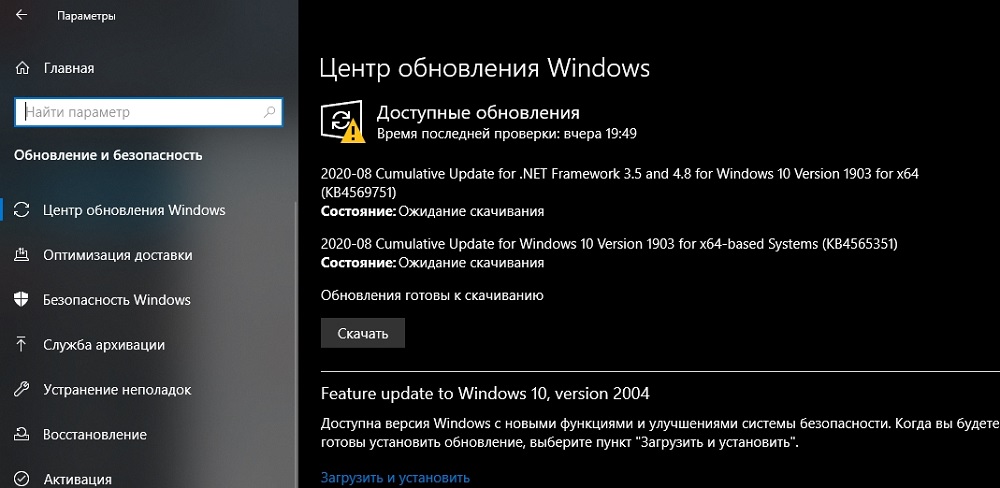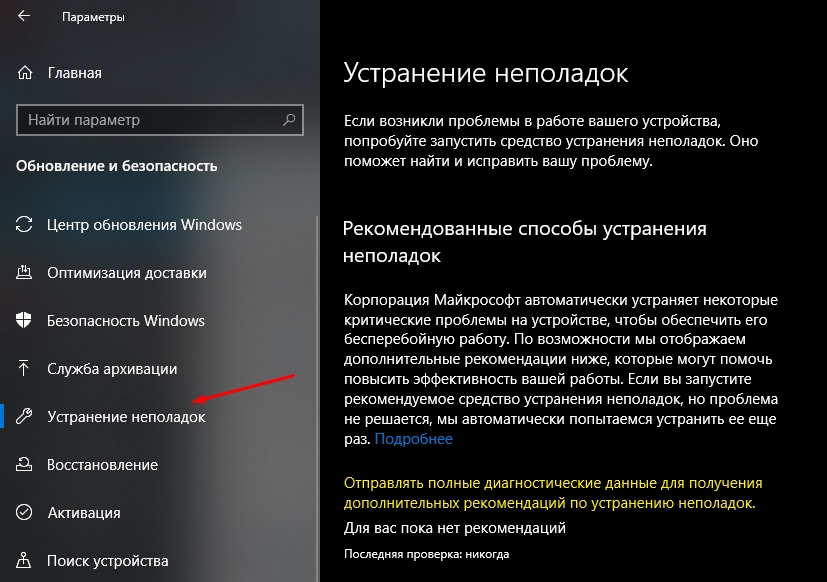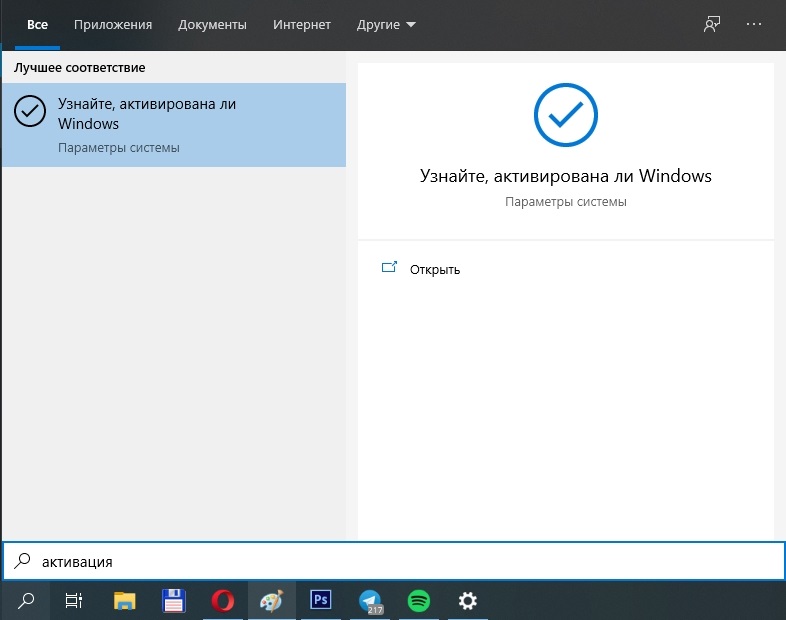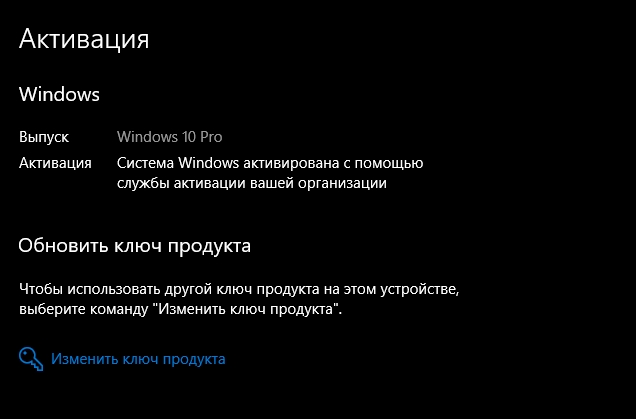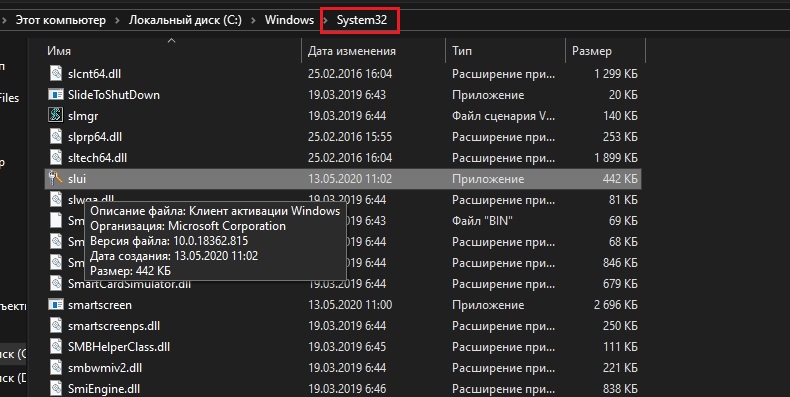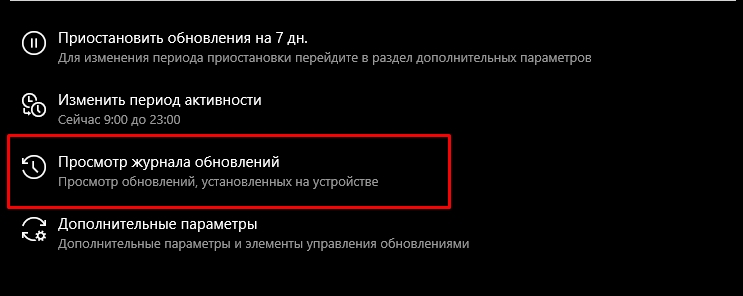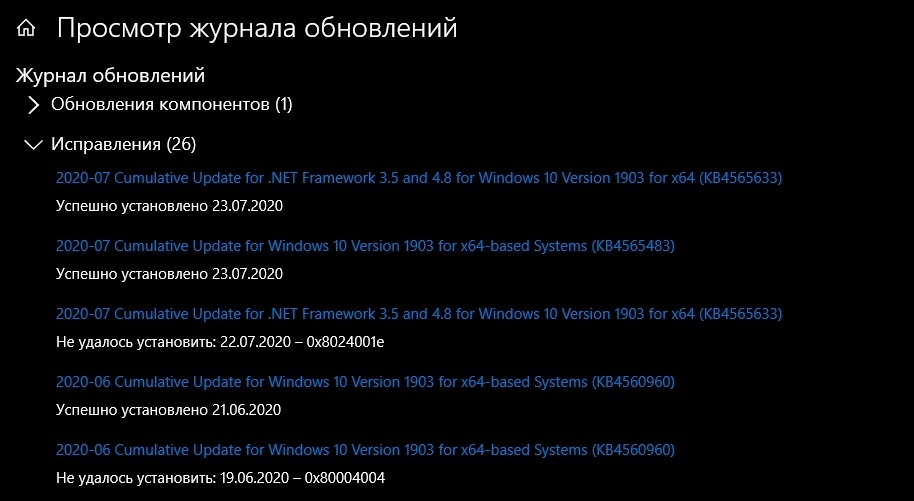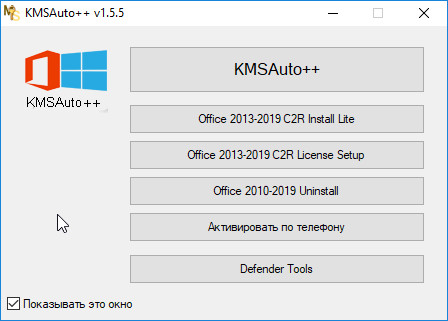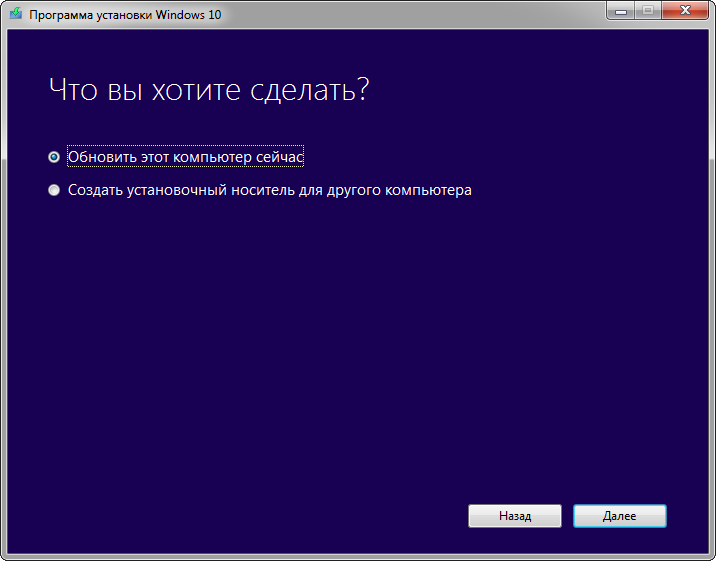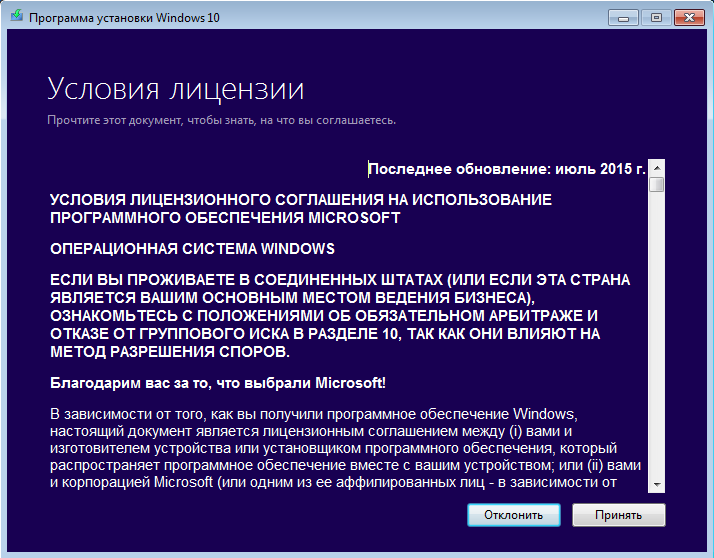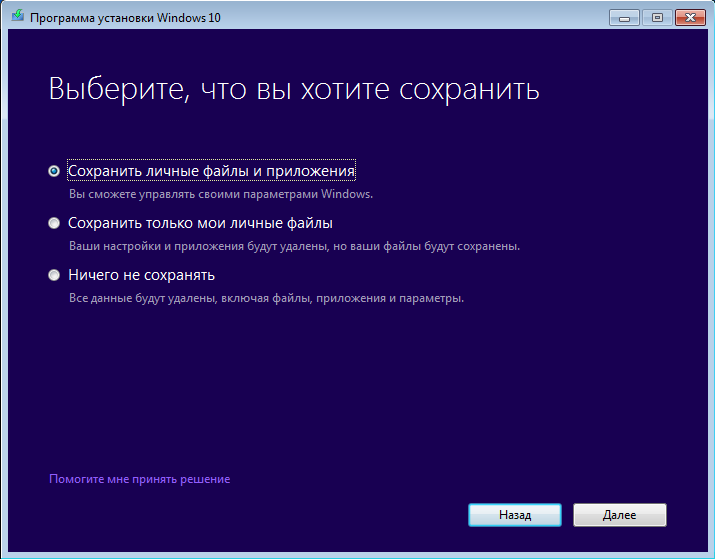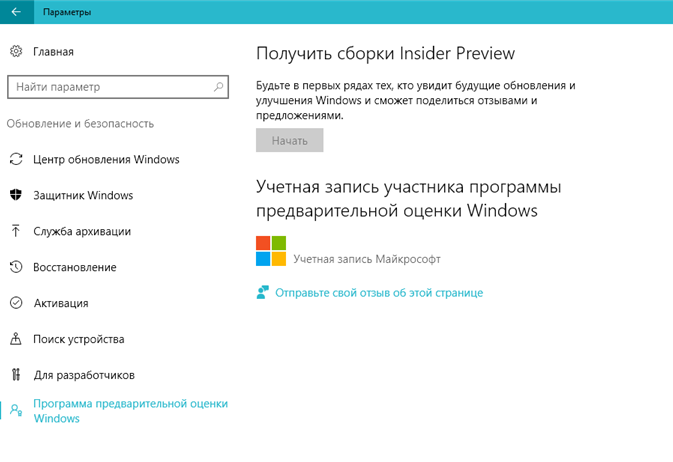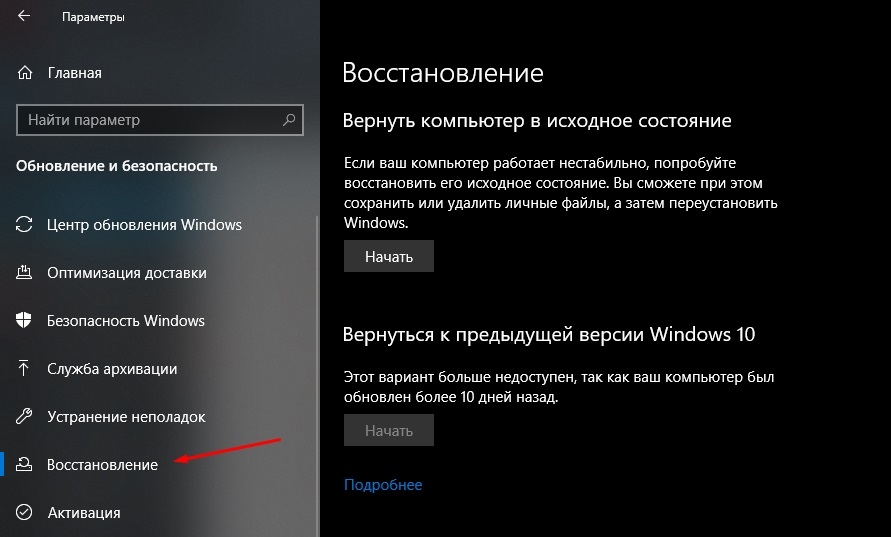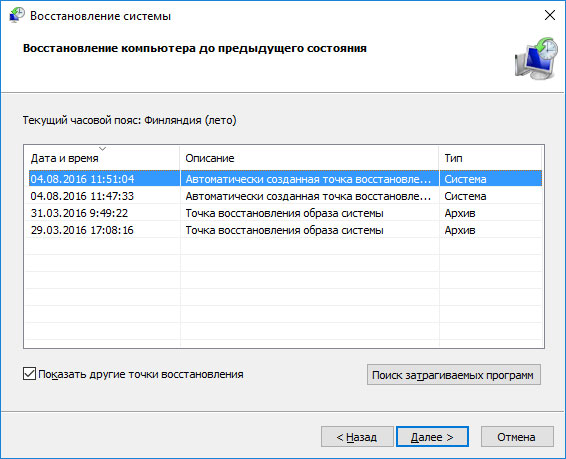- Повторная активация Windows 10 после смены оборудования
- Подготовка устройства с Windows 10 для внесения изменений в аппаратные компоненты
- Повторная активация Windows 10 после внесения изменений в аппаратные компоненты
- Если у вас нет ни ключа продукта, ни цифровой лицензии
- Требуется дополнительная помощь?
- Что делать, если слетела активация Windows 10
- Почему слетает активация
- Возвращение активации
- При наличии кода
- При замене комплектующих
- При слёте после обновления или переустановки системы
- Видео: что делать, если слетела активация
- Методы восстановления слетевшей активации Windows
- Причины прекращения действия активации Windows
- Восстановление активации
- При наличии кода
- При замене комплектующих
- Особенности решения проблемы активации на Windows 10
- Повторная активация
- Использование модуля Slui.exe
- При слёте после обновления или переустановки системы
- Обновление ОС с помощью Media Creator Tool
- Утилита Insider Preview
- Точка восстановления
Повторная активация Windows 10 после смены оборудования
Активация позволяет убедиться, что ваша копия Windows подлинная и не используется на большем числе устройств, чем разрешено условиями лицензионного соглашения на использование программного обеспечения корпорации Майкрософт.
При установке Windows 10 цифровая лицензия связывается с оборудованием устройства. При внесении значительных изменений в оборудование, например при замене системной платы, Windows больше не сможет найти лицензию, которая соответствует устройству, и вам потребуется повторно активировать ОС Windows, чтобы она заработала.
Для активации Windows вам потребуется цифровая лицензия или ключ продукта. Чтобы узнать, каким способом следует воспользоваться, см. пункт «Какой способ активации использовать: цифровую лицензию или ключ продукта?» в разделе Активация Windows 10. Затем воспользуйтесь следующей информацией, чтобы успешно подготовиться к изменению аппаратных компонентов и повторно активировать Windows 10.
Подготовка устройства с Windows 10 для внесения изменений в аппаратные компоненты
Во-первых, выполните следующие действия, чтобы узнать, активирована ли уже ОС Windows 10.
Нажмите кнопку Пуск, а затем выберите пункты Параметры > Обновление и безопасность > Активация .
Если активация еще не выполнена, проведите ее с помощью действий, перечисленных на странице активации. Если при активации возникла ошибка, см. раздел Справка по ошибкам активации Windows.
Убедившись в том, что Windows 10 активирована, выполните следующие действия.
В Windows 10 (версии 1607 или более поздней) очень важно привязать свою учетную запись Майкрософт к цифровой лицензии Windows 10 на вашем устройстве. Привязка учетной записи Майкрософт к цифровой лицензии позволяет повторно активировать Windows с помощью средства устранения неполадок активации в случае значительного изменения аппаратных компонентов.
Прежде всего проверьте, привязана ли ваша учетная запись Майкрософт (Что такое учетная запись Майкрософт?) к цифровой лицензии Windows 10. Чтобы узнать это, нажмите кнопку Пуск и выберите Параметры > Обновление и безопасность , а затем — Активация . В сообщении о состоянии активации будет указано, привязана ли ваша учетная запись.
ОС Windows активирована с помощью цифровой лицензии
Это значит, что ваша учетная запись Майкрософт не привязана к вашей цифровой лицензии.
Следуйте инструкциям, чтобы Добавить учетную запись.
ОС Windows активирована с помощью цифровой лицензии, привязанной к учетной записи Майкрософт
Это значит, что ваша учетная запись Майкрософт уже привязана к вашей цифровой лицензии.
Дальнейших действий не требуется. Вы уже можете использовать средство устранения неполадок активации.
Если ваша учетная запись Майкрософт не связана с вашей цифровой лицензией, выполните следующие действия, чтобы Добавить учетную запись.
Выполните вход с правами администратора, чтобы добавить учетную запись Майкрософт. Чтобы проверить, используете ли вы учетную запись администратора, нажмите кнопку Пуск и выберите Параметры > Учетные записи > Ваши данные . Под вашим именем будет надпись Администратор. Если вы не являетесь администратором, см. раздел Создание локальной учетной записи пользователя или администратора.
Перейдите к разделу «Ваши данные» в параметрах
Убедитесь, что учетная запись администратора также является вашей учетной записью Майкрософт, проверив, отображается ли адрес электронной почты над надписью Администратор. Если адрес электронной почты отображается, это учетная запись Майкрософт. Если нет, это значит, что вы выполнили вход с помощью локальной учетной записи. Если у вас еще нет учетной записи Майкрософт, см. раздел Как создать новую учетную запись Майкрософт.
После того как вы убедитесь, что являетесь администратором и используете свою учетную запись Майкрософт, вернитесь на страницу Активация, выберите Добавить учетную запись, введите свое имя пользователя и пароль для учетной записи Майкрософт, а затем выберите Войти.
После добавления учетной записи Майкрософт на странице Активация отобразится сообщение: Система Windows активирована с помощью цифровой лицензии, связанной с вашей учетной записью Майкрософт.
Убедитесь, что выпуск — Windows 10 Домашняя или Windows 10 Pro — является тем же до и после изменения аппаратных компонентов. Цифровая лицензия и ключ продукта будут повторно активированы только в том случае, если выпуск останется прежним.
Ваш выпуск указан на той же странице активации, где вы проверяли состояние активации. Чтобы проверить, какой выпуск вы используете, нажмите кнопку Пуск и выберите Параметры > Обновление и безопасность > Активация .
Если вы использовали ключ продукта для перехода на Windows 10, он вам понадобится повторно после внесения изменений в аппаратные компоненты. Инструкции по поиску ключа см. в разделе Поиск ключа продукта Windows.
Дополнительные сведения о ключах продукта и цифровых лицензиях см. в разделе Активация Windows 10.
Повторная активация Windows 10 после внесения изменений в аппаратные компоненты
Когда вы будете готовы к повторной активации, убедитесь, что устройство подключено к Интернету, а затем выполните действия для активации с помощью цифровой лицензии или ключа продукта.
Сначала добавьте свою учетную запись Майкрософт и свяжите ее с цифровой лицензией на устройстве. После привязки вашей учетной записи Майкрософт запустите средство устранения неполадок активации для повторной активации Windows 10.
Это средство устранения неполадок будет доступно только в том случае, если ваш экземпляр Windows 10 (версии 1607 или выше) не активирован.
Использование средства устранения неполадок активации.
Войдите в систему в качестве администратора. Дополнительные сведения см. в разделе Создание учетной записи локального пользователя или администратора в Windows 10.
Нажмите кнопку Пуск и выберите Параметры > Обновление и безопасность > Активация > Устранение неполадок . В средстве устранения неполадок появится сообщение На вашем устройстве невозможно активировать Windows.
Выберите пункт На этом устройстве недавно были изменены аппаратные компоненты и нажмите кнопку Далее.
Введите свою подключенную учетную запись Майкрософт и пароль, а затем нажмите Вход. Средство устранения неполадок будет работать только с подключенной учетной записью Майкрософт.
В списке устройств, подключенных к вашей учетной записи Майкрософт, установите флажок Сейчас я использую это устройство.
Если вы не видите используемое устройство в списке результатов, убедитесь, что вход выполнен с той же учетной записью Майкрософт, которую вы связали с цифровой лицензией Windows 10 на вашем устройстве.
Если при активации продолжают возникать ошибки, см. раздел Справка по ошибкам активации Windows и найдите ошибку, которая у вас возникает.
Если вы не связали свою учетную запись Майкрософт с цифровой лицензией до изменения оборудования и использовали ключ продукта для обновления до Windows 10, перейдите к следующему разделу.
Если система Windows 10 не была предварительно установлена на вашем устройстве при его покупке и вы использовали ключ продукта для обновления до Windows 10, вам понадобится тот же ключ продукта после изменения оборудования.
Нажмите кнопку Пуск и выберите Параметры > Обновление и безопасность > Активация > Изменить ключ продукта, а затем введите ключ продукта.
Если вы установили розничную копию Windows 10 на своем устройстве с помощью ключа продукта Windows 10, а затем внесли изменения в оборудование, выполните те же действия, используя ключ продукта Windows 10.
Если при активации продолжают возникать ошибки, см. раздел Справка по ошибкам активации Windows и найдите ошибку, которая у вас возникает.
Если у вас нет ни ключа продукта, ни цифровой лицензии
Если у вас нет ни ключа продукта, ни цифровой лицензии, вы можете приобрести цифровую лицензию на Windows 10 после завершения установки. Выполните следующие действия, чтобы сделать покупку.
Нажмите кнопку Пуск и выберите Параметры > Обновление и безопасность > Активация . Теперь нажмите Перейти в Store для перехода в приложение Microsoft Store, где вы сможете приобрести цифровую лицензию на Windows 10.
Требуется дополнительная помощь?
Если вам требуется дополнительная помощь в повторной активации Windows на устройстве, обратитесь в службу поддержки.
Что делать, если слетела активация Windows 10
Активированная Windows 10 может потерять свой статус, если произойдут изменения в системе или компонентах компьютера. В некоторых случаях активацию можно вернуть, но сначала нужно узнать причину её потери.
Почему слетает активация
Через некоторое время после успешно проведённой активации вы можете получить сообщение, что ваша система не является лицензионной. В большинстве случаев вместе с уведомлением будет представлен уникальный код ошибки, ориентируясь на который вы можете найти более подробную причину слёта активации и способ, помогающий вернуть всё на свои места. Обычно код состоит из букв и цифр, например, 0xC004C003.
Порой возникает ошибка с кодом 0xC004C003
Вторая причина слёта активации — замена комплектующих компьютера. Активация привязывается к материнской плате, а каждая плата имеет свой уникальный номер, поэтому если вы замените эту деталь даже на точно такую же модель, что стояла в компьютере прежде, то статус системы изменится, как только она заметит замену.
Может выскочить сообщение о том, что Windows потеряла статус активированной
Возможно, активация слетела из-за неустановленных обновлений. Обновите систему до последней версии через центр обновлений, чтобы проверить, в этом ли причина.
Устанавливаем доступные обновления системы
И последняя причина, по которой могла пропасть активация, — это неправильный переход на новую версию Windows. То есть, например, если вы обновитесь с активированной Windows 7 до Windows 10, то активация по правилам должна остаться. Однако этого может не произойти, если вы используете метод удаления старой операционной системы и установки новой на пустой жёсткий диск.
Возвращение активации
Во всех вышеописанных случаях у вас есть шансы вернуть активацию. Чтобы ими воспользоваться, попробуйте способы, приведённые ниже для каждого случая отдельно.
При наличии кода
Если вместе с уведомлением о слёте активации вам представили уникальный код ошибки, то используйте его, чтобы найти правильное решение вашей проблемы. В большинстве случаев ошибки с кодами устраняются при помощи повторного проведения активации:
- Откройте параметры компьютера.
Открываем параметры компьютера
Переходим в раздел «Обновления и безопасность»
Нажимаем кнопку «Изменить ключ продукта»
Запускаем окошко «Выполнить»
Выполняем команду slui 3
Если этот способ не помог, то найдите в интернете более индивидуальный способ, ориентируясь по имеющемуся коду ошибки.
При замене комплектующих
Если вы заменили материнскую плату, то по правилам лицензионного соглашения Windows 10 ваш компьютер должен быть засчитан за новое устройство. То есть ключ, который вы использовали при активации системы, работающей на предыдущей материнской плате, получит статус использованного и для повторной активации вашего же компьютера с новой платой не подойдёт.
Но бывают ситуации, когда служба поддержки Microsoft идёт навстречу пользователям и активирует систему в случае замены платы. Чтобы связаться с оператором и объясниться с ним, используйте активацию системы по телефону, введя в программе «Выполнить», которую можно открыть комбинацией клавиш Win+R, команду slui 4. В процессе активации вы свяжетесь с оператором. Когда это произойдёт, объясните ему, что у вас была лицензионная система и уже есть приобретённый ключ Windows 10, а потом следуйте инструкции, предоставленной им.
Выполняем команду slui 4
При слёте после обновления или переустановки системы
Если вы приобретали компьютер с уже установленной и активированной системой (ОЕМ), то ключа для активации у вас, скорее всего, нет. Но он вшит в BIOS, поэтому система автоматически активируется, когда поймёт, что он там есть. Но расположенный в BIOS ключ подойдёт только для активации той операционной системы, которая стояла при покупке компьютера, поэтому вам придётся установить её, активировать и только после этого снова выполнить обновление до Windows 10. Если после установки старой ОС активация не произойдёт автоматически, то придётся связаться с технической поддержкой производителей ноутбука или компанией, продавшей вам компьютер, и попросить у них восстановить лицензионный ключ. Вы имеете на это право, так как покупали их продукт с уже активированной ОС, а значит, её стоимость была включена в ту сумму, которую вы заплатили.
Практически те же действия стоит произвести, если вы активировали предыдущую установленную на компьютере операционную систему самостоятельно: установите старую Windows, от которой у вас есть лицензионный ключ, активируйте её, а после выполните обновление до Windows 10, активация перенесётся автоматически.
Видео: что делать, если слетела активация
Проблемы с активацией можно решить следующими способами: с помощью повторной активации, звонка в техническую поддержку Microsoft или повторного обновления с предыдущей активированной системы. Если ни один из этих вариантов не поможет, то стоит обратиться в поддержку Microsoft через их официальный сайт, подробно описав причину появления проблемы и способы, которые не помогли её устранить.
Методы восстановления слетевшей активации Windows
К каким же действиям переходить, когда постоянно слетает активация Windows? Сегодня мы рассмотрим это проблему сразу на двух версиях ОС: Windows 10 и Windows 7. Разработаем такие методы, после которых перед вами в последующем не встанет подобная проблема.
Главный момент, который решает, в какую сторону вам двигаться дальше, это тип ОС: лицензионная или же пиратская. В первом случае разработчики всё продумали заранее: на вашем ПК или на установочном диске должен быть специальный ключ, после введения которого вы успешно пройдёте проверку, и программа больше вас не потревожит. Если по какой-то причине ключ отыскать не представляется возможным, то пользователь может спокойно обратиться за помощью в Microsoft, где опытные сотрудники сообщат вам дальнейшие шаги.
Совсем иная ситуация с пиратской Windows, пусть она и не отличается от официальной версии. Если вы являетесь счастливым обладателем ключа, пусть и установили пиратский вариант, то после преодоления проверки ОС превратится в лицензионную. Вообще многие установочные пакеты из сети уже активированы, но недавно Майкрософт решила развязать войну. Компания изобрела обновление «KB971033». Впоследствии слетает активация, и от хитрого пользователя настоятельно требуют зарегистрироваться.
Не волнуйтесь, есть простые выходы из такого положения, о них ниже.
Причины прекращения действия активации Windows
Для начала о том, почему слетает активация на семёрке. Найденные владельцем ключи через интернет необязательно сработают. Скорее всего, это получится после введения кода пятого. Всё это потому, что Microsoft отслеживает нарушителей и заносит подобные ключи в чёрный список. Может быть и такое, что ключ попросту просрочен или является кодом пробной ОС. И последний момент: некоторые разработчики приклеивают к автоматическому обновлению важное дополнение. Его предназначение в освидетельствовании подлинности.
Теперь переходим к ОС повыше. Во-первых, как обычно после установки новой версии, система потребует от пользователя введения ключа. Как вы понимаете, этот процесс совершается с той целью, чтобы копия не распространялась на бесчисленное количество ПК. Во-вторых, если вы решили заменить одну из составляющих вашего железного друга (процессор, материнскую плату или оперативную память), то десятка запросит ввести ключ. В этом главное её отличие от иных версий. Windows 10 связана с ID ПК по железу. Следовательно, уже в таком положении вещей придётся позвонить в Microsoft.
Восстановление активации
Исходя из вышеописанных причин, мы разделили пути решения.
При наличии кода
Когда у вас слетела активация лицензионной Windows 7 или 10, то для её восстановления вам понадобятся считанные секунды. Вводите ключ и всё.
При замене комплектующих
А вот что же делать, если слетела активация Windows при замене деталей?
Случается так, что пользователь поменял материнскую плату, а после этого, как оказалось, слетела активация Windows 10 или Windows 7. Если речь идёт о седьмой версии, то здесь всё предельно просто, так как ключ можно вводить безграничное количество раз.
С десятой ОС всё обстоит немного иначе. Как нами уже сообщалось, лицензия десятки привязана к конкретному как пользователю, так и ПК, а компьютеру ещё и личный идентификатор присваивается. Из-за того что ID номер составляется из основных компонентов вашей установки, после замены одной из важных деталей пользователь обязан как бы доказать, что не приобретал новый ПК и всё ещё может пользоваться своей лицензией. Конечно, если вы решите обновить компьютерную мышь, то ничего делать не придётся, это касается исключительно серьёзных деталей, например, материнской платы.
Сейчас вся процедура автоматизирована, поэтому вам нужно лишь совершить следующие шаги:
- входим в «Параметры»;
- находим отдел «Обновление и безопасность»;
- затем жмём на «Активацию» и кликаем «Устранение неполадок».
Во время вашей попытки исправить ошибку система проверит, являетесь ли вы настоящим владельцем лицензии и пробовали ли вы до этого момента уже исправлять ошибку. В любом случае, если вам будет отказано в восстановлении, то позвоните в техподдержку.
Особенности решения проблемы активации на Windows 10
Отдельно стоит рассмотреть ситуацию с наиболее актуальной версией ОС Windows 10.
Есть несколько вариантов, как восстановить систему, если вдруг слетела активация Windows 10. Самые распространённые из них следующие:
- Обратиться в службу техподдержки разработчика. Повторно ввести комбинацию можно в режиме онлайн через интернет либо же в телефонном разговоре.
- Использовать интегрированный модуль Slui.exe.
- Задействовать программу Insider Preview. Этот вариант актуален для тех пользователей, которые систематически следят за всеми последними обновлениями ОС.
- Применить Media Creation Tool. Используется при переходе с одной ОС на другую. А именно – с Windows 7 или 8 на Windows 10.
- Воспользоваться точкой восстановления.
Далее нужно отдельно рассмотреть несколько действенных и эффективных решения для появляющейся проблемы.
Повторная активация
Не такие уж и редкие ситуации, когда после обновления ОС у пользователя почему-то слетела активация Windows 10, и он не знает, что делать дальше.
В действительности, когда обновляется и устанавливается операционка, происходит процесс повторной проверки активации системы. Если в этот момент пропадает связь, нарушается интернет-соединение, исключать сбои при проверке лицензионного ключа нельзя.
В подобной ситуации рекомендуется попробовать сделать следующее:
- через окно поиска ввести «Активация компьютера»;
- запустить появившееся приложение;
- зайти в настройки активации;
- прописать ключ.
Такой метод сработает при условии, что у пользователя имеется учётная запись в Microsoft. Чтобы создать там профиль, потребуется совсем немного времени. Также придётся идентифицировать личность. Для этого используется мобильный телефон либо же адрес электронной почты.
Использование модуля Slui.exe
Если у юзера постоянно слетает и не хочет нормально работать активация Windows 10, можно воспользоваться специальным приложением Slui.exe.
Тут важно отметить, что речь идёт об интегрированном приложении, которое находится внутри операционной системы Windows 10. Загружать и отдельно его устанавливать не нужно. Модуль активируется автоматически. С его помощью осуществляется поддержка активированного статуса ОС.
Функционирует приложение в фоновом режиме. Оно автоматически не только запускается, но и завершает работу. Параметры работы прописаны в планировщике и защите в интегрированные уровни.
Бывает так, что отыскать Slui при запуске диспетчера задач не удаётся. Запустить процесс можно с помощью команды C:/Windows/System32/slui.exe.
Чтобы с помощью Slui активировать слетевшую ОС, необходимо:
- открыть папку System32;
- запустить файл slui.exe;
- в открывшемся окне указать страну и регион проживания;
- передать сотруднику техподдержки код установки;
- код представляет собой серийный номер ОС, по которому выполняется сверка с операционной системой;
- ввести уникальный ключ, переданный сотрудником технической поддержки;
- кликнуть на кнопку «Завершить».
Задача несложная, потому каждый пользователь наверняка с ней сумеет справиться.
При слёте после обновления или переустановки системы
Уже успели пожалеть о решении обновить операционную систему? После обновления Windows 7 на Windows 10 бывают случаи с такими багами, как слёт активации. Вот подробное пошаговое пособие по восстановлению системы:
- Заходим в панель управления бывшей системы.
- Находим графу «Программы и компоненты».
- Нажимаем «Просмотр установленных обновлений».
- В выплывшем перечислении выбираем KB971033.
- Избавляемся от расширения при помощи кнопки «Удалить».
После перезапуска ПК необходимо лишь снова провести активацию. Для таких операций предназначены определённые приложения. Их работа протекает при условии выключенного антивируса, в связи с тем, что они взаимодействуют с системными файлами. Ниже мы предоставим перечень проверенных заранее программ:
- Chew7 – создателями продумано всё от самого начала и до финала.
- KMSAuto. Весьма полезный инструмент на тот случай, если слетает активация Windows 10. Но только при выборе этой утилиты внимательно читайте условия, так как не каждая версия работает с Windows.
- Windows Loader. Единственное, что нужно знать о протекании работы активатора, так это то, что если цвет круга, который появится в самом начале, зелёный, то программа продолжит восстановление.
Обновление ОС с помощью Media Creator Tool
Ещё один вариант, что делать, если на компьютере или ноутбуке слетела активация Windows 10. Метод восстановления, когда происходит переход на актуальную ОС, заключается в использовании специального приложения.
Утилита Media Creator Tool специально создавалась разработчиками компании Microsoft для перехода со старых ОС на более свежие и новые операционки. В настоящее время это переход с Windows 7 или 8 на Windows 10.
Здесь использовать флешки или установочные диски не нужно. Алгоритм действий следующий:
- запустить старую операционную систему;
- скачать приложение с официального сайта;
- запустить обновление компьютера сейчас;
- согласиться со всеми условиями;
- сохранить персональные данные от старой ОС;
- дождаться автоматического скачивания лицензионной копии операционки;
- подождать завершения процесса.
В среднем распаковка и установка занимают около 15–20 минут. Как только появится экран с приветствием пользователя, это означает, что процесс завершён.
Чтобы войти в учётную запись, которую пользователь создавал ранее, потребуется лишь указать собственный секретный пароль.
Утилита Insider Preview
У пользователей в распоряжении есть ещё один инструмент активации. С помощью Insider Preview можно заполучить новую сборку ОС. Но тут придётся зарегистрироваться на официальном сервере Insider Windows. Важно, чтобы при этом у юзера была учётная запись в Microsoft.
Чтобы восстановить активацию, необходимо:
- через «Пуск» открыть меню «Обновления и безопасность»;
- запустить программу предварительной оценки, кликнув «Начать»;
- пройти процедуру авторизации;
- дождаться завершения процесса;
- перезагрузить компьютер;
- проверить наличие обновлений ОС.
Если речь идёт об официальных обновлениях операционки, на ключ они никак повлиять не должны.
Точка восстановления
Когда у пользователя слетела активация для ОС Виндовс 10, и систему следует восстановить как можно быстрее, хорошим решением станет использование точки доступа.
Тут нужно сделать следующее:
- открыть панель инструментов;
- перейти в раздел «Восстановление»;
- далее в «Настройки»;
- выбрать раздел запуска восстановления;
- определить опцию рекомендуемого восстановления;
- выбрать точку отката системы;
- дождаться завершения процесса.
После этого ОС отбросит на некоторое время назад, и активация при этом не будет слетать.
Вот, пожалуй, и всё. Слетевшая активация не является серьёзной проблемой. К сожалению, даже в компании Microsoft порой не знают, почему слетает у пользователей активация Windows 10. Им требуются время и ресурсы для устранения багов и ошибок.
Мы уверены, что вы спокойно справитесь с ней самостоятельно, конечно, не без помощи наших подсказок. Надеемся, что информация была вам полезной. Оставляйте комментарии ниже.