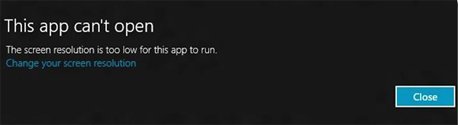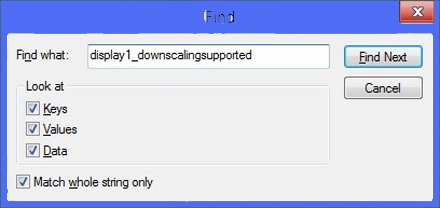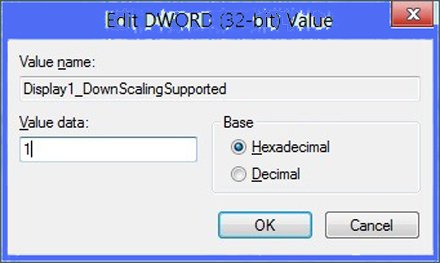- Как запускать приложения windows 8 на нетбуке?
- Как запускать MUI-приложения Windows 8 на нетбуке.
- Как запустить Метро-приложения в Windows 8 с низким разрешением экрана.
- Слишком низкое разрешение экрана для запуска этого приложения на Windows 8.1
- Низкое разрешение в программах и установщиках (Windows 10)
- На Win 8.1 программы работают в низком разрешении
Как запускать приложения windows 8 на нетбуке?
Как запускать MUI-приложения Windows 8 на нетбуке.
Не все приложения для Windows 8 используют новый интерфейс Modern UI, но стандартный набор Windows 8 apps, в который вошли лучшие приложения, потребует его поддержки.
Вопрос: Недавно я установил Windows 8 на свой нетбук. Когда я запускаю MUI-приложение, то получаю следующее сообщение: «Программа не может быть открыта. Слишком низкое разрешение экрана не позволяет его запустить. Изменить разрешение?» Как решить эту проблему?
Ответ: Для корректной работы Windows 8 требуется разрешение 1024х768, это касается MUI-приложений (наследников ранее известного набора Metro apps), а большинство нетбуков имеют более низкое разрешение 1024×600, характерное для небольших широкоформатных экранов.
Существует несколько способов, позволяющих запускать MUI-приложения на нетбуке, хотя ни один из них не может считаться вполне удовлетворительным.
Первый способ – подключить внешний монитор с поддержкой разрешения 1024×768 и выше. MUI-приложения не будут иметь проблем с запуском, если разрешение будет увеличено.
Если же вы хотите запускать эти приложения прямо на встроенном экране, то большинство нетбуков поддерживают возможность масштабирования дисплея до разрешения 1024×768. Это позволит программам запускаться, но снизит производительность графики и приведет к небольшим потерям качества отображения, хотя текст останется вполне читаемым. В любом случае, это разрешение можно устанавливать только на время использования MUI-приложений, а все остальное время возвращать родное разрешение гаджета 1024×600.
Еще один способ – внести незначительные изменения в реестр Windows. Это даст возможность запустить нетбук с разрешением более 1024×768. Однако для этого может потребоваться войти в систему под учетной записью Администратора.
Последовательность действий такова:
1. Нажмите кнопку «Пуск» и в строке поиска введите «regedit». Дважды кликните по значку regedit, который должен появиться в результатах поиска.
2. В меню «Редактора реестра» выберите «Правка», затем «Найти». В поле поиска напечатайте «Display1_DownScalingSupported». Нажмите кнопку «Найти далее».
3. Измените значение найденного ключа с 0 на 1, дважды щелкнув по нему мышью и набрав «1». Подтвердите изменение, нажав кнопку «Ok».
4. Повторите поиск, нажимая клавишу F3 и исправляя все значения этого параметра (их может быть несколько).
5. Перезагрузите нетбук, после чего проверьте доступность дополнительных разрешений, в число которых входит 1024×768.
6. Выберите этот вариант, чтобы получить возможность запуска MUI-приложений.
Этот метод подойдет и для Windows 7. Он полезен в случаях, когда некоторые приложения создают диалоговые окна, не умещающиеся на экране. Кроме того, его можно использовать в сочетании с программами удаленного доступа, подобными LogMeIn.
Как запустить Метро-приложения в Windows 8 с низким разрешением экрана.
Разрешение экрана определяет,сколько пикселей на дисплее устройства.Экраны с высоким разрешением дисплея имеют гораздо более чёткие изображения,чем экраны одинакового размера с низким разрешением.Из-за своих размеров,большинство нетбуков поставляются с низким разрешением экрана по умолчанию. При этом низкое разрешение является достаточным для выполнения основных действий на вашем нетбуке,таких как просмотр веб-страниц и просмотр видео,оно не оказывает сдерживающего влияния на использование некоторых приложений.Низкое Разрешение экрана, также делают просмотр определенных веб-страниц в форматах крайне неудобным,поэтому есть необходимость много перемещаться.Увеличение Разрешение экрана вашего нетбука устраняет эти проблемы быстро и легко.
Большинство нетбуков, доступных сегодня приходят с разрешением экрана 1024×600 или низкое Разрешение экрана.Как некоторые из вас знают,приложения Windows 8 в стиле Metro,требуют как минимум Разрешение экрана 1024×768,что означает,что Вы не сможете запустить приложения в стиле Metro на экране при разрешении ниже 1024×768.Вот поэтому,большая часть пользователей нетбуков не сможет испытать одну из основных возможностей Windows 8.Следуйте этим простым пошаговым инструкциям,чтобы изменить Разрешение экрана на вашем нетбуке.
Пользователи,которые уже установили Windows 8 на нетбуке с разрешением экрана меньше 1024×768,наверное, заметили,что при попытке запустить приложение Windows 8 выдаёт ошибку “Разрешение экрана слишком низкое для запуска данного приложения”.Хотя существуют сторонние приложения, доступные для выполнения унаследованных Windows-приложений в поддельные разрешения,никто не может использовать эти приложения с приложения в стиле Metro.
Пользователи, которые установили Windows 8 на нетбук были бы рады знать,что приложения в стиле Metro можно будет запускать на вашем нетбуке с небольшим обходным путём.Есть небольшой обходной путь,который поможет всем Windows 8 пользователям нетбуков пользоваться метро приложениями без каких-либо проблем.
Процедура:
Шаг 1:Откройте Редактор реестра.Для этого open Run dialog (использовать ключи Windows + R ),в поле введите тип regedit.exe и нажмите клавишу Enter. Нажмите в строке кнопку Да для UAC (User Account Control) .
Шаг 2: После того, как редактор реестра запускается, нажмите Ctrl + F — ключи найти,чтобы открыть реестр.В поле «Найти — Find what» введите текст display1_downscalingsupported,проверьте включить Match whole string only и нажмите кнопку » Найти далее — Find Next».
Вы можете получить только один или несколько результатов.
Шаг 3: Дважды щелкните на запись display1_downscalingsupported и измените её значение по умолчанию “0” на “1”.
Примечание: если у вас есть две или более display1_downscalingsupported записей в реестре, необходимо изменить их все.
Шаг 4: Закройте редактор реестра и перезагрузите ваш нетбук.
Шаг 5: После перезагрузки нетбука,щёлкните правой кнопкой мыши на рабочем столе и выберите Разрешение экрана. Теперь вы должны увидеть разрешение 1024×768. Выберите разрешение 1024×768 или выше (если они доступны),а затем нажмите кнопку применить. Нажмите кнопку Сохранить изменения, когда вы увидите окно подтверждения. Вы молодец. Теперь у вас должна быть возможность запустить приложения в стиле Metro на вашем нетбуке.
Слишком низкое разрешение экрана для запуска этого приложения на Windows 8.1
Для корректной работы Windows 8 и Windows 8.1 требуется разрешение 1024х768, это касается MUI-приложений (наследников ранее известного набора Metro apps), а большинство нетбуков имеют более низкое разрешение 1024×600, характерное для небольших широкоформатных экранов.
Существует несколько способов, позволяющих запускать MUI-приложения на нетбуке, хотя ни один из них не может считаться вполне удовлетворительным.
Первый способ – подключить внешний монитор с поддержкой разрешения 1024×768 и выше. MUI-приложения не будут иметь проблем с запуском, если разрешение будет увеличено.
Если же вы хотите запускать эти приложения прямо на встроенном экране, то большинство нетбуков поддерживают возможность масштабирования дисплея до разрешения 1024×768. Это позволит программам запускаться, но снизит производительность графики и приведет к небольшим потерям качества отображения, хотя текст останется вполне читаемым. В любом случае, это разрешение можно устанавливать только на время использования MUI-приложений, а все остальное время возвращать родное разрешение гаджета 1024×600.
Еще один способ – внести незначительные изменения в реестр Windows. Это даст возможность запустить нетбук с разрешением более 1024×768. Однако для этого может потребоваться войти в систему под учетной записью Администратора.
Последовательность действий такова:
1. Нажмите кнопку «Пуск» и в строке поиска введите «regedit». Дважды кликните по значку regedit, который должен появиться в результатах поиска.
2. В меню «Редактора реестра» выберите «Правка», затем «Найти». В поле поиска напечатайте «Display1_DownScalingSupported». Нажмите кнопку «Найти далее».
3. Измените значение найденного ключа с 0 на 1, дважды щелкнув по нему мышью и набрав «1». Подтвердите изменение, нажав кнопку «Ok».
4. Повторите поиск, нажимая клавишу F3 и исправляя все значения этого параметра (их может быть несколько).
5. Перезагрузите нетбук, после чего проверьте доступность дополнительных разрешений, в число которых входит 1024×768.
6. Выберите этот вариант, чтобы получить возможность запуска MUI-приложений.
Низкое разрешение в программах и установщиках (Windows 10)
Это известная ситуация с 1703. Разработчики убрали данную функцию. Вы можете оставить отзыв в Центре отзывов . Таким образом разработчики поймут, что надо изменить в следующем релизе.
Для решения проблемы Вы можете отключить масштабирование отдельной программы , убрав этим размытые шрифты. Для этого: Открываем свойства приложения (нажимаем правой клавишей по ярлыку или exe -файлу программы ):
- Переходим во вкладку Совместимость ( Compatibilit у) и активизируем опцию Отключение масштабирования при высоком разрешении экрана ( Disable display scalingonhighDPIsettings).
- Нажимаем Применить, и перезапускаем приложение.
Если предыдущий вариант действий не подходит и/или возникла необходимость увеличить только текстовые элементы интерфейса (в заголовках, в меню, в диалоговых окнах, в значках, во всплывающих подсказках и пр.), то в Win 10 предусмотрена возможность изменения их размеров по отдельности.
Делается это следующим образом: жмем “Параметры” -> “Система” -> “Экран” -> “Дополнительные параметры экрана” -> “Сделать текст и другие элементы больше или меньше” . В открывшейся панели управления “ Экран ” находим “ Изменение только размера текста “, выбираем нужный элемент и указываем его размеры (по шкале от 6 до 24). Здесь же можно выбрать и “ Полужирный ” шрифт для определенных текстовых элементов.
Надеюсь это поможет решить Вашу проблему. Сообщайте о результатах. Если будут еще вопросы — обращайтесь.
С наилучшими пожеланиями,
Георгий.
На Win 8.1 программы работают в низком разрешении
Экран загрузки в низком разрешении
Здравствуйте. Поставил чистую десятку. Драйвера установились, разрешение экрана 1366×768, но при.

Добрый день, ребят помогите пожалуйста. Купил ноутбук на нем конечно же стояла windows 8.
После загрузки из Win 10 в Win 7 не работают клавиатура и мышь
У меня на ПК стоит 2 системы: Windows 10 и Windows 7. Они расположены на разных локальных дисках.
Win 7 64, периодически не работают порты USB. Перезагрузив раза 2-3 комп, работают
Привет! у меня тоже проблема — в win 7 64 периодически не работают порты USB. Перезагрузив раза 2-3.
Обновлял. Тоже не помогает. Драйвер на видеокарту обновлялся уже несколько раз с того времени. Если только снести и с нуля установить, и GeForceExperience и драйвер. Только без особой надежды на успех не хочется этого геморроя
Добавлено через 22 минуты
Так и пришлось самому отвечать на свой вопрос )).
На микрософтовском форуме нашел ответ:
Откройте параметры экрана (панель управления — экран). Проверьте какой масштаб выставлен и убедитесь, что стоит галка одно разрешение на всех мониторах.
Мне помогло. Только GeforceExperience почему-то по-прежнему пишет низкое разрешение в параметрах, и низ некоторых вкладок отображается расплывчато, но проблема только с этой программой осталась
Заказываю контрольные, курсовые, дипломные и любые другие студенческие работы здесь или здесь.

Привет всем! Установил на ноутбук samsung windows 7 вместо родной восьмерки. При первом запуске.
Delphi 10.3 (win 10/64) комьюнити Ошибка программы на Win XP из скомпилированного из исходника Делфи 7
Здравствуйте! Есть исходник Делфи7, скомпилирован когда то и успешно работает на XP. Этот исходник.

Новый комп, винда 8 не нравится. 1)Реально ли проги, установленные на винде 8, сохранить после.
Не работают USB 3.0 порты на WIN 8.1
Здравствуйте! Как выше сказанно не работают порты usb 3.0 . Ни на матери ни фронтальные. Мать асус.
Некорректно работают игровые приложения на Win 7
Доброго времени суток, господа. У меня проблема вот в чем — абсолютно все игры, что я.