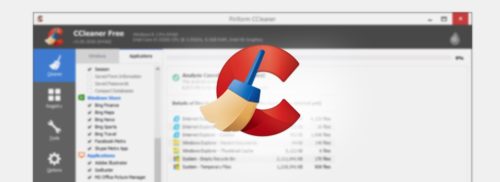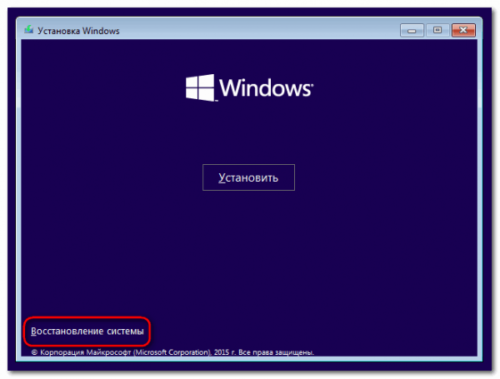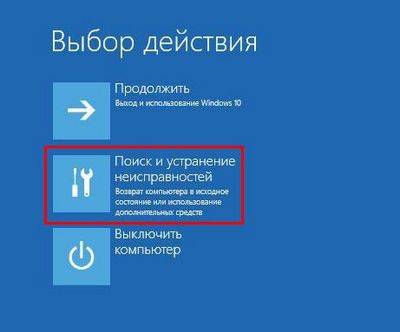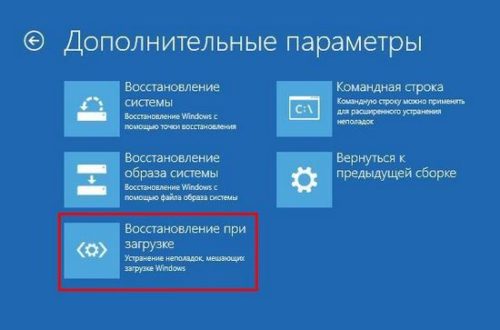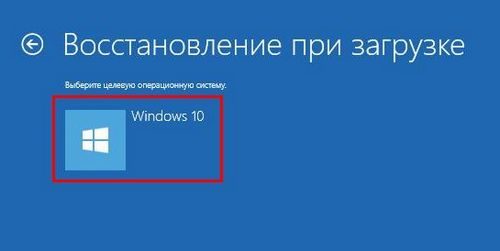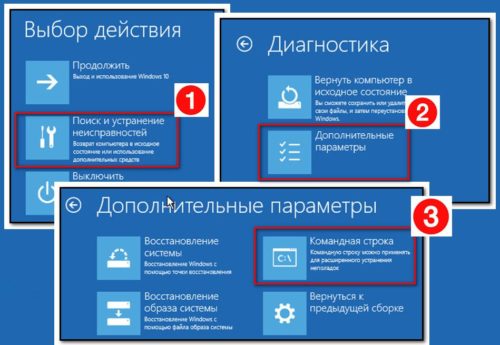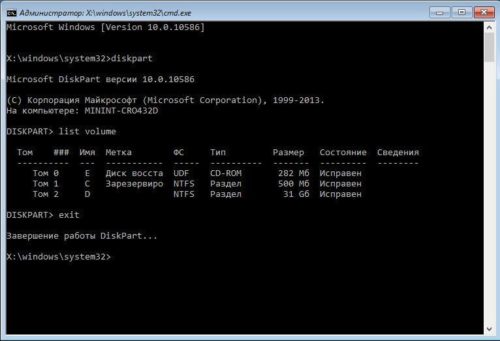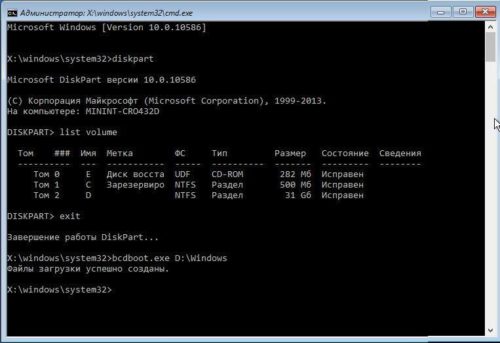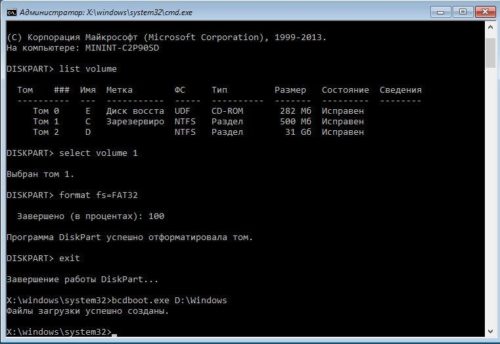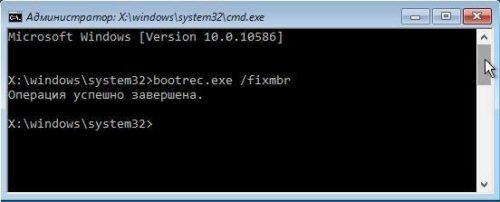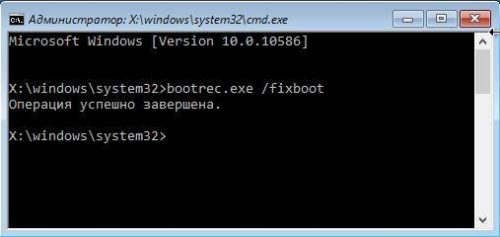- Как починить загрузчик Windows 10 самостоятельно
- Зачем нужен загрузчик Windows и в чём причина его неполадок
- Причины неполадок загрузчика Windows
- Непоследовательная установка нескольких версий Windows
- Случайное удаление служебных данных с диска
- Ошибки при работе с ОС и программами
- Физический износ диска
- Вирусы и другие вредоносы в системе
- Ошибки при обновлении сборок Windows
- Практические способы исправления загрузчика Windows 10
- Автоматический способ с помощью носителей реанимации Windows 10
- Реанимация загрузчика Windows 10 с помощью командной строки
- Упрощённый способ восстановления загрузчика Windows 10
- Перезапись загрузчика Windows 10 с командной строки
- Восстановление загрузочной записи MBR
- Видео: восстановление загрузчика Windows 10
- Восстановление загрузчика Windows 10
- Автоматическое восстановление загрузчика
- Процедура восстановления вручную
- Второй способ восстановить загрузчик Windows 10
- Видео инструкция
Как починить загрузчик Windows 10 самостоятельно
Несмотря на совершенство Windows 10, её уязвимое место — сам накопитель ПК, вернее, его файлы загрузчика и загрузочный сектор. Проверить и исправить их работу — задача пользователя.
Зачем нужен загрузчик Windows и в чём причина его неполадок
Загрузчик Windows 10 — программная область, состоящая из системных файлов и загрузочной записи разделов жёсткого диска. Последняя «держит» на себе список операционных систем (если их несколько) и сервисное меню вариантов загрузки Windows. Системные файлы загрузчика Windows также включают в себя загрузочное (сервисное) меню, вызываемое клавишей F8 или автоматически, если ОС не запускается.
Причины неполадок загрузчика Windows
Причин некорректной работы загрузчика Windows несколько.
Непоследовательная установка нескольких версий Windows
Неверная последовательность установки операционных систем вызовет бардак в меню выбора операционной системы. Например, нужно несколько версий Windows: 2000, XP, 7 и 10. При этом создаётся следующая структура:
- Предыдущая версия Windows.
- Microsoft Windows 7.
- Microsoft Windows 10.
Выбрав предыдущую версию Windows, вы попадёте в подменю операционных систем Windows 2000/XP:
- Microsoft Windows XP Professional.
- Microsoft Windows XP Home Edition.
- Microsoft Windows 2000.
Это связано с тем, что формат файлов и записей загрузочных меню Windows после выхода Windows Vista был серьёзно изменён. По сути, загрузчик Windows был реорганизован, полностью переработан.
Прошивка BIOS также не обладает функционалом, позволяющим выстраивать список операционных систем и приоритетность их запуска на своём уровне, а не с накопителя ПК.
Если вы поставите версии Windows в обратном порядке — начиная с самой поздней, а не с самой ранней — получите нерабочий список или не получите ничего, кроме самой ранней версии Windows. Без специальных программ пакета LiveDVD/USB или установочной/аварийной флешки тут не обойтись. Поэтому не создавайте себе лишних проблем.
Случайное удаление служебных данных с диска
Чтобы удалить данные загрузочных записей без реорганизации структуры разделов на накопителе, нужны специальные программы. В 95% случаев у пользователя их просто нет, а осваивать их многим лень. К чему портить то, что и так работает?
Некоторые программы, наоборот, позволяют восстановить разделы диска, случайно удалённые пользователем. Таково, например, приложение Paragon Partition Manager. Но эти программы работают лишь в случае сохранности данных — например, из дисков C:, D: и E: был удалён или «раздвинут» (за счёт дисков C: и/или E: ) том D:, однако файлы на нём не были тронуты.
Ошибки при работе с ОС и программами
Даже самые скрытые, надёжно спрятанные от пользователей служебные файлы и записи таблиц могут быть затронуты при:
- частых «откатах», неправильном восстановлении Windows;
- частой установке и удалении новых программ (до сотен приложений в месяц);
- использовании сторонних «мастеров» по очистке диска и реестра от системного мусора в режиме агрессивного обслуживания.
К последним относятся приложения jv16 Power Tools, CCleaner, Auslogics Boost Speed и т. д.
Даже самые скрытые, надёжно спрятанные от пользователей служебные файлы и записи таблиц могут быть затронуты при использовании сторонних «мастеров» по очистке диска и реестра от системного мусора
Физический износ диска
Появление Bad-секторов указывает на то, что накопителю скоро придёт конец.
Bad-секторы — это сбойные секторы на дисковом пространстве, чтение данных из которых достигает сотен миллисекунд (норма — до 10 мс). Запись при этом происходит как обычно, но чтение данных может затянуться до бесконечности. При увеличении задержки считывания данных до 1–2 секунд сектор считается «убитым» и помечается как негодный, а взамен из резервной области (8 МБ на большинстве жёстких дисков и иной размер — на твердотельных накопителях и более современных жёстких дисках) назначается новый, ранее активно не используемый. Истощение запаса подменяемых секторов приводит к постепенному отказу накопителя.
В качестве временного программного ремонта применяют следующие меры:
- Проводится анализ накопителя на Bad-секторы, определение их местонахождения и «обрезка» дискового пространства таким образом, чтобы они не попадали в рабочую область диска. Всё остальное дисковое пространство помечается как неразмеченная область и исключается из дальнейшей работы. Анализируют накопитель с помощью программы HDD Scan (или Victoria). Далее просчитывают, на каком гигабайте располагается первый Bad-сектор. Область пространства до этого гигабайта разбивают на разделы и форматируют с помощью стандартной программы установки Windows XP/Vista/7/8/8.1/10.
- Осуществляется попытка восстановить диск. Приложения HDD Regenerator, Victoria и их аналоги обладают функциями Remap (переназначение, исключение Bad-секторов навсегда, чтобы они больше не попадались) и Restore (низкоуровневое форматирование — полное стирание Bad-секторов с целью их временного «оживления», понижение задержки чтения данных до 400–500 мс). Однако, если секторы «посыпались» в каком-то месте, вскоре они вновь выйдут из строя, и диск вновь окажется недоступен. В этом случае поможет лишь первый способ.
Утешительным диагнозом является скопище Bad-секторов, разбросанное не по всему диску, а приблизительно в одном месте. Тогда можно исключить «поражённые гигабайты», создав диск C: и установив вначале на него систему — а затем создать другие разделы (тома) на накопителе с помощью средства управления дисками и их разделами, встроенного в Windows 8/10. Размер накопителя при этом уменьшится не на треть или половину, а на нерабочие гигабайты пространства.
Вирусы и другие вредоносы в системе
Здесь дополнительных разъяснений не требуется. Переустанавливается (или восстанавливается загрузка) Windows, затем ставятся дополнительные антивирусные программы — ими по очереди (для верности) проверяются логические диски, а также папки и файлы на ПК. Строго рекомендуется глубокий поиск с функциями расширенной эвристики. Таковы, например, NOD32, «Антивирус Касперского», Avast и другие приложения.
Ошибки при обновлении сборок Windows
Например, если у вас была Windows 10 1511-й (начальной) сборки, а вы «накатили» на неё 1607 Anniversary Update или 1703 Creators Update — при не устранённых проблемах может нарушиться что угодно. Это и вход в Windows 10 под своим именем, и отказ Windows 10 запускаться при её выборе из списка операционных систем.
Практические способы исправления загрузчика Windows 10
К счастью, не нужно знание системы и синтаксиса команд MS-DOS и командной строки PowerShell. Многие действия просты, автоматизированы — система Windows 10 всё сделает сама. Если и надо во что-то вникнуть, то приводимые примеры будут пояснены до мелочей.
Автоматический способ с помощью носителей реанимации Windows 10
Для этого прошивка BIOS/UEFI должна быть настроена на запуск с флешки или внешнего диска. Вставьте флешку или диск аварийного восстановления Windows 10 в свободный USB-порт ПК или ноутбука (или подключите флешку по OTG-кабелю к microUSB-порту планшета, предварительно зарядив в нём батарею).
- Запустите программу установки/восстановления Windows 10 и выберите восстановление системы.
Нажмите на ссылку начала восстановления системы Windows 10
Выберите язык восстановления системы Windows 10
Выберите поиск и автоматическое устранение неисправностей при запуске Windows 10
Выберите вариант восстановления при загрузке Windows 10
Подтвердите восстановление, выбрав значок Windows
Программа восстановления Windows 10 выполняет диагностику ПК, дождитесь окончания процесса
Программа восстановления Windows 10 проверит, всё ли в порядке с ПК, и попытается исправить файлы и записи загрузчика Windows.
При использовании установочной флешки функционал восстановления запуска Windows такой же, как и на носителе аварийного восстановления — используются файлы из одной и той же установочной копии Windows 10, записанной на оба варианта диска.
Реанимация загрузчика Windows 10 с помощью командной строки
Здесь также не справиться без аварийной (установочной) флешки.
Упрощённый способ восстановления загрузчика Windows 10
Выполните следующие действия:
- Заново пройдите шаги 1–3 из предыдущей инструкции, затем выберите пункт «Командная строка в п. 4.
После выбора соответствующих пунктов командная строка будет готова к восстановлению запуска Windows 10
Информация о нужном томе (разделе) позволит восстановить загрузчик Windows 10
Команда bcdboot вызывает средство восстановления bcdboot.exe
Утилита BCDBoot скопирует воссозданные файлы загрузчика в раздел, зарезервированный системой.
Перезапись загрузчика Windows 10 с командной строки
Это более продвинутый способ. Он поможет, если предыдущий способ с командной строкой Windows не сработал.
- Запустите командную строку и отформатируйте раздел диска, зарезервированный Windows 10, введя последовательно команды «diskpart», «list volume», «select volume 1» и «format fs=FAT32».
- После завершения форматирования скрытого тома выйдите из DiskPart по команде exit и запустите командой «bcdboot.exe D:\Windows» (где D: — системный том) работу приложения BCDBoot.
Так выглядит отработка команд с форматированием скрытого тома и замена файлов загрузчика Windows 10
Файлы загрузчика будут созданы «с нуля» — а не восстановлены, как в предыдущей инструкции.
Восстановление загрузочной записи MBR
Любой внутренний диск ПК, на котором установлена Windows, имеет первый сектор дискового пространства. Без него запуск Windows не состоялся бы. Он называется MBR-сектором. При подгрузке списка операционных систем — или непосредственно при переходе к запуску единственной установленной версии (копии) Windows — BIOS (или UEFI) обращается к нему. Затем Windows запускается.
- Для начала попробуйте восстановить загрузочную запись MBR по команде /FixMbr.
Команда /FixMbr восстановит загрузочную запись MBR
Команда /FixBoot перезапишет MBR-сектора для запуска Windows 10
Если же диск ПК повреждён настолько, что ни одна из вышеприведённых инструкций пользы не принесла — возможно, сектор MBR сам стал Bad-сектором, и потребуется программный ремонт («ремапинг») самого диска. Такая неисправность — большая редкость, но и она не исключена. В запущенном случае диск подлежит замене.
Видео: восстановление загрузчика Windows 10
Исправить нормальный запуск Windows 10 просто — вы ведь работаете с его структурой, и операция не должна провалиться. Неудача будет лишь в случае физической поломки накопителя. Удачного ремонта!
Восстановление загрузчика Windows 10

Вне зависимости от того, UEFI у вас или BIOS, установлена ли система на GPT диск со скрытым FAT32 разделом EFI загрузки или на MBR с разделом «Зарезервировано системой», действия по восстановлению будут одинаковыми для большинства ситуаций. Если ничто из нижеописанного не помогает, попробуйте Сброс Windows 10 с сохранением данных (третьим способом). Примечание: ошибки, подобные указанным выше, необязательно вызваны поврежденным загрузчиком ОС. Причиной может оказаться вставленный компакт-диск или подключенный USB-накопитель (попробуйте вынуть), новый дополнительный жесткий диск или проблемы с имеющимся жестким диском (прежде всего взгляните, а виден ли он в БИОС).
Автоматическое восстановление загрузчика
Среда восстановления Windows 10 предлагает опцию восстановления при загрузке, которое работает на удивление хорошо и в большинстве случаев оказывается достаточным (но не всегда). Чтобы восстановить загрузчик данным способом, проделайте следующие действия.
- Загрузитесь с диска восстановления Windows 10 или загрузочной флешки с Windows 10 в той же разрядности, что и ваша система (диска). Для выбора накопителя для загрузки можно использовать Boot Menu.
- В случае загрузки с установочного накопителя, на экране после выбора языка внизу слева нажмите пункт Восстановление системы.
- Выберите пункт Поиск и устранение неисправностей, а затем — Восстановление при загрузке. Выберите целевую операционную систему. Дальнейший процесс будет произведен автоматически.
По завершении вы либо увидите сообщение о том, что восстановление не удалось, либо компьютер автоматически перезагрузится (не забудьте вернуть загрузку с жесткого диска в БИОС) уже в восстановленную систему (но не всегда).
Если описанный способ не помог решить проблему, переходим к более результативному, ручному способу.
Процедура восстановления вручную
Для восстановления загрузчика вам потребуется либо дистрибутив Windows 10 (загрузочная флешка или диск), либо диск восстановления Windows 10. Если вы ими не обзавелись, придется воспользоваться другим компьютером для их создания. Подробнее о том, как сделать диск восстановления можно прочитать в статье Восстановление Windows 10.
Следующий этап — загрузиться с указанного носителя, поставив загрузку с него в БИОС (UEFI), либо используя Boot Menu. После загрузки, если это установочная флешка или диск, на экране выбора языка нажмите клавиши Shift + F10 или Shift+Fn+F10 на некоторых ноутбуках (откроется командная строка). Если это диск восстановления в меню выберите Диагностика — Дополнительные параметры — Командная строка.
В командной строке введите по порядку три команды (после каждой нажимаем Enter):
В результате выполнения команды list volume, вы увидите список подключенных томов. Запомните букву того тома, на котором располагаются файлы Windows 10 (в процессе восстановления это может быть не раздел C, а раздел под какой-либо другой буквой).
В большинстве случаев (на компьютере только одна ОС Windows 10, скрытый раздел EFI или MBR в наличии), для того, чтобы восстановить загрузчик, достаточно после этого выполнить одну команду:
bcdboot C:\windows (где вместо C может потребоваться указать другую букву, о чем было сказано выше).
Примечание: если на компьютере несколько ОС, например, Windows 10 и 8.1, вы можете выполнить эту команду дважды, в первом случае указав путь к файлам одной ОС, во втором — другой (не сработает для Linux и XP. Для 7-ки зависит от конфигурации).
После выполнения этой команды вы увидите сообщение о том, что файлы загрузки успешно созданы. Можно попробовать перезагрузить компьютер в обычном режиме (вынув загрузочную флешку или диск) и проверить, загружается ли система (после некоторых сбоев загрузка происходит не сразу после восстановления загрузчика, а после проверки HDD или SSD и перезагрузки, также может проявиться ошибка 0xc0000001, которая в этом случае также обычно исправляется простой перезагрузкой).
Второй способ восстановить загрузчик Windows 10
Если вышеописанный способ не сработал, то возвращаемся в командную строку так же, как делали это ранее. Вводим команды diskpart, а потом — list volume. И изучаем подключенные разделы дисков.
Если у вас система с UEFI и GPT, в списке вы должны увидеть скрытый раздел с файловой системой FAT32 и размером 99-300 Мб. Если же BIOS и MBR, то должен обнаружиться раздел размером 500 Мб (после чистой установки Windows 10) или меньше с файловой системой NTFS. Вам требуется номер этого раздела N (Том 0, Том 1 и т.д.). Также обратите внимание на букву, соответствующую разделу, на котором хранятся файлы Windows.
Введите по порядку следующие команды:
- select volume N
- format fs=fat32 или format fs=ntfs (в зависимости от того, какая файловая система на разделе).
- assign letter=Z (присваиваем букву Z этому разделу).
- exit (выходим из Diskpart)
- bcdboot C:\Windows /s Z: /f ALL (где C: — диск с файлами Windows, Z: — буква, которую мы присвоили скрытому разделу).
- Если у вас несколько ОС Windows, повторите команду для второй копии (с новым расположением файлов).
- diskpart
- list volume
- select volume N (номер скрытого тома, которому мы присваивали букву)
- remove letter=Z (удаляем букву, чтобы том не отображался в системе, когда мы перезагрузимся).
- exit
По завершении, закрываем командную строку и перезагружаем компьютер уже не с внешнего загрузочного накопителя, проверяем, загружается ли Windows 10.
Видео инструкция
Надеюсь, изложенная информация сможет вам помочь. Кстати, можно попробовать также и «Восстановление при загрузке» в дополнительных параметрах загрузки или с диска восстановления Windows 10. К сожалению, не всегда все проходит гладко, и проблема легко решается: часто (при отсутствии повреждений HDD, что тоже может быть) приходится прибегать к переустановке ОС. Также для восстановления можно попробовать простую команду bootrec.exe /fixboot (см. Использование bootrec.exe для исправления загрузочных записей).
А вдруг и это будет интересно:
Почему бы не подписаться?
Рассылка новых, иногда интересных и полезных, материалов сайта remontka.pro. Никакой рекламы и бесплатная компьютерная помощь подписчикам от автора. Другие способы подписки (ВК, Одноклассники, Телеграм, Facebook, Twitter, Youtube, Яндекс.Дзен)
23.12.2020 в 13:17
Большое спасибо, ваша статья очень помогла.
У меня была такая предыстория, я клонировал систему целиком на новый SSD.
старый диск не отключал. система грузилась с нового (якобы).
но после того как я форматнул старый диск полностью, чтобы превратить его из загрузочного в диск для хранения данных (фото-видео архивы и тд), система перестала грузиться вообще.
с помощью загрузочной флешки переименовал разделы (почему-то загрузочный диск назывался D а диск с данными C , хотя должно быть наоборот) и восстановил загрузчик , как написано в описании «ручного способа».
23.12.2020 в 17:45
29.12.2020 в 09:19
Мегареспект. Восстановил бухгалтерский комп за 5 минут. У меня после биоса сразу ребут шёл. Подумал что загрузчик наверное слетел. И правда. Второй способ помог, первый писал не удаётся скопировать. Прям выручил. Респект. А главное все без воды описано.
30.12.2020 в 19:19
Конец 2020-го…Специально зарегался,чтоб сказать «Спасибо!»
bcdboot спас мой день)
05.01.2021 в 23:49
Помогите пожалста.
Ноутбук lenovo 320-15isk ошибка при запуске 0xc000000f или 0xc000000e.
Загрузился с флэшки, диск С был действительно нечитаем. Чекдиск ошибки исправил, пару раз раньше это помогало но сегодня не помогло, диски С и D с информацией я вижу но загрузка не идет — вываливается или в синий экран с ошибкой или в пустой серый экран без информации и бесконечно висит.
при загрузке предлагается нажать F1 перейти в среду восстановления (перезагружается) или F8 для доступа к параметрам загрузки (возвращается в то-же меню) или ESC для входа в BIOS.
Если скрепкой тыкаю и пытаюсь сделать восстановление системы — та же самая ошибка.
Скрытый раздел fat32 размером 260Мб вижу.
sfc /scannow пишет «Защита ресурсов не может выполнить запрошенную операцию».
bcdboot c:\windows\ пишет «Сбой при копировании файлов загрузки».
06.01.2021 в 17:11
Здравствуйте.
Сложно сказать что-то определённое, поскольку из описания очень похоже на проблемы с жестким диском, которые, возможно, уже не устраняются chkdsk. Но быть может всё проще и проблема не столько в HDD, сколько в файловой системе, но опять же, как мы видим, обычная проверка диска этого не поправила.
Возможно, стоит попробовать обычную переустановку (можно и без форматирования, если данные важны), но тут нет гарантий, что не сделаем хуже.
07.01.2021 в 01:32
Нет, переустановка это крайний случай. Ноутбук рабочий и там куча установленного/настроенного софта.
Проблемы с HDD были, диск не виделся но chkdsk их устранил, ошибок теперь нет и данные читаются. По результатам chkdsk видно что bad секторов нет. Возможно есть проблемы с фс из-за чего система не грузится, и поэтому я и пытаюсь реанимировать.
С bsdboot это я ошибся, поставил bios обратно в UEFI и все хорошо, результат выполнения команды нормальный однако загрузки системы по-прежнему не происходит.
Как назло при установке win с флэшки и входе в режим «восстановление» сталкиваюсь со стандартным случаем — на диске нет контрольных точек и образа для восстановления в немного раннее состояние.
Какие способы/команды можно еще попробовать для реанимации системы, мне бы загрузить систему разок а там я склонирую диск и буду уже увереннее чувствовать себя.
07.01.2021 в 01:43
Кстати в режиме UEFI и команда sfc /scannow написала что «не обнаружено нарушений целостности» так что все хорошо!
Кстати при входе в режим восстановления при загрузке с загрузочной флэшки win10 и попытке выбрать пункт «восстановление при загрузке» пишет «восстановление при загрузке не удалось восстановить компьютер, файл журнала c:\windows\system32\logfiles\srt\srttrail.txt» — смотрю этот файл а там все отлично, типа «выполненный тест-* (их несколько), успешно завершено»
08.01.2021 в 10:58
А с другого диска с ОС грузануться а этот использовать как хранилище нельзя ?