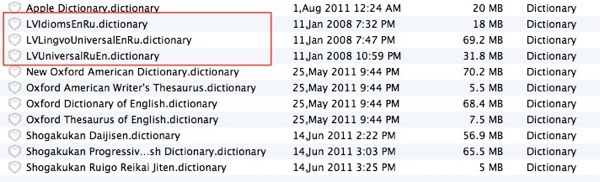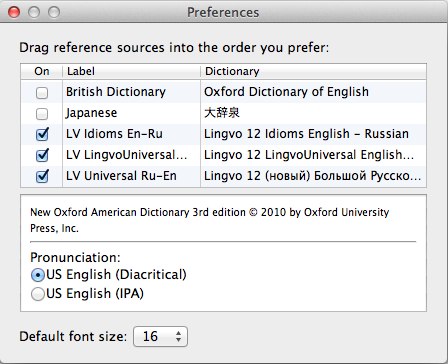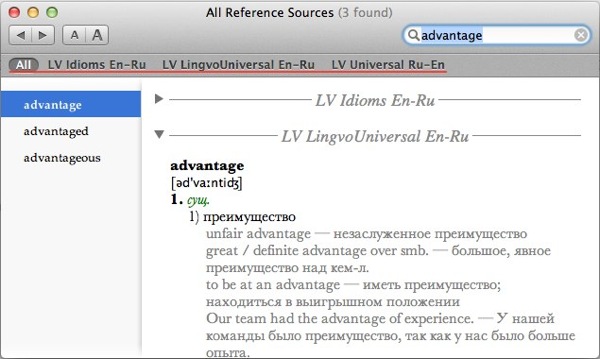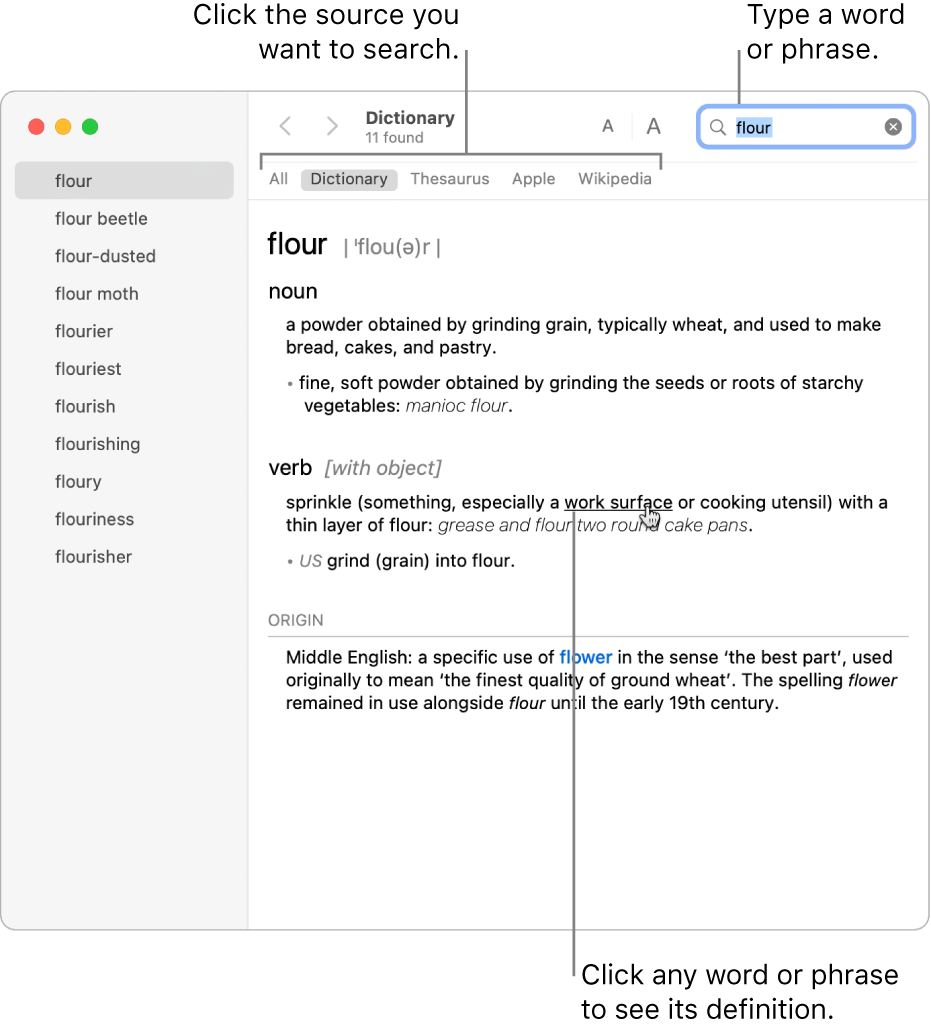- Блог did5.ru
- Lingvo cловари для Dictionary.app
- Как установить словари Lingvo для Dictionary.app Mac OS X Lion
- Translate words without ever opening a dictionary.
- Save time on manual lookups
- Translate to and from English
- Use from within any Mac app
- Over 80 languages supported
- Look up available languages
- A dictionary that’s always up-to-date and ready to use.
- Capabilities
- Translation
- Spellchecking
- Pronunciation
- Join over 4,500 happy users.
- Dictionary User Guide
- Search for a word or phrase in Dictionary
- Make text smaller or bigger
- Customize Dictionary sources
- Hide profanity
- Как добавить дополнительные языки в приложение Mac Dictionary
- Введение В Приложение «Словарь»
- Как Добавить Словарь В MacOS
- Активация Дополнительных Словарей
- Изменение Порядка Словарей
- Настройка Словарей Mac
- Установка Сторонних Словарей
- Где Найти Словари DICT
- Установка Файла DICT
- Поиск Других Словарей
- Преобразование Файла Словаря Без Диктовки
- Стоит Ли Использовать Приложение «Словарь»?
Блог did5.ru
Про АйТи и около айтишные темы
Lingvo cловари для Dictionary.app
Словарь всегда должен быть под рукой — это факт. На данный момент лучшие русско-английские и англо-русские словари у ABBYY Lingvo — это тоже факт. Но вот с реализацией клиента у них явные проблемы. Я давно использую Lingvo на Windows и до сих пор не могу понять, почему программа запускается так долго и почему нельзя было сделать интерфейс одного окна. Когда для каждого словаря открывается свое окно, а в сумме их получилось 6-7 плюс главное окно лингво, из этого всего нужно найти нужное, а потом долго это все закрывать. В этот момент я всегда вспоминаю «добрым» словом разработчиков.
Пару лет назад случилось чудо, появилось на свет ABBYY Lingvo for Mac. Вроде бы нужно радоваться, но это только до момента пока не увидел цену — $59.99! Скорее всего в ABBYY подумали, что у маководов денег куры не клюют и 60 баксов для них не деньги, заплатят.
В Mac OS есть отличное приложение Dictionary.app, у которого только один минус — нет русско-английских словарей. Но это дело поправимо. На одном известном торрент-трекере лежит набор русско-английских и англо-русских словарей из Lingvo 12, портированных в формат .dictionary, который подходит для Dictionary.app Mac OS X Lion.
Как установить словари Lingvo для Dictionary.app Mac OS X Lion
Шаг 1. Скачать и распаковать архив словарей (ссылка выше)
Шаг 2. Выбрать нужные словари. Основные словари — это EN-RU LingvoUniversal и RU-EN LingvoUniversal.
Шаг 3. Скопировать их в каталог /Library/Dictionaries
Шаг 4. Запустить Dictionary.app, зайти в настройки, оставить активными только словари Lingvo
Шаг 5. Проверка. Если все сделано правильно, то увидим такую картину
P.S. Я категорически против использования нелегального программного обеспечения. Эта инструкция — только в образовательных целей.
Нашли опечатку в тексте? Пожалуйста, выделите ее и нажмите Ctrl+Enter! Спасибо!
Хотите поблагодарить автора за эту заметку? Вы можете это сделать!
Источник
Translate words without ever opening a dictionary.
Dictionaries extends your Mac, by adding bidirectional translation, spellchecking and pronunciation for over 80 languages.
Save time on manual lookups
Dusting off a dictionary or googling for a translation each time you find a word you don’t know yet can be time consuming. With Dictionaries, you are always a three-finger tap away from finding a translation in your native language.
Translate to and from English
The days of having two separate dictionaries to do bidirectional search are over. Now, you can do it on the spot and the app will take care of making sure you have an accurate translation in front of you in a split-second.
Use from within any Mac app
Thanks to its deep integration with your Mac, Dictionaries is able to provide the same translation capabilities across all apps that support macOS text processing. In addition, you can translate words directly from Spotlight.
Over 80 languages supported
Includes Emojipedia definitions, helping you better understand the meaning behind emojis.
Look up available languages
A dictionary that’s always up-to-date and ready to use.
By the time you buy a regular dictionary it’s already out of date. With Dictionaries you can launch the app once in a while and all installed dictionaries will update automatically.
Capabilities
Dictionaries comes with some awesome chops to help you find translations as quickly as possible.
Translation
Seems obvious, but you can look up any selectable word you see across most apps, be it in a text editor, a web browser, or even typing it in Spotlight.
Spellchecking
If one is not already included in macOS, Dictionaries will install a spellchecking dictionary, to help you avoid sending that late-night email ful of speling mistaks.
Pronunciation
When you’re learning or practicing a new language, Dictionaries will help you correctly pronounce words and take your speaking skills to a whole new level.
Join over 4,500 happy users.
“Brilliant and inspired. Wish more apps would build on macOS technology like this, rather than re-invent wheels – badly.”
“Great application, it’s really tremendously useful.”
“Dictionaries for Mac – app that makes Mac Dictionary actually usable for me.”
Источник
Dictionary User Guide
for macOS Big Sur
With Dictionary on your Mac, you can easily get definitions of words and phrases from a variety of sources.
Tip: You can also quickly look up words while you’re working in an app or browsing webpages.
You can open Dictionary from Launchpad (click the Launchpad icon 
Search for a word or phrase in Dictionary
In the Dictionary app 
Note: If you add another Dictionary source, wait for it to download completely before searching for a word or phrase. For information about adding sources, see “Customize Dictionary sources” below.
While reading the definition, you’ll see links (blue text) to related words. In addition, you can hold the pointer over any word or phrase and click to look up its definition.
When you look up a word in a definition, a SnapBack button 


Make text smaller or bigger
In the Dictionary app 

You can also pinch with two fingers to zoom in or out.
Customize Dictionary sources
In the Dictionary app 
Hide profanity
You can use Screen Time System Preferences to restrict access to explicit content in Dictionary for yourself or for a family member. See Change Screen Time Content & Privacy preferences.
If you search for a word and Dictionary can’t find any results, the word may not be in the sources selected in Dictionary preferences, or it may be restricted by Screen Time settings. If possible, Dictionary suggests alternative words.
You can also use Spotlight to get a quick definition.
Источник
Как добавить дополнительные языки в приложение Mac Dictionary
Если вы один из 3,5 миллиардов человек, свободно говорящих на нескольких языках, вы, вероятно, захотите добавить несколько языков в приложение «Словарь» на Mac. Даже если вы не говорите на двух языках, добавление дополнительных словарей — отличный способ помочь вам в обучении.
Вот пошаговое руководство о том, как добавить новый словарь на ваш Mac.
Введение В Приложение «Словарь»
На всех компьютерах Mac предустановлено приложение «Словарь». Самый простой способ получить к нему доступ — через Spotlight. Просто нажмите Cmd + Пробел и начните вводить «Словарь», затем нажмите Enter .
Важно понимать, что это не обязательно тот словарь, который приложения используют для проверки правописания слов в документах . Некоторые приложения, такие как Microsoft Word, имеют собственный словарь. Другие будут полагаться на встроенную функцию проверки орфографии операционной системы.
Проверка грамматики важна для чистых профессиональных документов. Вот лучшие программы проверки грамматики на выбор.
Приложение «Словарь» предназначено только для справки. Вы можете искать слова, использовать их как тезаурус или даже устанавливать глоссарии переводов.
Если вы купили Mac в США, приложение предварительно загружает New Oxford American Dictionary, Oxford American Writer’s Thesaurus, Apple Dictionary и Wikipedia. Вы можете добавить столько словарей, сколько вам нужно.
Вы можете легко загрузить множество общеупотребительных словарей иностранных языков прямо из самого приложения. Однако, если вы ищете что-то более нишевое, вам необходимо загрузить и установить необходимые файлы вручную.
Как Добавить Словарь В MacOS
В зависимости от того, где вы живете, у вас может быть до 30 словарей, которые не включены по умолчанию. К счастью, включение этих словарей — простой процесс.
Прежде чем принимать какие-либо решения, откройте приложение « Словарь» и выберите вкладку « Все », чтобы увидеть, какие словари уже установлены. Вы можете щелкнуть индивидуальную вкладку каждого словаря, чтобы работать с этим словарем.
Активация Дополнительных Словарей
Чтобы загрузить доступные словари прямо из приложения, перейдите в « Словарь»> «Настройки» . В списке словарей установите флажки рядом с теми, которые вы хотите установить. Это самый простой способ добавить больше языков в приложение-словарь Mac.
Вы увидите всплывающую полосу выполнения в нижнем левом углу. Как только вы его увидите, вы можете закрыть окно настроек . На вкладке « Все » основного приложения вы увидите словари, которые вы выбрали для установки, а также сообщение о загрузке.
Изменение Порядка Словарей
Чтобы изменить порядок отображения отдельных словарей в приложении, вернитесь в « Словарь»> «Настройки» и перетащите записи в нужную последовательность.
Настройка Словарей Mac
Некоторые записи — например, Википедия — содержат дополнительные языковые параметры, которые вы можете настроить. Они позволяют искать нужную информацию в источниках на нескольких языках.
Это полезная функция, о которой часто забывают. Например, статья в Википедии на испанском языке о чем-то в испаноязычном мире часто будет намного более глубокой, чем англоязычный эквивалент.
Вы можете редактировать настройки в « Словарь»> «Настройки» . Выделите словарь, для которого хотите установить другие языки, затем проверьте список параметров в нижней части окна.
Этот трюк также работает, если вы хотите добавить больше языков в собственный словарь Apple.
Установка Сторонних Словарей
Если вы не можете найти то, что ищете, в « Словарь»> «Настройки» , вам нужно найти стороннее решение.
Приложение «Словарь» может читать только файлы DICT. Следовательно, вам нужно либо найти файл DICT для нужного языка, либо преобразовать файл другого типа в файл DICT.
Где Найти Словари DICT
Возможно, удивительно, что не так много веб-сайтов, предлагающих бесплатную базу данных DICT-файлов для загрузки.
Один из вариантов — сайт Dicts.info . Он предлагает двуязычные словари, многоязычные глоссарии, списки слов для изучающих языки, а также широкий выбор обычных словарей DICT, которые вы можете скачать и использовать бесплатно.
Убедитесь, что вы также ознакомились со списком других бесплатных словарных проектов внизу страницы. В списке вы найдете несколько менее распространенных диалектов, в том числе лонгдо, айну, камуси, каталанский и ксфардский.
Установка Файла DICT
Добавить файл DICT в приложение очень просто. Когда приложение «Словарь» открыто, выберите «Файл»> «Открыть папку словарей» и перетащите файл в окно.
Новый словарь должен автоматически появиться в главном окне приложения. Если его там нет, попробуйте выйти и перезапустить приложение «Словарь».
Поиск Других Словарей
Если вы нигде не можете найти готовый файл DICT, вам необходимо самостоятельно преобразовать файл, не являющийся DICT.
StarDict раньше был лучшим местом для поиска файлов, но он не видел активного развития в течение многих лет, и большая часть оригинальной работы была потеряна из-за продолжающейся судебной тяжбы.
К сожалению, готовой замены нет. Найти бесплатные словари для загрузки не так просто, как раньше. Однако в Dicts.info есть некоторые словари в формате, отличном от DICT, так что это полезный трюк. Убедитесь, что вы загрузили Mac-совместимые версии.
Преобразование Файла Словаря Без Диктовки
Чтобы превратить другой файл словаря в файл DICT, вам необходимо загрузить DictUnifier. Он работает только с файлами с расширением TAR, также известными как Tarballs. Вы можете получить его бесплатно на GitHub .
Следуйте инструкциям на странице, чтобы установить его на свой Mac, затем запустите приложение. Чтобы выполнить преобразование, перетащите файл TAR в пользовательский интерфейс приложения.
Приложение автоматически позаботится обо всем остальном, включая установку. Чтобы убедиться, что это сработало, перейдите в « Словарь»> «Файл»> «Открыть папку словарей» и убедитесь, что вы видите файл.
Стоит Ли Использовать Приложение «Словарь»?
Несмотря на свой низкий профиль, приложение Dictionary, несомненно, является одним из лучших и наиболее редко используемых нативных приложений в macOS. Если вы никогда не использовали его, стоит попробовать хотя бы раз, чтобы увидеть, насколько он может быть полезен.
Поддержка в приложении нескольких языков, а также возможность использовать его в качестве инструмента для перевода и изучения языков должны сделать его популярным среди всех пользователей.
Конечно, это лишь одно из многих приложений и функций, которые владельцы Mac не используют или не используют совсем.
Источник