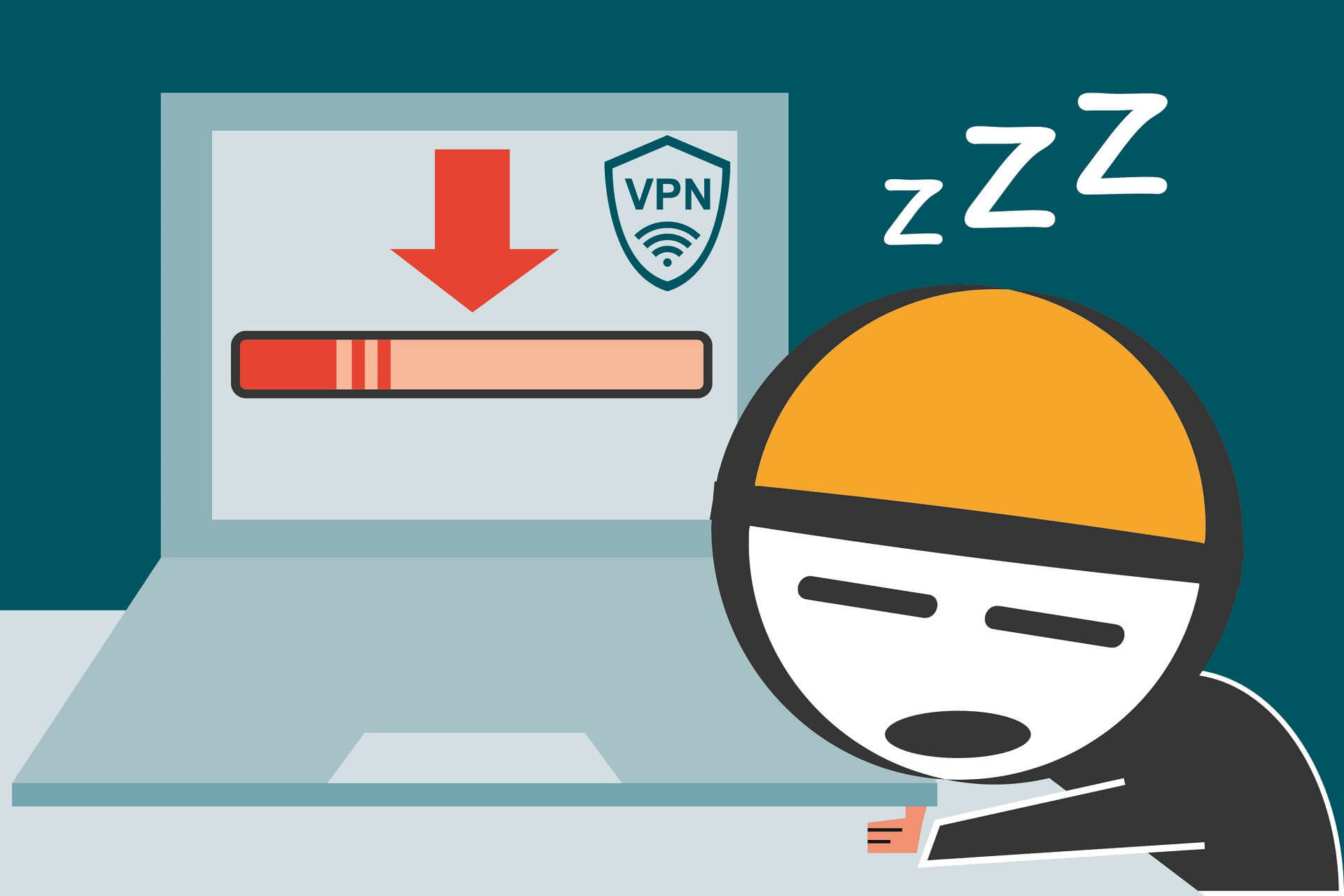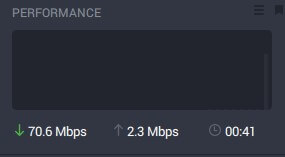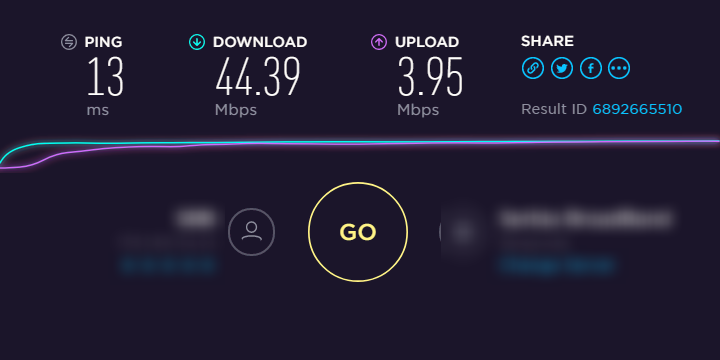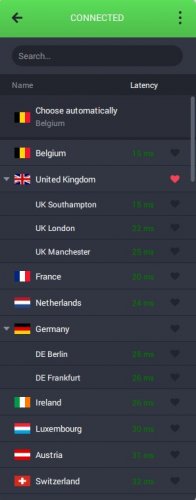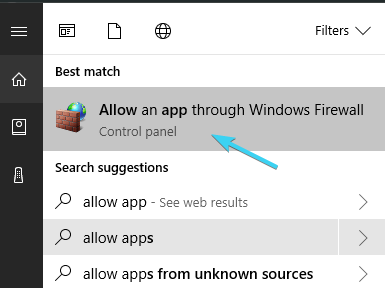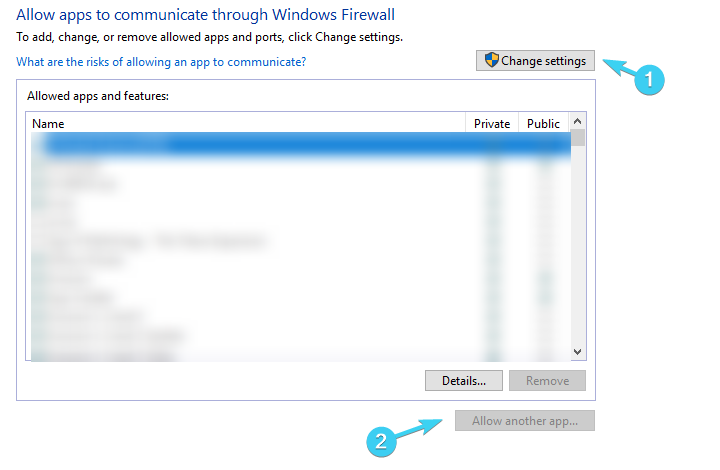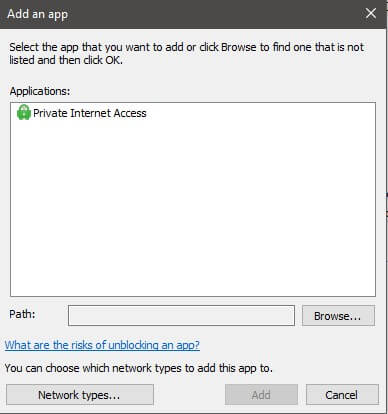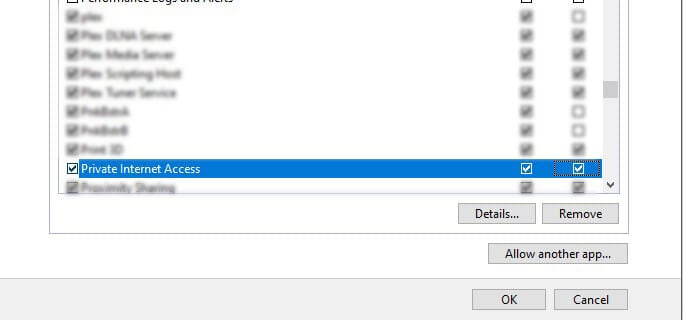- Why is my Internet connection so slow?
- The type of connection you have makes a difference
- Tips for wireless network users
- Computer woes: spyware, viruses, and other programs
- Outside factors that affect connection speeds
- Slow VPN connection on Windows? Here’s how to speed it up
- 5 Best VPNs we recommend
- How to speed up a VPN connection in Windows
- 1. Use a different VPN
- Private Internet Access
- 2. Troubleshoot the connection
- 3. Try different servers
- 4. Check antivirus and firewall
- 5. Reduce the encryption level
- 6. Upgrade the plan
- Frequently Asked Questions
- How can I make my VPN connection faster?
- How does a VPN affect Internet speed?
- Will VPN speed up connection?
Why is my Internet connection so slow?
No matter how fast your Internet connection is, there are times when things will slow down to a crawl. This article will help you sort out what kinds of things can go wrong, learn what you can do about them, and discover how to get the most from your Internet connection.
Windows provides a built-in troubleshooter that can automatically find and fix some common connection problems.
Open the Internet Connections troubleshooter by clicking the Start button 
The type of connection you have makes a difference
The type of Internet connection you use is the most important factor in determining your connection speed. The three most common ways to connect to the Internet from home are dial-up, DSL, and cable. If you have a choice, cable is usually the fastest, but both DSL and cable are faster than dial-up.
Many Internet providers also offer Fiber Optic Service (FiOS), which connects to the Internet using light over an optical network. In your home, you still connect your computer through copper wiring. The advantage of FiOS is that it can provide higher speeds than traditional copper wire connections such as DSL or cable. Some Internet providers offer multiple options, depending on the area you’re in. More populated areas are more likely to have FiOS available. Check with your phone company or Internet provider for more information.
If you use a dial-up connection, there are a couple of good ways to optimize your Internet speed. First, use the fastest modem you can. The fastest modem you can use will send and receive information at a rate of 56 kilobits per second (Kbps). You won’t get a full 56 Kbps speed most of the time, but with a good phone line, you should approach at least 45-50 Kbps.
Second, make sure that your phone line is in good condition. If the telephone wiring in your home or business is old or deteriorating, you might be picking up stray signals or cross talk from other phone lines. These problems will slow your Internet connection because the modem will have to send the same information over and over until it’s transmitted without interruption. Check your telephone wires to be sure they aren’t damaged, frayed, or twisted around power or other telephone cables. If you notice crackling in your phones, you might want to contact your phone provider to have them check the lines inside and outside your home to make sure they are in good condition.
Tips for wireless network users
When you’re connecting to a wireless network (Wi‑Fi), your Internet connection speed can be affected by both where your computer is located and whether other wireless devices are in the same area. Wireless networks operate on frequencies that are similar to those used by other devices, such as microwave ovens or cordless phones. Operating a 2.4 gigahertz (GHz) cordless phone next to your 2.4 GHz wireless laptop can cause interference, or completely block the wireless network connection. If you want to make phone calls while surfing the web, either use a wired telephone or a cordless phone that operates at a different frequency than your wireless network.
Proximity to the wireless access point or router, as well as physical obstructions, can affect the quality of your Internet connection. To improve your connection speed, move closer to the access point and make sure that there are no physical obstructions between the access point and your computer.
Computer woes: spyware, viruses, and other programs
The health of your computer can affect your Internet connection. Spyware and viruses can definitely cause problems, but your Internet connection speed can also be affected by add-on programs, the amount of memory the computer has, hard disk space and condition, and the programs that are running.
Two of the most frequent causes of poor Internet performance are spyware and viruses. Spyware can slow your system by interfering with your browser and monopolizing your Internet connection. Spyware monitors your Internet use and keystrokes, which adds delays. The problem is compounded when there are multiple spyware programs running at the same time. If the problem is severe enough, you can lose connectivity altogether. To get your Internet performance back, you should regularly run an antispyware program to clean out any spyware infestation.
Computer viruses can also cause poor Internet performance. When a virus infects a computer, it installs computer code which will attempt to propagate itself, usually by sending copies of itself through e‑mail. Some viruses can multiply at the rate of hundreds of e‑mail messages per minute, which leaves little computing power and Internet connection bandwidth for anything else. Viruses often don’t give any obvious indication that they’re running, so it’s best to run your antivirus software at all times.
Browser add-ons also cause performance problems. Browser add-ons are programs, such as multimedia add-ons, search bars, or other programs that usually appear on your browser’s toolbar. Many browser add-ons can add to a rich browsing experience, offering multimedia or specialized document viewing. However, some add-ons can slow your Internet connection. If you suspect that add-ons are causing slow performance, try starting Internet Explorer in Add-ons disabled mode. Add-ons are disabled only for the session, but if you find your performance improves, you can use the Add-on Manager to turn them off permanently. To access the Add-on Manager from Internet Explorer, click the Tools button, and then click Manage Add-ons.
Like all computer programs, Internet Explorer requires a certain amount of computing power, memory, and disk space to run efficiently. Every webpage you view is first downloaded to memory and then saved to temporary disk files. Running another program that’s using lots of memory and computing power can compete with Internet Explorer and cause delays. If you find your Internet connection running slowly and you have other programs running, try closing them. If you want to run several programs, consider increasing the memory you have on your computer. Low disk space can also cause performance problems. You can increase your disk space by deleting Internet Explorer’s temporary files.
Occasionally, settings get changed in Internet Explorer that could possibly affect how Internet Explorer works. You can reset Internet Explorer to its default settings. Resetting Internet Explorer isn’t reversible, so you should read the list of settings that are affected before resetting.
Outside factors that affect connection speeds
Unfortunately, there are events and conditions that are outside your control. Even with a fast connection, external factors, such as busy websites or spreading computer viruses, can slow the entire web. Popular websites can become overwhelmed with users. For example, when a television commercial mentions a website, many people might try to visit the site at the same time. If the website isn’t prepared to handle the traffic, you might encounter delays.
During times of heavy computer virus outbreaks, the Internet can slow down. Many viruses spread by causing computers to send out hundreds or thousands of copies of the virus. This can slow the Internet by sheer volume. You can see what major outbreaks are currently happening by visiting your antivirus vendor’s website, or the Security at Home website.
Local Internet congestion can also result in slower-than-normal connection speeds. These slowdowns occur when many people try to connect to the Internet at the same time, and they occur most often at peak activity times, such as after school hours when students get home and connect to the web.
If you’re on a corporate network, general network and proxy server use can affect your Internet performance. Most network administrators monitor Internet use, and will try to keep people from doing things like downloading large files during peak hours. If you find that your Internet access is slow at times, you might discuss it with your network administrator.
Slow VPN connection on Windows? Here’s how to speed it up
- A VPN can keep your data safe but sometimes at the cost of speed.
- If you’re seeing low connection speeds when connected to a VPN, change the server or protocol.
- There are various reasons why a VPN can be excessively slow on your Windows PC.
- Check out our guide and learn how you can reduce these slowdowns to a minimum.
It seems that VPNs quickly evolved from optional tools to a necessity for the majority of users. However, in the sea of available solutions, it’s hard to find the one that’ll provide you with a reliable service at reasonable speeds.
The sad truth about a VPN service is that it will most certainly slow down your connection. However, there are ways to speed it up in Windows 10 , and we made sure to present them below.
5 Best VPNs we recommend
| 79% Off + 2 free Months |  Check offer! Check offer! | |
| 83% Off (2.25$/Month) + 3 free Months |  Check offer! Check offer! | |
| 68% Off + 1, 12 or 24 free Months (random prize) |  Check offer! Check offer! | |
| 83% Off (2.21$/Month) + 3 free Months |  Check offer! Check offer! | |
| 76% (2.83$) on 2 Years plan |  Check offer! Check offer! |
How to speed up a VPN connection in Windows
1. Use a different VPN
Private Internet Access has exactly that. You can choose any of its over 3300 servers in more than 45 countries. In addition to this, you can see directly from the main screen what latency you’ll have. PIA also shows you live statistics so you can easily compare server speeds on the fly.
You can also change your protocol, as PIA supports WireGuard, PPTP, OpenVPN and L2TP/IPSec. This can have a profound effect on your connection speed. Depending on what protocol and which server you use, you can expect to see speeds upwards of 100Mbps.
Keep in mind that the VPN connection speed is dependent on your internet connection. If your speed without a VPN connection is low, then no VPN can increase that.
Here are some of the other features you can benefit from when you start using Private Internet Access:
- Unlimited bandwidth
- Cross-platform support for PC, Mac and mobile
- Military-grade data encryption
- SOCKS5 Proxy support
- Protection for up to 10 devices at once
- Low-latency and fast connections
- 30-day money-back guarantee
Private Internet Access
Private Internet Access is a fast VPN that keeps your data safe and your browsing habits private. Enjoy a major discount right away!
2. Troubleshoot the connection
We need you to be certain that VPN is indeed the reason why your connection is rather slow. Completely disable VPN and look for changes in speeds. If your bandwidth is still subpar speed-wise, make sure to try some of these steps and look for changes:
- Use a wired connection rather than Wi-Fi
- Restart your mode or/and router
- Update router’s firmware
- Use the VPN for each device individually
You can easily determine your current download/upload speeds (latency, too) by visiting Speedtest. Make sure to run the Speedtest with and without VPN in order to determine how much speeds you lose.
3. Try different servers
When you want to address slow bandwidth or crippling latency in regards to VPN, you’ll need to check servers. The latency particularly depends on the server location. The further the server is from your geo-location, the slower the speed will be. The data package needs to travel more and thus your bandwidth will substantially slow down and latency will reach critical levels.
The latter will certainly affect the online gaming experience so we advise you to stick with the closest server there is. By choosing a closer server, your latency will be reduced, therefore you can speed up your VPN connection if you don’t need to connect to a specific country.
Since it’s rather simple to switch between the servers, you can try it in combination with Speedtest to find out what’s the best-suited server for your current needs. In case you’re playing online games, stick with the closest one.
4. Check antivirus and firewall
Antivirus (with its own firewall) and even Windows Firewall can disrupt VPN. The former tends to scan data packages and provide you with a secure network. That can take a toll on VPN speeds since the repetitive scans will slow down the overall performance of the VPN service.
Some recommend disabling antivirus temporarily, but we think that’s better to create an exception and move from there. You can find out how to do it in this article.
Furthermore, Windows native Firewall can block VPN permanently so make sure to create an exception for VPN for Firewall, too. If you’re not sure how to do it, follow the instructions we provided below:
- In the Windows Search bar, type Allow app and open Allow an app through Windows Firewall .
- Click on Change settings
- Click on Allow another app
- Browse for VPN in Program Files and add EXE file
- Click Add
- Let the VPN communicate through both the Public and Private network.
- Click OK to confirm changes.
5. Reduce the encryption level
Encryption is a very important VPN segment for many users. It allows you to encrypt and decrypt all data you send and receive. However, there’s an inversely proportional thing about VPN encryptions.
Basically, the better (stronger) encryption – the slower connection. Some protocols that are deemed most secure can reduce connection speeds up to 10 times.
This isn’t a rule, but it mostly functions that way. So, what you can do, depending on how much security you need in regards to your activity and preferences, is to change the encryption protocol for one that’s less secure but less affects connection speeds.
Whilst we don’t encourage doing this, you might be able to speed up your VPN connection this way.
Speed-wise, this is the order of encryption/decryption protocols:
- PPTP – fastest but outdated security standard
- L2TP/IPSec – slow but with an above-average security standard.
- OpenVPN – high security , above-average speeds. Probably the best protocol to use.
- SSTP – slower than PPTP but faster than the rest. Mediocre protocol.
You can try every one of them individually and choose for yourself. Also, as we already stated, it depends on your preferences and activity. For avoiding geo-restrictions, you don’t need an advanced encryption protocol . On the other hand, for the majority of tasks, encryption is highly advised.
6. Upgrade the plan
We already distinguished the main differences between paid (premium) VPN solutions and the ones that come free of charge in this article. It’s understandable for a majority of VPN providers to offer premium speeds with premium plans.
So, if you’re decisive to use a VPN service and all its benefits, you’ll need to pay for it most of the time. There’s a reasonable suspicion that VPN providers even throttle your speeds in order to force you to turn to paid plans, which seems to be a successful business design.
This is the right time of year for acquiring a VPN, due to discounts. However, we recommend you give VPN suppliers with free plans a miss and go for a well-known company like Private Internet Access.
Finally, make sure to post your questions or alternative ways to speed up the VPN in the comments section below.
Frequently Asked Questions
How can I make my VPN connection faster?
First of all, check your speed without the VPN connected. Then choose the closest server with the lowest latency and you should see an improvement. Additionally, change your protocol as this will have a big impact on your speed and finally you can lower the encryption level.
How does a VPN affect Internet speed?
Typically, when using a VPN you will see slightly lower speeds than you’d have without it. That is because the data is encrypted and routed through a server. This makes your connection several orders of magnitude safer, but it will have a small impact on your speed.
Will VPN speed up connection?
Not really, as a VPN will not increase your connection speed. Your ISP is responsible for that. However, if your ISP is purposefully throttling your connection to a specific website, then by using a VPN you might see an improvement in the connection speed.