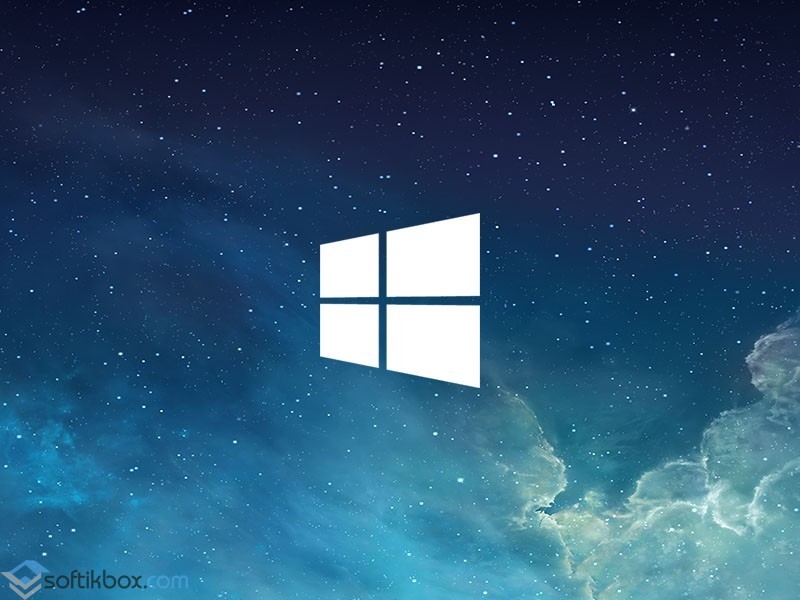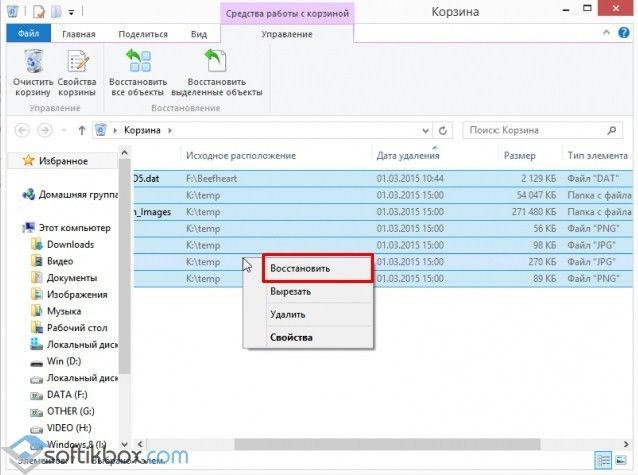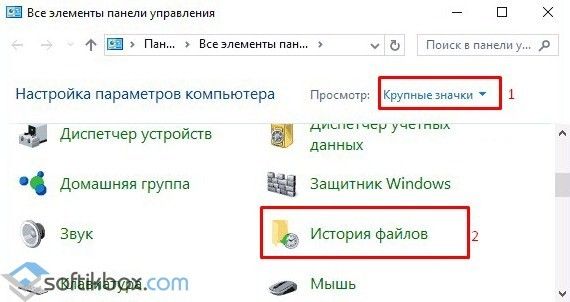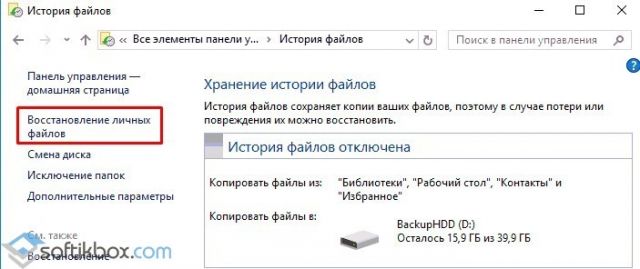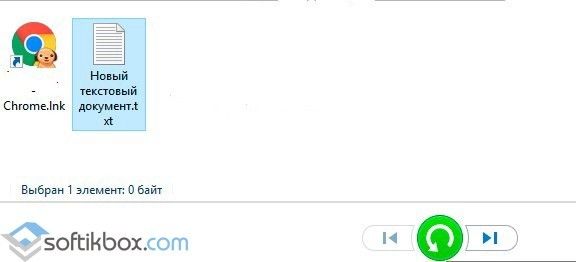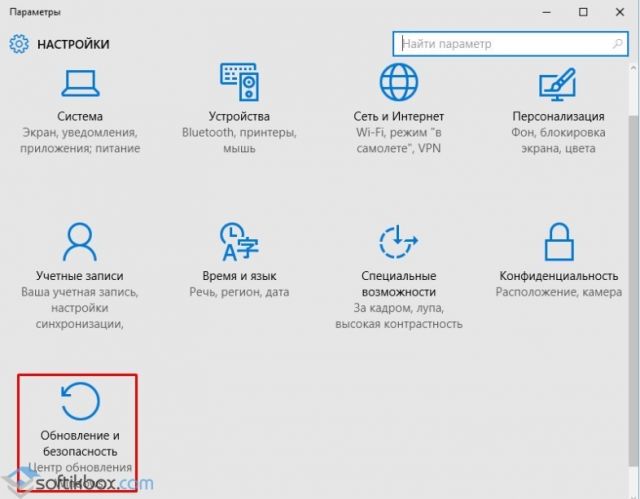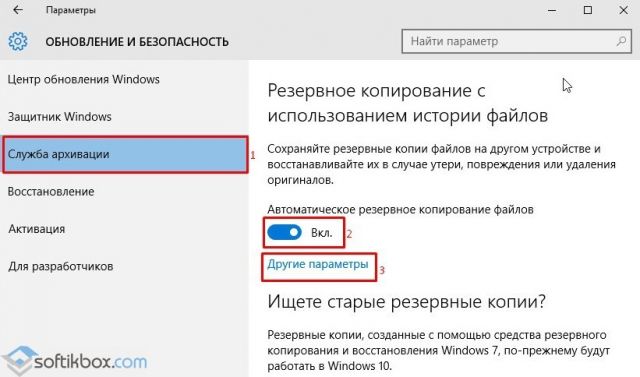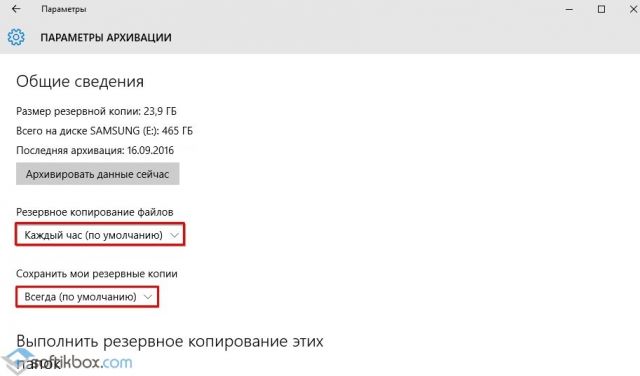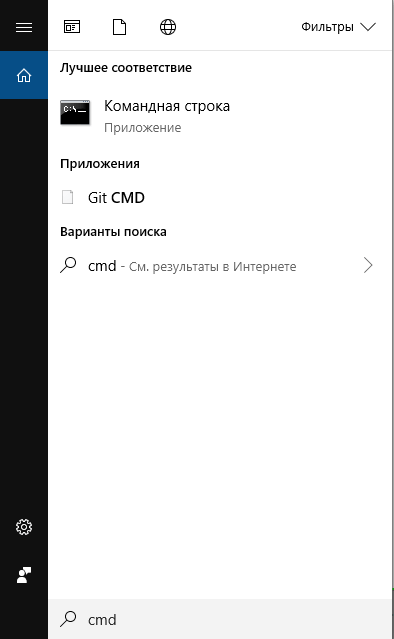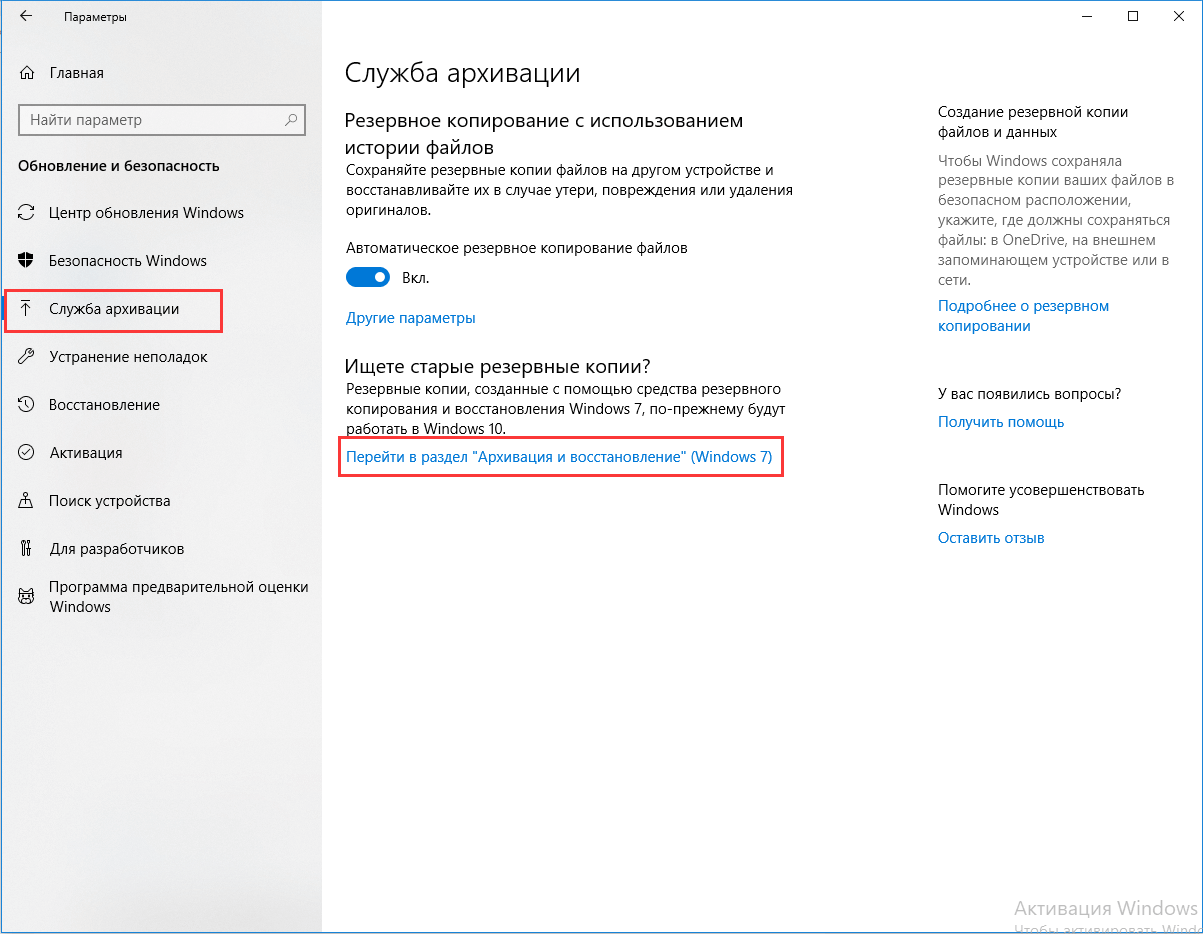- Как восстановить удаленные файлы в Windows 10 с помощью Windows File Recovery
- Содержание
- Системные требования
- Установка Windows File Recovery в Windows 10
- Восстановление удаленных файлов с помощью Windows File Recovery
- Как использовать Windows File Recovery в стандартном режиме (Default mode)
- Как использовать Windows File Recovery в сегментном режиме (Segment mode)
- Как использовать Windows File Recovery в сигнатурном режиме (Signature mode)
- Как в Windows 10 восстановить удалённый файл или его раннюю версию?
- Способы восстановления удаленных файлов в Windows 10
- Как восстановить удаленные файлы с облака OneDrive?
- Как восстановить безвозвратно удаленные файлы без программного обеспечения на Windows 10/8/7 и Mac?
- Как восстановить удаленные файлы без использования программного обеспечения?
- Как восстановить безвозвратно удаленные файлы без использования программного обеспечения
- Восстановление безвозвратно удаленных файлов с помощью команды attrib
- Восстановление удаленных файлов из предыдущей версии
- Извлечение потерянных файлов из резервной копии
- Как восстановить безвозвратно удаленные файлы в Windows 10 с бесплатной программой
- 1. Выберите расположение файла
- 2. Сканирование
- 3. Восстановление
Как восстановить удаленные файлы в Windows 10 с помощью Windows File Recovery
Новый инструмент Windows File Recovery, разработанный Microsoft, помогает восстановить файлы в случаях, когда вы случайно удалили файл, данные были повреждены или жесткий диск был ошибочно очищен.
Windows File Recovery представляет собой инструмент командной строки, который способен восстановить полностью удаленные файлы различных форматов на системном диске, на внешнем USB-накопителе или карте памяти.
Чтобы повысить шансы успешного восстановления, инструмент стоит использовать как можно раньше, потому что удаленные файлы могут быть перезаписаны новыми файлами.
В данном руководстве приводятся инструкции по восстановлению удаленных файлов с помощью Windows File Recovery в Windows 10 версии 2004 и выше.
Содержание
Системные требования
Чтобы использовать инструмент командной строки winfr, вам потребуется:
- Windows 10, версия 2004 (May 2020 Update) или выше.
- Поддерживаемая файловая система: NTFS, ReFS, FAT и exFAT.
- Второй диск в качестве целевого расположения для восстановленных файлов. Вы можете использовать второй локальный диск или внешнее USB-хранилище.
Также нужно понимать, что процесс восстановления зависит от объема данных и размера диска и может быть очень длительным.
Установка Windows File Recovery в Windows 10
Для установки Windows File Recovery выполните следующее:
- Скачайте Windows File Recovery на нашем сайте:
- На странице Microsoft Store нажмите Получить и выполните установку.
- Дождитесь установки, затем нажмите кнопку Запустить.
Затем откроется окно командной строки, где вы сможете выполнять команды сканирования и восстановления файлов в Windows 10.
Восстановление удаленных файлов с помощью Windows File Recovery
Для восстановления полностью удаленных файлов, выполните следующие шаги:
- Откройте меню «Пуск».
- Выполните поиск по запросу Windows File Recovery и выберите предлагаемый вариант.
- Введите следующую команду для восстановления определенного файла с системного диска (обычно диск С) в папку восстановления на другом диск (например, диск E) и нажмите Enter:
Например, следующая команда позволяет восстановить папку Документы с диска С на диск E в стандартном режиме (default mode):
В данной команде нужно изменить путь, чтобы он указывал на вашу папку Документы.
После завершения данных шагов, инструмент выполнит сканирование и восстановит удаленные файлы в папку под названием Recovery_DATE-AND-TIME на целевом диске.
При использовании шагов, описанных выше, для восстановления будет использоваться стандартный режим (Default mode), но Windows File Recovery предлагает также дополнительные режимы — сегментный режим (Segment mode) и сигнатурный режим Signature mode.
Согласно документации Microsoft, если вы не знаете какой режим восстановления выбрать, следует начать со стандартного режима. Стандартный режим будет эффективен при восстановлении недавно удаленных файлов на дисках с файловой системой NTFS. Если файлы были удалены некоторое время назад, а также после форматирования диска или повреждения хранилища следует попробовать сегментный и сигнатурный режимы.
Если вы работаете с файловыми системами FAT, exFAT, ReFS, то нужно использовать Signature mode.
Как использовать Windows File Recovery в стандартном режиме (Default mode)
- Откройте меню «Пуск».
- Выполните поиск по запросу Windows File Recovery и выберите предлагаемый вариант.
- Введите следующую команду для восстановления определенного файла с системного диска (обычно диск С) в папку восстановления на другом диск (например, диск E) и нажмите Enter:
- Введите следующую команду для восстановления фотографий .jpeg и .png из папки Фотографии в целевую папку на диске E и нажмите Enter:
- Введите следующую команду для восстановления папку Документы в папку восстановления на диске E и нажмите Enter:
Как использовать Windows File Recovery в сегментном режиме (Segment mode)
- Откройте меню «Пуск».
- Выполните поиск по запросу Windows File Recovery и выберите предлагаемый вариант.
- Введите следующую команду для восстановления файлов Word и PDF с системного диска С на целевой диск E и нажмите Enter:
- Введите следующую команду для восстановления любого файла, в названии которого встречается слово «client» (для фильтрации используются спецсимволы) и нажмите Enter:
Как использовать Windows File Recovery в сигнатурном режиме (Signature mode)
- Откройте меню «Пуск».
- Выполните поиск по запросу Windows File Recovery и выберите предлагаемый вариант.
- Введите следующую команду, чтобы увидеть поддерживаемые группы расширений и соответствующие типы файлов и нажмите Enter:
- Введите следующую команду для восстановления изображений .jpeg (jpg, jpeg, jpe, jif, jfif, jfi) и .png с системного диска С в папку на целевом диске E и нажмите Enter:
- Введите следующую команду для восстановления архивов .zip (zip, docx, xlsx, ptpx и др.) с системного диска С в папку на целевом диске E и нажмите Enter:
Выполнив данные шаги, вы восстановите удаленные файлы с помощью Windows File Recovery. Затем восстановленные файлы можно перенести из папки восстановления в целевое расположение на устройстве.
Как в Windows 10 восстановить удалённый файл или его раннюю версию?
Ранее мы писали о том, как создать аварийный диск восстановления системы Windows 10 и откатить её назад. Однако бывают случаи, когда нужно восстановить только удаленные файлы или их ранние версии. Для этого можно воспользоваться встроенными возможностями операционной систем или же создать резервную копию данных.
Способы восстановления удаленных файлов в Windows 10
Если вы случайно удалили файл, то его вернуть можно с корзины. Для этого открываем данный элемент, ищем потерянный файл и нажимаем на нём правой кнопкой мыши. Выбираем «Восстановить».
Файл будет восстановлен на том месте, где он хранился ранее.
Если же вы неправильно сохранили файл и вам нужно восстановить его раннюю версию, то выполняем следующие действия.
ВАЖНО! Способ подходит в том случае, когда включена служба архивации данных.
- Жмём «Пуск», «Панель управления», выставляем режим просмотра крупных значков и выбираем «История файлов».
- Откроется новое окно. В левом меню выбираем «Восстановление личных файлов».
- В новом окне будут расположены файлы. Выбираем нужный элемент и стрелочкой выбираем его версию.
Если же у вас не активна служба архивации данных, стоит её включить следующим способом:
- Жмём «Пуск», «Параметры» и выбираем «Обновление и безопасность».
- В левом меню выбираем «Служба архивации». Перетаскиваем ползунок в положение «Включено». Далее нажимаем «Другие параметры».
- Откроется новое окно. Выбираем периодичность сохранения файлов, их место хранения и носитель.
В дальнейшем все сохранённые файлы будут иметь резервные копии ранних версий.
Как восстановить удаленные файлы с облака OneDrive?
Сервис Microsoft OneDrive сразу не удаляет фалов, а помещает их в корзину. Чтобы восстановить удаленные файлы выполняем следующее:
- Открываем OneDrive и в левом меню выбираем «Корзина». Выделяем элементы и нажимаем «Восстановить все элементы».
Как восстановить безвозвратно удаленные файлы без программного обеспечения на Windows 10/8/7 и Mac?
Вы можете безвозвратно удалить файлы или папки, очистив корзину, или нажав Shift+Delete. Столкнувшись с этой проблемой, вы всё ещё можете восстановить свои файлы с помощью командной строки, предыдущей версии файла или резервной копии данных. А если и эти инструменты не смогут вам помочь, то вы всегда сможете бесплатно воспользоваться EaseUS Data Recovery Wizard для восстановления безвозвратно удаленных файлов в Windows 10.
Как восстановить удаленные файлы без использования программного обеспечения?
«Вчера я случайно удалил папку на своем компьютере с Windows 10. В папке хранились мои фото и документы. Можно ли восстановить безвозвратно удаленные файлы или папки без использования какого-либо программного обеспечения? Пожалуйста, помогите! Мне срочно нужно восстановить мои файлы!»
«Можно ли восстановить безвозвратно удаленные файлы или папки без использования программ?» Многие пользователи часто задают подобный вопрос. Мы же отвечаем: восстановить удаленные файлы — возможно! В общей сложности существует три возможных способа сделать это: восстановление из предыдущей версии файлов, использование командной строки и восстановление из резервной копии. Далее мы продемонстрируем, как эти инструменты работают.
Как восстановить безвозвратно удаленные файлы без использования программного обеспечения
Наиболее часто используемым способом восстановления безвозвратно удаленных файлов в Windows 10 является применение командной строки. Давайте же с неё и начнём.
Восстановление безвозвратно удаленных файлов с помощью команды attrib
Использование командной строки для восстановления удаленных файлов в Windows — это первый способ, который следует попробовать.
1. В строке поиска Windows введите cmd и выберите Командная строка, запустив её от имени Администратора.
2. Введите: chkdsk X: /f и нажмите Enter. (X представляет букву диска, с которого были удалены файлы).
3. Введите Y для подтверждения команды и нажмите Enter, чтобы продолжить.
4. Снова введите X (буква нужного диска) и нажмите Enter.
5.Введите: X(буква диска):\>attrib-h-r-s /s /d *.* и нажмите Enter. Дождитесь вступления команды в силу и Восстановите удаленные файлы.
Восстановление удаленных файлов из предыдущей версии
С помощью базовой службы резервного копирования Windows вы сможете восстановить свои файлы с помощью теневых копий, выбрав одну из предыдущих версий файла, которые были автоматически сохранены в системе.
1. Щелкните правой кнопкой мыши на папку, в которой вы удалили файлы и выберите «Восстановить прежнюю версию». Откроется окно восстановления, в нём выберите нужную вам версию файла.
Если вы вдруг не обнаружили опцию «Восстановить прежнюю версию», выполните следующие действия:
2. Перейдите в Панель управления и выберите «Защита системы».
3. Нажмите на «Система и безопасность» > «Система» > «Защита системы» (на левой боковой панели).
4. Будут показаны доступные диски с соответствующей защитой.
5. Выберите конкретный диск и нажмите кнопку Настроить.
6. Нажмите на кнопку «Восстановить настройки системы и предыдущие версии файлов» и нажмите на кнопку «ОК». Вот и все; теперь вы увидите возможность восстановить конкретный файл.
Извлечение потерянных файлов из резервной копии
Если на вашем ПК активна функция резервного копирования Windows, то существует высокая вероятность восстановления безвозвратно удаленных файлов в Windows 10 с помощью метода резервного копирования.
1. Откройте Настройски резервного копирования Windows.
2. Нажмите клавишу Windows + I, чтобы перейти в раздел «Параметры Windows».
3. Выберите «Обновление и безопасность» > «Служба архивации».
4. Нажмите кнопку Перейти в раздел «Архивация и восстановление» (Windows 7).
5. Нажмите Кнопку «Восстановить мои файлы».
Если с помощью всех вышеперечисленных способов у вас всё же не получилось восстановить потерянные файлы, у вас все еще есть другое надежное решение. Восстановите все потерянные или удаленные данные с помощью надёжной программы восстановления.
Как восстановить безвозвратно удаленные файлы в Windows 10 с бесплатной программой
Если восстановить файлы с помощью упомянутых ранее способов не получилось, попробуйте воспользоваться бесплатной программой восстановления данных EaseUS для Windows 10/8/7 и Mac. С помощью этого инструмента, вы сможете восстановить потерянные папки, документы, эл.почту, аудио и видео файлы, а также и многие другие типы файлов во всех случаях их потери. Просто скачайте и попробуйте!
EaseUS Data Recovery Wizard признан самым известным и эффективным программным обеспечением для восстановления файлов. Восстановление данных в Windows 10/8.1/8/7/XP/Vista всего за 3 шага: Выберите расположение файла -> Сканирование -> Восстановление.
1. Выберите расположение файла
Укажите диск X: (также поддерживается определенная папка), где вы удалили файлы.
Нажмите кнопку «Сканировать».
2. Сканирование
Программа автоматически запускает сканирование всего выбранного носителя.
Вскоре появятся результаты сканирования, отображающиеся во вкладке «Удаленные файлы».
3. Восстановление
В дополнение к результатам «Удаленные файлы», стоит проверить результаты в соответствующем диске X: или других разделах после завершения сканирования, особенно во вкладке «Дополнительные файлы», где отобразятся файлы, которые могли потерять имена и пути.
Наконец, выберите нужные файлы и нажмите «Восстановить».
Последние статьи — Также в программе EaseUS
Следуйте руководству по восстановлению удаленных файлов из корзины Windows или …
Восстановление данных с мертвого или поврежденного жесткого диска с надежным про…
На данной странице мы бесплатно расскажем вам о 2 способах восстановления навсег…
Вам представлена лучшая программа для восстановления данных жесткого диска 2018 …