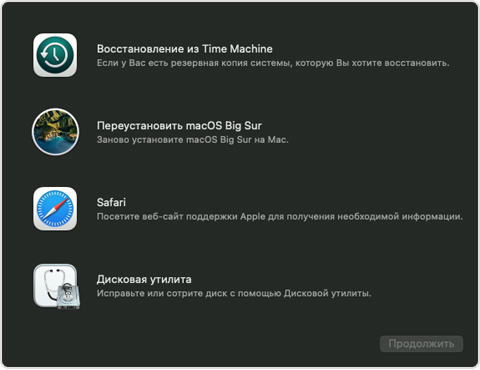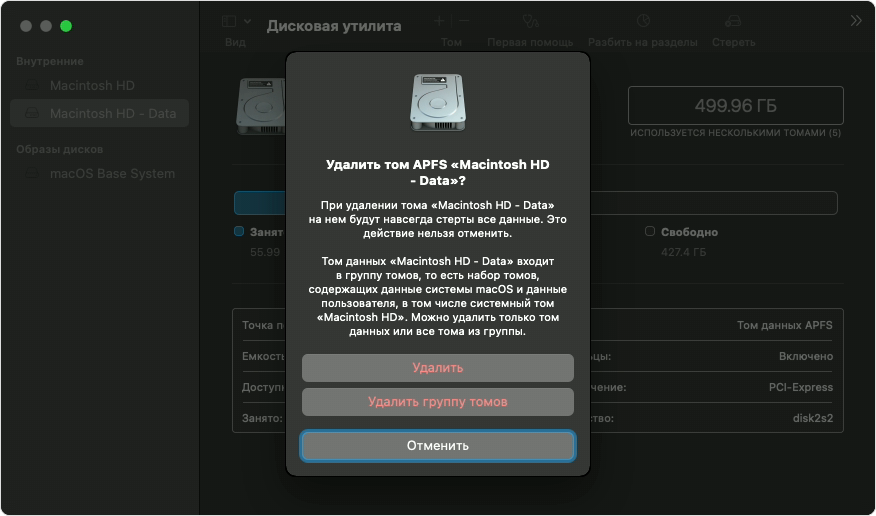- Сообщение «Нет пользователей, доступных для авторизации» при переустановке macOS
- Использование служб в приложениях на Mac
- Используйте службу
- Изменение служб, доступных в приложениях
- Если Вы не можете использовать службу
- Устранение проблем, связанных с печатью, на Mac
- Попытайтесь продолжить печать
- Попробуйте выполнить печать из другого приложения
- Отключение расширений диалогового окна печати
- Проверьте принтер
- Добавьте принтер вновь, чтобы создать новую очередь принтера.
- Убедитесь, что используется новейшее программное обеспечение
- Добавление сетевой службы на Mac
- Если Mac не удается подключиться к другому компьютеру
- Проверьте настройки Finder
- Убедитесь в правильности искомого имени
- Убедитесь, что компьютер или сервер доступен
- Проверьте подключение к сети
Сообщение «Нет пользователей, доступных для авторизации» при переустановке macOS
Вы только что стерли данные с компьютера Mac, и теперь установщику macOS не удается найти пользователя, которому разрешено администрировать этот компьютер.
При стирании загрузочного диска компьютера Mac важно стереть группу томов, в которую входят системный том и том данных. Если этого не сделать, установщик macOS может завершить работу, так как он не обнаружит пользователей, доступных для авторизации. Попробуйте решить проблему следующим образом.
- Закройте установщик macOS, чтобы вернуться к списку утилит при запуске из раздела восстановления macOS.
- Выберите пункт «Дисковая утилита» и нажмите кнопку «Продолжить».
- На боковой панели приложения «Дисковая утилита» выберите том данных с именем «Macintosh HD — Data».
- Нажмите кнопку удаления (-) на панели инструментов или выберите в меню команду «Правка» > «Удалить том APFS».
- Нажмите кнопку «Удалить» для подтверждения, после удаления тома нажмите «Готово».
- Закройте приложение «Дисковая утилита».
- Появится окно активации компьютера Mac. После сообщения об активации компьютера Mac нажмите кнопку «Выйти в Утилиты восстановления».
- В окне утилит выберите «Переустановить macOS Big Sur», затем нажмите «Продолжить» и следуйте инструкциям на экране. Установка должна продолжиться обычным образом.
Если в будущем вы снова сотрете данные с компьютера Mac, этой проблемы можно избежать, выполнив процедуру Стирание данных на компьютере Mac с чипом Apple.
Источник
Использование служб в приложениях на Mac
Службы позволяют использовать функции других приложений для выполнения нужных действий, не открывая эти приложения.
Используйте службу
На Mac выберите объект, например файл на рабочем столе или текст в документе.
Откройте меню приложения (справа от меню Apple
), выберите «Службы», затем выберите службу.
Изменение служб, доступных в приложениях
На Mac выберите пункт меню «Apple»
> «Системные настройки», нажмите «Клавиатура», затем нажмите «Сочетания клавиш».
В боковом меню нажмите «Службы», затем выберите объекты, чтобы добавить их в меню «Службы», или отмените выбор объектов, чтобы удалить их из меню.
Объекты отображаются в меню «Службы» приложения только, если они имеют отношение к данному приложению или задаче.
Можно создать сочетания клавиш для вызова служб, чтобы не нужно было использовать меню «Службы» приложения.
Если Вы не можете использовать службу
Если у Вас нет прав на открытие приложения, которое предоставляет службу, следует войти в систему под учетной записью администратора.
Если приложение отсутствует или его невозможно открыть, попробуйте найти его на Mac и открыть. Попытайтесь еще раз воспользоваться Службами.
Если приложение находится в Корзине, выберите его, затем выберите «Файл» > «Восстановить». Попытайтесь еще раз воспользоваться Службами.
Источник
Устранение проблем, связанных с печатью, на Mac
Если у Вас возникла проблема с печатью, воспользуйтесь следующими рекомендациями.
Если принтер подключен к Вашему Mac, убедитесь, что кабель принтера надежно вставлен в разъем, а сам принтер подсоединен к электропитанию и включен.
Если принтер подключен по сети, убедитесь, что компьютер Mac и принтер по-прежнему находятся в одной сети, принтер включен и сеть функционирует без сбоев. Если в сети имеется несколько принтеров, проверьте, какой из них используется на самом деле — возможно, Вы хотели выбрать другой принтер.
Если Вы используете общий принтер, подключенный к другому Mac, убедитесь, что этот Mac работает под управлением macOS версии 10.5 или новее и не находится в режиме сна, а на нем включен общий доступ. См. раздел Общий доступ к принтеру.
Если принтер подключен к USB-порту компьютера, откройте окно «Информация о системе», затем нажмите пункт USB. Если название принтера отображается в списке оборудования, но принтер не работает, обратитесь к документации принтера или к разделу Если USB-устройство не работает с компьютером Mac.
Если печать по-прежнему невозможна, см. дополнительные сведения по устранению неполадок, приведенные ниже.
Попытайтесь продолжить печать
На Mac нажмите значок принтера в панели Dock, чтобы открыть окно очереди принтера.
Выполните одно из следующих действий.
Если на панели инструментов отображается кнопка «Возобновить», работа принтера приостановлена. Нажмите кнопку «Возобновить».
Если очередь приостановилась из-за ошибки в другом задании, выберите это задание и нажмите небольшую кнопку «Удалить задание» справа (она помечена значком X).
Если приостановлено отдельное задание на печать, выберите его и нажмите кнопку «Возобновить задание» справа (она отмечена изогнутой стрелкой).
Если в очереди печати отсутствует Ваше задание на печать, возможно, оно было отправлено на другой принтер. Проверьте окна очереди других принтеров или попробуйте повторить печать, предварительно убедившись, что выбран правильный принтер.
Чтобы проверить очередь печати для других принтеров, выберите пункт меню «Apple»
> «Системные настройки», затем нажмите «Принтеры и сканеры». Выберите принтер в списке слева, затем нажмите «Открыть очередь печати».
Попробуйте выполнить печать из другого приложения
Попробуйте выполнить печать из другого приложения, например TextEdit. Если проблема возникает только в одном приложении, обратитесь к его документации за дальнейшими сведениями по устранению неисправности.
Отключение расширений диалогового окна печати
Некоторые приложения используют расширения диалогового окна печати (PDE), чтобы добавлять дополнительные параметры и диалоговые окна в процессе печати. Если при использовании PDE возникают проблемы, можно отключить PDE для определенного принтера.
Выберите пункт меню «Apple»
> «Системные настройки», затем нажмите «Принтеры и сканеры».
Выберите принтер из списка принтеров, нажмите кнопку «Параметры и расходные материалы», установите флажок «Использовать обычные функции принтера», затем нажмите «ОК».
Проверьте принтер
Перейдите к принтеру и проверьте следующее:
Принтер включен и горят индикаторы нормального статуса
В принтер загружена бумага, и не произошло ее «зажевывания»
В принтере имеется достаточный запас краски или тонера
Все кабели подключены надлежащим образом
Добавьте принтер вновь, чтобы создать новую очередь принтера.
На Mac, если принтер находится в сети, выберите пункт меню «Apple»
> «Системные настройки» и нажмите «Принтеры и сканеры».
Если печать очереди только что добавленного принтера возможна, удалите очередь старого принтера.
Если невозможно добавить принтер, так как он отсутствует в списке доступных принтеров, возможно, что принтер выключен или Ваш компьютер Mac в данный момент находится в другой сети. Если общий доступ к принтеру был открыт другим пользователем, возможно, что этот пользователь отменил общий доступ или его компьютер Mac отключен от сети. Если Вы не можете управлять настройками принтера, обратитесь к администратору принтера.
Убедитесь, что используется новейшее программное обеспечение
Убедитесь, что Вы используете верную версию программного обеспечения принтера (называемого также драйвером принтера). Если Вы используете общий принтер, убедитесь, что у Вас и у другого пользователя установлена одна и та же версия программного обеспечения принтера.
На Mac, чтобы определить версию программного обеспечения используемого принтера, выберите пункт меню «Apple»
Нажмите «Принтеры и сканеры», затем выберите принтер.
Нажмите «Параметры и расходные материалы», затем нажмите «Основные». Запишите версию драйвера.
Если используется сетевой принтер или принтер подключен к Вашему компьютеру Mac, убедитесь в наличии последней версии программного обеспечения принтера. Если и после этого проблема не устранена, попробуйте использовать для принтера другое программное обеспечение.
Если Вы используете принтер с поддержкой AirPrint, можно проверить наличие обновлений ПО для Вашей модели принтера на сайте изготовителя.
Если ни одна из приведенных рекомендаций не помогла, то, возможно, повреждена очередь печати. Попробуйте удалить и снова настроить принтер.
Если распечатать документ по-прежнему не удается, сбросьте систему печати.
Источник
Добавление сетевой службы на Mac
Сетевая служба представляет собой группу настроек для определенного сетевого порта (физического сетевого соединителя, например, порта Ethernet или карты Wi-Fi на компьютере) или другого сетевого интерфейса (например, VPN).
По умолчанию в настройках сети уже доступны службы для каждого из сетевых портов.
На Mac выберите меню Apple
> «Системные настройки», затем нажмите «Сеть».
Нажмите кнопку «Добавить» 
Нажмите всплывающее меню «Интерфейс», выберите сетевой интерфейс (например, Wi‑Fi или Ethernet), присвойте службе имя, затем нажмите «Создать».
Выберите новую службу в списке, затем введите соответствующие настройки.
Чтобы изменить конфигурацию, которая используется первой при нескольких активных конфигурациях, нажмите всплывающее меню «Действие» 
Источник
Если Mac не удается подключиться к другому компьютеру
Если компьютер или сервер с общим доступом не отображаются на Рабочем столе или в боковой панели Finder либо их не удается подключить из меню «Переход» > «Подключение к серверу», попробуйте следующее.
Проверьте настройки Finder
В Finder 
Нажмите «Общие», затем убедитесь, что установлен флажок «Подключенные серверы».
Нажмите «Боковое меню», затем убедитесь, что установлен флажок «Подключенные серверы».
Убедитесь в правильности искомого имени
Можно попробовать искать по имени DNS или по IP-адресу, а не по имени компьютера.
Спросите у администратора сети, как подключиться к компьютеру, который Вы ищете.
Убедитесь, что компьютер или сервер доступен
Возможно, компьютер или сервер выключен или перезагружен, либо отключен от сети.
Попробуйте подключиться снова или обратитесь к администратору компьютера или сервера.
Если компьютер использует Bonjour или является сервером Windows (SMB/CIFS), убедитесь, что он подключен к той же локальной сети или подсети, что и Ваш компьютер Mac.
Если на сервере Windows (SMB/CIFS) включен брандмауэр интернет-подключения, возможно, Вам не удастся подключиться к нему
Примечание. Если компьютер не подключен к Вашей локальной сети или подсети, то для подключения к этому компьютеру необходимо выбрать «Переход» > «Подключение к серверу» и ввести его адрес в диалоговом окне «Подключение к серверу».
Проверьте подключение к сети
Ваш компьютер Mac может быть отключен от сети.
Чтобы проверить соединение, откройте панель «Сеть» Системных настроек (выберите меню «Apple»
> «Системные настройки», затем нажмите «Сеть»). Индикатор рядом с типом сетевого подключения должен быть зеленым.
Примечание. Для подключения сервер или компьютер с общим доступом и Ваш Mac должны быть в одной сети. Либо, если Вы используете меню «Переход» > «Подключение к серверу», они должны быть подключены к интернету и не должны быть подключены к частным сетям.
Чтобы получить помощь в подключении к компьютеру с общим доступом или к серверу, свяжитесь с владельцем компьютера или администратором сети.
Источник