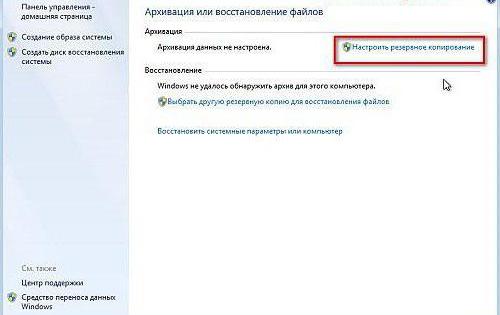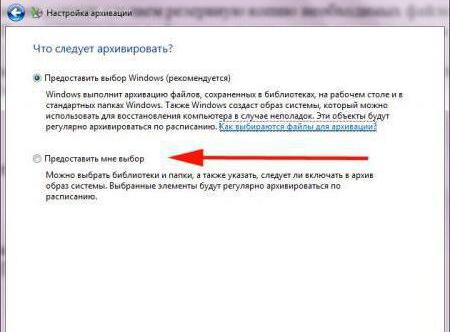- Возможности штатного средства архивации Windows 7, 8.1 и 10
- 1. Периодическая архивация Windows
- 2. Разовая архивация Windows
- 3. Восстановление Windows из архива
- 4. Особенности архивации Windows как средства системного бэкапа
- Что такое архивация в Windows 7 или в других версиях ОС и как это работает?
- Что такое архивация в Windows 7 или в любой другой подобной системе?
- Архивация данных в Windows 7: как это работает?
- Варианты выполнения архивации
- Отключение службы
- Что нужно еще знать?
Возможности штатного средства архивации Windows 7, 8.1 и 10
Штатное средство архивации Windows – это штатный функционал, позволяющий в её версиях 7, 8.1 и 10 создавать бэкап, он же архив, он же образ Windows в файлы виртуальных дисков VHD в Win7 и VHDX в Win8.1/Win10. И затем, соответственно, восстанавливаться из такого архива-бэкапа при возникновении проблем. Архив предусматривает резервирование всех системных разделов – загрузочного на MBR/GPT -дисках и непосредственно системного раздела С.
Так что откат к архиву-бэкапу станет решением в случаях разной сложности – и если Windows тормозит или работает со сбоями, и даже если она вовсе не загружается. Как создать бэкап Windows штатным средством архивации, как восстановить систему при её повреждении, и каковы особенности этого средства резервного копирования – в этих вопросах будем разбираться ниже.
1. Периодическая архивация Windows
Итак, архивация Windows – это создание бэкапа операционной системы её штатным функционалом. Но эта возможность полноценно реализована только в Win7 и Win10. Доступ к средству архивации системы в обеих версиях получим прямо на домашней страничке панели управления.
В разделе архивации в Windows 7 и 10, нажав кнопку «Создание образа системы», можем единоразово создать полный бэкап системы. А можем, нажав кнопку «Настроить резервное копирование», назначить многоразовую плановую архивацию – задать условия периодического создания системного бэкапа с поддержанием оного в актуальном состоянии. Рассмотрим этот вариант.
Настройка архивации включает место хранения бэкапа. Это может быть отличный от системного раздел диска, другой жёсткий диск, DVD -диски, сетевое расположение.
Настройка архивации включает тип этой процедуры – предоставление выбора Windows и нам, пользователям. В первом случае резервироваться будут целиком системные разделы – загрузочный и раздел С. Во втором случае из состава системного бэкапа можно исключать отдельные папки и включать пользовательские разделы диска.
И настройка архивации включает расписание планировщика фонового обновления бэкапа.
Планировщик предусматривает возможность настройки периодики архивации (ежедневно, еженедельно, ежемесячно) , дней недели и времени проведения этой процедуры.
Настроив все эти моменты на своё усмотрение, жмём «Сохранить параметры и запустить архивацию».
И дожидаемся завершения этого процесса. После его завершения в разделе архивации в Windows 7 и 10 теперь нам будет доступна кнопка ручного запуска обновления бэкапа – «Архивировать». И здесь же, в разделе архивации в любой момент сможем изменить настроенные условия архивации, в частности, отключить планировщик. Для этого жмём кнопку «Изменить параметры».
2. Разовая архивация Windows
В панели управления Windows 8.1 раздел архивации отсутствует, но есть возможность единоразового создания бэкапа. В разделе «История файлов» внизу увидим малоприметную кнопку «Резервная копия образа системы».
Она, как и упомянутая выше кнопка в Windows 7 и 10 «Создание образа системы», запускает единоразовый процесс создания бэкапа. Это пошаговый процесс с указанием условий архивации по ходу её запуска. Указываем место хранения бэкапа.
При необходимости можем добавить к системным разделам пользовательские.
И, собственно, всё. Далее просто ждём завершения процесса.
3. Восстановление Windows из архива
Для восстановления Windows из такого вот архива-бэкапа потребуется среда её восстановления. В Win7 доступ к этой среде реализован только на установочном носителе, на втором этапе установки системы после выбора языка.
В Win8.1 и Win10 запуск этой среды возможен из раздела восстановления в штатном приложении «Параметры». Это пункт «Особые варианты загрузки» и в Windows 8.1,
Если Win8.1 и Win10 не загружаются, среду восстановления можно запустить либо, как и в случае с Win7, с их установочного носителя на втором этапе процесса установки,
либо в среде реанимационного LiveDisk ’а Сергея Стрельца. Сайт загрузки дистрибутива этого LiveDisk’а – Sergeistrelec.Ru.
Все варианты доступа к среде восстановления с установочных носителей взаимозаменяемы, функционалу восстановления Windows из архива всё равно, какими путями его будут запускать. В общем, любым из предложенных способов заходим в среду восстановления. Если она в новом формате (меню выбора действия на синем фоне) , а так будет во всех случаях, кроме запуска с установочного диска Win7, в меню выбираем раздел диагностики, далее же кликаем дополнительные параметры.
И в числе вариантов выбираем восстановление образа системы.
Выбираем целевую систему: если операционных систем на компьютере установлено несколько, нужно выбрать ту, раздел которой будем перезаписывать содержимым из бэкапа. На начальном этапе пошагового мастера восстановления указываем архив – либо тот, что определён по умолчанию, либо тот, что мы сами укажем в графе «Выберите образ системы».
На следующем этапе у нас есть возможность выбрать параметр форматирования загрузочного и системного разделов перед восстановлением из бэкапа. Но такая возможность будет только в средах восстановления, запущенных с внешних носителей. При запуске этой среды путём выбора особых вариантов загрузки в приложении «Параметры» Win8.1 и Win10 функция форматирования будет неактивна. Поскольку среда восстановления в таком случае будет сама же и находиться на одном из форматируемых разделов. Форматирование не принципиально для восстановления работоспособности Windows, но, если его не использовать, потом для освобождения места на диске С придётся возиться с удалением папки «Windows.old» . А это не просто процедура нажатия кнопки Del , удалять эту папку потребуется с помощью чистильщиков диска, командной строки, а в самых сложных случаях – ещё и при помощи средств LiveDisk ’а. Так что этот нюанс стоит учесть, в частности, при выборе способа запуска среды восстановления. Лучше, чтобы она была на установочном диске Windows или на LiveDisk ’е Стрельца.
Жмём «Готово» и подтверждаем запуск восстановления кнопкой «Да».
По итогу перезагружаемся и заходим в восстановленную Windows.
4. Особенности архивации Windows как средства системного бэкапа
Архивация Windows – это надёжный способ резервного копирования, но он не щадит место на жёстком диске. Вес архивов в разы превышает вес бэкапов Windows, созданных с помощью средства DISM или сторонних программ-бэкаперов. Но у этого способа есть огромнейшее преимущество – универсальность формата бэкапа, а, соответственно, и более обширные возможности по работе с ним.
Как упоминалось выше, архивация являет собой резервное копирование, выполняемое по типу виртуализации системных (или выбранных дополнительно несистемных) разделов в файлы виртуальных дисков VHD и VHDX . Эти файлы несут самую суть, они находятся в папке бэкапа с названием типа «Backup + дата + числовой идентификатор». Файлов виртуальных дисков в этой папке столько, сколько разделов выбрано для резервного копирования. Виртуальные диски с малым весом — это загрузочные разделы, с большим весом – соответственно, системные и пользовательские разделы.
VHD и VHDX – это типы виртуальных дисков, разработанные Microsoft, они поддерживаются нативно средой Windows. Их можно смонтировать для отображения с помощью системного управления дисками.
А в Win8.1 и Win10 для этих целей даже не нужно запускать управление дисками, нужно просто вызвать на файле VHD и VHDX в проводнике контекстное меню и выбрать «Подключить». Все разделы из архива после монтирования будут доступны для операций с ними.
С них можно извлечь просто отдельные папки и файлы. А можно использовать в качестве исходного диска для клонирования разметки и содержимого сторонними программами, которые предусматривают такую возможность. Это вариант на тот случай, если в среде восстановления Windows в результате какой-то ошибки восстановиться из архива не получится. А в случае с архивами Windows 7 содержимое можно восстановить с помощью программы Acronis True Image. Она работает с резервными копиями, сохранёнными не только в собственном формате TIB , но также в файлах VHD средства архивации Windows.
Что такое архивация в Windows 7 или в других версиях ОС и как это работает?
Любой пользователь компьютера должен знать, что такое архивация в Windows 7 или в других подобных системах. Многие несколько недооценивают этот инструмент системы, а ведь он позволяет не только сохранить пользовательские данные, но иногда даже восстановить работоспособность самой ОС со всеми установленными в ней программами. Вот только не стоит путать архивацию с архивированием. Термины хотя и очень близки по значению, тем не менее различаются достаточно сильно.
Что такое архивация в Windows 7 или в любой другой подобной системе?
Для начала рассмотрим вопрос чисто с теоретической точки зрения. Архивация данных в Windows 7 или в системах рангом выше или ниже в общем случае относится к инструментарию создания копий абсолютно всей информации, которая может храниться на пользовательском ПК.
Сходство с архивированием при использовании соответствующего упаковщика состоит в том, что система действительно создает своего рода архивную копию данных с уменьшением размера. Правда, он совершенно несопоставим с начальным объемом. Да что говорить? Копия винчестера объемом 200 Гб займет порядка 150 Гб минимум, в то время как архиватор может произвести максимальное сжатие в два и более раза.
С другой стороны, архивация файлов в Windows 7 и других системах, в отличие от программ архивирования, сохраняет все работоспособные параметры самой ОС и установленных программ. Это, собственно, образ системы или жесткого диска, из которого все данные могут быть восстановлены в течение нескольких минут.
Не путайте стандартное средство отката системы с архивацией. Реанимация Windows после критических сбоев и ошибок основана на восстановлении системного реестра. Поэтому-то программы, инсталлированные до определенного момента (контрольной точки восстановления), не то что работать не будут, они просто исчезнут из системы, хотя пользовательские файлы и папки не затрагиваются.
Архивация данных в Windows 7: как это работает?
Как выясняется, этот инструмент системы оказывается далеко не таким совершенным, как это предполагается изначально. Ведь что такое архивация в Windows 7? Обычное создание работоспособной копии системы или диска со всей информацией, которую лучше всего хранить на съемном носителе, а не в логическом разделе по причине большого объема. Для этого могут использоваться внешние USB HDD.
Однако в случае сохранения копии только системного диска, на котором установлена операционная система, вопросов по сохранению резервных копий в логических разделах нет.
Правда, даже при задании расписания, когда сохраняемая копия будет в определенном временном промежутке изменяться автоматически, тоже есть свои минусы. Тут проблема в том, что Windows постоянно сохраняет не одну и ту же копию, а разные. Посему место на том же виртуальном диске может уменьшаться с катастрофической скоростью.
Варианты выполнения архивации
Но если войти в обычную «Панель управления», можно использовать несколько вариантов архивации. Например, можно задать сохранение копии только пользовательских данных, а можно создать образ всей системы или жесткого диска.
В первом случае место, как правило, особо расходовать не придется. Но если оставить выбор за системой на стадии подготовки, то можете быть уверены, что места понадобится почти столько же, сколько занимает системный раздел или весь жесткий диск (ну максимум, на что можно рассчитывать, — коэффициент сжатия 1,5, не более того). А что делать, если объем винчестера составляет 2 Тб и более, а файловые системы HDD и USB HDD отличаются (одна из них имеет формат GPT)? Придется разбивать диски на разделы с применением конвертирования в MBR и NTFS, но сохраняемая копия на них может и не поместиться. Поэтому следует установить собственный выбор.
Отключение службы
А вообще, по большому счету, чтобы бездарно не расходовать дисковое пространство, можно создать копию один раз, сохранить ее на съемном носителе или в системном разделе, а затем просто деактивировать данную службу.
Отключить архивацию в Windows 7 или в другой ОС можно совершенно просто. Необходимо использовать раздел служб (services.msc в меню «Выполнить»), найти там клиент WMENGINE, двойным кликом вызвать меню редактирования параметров, остановить процесс, установить тип запуска на отключенный и сохранить изменения.
После этого через ПКМ на значке уведомлений в системном трее нужно выбрать строку «Центра поддержки», настройку и убрать флажок с архивации. Далее следует перезагрузка, после чего создание копий (даже в виртуальном хранилище) вас больше беспокоить не будет. Для очистки дискового пространства можно удалить копии самостоятельно, но лучше воспользоваться средством очистки диска, вызываемым через меню свойств для выбранного раздела. Также можно использовать раздел архивации и восстановления в «Панели инструментов».
Что нужно еще знать?
Что такое архивация в Windows 7, разобрались. Остается ответить на самый насущный вопрос, касающийся отключения данной функции. Ничего страшного в ее деактивации нет. По большому счету один раз ее произвести можно и сохранить копию на внешнем HDD. Но для жестких дисков малых объемов отключение этого сервиса станет весьма существенным в плане экономии места. Только в этом случае потребуется создать восстановительный диск или флешку. Но, как уже понятно, реанимировать можно будет только работу самой ОС, а уж никак не установленных пользовательских программ, не говоря уже о сохранении личных файлов. Так что тут придется принимать решение самостоятельно, положив на весы все за и против.