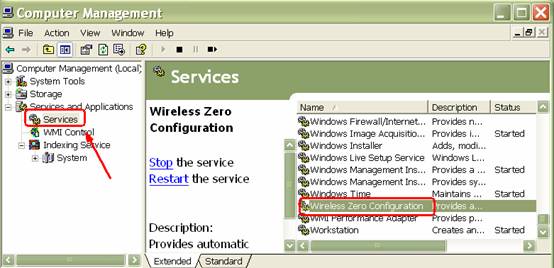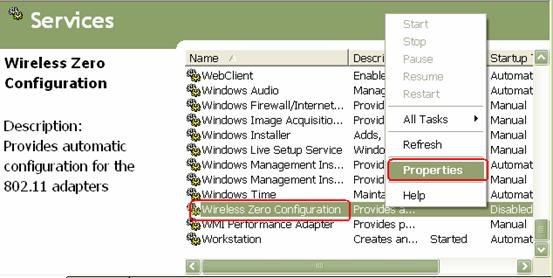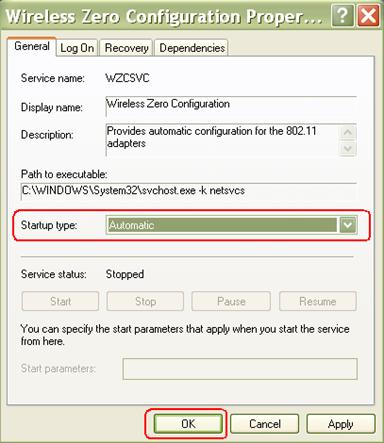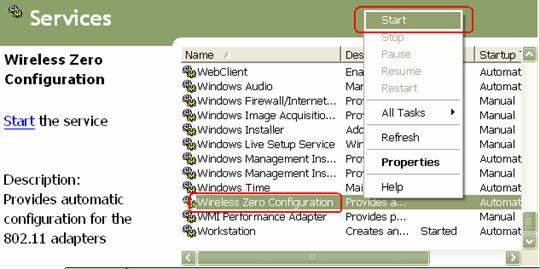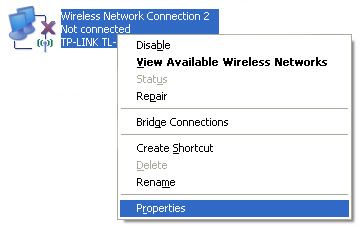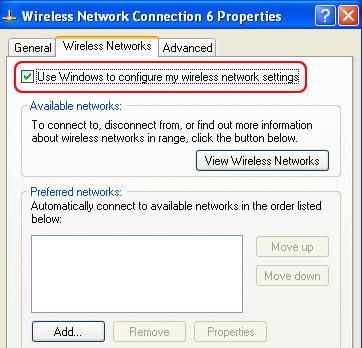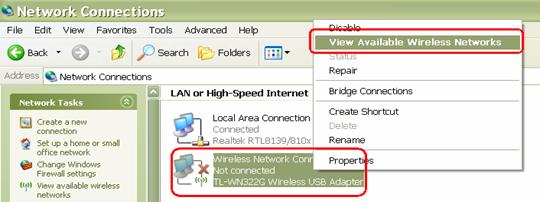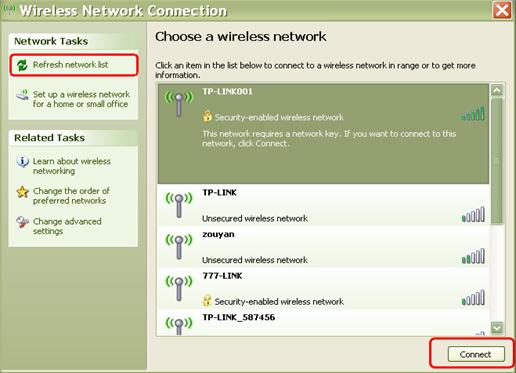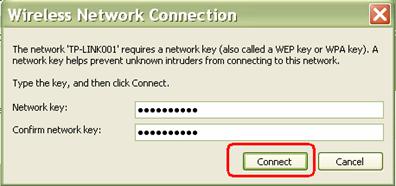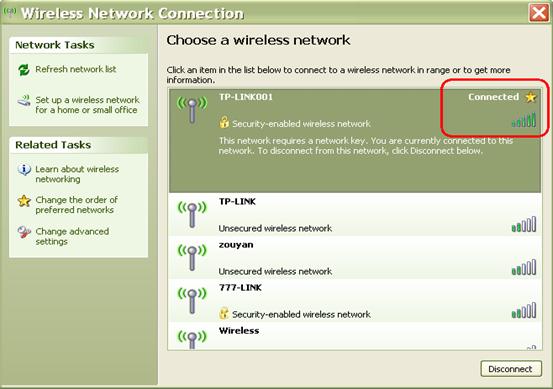- Как отключить службы настройки беспроводной сети и включить службу настройки беспроводной сети Windows XP
- Описание проблемы
- Помощь в решении проблемы
- Самостоятельное решение проблемы
- «Устранена ли неполадка?»
- Служба автонастройки беспроводной сети WlanSvc не запущена — решение
- Что делать, если служба автонастройки беспроводной сети WlanSvc не запущена
- Какая служба отвечает за Wi-Fi в Windows
- Как запустить службу беспроводной связи
- Как включить автозагрузку службы Wi-Fi сети
- Как открыть отладку в Windows
- Windows 7
- Windows 10
- Сброс конфигурации сети
- Откат операционной системы
- Как подключиться к беспроводной сети с помощью встроенной утилиты / клиента ОС Windows (сервис WZC)
Как отключить службы настройки беспроводной сети и включить службу настройки беспроводной сети Windows XP
Описание проблемы
Представьте себе следующую ситуацию. Несколько служебных программ настройки беспроводной сети установлено на компьютере под управлением Windows XP. Необходимо использовать только службу настройки беспроводной связи Windows XP.
Эта статья поможет остановить службу Broadcom беспроводной локальной сети лоток, лоток услуг беспроводной связи WLAN Dell, служба единого входа Intel PROSet/Wireless и службу Intel PROSet/Wireless WiFi и включить службу конфигурации Windows XP Wireless Zero и присвойте ему значение Автоматически.
Чтобы получить помощь в решении проблемы, перейдите к разделу «помощь в решении проблемы». Если вы предпочитаете решить проблему самостоятельно, перейдите к разделу «Самостоятельное решение проблемы».
Помощь в решении проблемы
Чтобы устранить проблему автоматически, щелкните ссылку Устранить проблему . Затем нажмите кнопку выполнить в диалоговом окне Загрузка файла и следуйте указаниям мастера.
Примечание этот мастер может быть на английском языке Однако автоматическое исправление также работает для других языковых версиях Windows.
Примечание. Если вы не на компьютере, на котором выявлена проблема, можно сохранить автоматическое исправление на флэш-накопитель или компакт-диск и затем запустить его на нужном компьютере.
Самостоятельное решение проблемы
Чтобы включить в Windows XP служба настройки беспроводной связи, выполните следующие действия.
Нажмите кнопку
Начать, нажмите кнопку
Выполнить, введите
Services.msc, а затем щелкните
ОК.
В правой области найдите и дважды щелкните
Служба единого входа PROSet/Wireless Intel®. Если служба не установлена, перейдите к шагу 5.
В
Тип запуска
Нажмите кнопку
Отключен, а затем щелкните
Применение.
В разделе
Состояние сервера, нажмите кнопку
Остановите, а затем щелкните
ОК.
В правой области найдите и дважды щелкните
Служба Intel® программное обеспечение PROSet/Wireless WiFi. Если служба не установлена, перейдите к шагу 8.
В
Тип запуска
Нажмите кнопку
Отключен, а затем щелкните
Применение.
В разделе
Состояние сервера, нажмите кнопку
Остановите, а затем щелкните
ОК.
В правой области найдите и дважды щелкните
Лоток услуг беспроводной связи WLAN Dell. Если служба не установлена, перейдите к шагу 11.
В
Тип запуска
Нажмите кнопку
Отключен, а затем щелкните
Применение.
В разделе
Состояние сервера, нажмите кнопку
Остановите, а затем щелкните
ОК.
В правой области найдите и дважды щелкните
WZC.
В
Тип запуска
Нажмите кнопку
Автоматически, а затем щелкните
Применение.
В разделе
Состояние сервера, нажмите кнопку
Пуск, а затем щелкните
ОК.
На
Файл
меню, нажмите кнопку
Выход.
«Устранена ли неполадка?»
Проверьте, устранена ли проблема. Если проблема устранена, приведенные в этой статье. Если проблема не устранена, обратитесь в службу поддержки.
Служба автонастройки беспроводной сети WlanSvc не запущена — решение
В устройствах, работающих на операционной системе Windows, автоматически установлены специальные системные приложения, отвечающие за работу ПК. Многие из них работают автономно сразу после включения компьютера. Каждая системная программа контролирует свой процесс в работе операционной системы. То же самое относится и к подключению устройства к локальной или беспроводной сети, для успешного соединения и функционирования есть помощник WlanSvc. Однако бывает такое, что служба автонастройки беспроводной сети WlanSvc не запущена, тогда выход в Интернет невозможен.
Что делать, если служба автонастройки беспроводной сети WlanSvc не запущена
Программа помощник Wlan отвечает за стандартные настройки всех беспроводных соединений, поддерживает стабильность подключения. После того как пользователь выяснил, что приложение не активно, его нужно включить. Как это сделать:
- Одновременно нажать на «R и Win».
- В командной строке ввести «services.msc» и нажать на «Ок».
- Откроется список всех служб системы, среди них нужно найти «Wlan».
- Нажать на строчку с нужной программой, щелкнув по правой кнопке мыши зайти в свойства.
- Выбрать автоматический режим и активировать кнопку запуска, сохранить изменения.
Настройка беспроводного соединения
Случается и такое, что после проведенной манипуляции Wlan так и не работает. Тогда вместо команды «services.msc» необходимо ввести «msconfig». Откроется окно с вкладками всех служб, среди них нужно кликнуть на автонастройки Wlan. Рядом поставить галочку и сохранить изменения, после чего перезагрузить ПК.
Программа автонастройки Wlan
Обратите внимание! Во избежание проблем с работой компьютера не следует отключать системные службы. Из-за бездумного удаления программ могут возникнуть серьезные проблемы, сбои в работе компьютера.
Какая служба отвечает за Wi-Fi в Windows
Служба, отвечающая за Wi-Fi и других беспроводных соединения — Wlan. Она осуществляет поиск, подключение и отключение, автоматически запускается при каждом запуске компьютера. При необходимости ее можно отключить, в подтверждение появится сообщение «Служба автонастройки беспроводной сети остановлена успешно». Также можно запретить автоподключение этой программы.
Как запустить службу беспроводной связи
Какая служба отвечает за Wi-Fi Windows 10? Чтобы запустить программу WlanSvc через панель управления на Windows 10 и ниже, нужно:
- Нажать на кнопку «Пуск» и зайти в «Параметры Windows».
- В строке поиска ввести «Панель управления».
- Откроется окно «Настройка параметров компьютера», в котором следует выбрать пункт «Администрирование».
- На новой странице кликнуть на «Службы».
Обратите внимание! Также открыть службу можно через диалоговое окно с помощью строчки «Выполнить» и команды «services.msc».
Беспроводная сеть в виндовс
На виндовс 7 для открытия доступа к службе Wlan нужно:
- Открыть «Панель управления».
- Выбрать пункт «Система и безопасность».
- Нажать на «Администрирование».
- Перейти в «Службы».
Далее в обоих случаях ход действий будет идентичен. Необходимо:
- Найти в списке «Служба автонастройки Wlan».
- Нажать дважды на левую кнопку мыши и открыть свойства.
- В открывшемся окне активировать кнопку «Запустить» и обозначить автозапуск в дальнейшем.
- Нажать на «Ок» и сохранить изменения.
Важно! В любом случае понадобится перезагрузка компа или ноутбука.
Как включить автозагрузку службы Wi-Fi сети
Чтобы постоянно не всплывало сообщение «Служба беспроводной связи Windows не запущена на этом компьютере», можно установить опцию таким образом, чтобы она запускалась автоматически после каждого включения.
Автозагрузка службы Wi-Fi сети
Сделать можно можно следующим образом:
- Запустить планировщика задач, сделать это можно через меню поиска или системную строку.
- В появившимся интерфейсе выбрать «Создание простой задачи».
- Ввести название действия.
- Выбрать временем запуска пункт «При входе в Windows» на этапе «Триггер задачи».
- При выборе действия активировать «Запустить программу».
- Прописать в строке имени сценария «rasdial».
- В поле для аргументов заполнить название сети, логин и пароль.
Обратите внимание! Название сети должно быть в кавычках, а другие значения разделены между собой пробелом.
После проверки введенных данных нужно их сохранить и перезагрузить устройство. При успешном проведении всех манипуляций компьютер будет сам подключаться к Интернету после каждого запуска.
Запуск автозагрузки сети при помощи планирования задач
Как открыть отладку в Windows
Каждый второй был в такой ситуации, когда при работе за компьютером возникают неполадки, однако никаких сведений об ошибках на экране службы не отображают, в журнале также не содержатся данные, способствующие найти неполадку. В таких случаях рекомендуется использовать специальные утилиты, которые могут запускаться как автоматически для устранения ошибки, так и вручную.
Обратите внимание! Можно воспользоваться и утилитами других разработчиков, помимо Windows, чтобы исправить неполадку.
Windows 7
Для запуска Windows в безопасном режиме нужно извлечь все диски, дискеты и выполнить перезагрузку устройства, а далее:
- Если на ПК установлена только одна ОС, то при перезапуске нужно нажать и удерживать «F8» до того, пока не появится логотип Windows. После того как он возникнет, нужно повторить попытку: дождаться появления входа в ОС и вновь завершить работу, перезапустив его. При наличии нескольких ОС перед перезагрузкой следует выбрать нужную и нажать на «F8».
- На мониторе появится пункт «Дополнительные параметры загрузки», тут нужно выбрать безопасный режим и нажать на ввод.
Вход в систему осуществляется только с учетной записи пользователя, обладающего правами админа.
Отладчик в виндовс
К сведению! Запуск виндовс в режиме отладки для расширенной диагностики ОС предназначен для ИТ-специалистов и сисадминов.
Windows 10
Найти все приложения, программы и утилиты в Windows 10 можно в разделе «Параметры». После каждого обновления там оказывается все больше функций, ранее запрятанных в дальних уголках системы. Как только обновится ОС Windows 10, список доступных параметров пополнит набор утилит, которые нужны для исправления неполадок. Для их запуска нужно открыть раздел параметров, нажав на клавиатуре сразу «Win и I» или активировав шестеренку в меню «Пуск».
В появившихся разделах нужно найти пункт «Обновления и безопасность». В найденном разделе выбрать подпункт «Устранение неполадок». Тут нужно проанализировать, какие есть проблемы в работе ОС. Далее следует нажать на соответствующий пункт и открыть средство для устранения неполадок.
Утилиты для виндовс 10
Появится определенная утилита с предупреждением для устранения выбранной ошибки. В ней будет дан пошаговый список событий для решения проблемы и возврата в обычное состояние.
Обратите внимание! Обычно все манипуляции программа осуществляет самостоятельно, от пользователя нужно лишь нажимать на кнопку «Далее» и ждать выполнения каждого действия.
Сброс конфигурации сети
Если ни системные программы, ни специальные утилиты не смогли справиться с проблемой, можно осуществить сброс всех сетевых конфигураций. Для сброса всех настроек сети на Windows и дальнейшей их установки следует ввести определенную команду:
- Открыть командную строку от имени админа с помощью одновременного нажатия «Win и X».
- В появившемся окне запустить команду «netsh winsock reset».
- Закрыть консоль и перезагрузить устройство.
- Перейти в «Диспетчер устройств» с помощью команды «devmgmt.msc», которую нужно запустить из окна «Выполнить» через одновременное нажатие «Windows + R».
- Развернуть вкладку «Сетевые адаптеры» и обновить драйверы Wi-Fi.
- Если это не получится это сделать, тогда нужно щелкнуть ПКМ на беспроводном адаптере и выбрать «Удалить».
- Перейти во вкладку «Действие» и обновить конфигурацию.
- Как только отобразится устройство, необходимо открыть его свойства и отключить режим экономии энергии через вкладку «Управления питанием».
- Перезагрузить ПК и подключиться к беспроводной сети.
Сброс конфигураций сети
Откат операционной системы
После обновления Windows часто возникают проблемы с подключением к беспроводной сети. Средства устранения неполадок в таких случаях бессильны. Тогда можно воспользоваться еще одним способом восстановления беспроводного соединения откаткой ОС.
Для этого нужно:
- Открыть мастер восстановления через команду «rstrui».
- Выбрать точку восстановления, созданную до появления ошибки с беспроводным подключением или до обновлений.
- Нажать на «Готово», и процесс запустится.
- После завершения нужно попробовать подключиться к Wi-Fi и выйти в Интернет.
Службу автоматической настройки беспроводной сети Wlan очень часто отключают, просто потому, что не знают, для чего она предназначена. Некоторые специалисты рекомендуют ее выключить, чтобы увеличить работоспособность устройства, но это заблуждение. Служба помогает настроить Интернет на устройстве. После остановки помощника при необходимости обычный пользователь долго не может наладить подключение.
Как подключиться к беспроводной сети с помощью встроенной утилиты / клиента ОС Windows (сервис WZC)
Шаг 1 Закройте утилиту TP-Link и запустите службу WZC на вашем компьютере
1. После закрытия утилиты TP-Link выберите иконку Мой компьютер на рабочем столе, щелкните правой кнопкой мышки на ней и выберите Управление, чтобы открыть окно Управление компьютером.
2. Откройте Службы и приложения->Службы, и отыщите сервис Wireless Zero Configuration в списке сервисов в правой части окна.
3. Выберите сервис Wireless Zero Configuration, щелкните на нем правой кнопкой мышки и затем выберите Свойства.
4. Измените параметра подраздела Тип запуска на Автоматически после чего нажмите OK.
5. Щелкните на сервисе Wireless Zero Configuration правой кнопкой и выберите Запустить.
Шаг 2 Подключение к беспроводной сети
1. Откройте Панель управления, после чего выберите и щелкните дважды на Сетевые подключения.
2. Выберите Беспроводное сетевое соединение, щелкните на нем правой кнопкой мышки и выберите Свойства из выпадающего меню.
3. Выберите вкладку “Беспроводные сети” и отметьте галочкой “Использовать Windows для настройки сети” после чего нажмите OK.
4. Затем выберите Беспроводное сетевое соединение, щелкните на нем правой кнопкой и выберите Просмотр доступных беспроводных сетей.
5. Нажмите Обновить список сети для просмотра доступных беспроводных сетей. Выберите беспроводную сеть, к которой вы хотите подключиться, и щелкните дважды на ней или нажмите кнопку Подключить.
6. Если беспроводная сеть является защищенной, то появится окно, запрашивающее ключ / пароль.
7. Введите соответствующий ключ / пароль и нажмите Подключить. Подождите пока будет установлено подключение к выбранной беспроводной сети.
1. В случае, если сообщение об установлении подключения или получении IP-адреса остается без изменений длительное время, необходимо проверить, верно ли введен ключ / пароль сети.
2. В случае появления сообщения об ограниченном подключении или его отсутствии, необходимо убедиться, что DHCP-сервер беспроводного маршрутизатора / точки доступа включен.