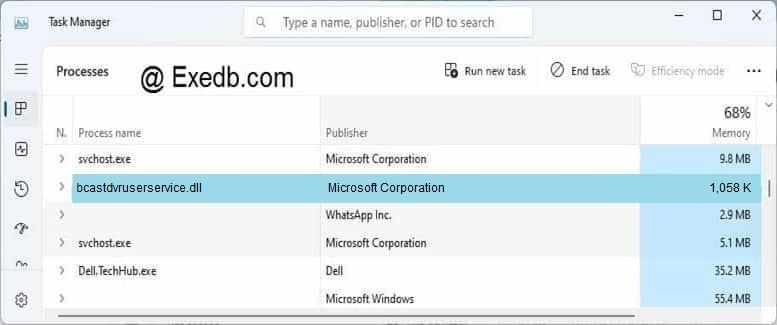- Служба bcastdvruserservice windows 10
- Default Settings
- Default Behavior
- Dependencies
- Restore Default Startup Configuration for GameDVR and Broadcast User Service
- Broadcast DVR server — жрет оперативку и грузит проц
- 3 простых шага по исправлению ошибок BCASTDVRUSERSERVICE.DLL
- 1- Очистите мусорные файлы, чтобы исправить bcastdvruserservice.dll, которое перестало работать из-за ошибки.
- 2- Очистите реестр, чтобы исправить bcastdvruserservice.dll, которое перестало работать из-за ошибки.
- 3- Настройка Windows для исправления критических ошибок bcastdvruserservice.dll:
- Как вы поступите с файлом bcastdvruserservice.dll?
- Некоторые сообщения об ошибках, которые вы можете получить в связи с bcastdvruserservice.dll файлом
- BCASTDVRUSERSERVICE.DLL
- процессов:
- Как отключить игровую панель и DVR для игр в Windows 10
- Отключить DVR для игр и игровую панель в групповых политиках
- Отключить DVR для игр и игровую панель в редакторе реестра
- 5 комментариев
- Как отключить Xbox DVR в Windows 10 и повысить FPS
- Отключение DVR через приложение XBox
- Отключение DVR через реестр
- Полное удаление Xbox DVR через командную строку
Служба bcastdvruserservice windows 10
This user service is used for Game Recordings and Live Broadcasts.
Default Settings
| Startup type: | Manual |
| Display name: | GameDVR and Broadcast User Service |
| Service name: | BcastDVRUserService |
| Service type: | user share process template |
| Error control: | normal |
| Object: | LocalSystem |
| Path: | %SystemRoot%\system32\svchost.exe -k BcastDVRUserService |
| File: | %SystemRoot%\System32\BcastDVRUserService.dll |
| Registry key: | HKEY_LOCAL_MACHINE\SYSTEM\CurrentControlSet\Services\BcastDVRUserService |
| Privileges: |
|
Default Behavior
In Windows 10 it is starting only if the user, an application or another service starts it. If GameDVR and Broadcast User Service fails to start, the failure details are being recorded into Event Log. Then Windows 10 will start up and notify the user that the BcastDVRUserService service has failed to start due to the error.
Dependencies
GameDVR and Broadcast User Service cannot be started under any conditions, if the Remote Procedure Call (RPC) service is disabled.
Restore Default Startup Configuration for GameDVR and Broadcast User Service
1. Run the Command Prompt as an administrator.
2. Copy the command below, paste it into the command window and press ENTER:
sc config BcastDVRUserService start= demand
3. Close the command window and restart the computer.
Broadcast DVR server — жрет оперативку и грузит проц
[Broadcast DVR server]. Сегодня значит открываю ноутбук, ввожу свой пароль от учетки, начинаю работать и буквально с первой минуты ноутбук начинает сильно шуметь, включился и постоянно работает вентилятор.
Иду в диспетчер задач Windows 10, думаю снова Windows шпионит или обновляется. И вижу, что в процессах, приложение Broadcast DVR server, грузит процессор на 5%, а у оперативки сжирает аж 885,1 Мб. Вот так у меня это выглядит:
Как выяснилось — это опция приложения XBOX, а именно глючит опция — Производить фоновую запись во время игры, но каким боком она тут вообще может подключаться, либо Windows шпионит, либо реально глюк.
Излишняя нагрузка на работу ноутбука снижается просто, надо зайти в приложение XBOX, затем в левой колонке в самом низу находим шестеренку и нажимаем ее, либо при входе в это приложение появится вот такое окошко, жмите сразу — Настройки
Потом переходим во вкладку DVR для игр, отключаем фоновую запись игр.
На этом можно закончить, проблема решена, но этот процесс только снизит потребление ресурсов ноутбука.
Для того, чтобы полностью исключить его из процессов, отключите в этой же вкладке DVR для игр пункт — Создавать игровые клипы и снимки экрана с помощью DVR для игр.
Отключив этот пункт данное приложение пропадет из выполняемых процессов в диспетчере задач, а ноутбук заживет прежней жизнью.
В целом же если в дальнейшем произойдет какой-либо сбой связанный с Xbox на Windows 10, компания Microsoft рекомендует обратиться в службу поддержки Xbox .
3 простых шага по исправлению ошибок BCASTDVRUSERSERVICE.DLL
Файл bcastdvruserservice.dll из Microsoft Corporation является частью Microsoft Windows 0. bcastdvruserservice.dll, расположенный в c:\windows\ system32\ bcastdvruserservice .dll с размером файла 1082880 байт, версия файла 10.0.17134.1, подпись 842da9cdf49ba034def146431c540fdd.
В вашей системе запущено много процессов, которые потребляют ресурсы процессора и памяти. Некоторые из этих процессов, кажется, являются вредоносными файлами, атакующими ваш компьютер.
Чтобы исправить критические ошибки bcastdvruserservice.dll,скачайте программу Asmwsoft PC Optimizer и установите ее на своем компьютере
1- Очистите мусорные файлы, чтобы исправить bcastdvruserservice.dll, которое перестало работать из-за ошибки.
- Запустите приложение Asmwsoft Pc Optimizer.
- Потом из главного окна выберите пункт «Clean Junk Files».
- Когда появится новое окно, нажмите на кнопку «start» и дождитесь окончания поиска.
- потом нажмите на кнопку «Select All».
- нажмите на кнопку «start cleaning».
2- Очистите реестр, чтобы исправить bcastdvruserservice.dll, которое перестало работать из-за ошибки.
3- Настройка Windows для исправления критических ошибок bcastdvruserservice.dll:
- Нажмите правой кнопкой мыши на «Мой компьютер» на рабочем столе и выберите пункт «Свойства».
- В меню слева выберите » Advanced system settings».
- В разделе «Быстродействие» нажмите на кнопку «Параметры».
- Нажмите на вкладку «data Execution prevention».
- Выберите опцию » Turn on DEP for all programs and services . » .
- Нажмите на кнопку «add» и выберите файл bcastdvruserservice.dll, а затем нажмите на кнопку «open».
- Нажмите на кнопку «ok» и перезагрузите свой компьютер.
Всего голосов ( 6 ), 4 говорят, что не будут удалять, а 2 говорят, что удалят его с компьютера.
Как вы поступите с файлом bcastdvruserservice.dll?
Некоторые сообщения об ошибках, которые вы можете получить в связи с bcastdvruserservice.dll файлом
(bcastdvruserservice.dll) столкнулся с проблемой и должен быть закрыт. Просим прощения за неудобство.
(bcastdvruserservice.dll) перестал работать.
bcastdvruserservice.dll. Эта программа не отвечает.
(bcastdvruserservice.dll) — Ошибка приложения: the instruction at 0xXXXXXX referenced memory error, the memory could not be read. Нажмитие OK, чтобы завершить программу.
(bcastdvruserservice.dll) не является ошибкой действительного windows-приложения.
(bcastdvruserservice.dll) отсутствует или не обнаружен.
BCASTDVRUSERSERVICE.DLL
Проверьте процессы, запущенные на вашем ПК, используя базу данных онлайн-безопасности. Можно использовать любой тип сканирования для проверки вашего ПК на вирусы, трояны, шпионские и другие вредоносные программы.
процессов:
Cookies help us deliver our services. By using our services, you agree to our use of cookies.
Как отключить игровую панель и DVR для игр в Windows 10
DVR для игр – функция приложения Xbox позволяющая используя игровую панель записывать и транслировать игры, а также делать скриншоты в Windows 10. В сегодняшней статье рассмотрим два способа отключения игровой панели и DVR для игр в Windows 10.
Отключить DVR для игр и игровую панель в групповых политиках
Данный способ работает в Windows Pro, Enterprise или Education, если у вас домашняя версия Windows – переходите ко второму способу.
1. Откройте групповые политики: в строке поиска или в меню выполнить (выполнить вызывается клавишами Win+R) введите gpedit.msc и нажмите клавишу Enter.
2. Откройте “Конфигурация компьютера” => Административные шаблоны => Компоненты Windows => Запись и трансляция игр Windows => в правой колонке откройте “Включает или отключает запись и трансляцию игр Windows” => поставьте точку напротив “Отключено” и нажмите “ОК”. Перезагрузите компьютер, чтобы изменения вступили в силу.
Если вы захотите снова включить DVR для игр и игровую панель => проделайте всё по инструкции выше, но вместо “Отключено” поставьте точку возле “Включено” или “Не задано”.
Отключить DVR для игр и игровую панель в редакторе реестра
Данный способ работает во всех изданиях Windows. Перед редактированием реестра рекомендуется создать точку для восстановления системы.
1. Откройте редактор реестра: в строке поиска или в меню выполнить (выполнить вызывается клавишами Win+R) введите команду regedit и нажмите клавишу Enter.
2. Перейдите по пути HKEY_LOCAL_MACHINE \SOFTWARE \Policies \Microsoft \Windows\, нажмите на раздел Windows правой клавишей мыши => “Создать” => “Раздел” => назовите новый раздел GameDVR
3. Нажмите на раздел GameDVR правой клавишей мыши, выберите “Создать” => Параметр DWORD (32 бита) => назовите новый параметр AllowgameDVR
4. Откройте созданный параметр и проверьте, чтобы в поле “Значение” стояло 0.
Если вы захотите включить DVR для игр и игровую панель – удалите созданный параметр AllowgameDVR.
На сегодня всё, если вы знаете другие способы -пишите в комментариях! Удачи Вам 🙂
5 комментариев
сначала полез в приложение иксбокс убрал там все галки. потом в настройках виндоус в игровом режиме убрал все галки. не помогло. нашел службу поставил ручной запуск ей, потом по этой инструкции все сделал через групповые политики, в реестре потом сами значения появились, ничего не помогает один фиг. запускаю игру вместе с ней запускается GameBarPresenceWriter.exe игра оттормаживает по полной, а альт-таб игры от бетесды не любят и могут вылететь.
А всего то нужно при включённом приложении, в котором используется функция DVR, что значит что это приложение запомнено как игра, а поэтому когда вы его используете, то xbox bar постоянно записывает последние 30 секунд, нажать WIN+G, нажать на кнопку с изображением полос, сверху, так вы откроете окно с параметрами, и в нём нужно убрать галочку с параметра “запомнить это как игру” во вкладке “общее”, запись последних 30 секунд уйдёт, дополнительная нагрузка на систему прекратится)))
Поправочка, нужно нажать на кнопку с изображением шестерёнки, а не полос))
Так же может помочь отключение записи в фоном режиме, вбиваете в поиск “параметры клипов”, сразу сверху, переключатель “Вести запись в фоновом режиме, пока идёт игра”.
Отключение Game Mode в Windows 10
===
Не открывать меню игры с помощью кнопки на геймпаде
reg add “HKCU\Software\Microsoft\GameBar” /v “UseNexusForGameBarEnabled” /t REG_DWORD /d 0 /f
===
Не отображать меню игры во время воспроизведения игр в полноэкранном режиме – 1
reg add “HKCU\System\GameConfigStore” /v “GameDVR_FSEBehavior” /t REG_DWORD /d 2 /f
===
Не отображать меню игры во время воспроизведения игр в полноэкранном режиме – 2
reg add “HKCU\System\GameConfigStore” /v “GameDVR_FSEBehaviorMode” /t REG_DWORD /d 2 /f
===
Отключить подсказки Game Bar
reg add “HKCU\Software\Microsoft\GameBar” /v “ShowStartupPanel” /t REG_DWORD /d 0 /f
===
Отключить захват игр и приложений
reg add “HKCU\Software\Microsoft\Windows\CurrentVersion\GameDVR” /v “AppCaptureEnabled” /t REG_DWORD /d 0 /f
===
Отключить захват аудио
reg add “HKCU\Software\Microsoft\Windows\CurrentVersion\GameDVR” /v “AudioCaptureEnabled” /t REG_DWORD /d 0 /f
===
Отключить захват курсора
reg add “HKCU\Software\Microsoft\Windows\CurrentVersion\GameDVR” /v “CursorCaptureEnabled” /t REG_DWORD /d 0 /f
===
Не использовать режим игры
reg add “HKCU\Software\Microsoft\GameBar” /v “AutoGameModeEnabled” /t REG_DWORD /d 0 /f
===
Отключить запись и трансляцию игр Windows – 1
reg add “HKCU\System\GameConfigStore” /v “GameDVR_Enabled” /t REG_DWORD /d 0 /f
===
Отключить запись и трансляцию игр Windows – 2
reg add “HKLM\SOFTWARE\Policies\Microsoft\Windows\GameDVR” /v “AllowGameDVR” /t REG_DWORD /d 0 /f
===
Отключить “номерную” службу “BcastDVRUserService”
(Пользовательская служба DVR для игр и трансляции)
for /f %%I in (‘reg query “HKLM\SYSTEM\CurrentControlSet\Services” /k /f “BcastDVRUserService” ^| find /i “BcastDVRUserService” ‘) do (
reg add “%%I” /v “Start” /t REG_DWORD /d 4 /f)
===
===
=== Не использовать режим игры ===
Windows Registry Editor Version 5.00
[HKEY_CURRENT_USER\Software\Microsoft\GameBar]
“AllowAutoGameMode”=dword:00000000
“AutoGameModeEnabled”=dword:00000000
===
=== Отключить захват игр и приложений ===
Windows Registry Editor Version 5.00
[HKEY_CURRENT_USER\Software\Microsoft\Windows\CurrentVersion\GameDVR]
“AppCaptureEnabled”=dword:00000000
===
=== Отключить запись и трансляцию игр Windows ===
Windows Registry Editor Version 5.00
[HKEY_CURRENT_USER\System\GameConfigStore]
“GameDVR_Enabled”=dword:00000000
===
=== Отключить запись и трансляцию игр Windows ===
Windows Registry Editor Version 5.00
Как отключить Xbox DVR в Windows 10 и повысить FPS
XBOX DVR — большая головная боль для геймеров. Ведь из-за него в играх сильно проседает FPS и возникают периодические фризы. Для чего Microsoft добавили функцию DVR в приложение Xbox на Windows 10?
Во-первых, она позволяет пользователям Win 10 взаимодействовать с играми Xbox, а именно: записывать звука с микрофона, захватывать видео с экрана и делать скриншоты. Очень полезно, не правда ли? Но только не для хардкорного геймера.
DVR сильно нагружает систему, в частности, на средних машинах о комфортной игре в DOTA 2 или CS:GO можно забыть.
Есть три способа отключить DVR. Внимание! Использование только одного способа не гарантирует полного отключения DVR. Windows 10 начинает вредничать, когда вы отказываетесь от ее продуктов, поэтому может попросту включить DVR сама без вашего ведома.
Отключение DVR через приложение XBox
Запускаете приложение XBOX через меню «Пуск».
Зайдите в настройки приложения, как показано на скриншоте ниже.
Перейдите на третью вкладку «DVR для игр» и передвиньте ползунок так, чтобы было написано «выкл».
Отключение DVR через реестр
Нажмите на клавиатуре Win+R или откройте меню «Пуск». В строке «Выполнить» введите — Regedit.
В реестре пройдите по пути: HKEY_CURRENT_USER\System\GameConfigStore. В правой части кликните GameDVR_Enabled. В открывшемся окне вводите значение «0» и нажимаете «ОК».
Затем пройдите по пути — HKEY_LOCAL_MACHINE\SOFTWARE\Policies\Microsoft\Windows. В правой части на свободном месте нажмите правой кнопкой мыши и выберите пункт «Создать — > Параметр DWORD 32 бита. Назовите его AllowGameDVR и присвойте ему значение 0. Перезагрузите компьютер.
Полное удаление Xbox DVR через командную строку
ВНИМАНИЕ!
Приведённый ниже способ больше не работает.
Работает только отключение через сам Xbox DVR, как указано в начале статьи. Проверить, действительно ли DVR отключен можно зайдя в реестр и убедившись, что там стоит 0.
Старый способ:
Внимание! В новых версиях Windows отключение DVR не работает, если удалить Xbox. Удалите Xbox, а затем — через реестр.
Отчаянные времена требуют крайних мер. Чтобы избавится от надоедливых проседаний FPS и фризов можно удалить приложение Xbox и DVR вместе с ним.
Откройте меню пуск или зажмите клавиши Win+R и введите «cmd». Появится командная строка. В ней введите следующее:
- powershell. Нажмите Enter.
- Get-AppxPackage *xbox* | Remove-AppxPackage
После этого приложение XBox будет удалено. Теперь DVR не будет нагружать систему и доставлять неудобства в играх.