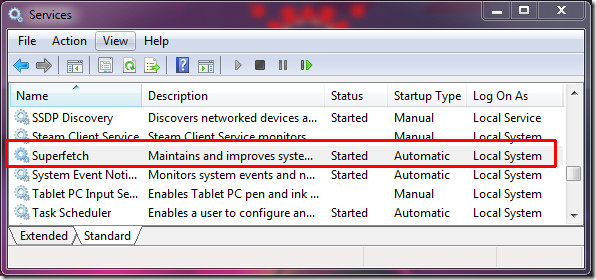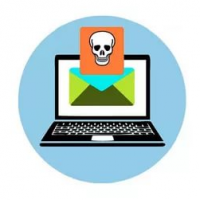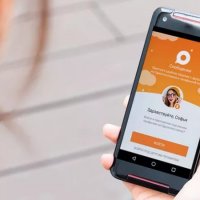- Как отключить центр безопасности защитника Windows 10
- Как отключить Ц ентр безопасности Защитника Windows 10 (начиная с версий 1703, 1709 и новее)
- Отключить защитник Windows 10 групповой политикой
- Как отключить Windows Defender в Windows 10 с помощью редактора реестра
- Отключить защиту в реальном времени Windows 10 одной командой
- Как полностью отключить Защитник Windows 10 (до версии 1703)
- Как отключить службу Защитника Windows 10 с помощью утилиты Win Updates Disabler
- Information Security Squad
- Отключение служб Windows 7 для безопасности домашнего ПК
- Как отключить проверку безопасности windows 10
- Как отключить защитник Windows 10 через параметры
- Как отключить Защитник Windows с помощью редактора групповой политики
- Как отключить защитник Windows с помощью редактора реестра
- Как убрать иконку защитника windows 10 из трея
- Как отключить центр безопасности Windows
- Как отключить Защитник Windows 10
- Временное отключение встроенного антивируса Windows 10 с помощью настройки параметров
- Отключение Защитника Windows 10 в редакторе локальной групповой политики
- Как полностью отключить защитник Windows 10 с помощью редактора реестра
- Отключение службы Антивирусная программа Защитника Windows
- Как отключить защитник Windows 10 — видео инструкция
- Отключение защитника Windows 10 с помощью бесплатных программ
- Отключение защитника Windows 10 предыдущих версий и Windows 8.1
- Windows 10
- Windows 8.1
- Отключение защитника Windows с помощью командной строки или PowerShell
- Отключение уведомления «Включение защиты от вирусов»
- Защитник Windows пишет Приложение отключено (как включить)
- Как отключить безопасность Windows 10
- Предупреждение системы безопасности Windows 7 — как отключить
- Отключаем центр безопасности Windows 7
- 1 способ – через реестр:
- 2 способ – через службы.
- Ещё по теме
- 3 thoughts on “ Как отключить центр безопасности защитника Windows 10 ”
Как отключить центр безопасности защитника Windows 10
Обновленный Защитник Windows, которым уже можно пользоваться стоит по умолчанию ещё с Windows 8. С времен перехода на Windows 10 я вообще забыл об сторонних антивирусных программах, поскольку защитник Windows, фильтр SmartScreen и брандмауэр действительно не плохо защищают систему. Но всё же многим пользователям новый защитник Windows 10 совсем не по душе.
Поэтому в этой статье мы рассмотрим как отключить центр безопасности защитника Windows 10. Способов как это можно сделать сейчас действительно много. А также стоит отметить что в последних сборках операционной системы нужно отключать центр безопасности защитника Windows, которого предыдущих версиях не было.
Как отключить Ц ентр безопасности Защитника Windows 10 (начиная с версий 1703, 1709 и новее)
Если же Вы обновились до последней версии Windows 10, что собственно мы всегда рекомендем делать, то этих настроек Вы уже не увидите. Начиная с версии 1703 обновления Creators Update все параметры защиты перенесены в одно место, которые Майкрософт назвали Центр безопасности защитника Windows 10.
- Нажимаем Win+Q и в поисковой строке вводим Центр безопасности Защитника Windows.
- Дальше переходим в раздел Защита от вирусов и угроз.
- И нажимаем на кнопку Параметры защиты от вирусов и других угроз.
- И в этом же окне отключаем такие параметры как Защита в режиме реального времени и Облачная защита.
Отключить защитник Windows 10 групповой политикой
Редактор групповой политики отсутствует в домашней и начальной версиях Windows 10, и есть только в профессиональной и корпоративной. Можно его перенести с профессиональной версии, но проще воспользоваться другим способом. Если Вы используете профессиональную или корпоративную версию Windows 10, тогда этот способ для Вас.
- Откроем редактор локальной групповой политики нажав на клавиши Win+R в окно Выполнить введем gpedit.msc и нажмем ОК.
- Перейдем по пути: Конфигурация компьютера > Административные шаблоны > Компоненты Windows > Антивирусная программа «Защитник Windows» ищем параметр Выключить антивирусная программу «Защитник Windows.
- Открываем параметр и меняем состояние параметра на Включено(если Вы включаете этот параметр политики, то антивирусная программа «Защитник Windows» не работает, и на компьютере не происходит поиск вредоносных и других нежелательных программ).
Как отключить Windows Defender в Windows 10 с помощью редактора реестра
А также для продвинутых пользователей есть возможность отключить Windows защитник Windows 10 с помощью редактора реестра.
- Для этого откроем редактор реестра Win+R и в окне Выполнить введем regedit.
- Перейдем по пути HKEY_LOCAL_MACHINE\ SOFTWARE\ Policies\ Microsoft\ Windows Defender.
- Создадим параметр с именем DisableAntiSpyware, и зададим значение 1 для того чтобы отключить защитник Windows.
Для того чтобы назад включить защитник Windows нужно установить значения параметра DisableAntiSpyware на 1 или просто удалить текущий параметр.
Отключить защиту в реальном времени Windows 10 одной командой
Есть также возможность отключить защиту в реальном времени защитника Windows 10 всего одной командой.
- Откройте оболочку PowerShell от имени администратора, рекомендую воспользоваться поиском.
- Вставьте и выполните команду: [stextbox -DisableRealtimeMonitoring $true[/stextbox]
После выполнение одной команды, защитник Windows будет отключен. Если же не получилось и пишет не достаточно прав, тогда запустите оболочку PowerShell от имени администратора.
Как полностью отключить Защитник Windows 10 (до версии 1703)
- Откроем меню Пуск и начнем в поиске вводить Защитник Windows.
- В результатах поиска выберем Защитник Windows — классическое приложение. Хочу заметить что открыть защитник Windows можно и другими способами, но этот является самым удобным.
- Перейдем в Параметры защитника. В отличие от Windows 8.1 в Windows 10 нам откроются общие параметры системы, в которые уже вынесены настройки защитника Windows. Пользователи Windows 8 могут отключить защитник прямо с интерфейса программы.
- В этом окне нам нужно перетянуть ползунок защита в реальном времени и облачная защита в состояние Откл.
А также что бы не искать защитник Windows в Windows 10 есть возможность просто открыть Пуск > Параметры > Обновление и безопасность > Защитник Windows и Вы попадете в этот же раздел, откуда мы отключили Windows защитника.
Как отключить службу Защитника Windows 10 с помощью утилиты Win Updates Disabler
Сама утилите Win Updates Disabler очень хорошая и многофункциональная, с её помощью Вы можете как отключить защитник Windows, так и ограничить возможность обновляться Вашей Windows 10, что чаще всего происходит в неподходящий момент.
- Просто скачайте утилиту с www.site2unblock.com/win-updates-disabler и запустите. Рекомендую использовать версию Portable, которая не требует установки.
- Дальше в разделе Отключить ищем Защитник Windows, ставим галочку и нажимаем Применить сейчас и соглашаемся на перезагрузку.
После перезагрузки Вы увидите что защитник Windows полностью отключен. Чтобы включить его, нужно во вкладке Включить установить галочку Включить Защитник Windows, и также применить изменения.
Как мы уже говорили, после перехода на Windows 10, даже можно сказать что после перехода на Windows 8.1 можно забыть о сторонних антивирусных программах. Встроенного Защитника Windows хватало с головой, а сейчас он обновился и стал ещё лучше. По этому мы не рекомендуем его вообще отключать, поскольку как не как, но это Ваша защита.
Для тех кто все же надумал отключать его мы рассмотрели как отключить центр безопасности защитника Windows 10 и его службу простыми способами. Для того что бы включить защитник Windows, Вам нужно делать все в обратном порядке.
Information Security Squad
stay tune stay secure
- Home
- 2017
- Май
- 5
- Отключение служб Windows 7 для безопасности домашнего ПК
Отключение служб Windows 7 для безопасности домашнего ПК
Порой мы не знаем, что у нас на Пк работают службы, которые смело можно отключить.
Они влияют на производительность и самое главное создают дополнительные уязвимости.
В списке представлены службы и краткое описание функционала. Службы можно смело отключать, так как учтена зависимость, если конечно вам не нужен их функционал.
И так ctrl +r => services.msc и отключаем:
Пуск / Выполнить / написать в командной строке следующее: services.msc / нажать ОК.
Панель управления / Переключение к классическому виду / Администрирование / Службы.
Отключить службы (разумеется, не все, а только неиспользуемые) в появившемся окне Службы (локальные) просто: нажмите на искомую службу, справа появится предложение остановить или перезапустить службу. Прочтите предложенную информацию и нажимайте «отключить».
Ещё раз напоминаю: отключать эти службы следует, если в них нет необходимости. То есть, если вы владелец домашнего компьютера, не соединенного локальной сетью с другими компьютерами, что и бывает в большинстве случаев.
Какие службы Windows следует отключить?
Вот список служб Windows (Services), считающиеся потенциально опасными, то есть делающие ваш компьютер уязвимым для внешних вторжений:
Удаленный реестр (RemoteRegistry) – позволяет удаленным пользователям изменять параметры реестра на вашем компьютере; если остановить эту службу, реестр может быть изменен только локальными пользователями, работающими на компьютере.
Службы терминалов (TermService) – вообще эта служба предназначена для удалённого подключения к вашей машине по сети с возможностью управления ею. Она предоставляет возможность нескольким пользователям интерактивно подключаться к компьютеру и отображает рабочий стол и приложения на удаленных компьютерах. Является основой для удаленного рабочего стола, удаленного администрирования, удаленного помощника и служб терминалов.
Служба сообщений (Messenger) – посылает выбранным пользователям и компьютерам административные оповещения. При отсутствии сети (и соответственно администратора) абсолютно бесполезна. Также желательно отключить для того, чтобы запретить net send сообщения для скрытия вашего компьютера от автоматизированных спам рассылок. Никакого отношения к программе Windows/MSN Messenger эта служба не имеет.
Служба обнаружения SSDP (SSDPSRV) – включает обнаружение UPnP-устройств в домашней сети. UPnP, или Universal Plug and Play – это универсальная автоматическая настройка и подключение сетевых устройств друг к другу, в результате чего сеть (например, домашняя) может стать доступной большему числу людей.
Оповещатель (Alerter) – посылает выбранным пользователям и компьютерам административные оповещения. В домашних условиях служба не нужна.
Планировщик заданий (Shedule) – позволяет настраивать расписание автоматического выполнения задач на компьютере. Автоматически запускает различные приложения, программы, скрипты, функцию резервного копирования в запланированное вами время (по умолчанию эти задания можно найти здесь: Пуск / Программы / Стандартные / Служебные / Назначенные задания). Если вы не используете эту функцию, отключите эту службу. К тому же уязвимость этой службы используется некоторыми вирусами для автозагрузки.
Однако имейте в виду, что некоторые ативирусы, например Symantec или McAfee, используют эту службу для обновления в определенное время и запланированных сканирований системы. Так что в этом случае отключать планировщик заданий не стоит.
NetMeeting Remote Desktop Sharing (mnmsrvc) – разрешает проверенным пользователям получать доступ к рабочему столу Windows через корпоративную интрасеть, используя NetMeeting.
Диспетчер сеанса справки для удаленного рабочего стола (Remote Desktop Help Session Manager) – управляет возможностями Удаленного помощника.
Telnet (Telnet) – позволяет удаленному пользователю входить в систему и запускать программы, поддерживает различных клиентов TCP/IP Telnet, включая компьютеры с операционными системами UNIX и Windows. Обеспечивает возможность соединения и удалённой работы в системе по протоколу Telnet (Teletype Network) с помощью командного интерпретатора. Данный протокол не использует шифрование и поэтому очень уязвим для атак при применении его в сети. Если эта служба остановлена, то удаленный пользователь не сможет запускать программы.
Другие службы, которые, возможно, не используются на вашем компьютере, но при этом загружают память, изрядно тормозя загрузку и работу системы:
Автоматическое обновление – включает загрузку и установку обновлений Windows). Если вы не пользуетесь этой службой, отключайте.
Вторичный вход в систему – позволяет запускать процессы от имени другого пользователя. Если в системе только ваша учётная запись (не считая записи администратора), тоже можно отключить.
Диспетчер очереди печати (Print Spooler) – отвечает за обработку, планирование и распределение документов, предназначенных для печати. Если у вас нет принтера, отключайте.
Справка и поддержка – если вы не пользуетесь справочным меню Windows, отключайте.
Обозреватель компьютеров – обслуживает список компьютеров в сети и выдает его программам по запросу. Если у вас нет локальной сети, то отключайте эту службу.
Источник бесперебойного питания – если у вас нет источника бесперебойного питания, то можно отключить и эту службу.
При принятии решения насчет отключения той или иной службы Windows будьте внимательны. Убедитесь, что работа той или иной службы не требуется для функционирования каких-либо нужных вам служб, приложений или устройств.
Перед отключением той или иной службы посмотрите, какие службы могут от неё зависеть.
Для просмотра зависимостей нужно, открыв свойства службы, перейти в последнюю закладку – “Зависимости” (“Dependencies”). Верхний список будет показывать службы, от работы которых зависит функционирование выбранной. Нижний список, наоборот, содержит службы, которые находятся в зависимости от данной.
Если вообще отсутствуют какие-либо зависимости, то службу можно отключать без опасений.
Как отключить проверку безопасности windows 10
Защитник Windows, он же Windows Defender, и в последних версиях Windows 10 он называется «Безопасность Windows«. Это встроенное антивирусное приложение в системах Windows 10/7/8.1 от Microsoft. Когда вы устанавливаете сторонний антивирусный продукт, то защитник Windows автоматически отключается, и когда удаляете сторонний антивирус, то безопасность Windows автоматически активируется. В последнее время Windows Defender в Windows 10 показывает отличные результаты по независимым тестам. Не спорю, в Windows XP, 7, 8.1 он был совсем дырявый и толку от него было мало, но сейчас он быстро набрал темпы и продолжает набирать. Если вы следите за различными тестами, то наверняка заметите, что защитник Windows 10 входит в топ 5 антивирусных программ. Запомните, удалить полностью защитник Windows 10 невозможно. Но для любителей и фанатов сторонних антивирусов, мы разберем, как отключить защитник windows 10, центр безопасности, а так же уберем иконку защитника windows 10 из трея. Эти способы подойдут для версий 1809, 1709 и более ранних.
Содержание:
Как отключить защитник Windows 10 через параметры
Самый простой способ отключить встроенный антивирус от microsoft – это просто отключить в настройках, но через некоторое время он может включится обратно, но это не точно.
- Перейдите «Защита от вирусов и угроз» (Иконка в виде щита) > «Параметры защиты от вирусов и других угроз» > и Выключите все ползунки.
Как отключить Защитник Windows с помощью редактора групповой политики
Шаг 1. Нажмите сочетание кнопок Win + R и ведите gpedit.msc, чтобы открыть редактор групповых политик. В политиках перейдите «Конфигурация компьютера» > «административные шаблоны» > «Компоненты Windows» > «Антивирусная программа Защитника Windows» > справа нажмите два раза на «Выключить антивирусную программу Защитник Windows«. В новом окне выберите «Включено«, нажмите применить и ok. Не закрывайте редактор, это не все, следуем шагу 2.
Шаг 2. Затем разверните графу «Антивирусная программа Защитника Windows» > «Защита в режиме реального времени» > и справа Отключите:
- Включить наблюдение за поведением.
- Проверять все загруженные файлы и вложения.
- Отслеживать активность программ и файлов на компьютере.
- Включить проверку процессов, если включена защита реального времени.
Как отключить защитник Windows с помощью редактора реестра
Шаг 1. Жмем Win+R, пишем regedit для входа в системный реестр и переходим по пути:
- HKEY_LOCAL_MACHINESOFTWAREPoliciesMicrosoftWindows Defender
- Перейдите к папке Windows Defender.
- Нажмите справа на пустом поле правой кнопкой мыши и выберите Создать >Параметр DWORD (32 бита).
- Создайте новое значение с именем DisableAntiSpyware и значением 1.
Чтобы включить защиту обратно, задайте обратно значение 0, удалите ключ, затем раздел (папку).
Шаг 2. Теперь создайте новую подпапку Real-Time Protection в папке Windows defender для этого:
- Нажмите правой кнопкой мыши на папке Windows defender >Создать >Раздел.
- Назовите новый раздел (папку) Real-Time Protection.
Шаг 3. В новом созданном разделе Real-Time Protection нужно будет создать четыре новых ключа со значением 1. Нажмите справа на пустом поле «Создать» > «Параметр DWORD (32 бита)» и:
- DisableBehaviorMonitoring
- DisableOnAccessProtection
- DisableScanOnRealtimeEnable
- DisableIOAVProtection
Перезагрузите компьютер и защитник windows 10 будет отключен полностью.
Как убрать иконку защитника windows 10 из трея
Если у кого иконка не пропала, то запустите диспетчер задач, нажатием кнопок Ctrl+Alt+Delete и перейдите во вкладку «Автозагрузка», найдите «Windows Security notification icon» и отключите его, нажав правую кнопку мыши по нему.
Как отключить центр безопасности Windows
Также вы можете отключить сам центр управление параметрами антивируса «Безопасность Windows».
Нажмите Windows + R и введите regedit, чтобы вызвать редактор реестра. Перейдите по следующему пути:
- HKEY_LOCAL_MACHINESYSTEMCurrentControlSetServicesSecurityHealthService
- Ищем с права значение с именем Start, жмем по нему два раза и в поле вводим цифру 4.
Чтобы вернуть обратно «Центр безопасности» введите значение 3.

В этой инструкции — пошаговое описание того, как отключить Защитник Windows 10 и Windows 8.1, несколькими способами, а также о том, как включить его обратно при необходимости. Это может потребоваться в некоторых случаях, когда встроенный антивирус не дает установить программу или игру, считая их вредоносными, а возможно и в других ситуациях. Сначала описан способ отключения в последних версиях Windows 10 — 1903, 1809 и 1803, а затем — в предыдущих версиях Windows 10, 8.1 и 8. Также в конце руководства приведены альтернативные способы выключения (не системными средствами). Примечание: возможно, более разумным будет добавить файл или папку в исключения защитника Windows 10. Также может быть полезным: Лучший антивирус для Windows 10.
Как отключить Защитник Windows 10
В последних версиях Windows 10 отключение Защитника Windows несколько изменилось по сравнению с предыдущими версиями. Как и раньше, отключение возможно с использованием параметров (но в данном случае встроенный антивирус отключается лишь временно), либо с помощью редактора локальной групповой политики (только для Windows 10 Pro и Enterprise) или редактора реестра.
Временное отключение встроенного антивируса Windows 10 с помощью настройки параметров
Если вам не требуется полное отключение защитника, а необходимо лишь временно отключить его для установки какой-либо программы, вы можете сделать это следующем способом:
- Зайдите в «Центр безопасности Защитника Windows». Это можно сделать, дважды нажав мышью по значку защитника в области уведомлений справа внизу и выбрав «Открыть», либо в Параметры — Обновления и безопасность — Защитник Windows — Кнопка «Открыть Центр безопасности защитника Windows».
- В центре безопасности выберите страницу настройки защитника Windows — пункт «Защита от вирусов и угроз» (иконка с изображением щита), а затем нажмите «Управление настройками» в разделе «Параметры защиты от вирусов и других угроз».
- Отключите «Защита в режиме реального времени» и «Облачная защита».
При этом защитник Windows будет отключен лишь на некоторое время и в дальнейшем система снова задействует его. Также не забывайте о возможности добавления программы в исключения защитника. Если же требуется отключить его полностью, для этого потребуется использовать следующие способы.
Примечание: при использовании далее описанных способов, возможность настройки работы защитника Windows в параметрах станет неактивной (до тех пор, пока вы не вернете измененные в редакторе значения на значения по умолчанию).
Отключение Защитника Windows 10 в редакторе локальной групповой политики
Данный способ подойдет только для редакций Windows 10 Профессиональная и Корпоративная, если у вас Домашняя — в следующем разделе инструкции приведен способ с использованием редактора реестра.
- Нажмите клавиши Win+R на клавиатуре и введите gpedit.msc
- В открывшемся редакторе локальной групповой политики перейдите к разделу «Конфигурация компьютера» — «Административные шаблоны» — «Компоненты Windows» — «Антивирусная программа Защитник Windows».
- Дважды нажмите по параметру «Выключить антивирусную программу Защитник Windows» и выберите «Включено» (именно так — «Включено» отключит антивирус).
- Аналогичным образом отключите параметры «Разрешить запуск службы защиты от вредоносных программ» и «Разрешить постоянную работу службы защиты от вредоносных программ» (установить «Отключено»).
- Зайдите в подраздел «Защита в режиме реального времени», дважды кликните по параметру «Выключить защиту в реальном времени» и установите «Включено».
- Дополнительно отключите параметр «Проверять все загруженные файлы и вложения» (здесь следует установить «Отключено»).
- В подразделе «MAPS» отключите все параметры, кроме «Отправлять образцы файлов».
- Для параметра «Отправлять образцы файлов, если требуется дальнейший анализ» установите «Включено», а внизу слева (в том же окне настройки политики) задайте «Никогда не отправлять».
Однако, в последних версиях Windows 10 этого недостаточно, дополнительно требуется отключить службу защитника Windows, причем сделать это просто в службах не получится. О том, как именно она отключается — в соответствующем разделе сразу после следующего способа.
Как полностью отключить защитник Windows 10 с помощью редактора реестра
Параметры, настраиваемые в редакторе локальной групповой политики можно задать и в редакторе реестра, тем самым отключив встроенный антивирус. Очень важное примечание: последняя версия Windows 10 не позволяет изменять указанные параметры реестра до тех пор, пока вы не отключите Защитник Windows 10 в параметрах, как это было описано в первом разделе инструкции. При этом обязательно требуется отключить и пункт Защита от подделки в том же разделе параметров.
Порядок действий будет следующим (примечание: при отсутствии каких-то из указанных разделов, вы можете их создать, нажав правой кнопкой мыши по «папке», находящейся на уровень выше и выбрав нужный пункт в контекстном меню):
- Нажмите клавиши Win+R, введите regedit и нажмите Enter.
- В редакторе реестра перейдите к разделу
- В правой части редактора реестра нажмите правой кнопкой мыши, выберите «Создать» — «Параметр DWORD 32 бита» (даже если у вас 64-бит система) и задайте имя параметра DisableAntiSpyware
- После создания параметра дважды нажмите по нему и задайте значение 1.
- Там же создайте параметры AllowFastServiceStartup и ServiceKeepAlive — их значение должно быть 0 (ноль, задается по умолчанию).
- В разделе Windows Defender выберите подраздел Real-Time Protection (или создайте его), а в нем создайте параметры с именами DisableIOAVProtection и DisableRealtimeMonitoring
- Дважды кликните по каждому из этих параметров и задайте значение 1.
- В разделе Windows Defender создайте подраздел Spynet, в нем создайте параметры DWORD32 с именами DisableBlockAtFirstSeen (значение 1), LocalSettingOverr >С этим закончили, но не торопитесь закрывать редактор реестра: для полного отключения защитника нужно также отключить соответствующую ему службу.
Отключение службы Антивирусная программа Защитника Windows
В завершение требуется отключить службу антивирусной программы защитника Windows, причем сделать это в services.msc не получится. Отключение возможно следующим методом:
- Зайдите в редактор реестра (клавиши Win+R, ввести regedit) и перейдите к разделу
- Дважды кликните мышью по параметру Start в правой панели редактора реестра и задайте для него значение 4.
- Примените настройки, закройте редактор реестра и перезагрузите компьютер.
Готово, теперь Защитник Windows 10 не будет работать.
Дополнительно: в последних обновлениях Windows 10 значок защитника Windows по умолчанию отображается в области уведомлений панели задач. Вы можете отключить её, зайдя в диспетчер задач (через правый клик по кнопке Пуск), включив подробный вид и выключив на вкладке «Автозагрузка» пункт Windows Defender Notification icon.
При следующей перезагрузке иконка отображаться не будет (тем не менее, защитник продолжит работать, если его не отключить описываемыми способами). Чтобы избавиться от уведомления о том, что отключена защита от вирусов, используйте инструкцию: Защита от вирусов и угроз — как отключить уведомление.
Как отключить защитник Windows 10 — видео инструкция
Ввиду того, что описываемое действие в Windows 10 не такое уж и элементарное, предлагаю также к просмотру видео, в котором показано два способа отключения защитника Windows 10.
Отключение защитника Windows 10 с помощью бесплатных программ
Есть множество бесплатных программ, позволяющих, помимо прочего, отключить защитник Windows 10, среди них можно отметить следующие:
- Winaero Tweker — бесплатная программа для настройки параметров Windows 10. Отключение Защитника доступно в разделе Windows Defender. О возможностях программы и где её скачать: Настройка и оптимизация Windows 10 в Winaero Tweaker.
- O&O ShutUp 10 — еще одна бесплатная утилита для настройки поведения ОС, где доступна такая опция.
- Утилита Dism++
- Win Updates Disabler. Программа создавалась для отключения автоматических обновлений Windows 10, но может отключить (и, что важно — включить обратно) и другие функции, включая защитник и брандмауэр. Официальный сайт программы вы можете увидеть на скриншоте ниже.
Еще один вариант — использование утилиты Destroy Windows 10 Spying или DWS, основная цель которой — отключение функций слежения в ОС, но, в настройках программы, если вкючить расширенный режим, вы можете также отключить и Защитник Windows (впрочем, он отключается в этой программе и по умолчанию).
Отключение защитника Windows 10 предыдущих версий и Windows 8.1
Необходимые действия, чтобы выключить Защитник Windows будут отличаться в двух последних версиях операционной системы от Microsoft. В общем случае, достаточно начать с выполнения следующих шагов в обеих ОС (но для Windows 10 процедура полного отключения защитника несколько сложнее, далее будет описано подробно).
Зайдите в панель управления: самым простым и быстрым способом для этого будет правый клик по кнопке «Пуск» и выбор соответствующего пункта меню.
В панели управления, переключенной в вид «Значки» (в пункте «Просмотр» справа вверху), выберите «Защитник Windows».
Запустится главное окно Защитника Windows (если вы увидите сообщение о том, что «Приложение отключено и не ведет наблюдение за компьютером», то, вероятнее всего, у вас просто установлен другой антивирус). В зависимости от того, какая версия ОС у вас установлена, выполните следующие шаги.
Windows 10
Стандартный способ (который не вполне работоспособен) отключения защитника Windows 10 выглядит таким образом:
- Зайдите в «Пуск» — «Параметры» (иконка с шестеренкой) — «Обновление и безопасность» — «Защитник Windows»
- Отключите пункт «Защита в реальном времени».
В результате защита будет отключена, но только на некоторое время: примерно через 15 минут она включится снова.
Если же такой вариант нам не подходит, то есть способы и полностью и навсегда отключить Защитник Windows 10 двумя способами — используя редактор локальной групповой политики или редактор реестра. Способ с редактором локальной групповой политики не подходит для Windows 10 Домашняя.
Для отключения с помощью редактора локальной групповой политики:
- Нажмите клавиши Win+R и введите gpedit.msc в окно «Выполнить».
- Зайдите в Конфигурация компьютера — Административные шаблоны — Компоненты Windows — Антивирусная программа Защитник Windows (в версиях Windows 10 до 1703 — Endpoint Protection).
- В правой части редактора локальной групповой политики дважды кликните по пункту Выключить антивирусную программу защитник Windows (ранее — Выключить Endpoint Protection).
- Установите «Включено» для этого параметра, если требуется отключить защитник, нажмите «Ок» и выйдите из редактора (на скриншоте ниже параметр называется Turn off Windows Defender, таково его название было в ранних версиях Windows 10. Сейчас — Выключить антивирусную программу или выключить Endpoint Protection).
В результате служба защитника Windows 10 будет остановлена (т.е. он будет полностью отключен) и при попытке запуска защитника Windows 10 вы увидите сообщение об этом.
Также вы можете выполнить то же самое действия с помощью редактора реестра:
- Зайдите в редактор реестра (клавиши Win+R, ввести regedit)
- Перейдите к разделу реестра HKEY_LOCAL_MACHINE SOFTWARE Policies Microsoft Windows Defender
- Создайте параметр DWORD с именем DisableAntiSpyware (если он отсутствует в данном разделе).
- Установите для данного параметра значение 0, чтобы защитник Windows был включен или 1, если его требуется отключить.
Готово, теперь, если встроенный антивирус от Microsoft вас и потревожит, то только уведомлениями о том, что он отключен. При этом, до первой перезагрузки компьютера, в области уведомлений панели задач вы будете видеть иконку защитника (после перезагрузки она исчезнет). Также появится уведомление о том, что защита от вирусов отключена. Чтобы убрать эти уведомления, кликните по нему, после чего в следующем окне нажмите «Не получать больше уведомлений об антивирусной защите»
Если отключения встроенного антивируса не произошло, далее есть описание способов отключить защитник Windows 10 с помощью бесплатных программ для этих целей.
Windows 8.1
Отключение Защитника Windows 8.1 куда проще, чем в предыдущем варианте. Все, что вам требуется — это:
- Зайдите в Панель управления — Защитник Windows.
- Откройте вкладку «Параметры», а затем пункт «Администратор».
- Снимите отметку «Включить приложение»
В результате вы увидите уведомление о том, что приложение отключено и не ведет наблюдение за компьютером — то, что нам и требовалось.
Отключение защитника Windows с помощью командной строки или PowerShell
Еще один способ отключить защитник Windows 10 (правда не навсегда, а только временно — также, как и при использовании параметров) — использование команды PowerShell. Windows PowerShell следует запустить от имени администратора, что можно сделать, используя поиск в панели задач, а затем — контекстное меню по правому клику мышью.
В окне PowerShell введите команду
Сразу после ее выполнения защита в реальном времени будет отключена.
Чтобы использовать эту же команду в командной строке (также запущенной от имени администратора), просто введите powershell и пробел перед текстом команды.
Отключение уведомления «Включение защиты от вирусов»
Если после действий по отключению защитника Windows 10 постоянно появляется уведомление «Включение защиты от вирусов. Защита от вирусов отключена», то для того чтобы убрать это уведомление, вы можете выполнить следующие шаги:
- С помощью поиска на панели задач зайдите в «Центр безопасности и обслуживания» (или найдите этот пункт в панели управления).
- В разделе «Безопасность» нажмите «Не получать больше сообщений на тему об антивирусной защите».
Готово, в дальнейшем вы не должны будете увидеть сообщений о том, что защитник Windows отключен.
Защитник Windows пишет Приложение отключено (как включить)
Обновление: подготовил обновленную и более полную инструкцию на эту тему: Как включить защитник Windows 10. Однако, если у вас установлена Windows 8 или 8.1, используйте шаги, описанные далее.
Если при входе в панель управления и выборе пункта «Защитник Windows», вы видите сообщение о том, что приложение отключено и не ведет наблюдение за компьютером, это может говорить о двух вещах:
- Защитник Windows отключен потому, что на вашем компьютере установлен другой антивирус. В этом случае ничего делать не стоит — после удаления сторонней антивирусной программы он включится автоматически.
- Вы сами выключили защитник Windows или он был отключен по какой-либо причине, тут вы можете его включить.
В Windows 10 для включения защитника Windows вы можете просто кликнуть по соответствующему сообщению в области уведомлений — все остальное система сделает за вас. За исключением того случая, когда вы использовали редактор локальной групповой политики или редактор реестра (в этом случае, следует проделать обратную операцию по включению защитника).
Для того, чтобы включить защитник Windows 8.1, зайдите в Центр поддержки (правый клик по «флажку» в области уведомлений). Вероятнее всего, вы увидите два сообщения: о том, что выключено защита от программ-шпионов и нежелательных программ и выключена защита от вирусов. Достаточно нажать «Включить сейчас», чтобы Защитник Windows снова запустился.
Защитник Windows появился в ОС, начиная с 8-ки. Это своеобразный антивирус, который не только проверяет другие программы, но и контролирует действия пользователя на ПК, в том числе и авторизацию. Обычно если вы ставите сторонний антивирусный продукт, Защитник переставал функционировать, чтобы избежать конфликтов. Так получалось до тех пор, пока не вышло обновление под названием «Windows 10 Creators Update». Так что ответ на вопрос «Как отключить центр безопасности защитника Windows 10» стал очень актуален.
Прежде всего, разберемся в терминологии. Защитник является программой, а Центр управления – панель управления. Поэтому нам позволено отключить каждый из них. Причем, вместе с Центром отключится и Защитник. А вот если отключить Защитника его панель управления будет продолжать функционировать. Зато убрав Центр, вы сможете вернуться к привычному Защитнику. А вот его отключение приведет к появлению дыр в операционной системе.
Как отключить безопасность Windows 10
Поможет нам реестр.
- Жмите WIN+R на клавиатуре и наберите в текстовом поле слово regedit и нажмите ОК
- В левой части окна найдите папку HKEY_LOCAL_MACHINE и последовательно щелкайте
- Слева увидите атрибут Start — нажмите на нем правую клавишу мыши — изменить
- В окне сотрите 2 и наберите 4 .
SecurityHealthService деактивируется. Именно эта служба отвечает за Центр безопасности защитника Windows 10. Перегружаем ПК.
Дальше вас будет беспокоить только предупреждение от Защитника системы безопасности Windows 10. Если таковое появится, щелкните на окне и далее по отказу об уведомлениях.
Более того, вы можете деактивировать вообще любые нежелательные предупреждения системы защиты:
- Зайдите в панель управления (правая кнопка манипулятора на кнопке главного меню)
- Безопасность и обслуживание
- Щелкните по лишним галочкам
Предупреждение системы безопасности Windows 7 — как отключить
Как следует подумайте – стоит ли так рисковать. Ваш компьютер будет совершенно беззащитен перед угрозами извне. Столь нелюбимые всеми предупреждения все же дают возможность задуматься – а надо ли скачивать и устанавливать незнакомые файлы. Но если вы решили – вперед:
- Нажмите кнопку Пуск и выберите Панель управления
- Сообщениями управляет «Центр поддержки»
- Вам надо его настроить. Как видно в правой части можно деактивировать разные уведомления по отдельности. Но если вы хотите более тонкую настройку – нажимайте
Больше вам ничего не надоедает. Но если однажды какое-либо ПО внесет необратимые изменения и ваш ПК перестанет работать – не стоит винить кого-либо кроме себя.
Кроме обычных уведомлений, есть еще возможность отключить предупреждения о попытках стороннего ПО внести изменения на ваш компьютер. Вот этого точно не стоит делать, если только вы не хотите поэкспериментировать и выяснить, сколько ОС проживет в таком режиме в условиях современных информационных угроз.
В окне Центра поддержки выберите изменение параметров .
И вот здесь вы можете провести настройку. Опустите движок вниз и все уведомления будут деактивированы. Это значит, что любое ПО будет хозяйничать в вашей систему безнаказанно и без вашего ведома.
Отключаем центр безопасности Windows 7
Eсли отключить Центр обеспечения безопасности Windows 7, вы вообще останетесь беззащитны перед внешними угрозами. Любое вредоносное ПО будет чувствовать себя полноправным хозяином в вашей системе. Но как это сделать, мы все же расскажем. Иногда такие действия необходимы для установки даже проверенных программ.
1 способ – через реестр:
- Нажмите кнопку пуск и внизу в строке «Выполнить» введите команду regedit
- Здесь вам нужен параметр Start . Нажмите на надписи правой кнопкой мыши и выберите «Изменить»
- Введите значение 4 и сохраните изменения
- Перезагрузите ПК
Защита будет отключена.
2 способ – через службы.
- Последовательно пройдите по пути
Дважды щелкните на службах и внизу найдите Центр управления безопасностью .
- Нажмите «Остановить» в контекстном меню или остановите в левой части окна.
Собственно все – вы отключили. Только хотим еще раз напомнить, что это чревато неприятностями для вашей системы.
Ещё по теме
3 thoughts on “ Как отключить центр безопасности защитника Windows 10 ”
1
Не удалось изменить start
Windows 10
У меня старая система и я не знаю как отключить предупреждение системы безопасности windows xp?
Надежд, если вы хотите просто отключить оповещения, то вам надо сделать следующее:
1. Нажмите кнопку «Пуск»
2. Выберите «Панель управления» (справа)
3. Перейдите в «Центр обеспечения безопасности»
4. Слева увидите панель «Ресурсы». На ней выберите «Изменить способ оповещений центром управления безопасностью».
5. И здесь уже настраиваются все оповещения.