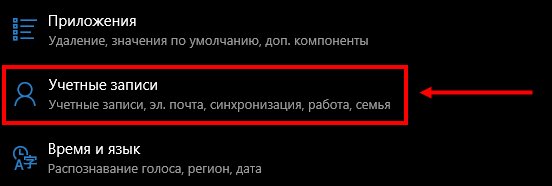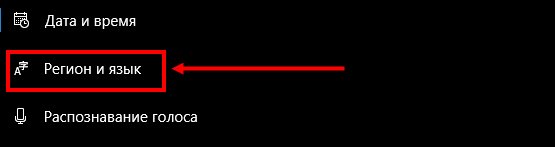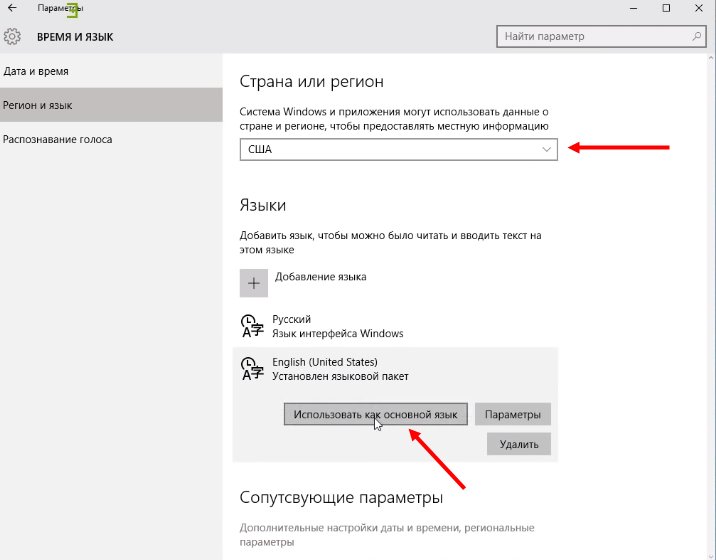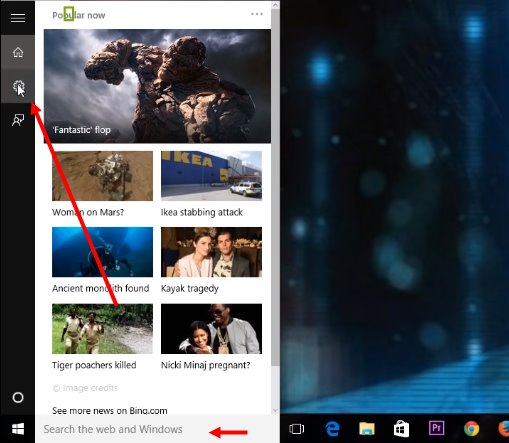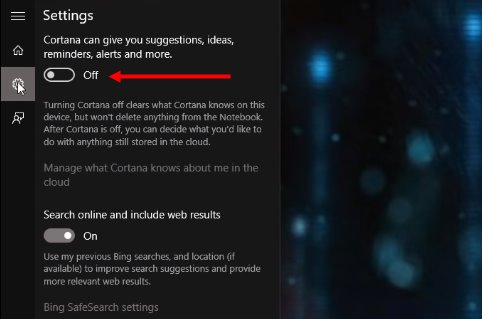- Отключение Кортаны в Windows 10
- Способ 1: Отключение разрешений
- Способ 2: Удаление связанных файлов
- Способ 3: Редактирование параметров реестра
- Способ 4: Редактирование параметров локальных групповых политик
- Способ 5: Изменение региона и языка интерфейса
- Управление настройками Cortana в Windows 10
- Cortana в Windows 10: что это такое?
- Определение и обзор функций
- Включение и использование Cortana
- Отключение и удаление
Отключение Кортаны в Windows 10
Кортана — встроенный в Windows 10 голосовой помощник, обладающий элементами искусственного интеллекта. Пока что использовать его могут только те пользователи, которые выбрали США в качестве региона и английский язык основным в операционной системе. Отключение Кортаны может понадобиться в разных ситуациях, поэтому стоит подобрать оптимальный способ реализации данной задачи, ознакомившись со всеми доступными.
Способ 1: Отключение разрешений
Для Кортаны можно отключить все разрешения, например, доступ к микрофону и вывод уведомлений. Это поможет избавиться от случайной активации функции и сделает ее неактивной до тех пор, пока пользователь не передумает и снова не установит соответствующие разрешения. Все действия осуществляются через настройки приватности, используя текущую учетную запись.
- Откройте «Пуск» и перейдите в «Параметры», кликнув по значку в виде шестеренки.
Через левую панель переместитесь к категории «Microphone».
Переведите ползунок «Cortana» в отключенное состояние.
Опуститесь вниз, чтобы отыскать раздел «Cortana». Отключите все опции, связанные с этим голосовым помощником.
Теперь у рассматриваемого голосового помощника просто не будет прав, чтобы использовать микрофон или выводить на экран соответствующие уведомления. Вы можете быть уверены, что Кортана не активируется случайно. При необходимости предоставьте отключенные разрешения, чтобы снова наладить нормальное функционирование технологии.
Способ 2: Удаление связанных файлов
Перед началом выполнения этого метода уточним, что он является радикальным и заключается в удалении всех системных файлов, связанных с Cortana. Если вы их удалите, наладить работу помощника можно будет только путем повторной загрузки языковых пакетов или восстановлением исходного состояния операционной системы.
- Щелкните по пустому месту на панели задач и в появившемся меню выберите «Task Manager».
В Диспетчере задач переместитесь на вкладку «Details».
Среди списка процессов отыщите «SearchUI.exe». Через контекстное меню перейдите в свойства и откройте расположение этого процесса («Open file location»).
Удалите папку «Microsoft.Windows.Cortana…».
Вернитесь к Диспетчеру задач и завершите дерево процессов «SearchUI.exe».
Остается только перезагрузить компьютер, чтобы удостовериться в том, что голосовой помощник теперь отсутствует в операционной системе и сможет активироваться любыми средствами.
Способ 3: Редактирование параметров реестра
Этот вариант менее радикальный, поскольку попросту отключает все функции Кортаны до момента, пока пользователь самостоятельно не вернет значение параметра в исходное состояние. Его принцип заключается в редактировании параметров реестра, что осуществляется так:
- Нажмите горячую клавишу Win + R, чтобы вызвать системную утилиту «Выполнить». В поле напишите regedit и нажмите на Enter для активации команды.
Перейдите по пути HKEY_LOCAL_MACHINE\SOFTWARE\Microsoft\Windows . Создайте в текущем ключе папку «Windows Search», если она отсутствует. Для этого щелкните ПКМ по папке «Windows» слева и выберите «Создать» — «Раздел».
После этого в директории «Windows Search» кликните правой кнопкой мыши по пустому месту и выберите «DWORD (32-bit) Value».
Задайте параметру название «Allow Cortana».
Убедитесь, что в качестве значения параметра установлен «0». Если рассматриваемую технологию придется повторно активировать, просто поменяйте значение на «1» и перезагрузите Виндовс.
Любые изменения в редакторе реестра вступают в силу только после создания нового сеанса операционной системы, поэтому не забывайте после настройки перезагружать ПК.
Способ 4: Редактирование параметров локальных групповых политик
Данный вариант подойдет только обладателям версий Windows 10 Pro и Enterprise, а в остальных случаях эта же настройка производится через редактор реестра так, как было показано в предыдущем методе, поскольку редактор локальных групповых политик присутствует только в упомянутых сборках. Через него отключение Cortana производится буквально в несколько кликов.
- Откройте «Выполнить» (Win + R), в поле напишите gpedit.msc и нажмите на Enter.
Перейдите по пути «Computer Configuration» — «Administrative Templates» — «Windows Components».
В конечной папке отыщите каталог «Search» и откройте его для просмотра параметров.
Дважды щелкните по строке «Allow Cortana», чтобы перейти к редактированию настройки.
Отметьте маркером пункт «Disabled» и примените изменения.
Для повторной активации голосового помощника выполните такие же действия, но в качестве значения для параметра отметьте «Enabled». Не забывайте и о перезагрузке компьютера, чтобы все изменения были применены.
Способ 5: Изменение региона и языка интерфейса
Последний вариант нашего сегодняшнего материала подойдет только тем пользователям, кто для отключения Кортаны готов поменять регион и язык интерфейса Windows 10, например, на привычный русский. Дело в том, что на текущий момент времени голосовой помощник не поддерживается в этом регионе, поэтому его функции сразу будут полностью деактивированы.
- Откройте «Пуск» и перейдите в «Параметры».
Выберите раздел «Time & Language».
В разделе «Region» укажите «Russia» и установите такой же региональный формат.
После этого переместитесь в «Language» и во всплывающем меню тоже отметьте «Русский». Если этот язык там отсутствует, его потребуется дополнительно установить из фирменного магазина.
Теперь на экране появится уведомление о необходимости повторного входа в систему, чтобы все изменения вступили в силу. Сделайте это сразу же или позже, завершив взаимодействие с компьютером.
Если во время произведения данного способа возникли какие-либо проблемы, советуем обратиться к расширенной инструкции по этой теме, которая представлена в другой статье на нашем сайте по следующей ссылке.
Только что вы ознакомились с пятью доступными методами отключения Кортаны в Windows 10. Как видите, каждый из них подразумевает выполнение определенного алгоритма действий, поэтому подойдет пользователям, столкнувшимся с разными задачами и требованиями.
Управление настройками Cortana в Windows 10
Cortana является частью Windows 10 врегионах, где доступна Cortana. Если вы не хотите, чтобы цифровой помощник был для вас видимым, вы можете скрыть Cortana от панели задач. Вы также можете управлять настройками конфиденциальности, выполнив следующие действия.
Чтобы скрыть Cortana в Windows 10, версии 2004 и выше, выберите значок Cortana на панели задач и снимите флажок Показать кнопку Cortana.
В версиях 2004 и более поздних вы должны войти в систему, чтобы использовать Cortana. Когда вы вошли в систему, Cortana узнает определенные данные о вас, такие как ваши поиски, календарь, контакты и местоположение. Вы можете узнать больше в заявлении о конфиденциальности Microsoft.
Вы можете очистить историю чата с помощью Cortana на устройстве, выйдя из системы или перейдя в Cortana > Настройки > Конфиденциальность. Затем нажмите кнопку Очистить в разделе История чата.
Чтобы скрыть Cortana в Windows 10, версии 2009 и более ранних: На панели задач выберите Cortana, наведите указатель мыши на Cortana в меню, а затем выберите Скрыто в боковом меню. При этом поле поиска также будет удалено с вашей панели задач. Мы не рекомендуем взламывать настройки реестра или подобные меры, так как это может привести к нестабильной работе операционной системы или ее аварийному завершению.
В версиях 2009 и более ранних версий вы можете просматривать и контролировать, какие именно персональные данные могут получить Cortana, перейдя в окно поиска и выбрав Настройки на левой панели. Можно также указать в поле поиска на панели задач «Параметры Кортаны» и выбрать Параметры Кортаны и поиска из списка результатов.
Примечание. Кортаны нет в выпусках Windows 10 для образовательных учреждений и Windows 10 Pro для образовательных учреждений. Дополнительные сведения см. в разделе Выпуски Windows 10 для клиентов из образовательной сферы.
Cortana в Windows 10: что это такое?
Cortana – слово, знакомое не каждому. Мы привыкли к искусственному интеллекту на смартфонах и компьютерах – это Алиса или Сири, ассистент от Гугла или Амазон. Но в этом обзоре мы обсудим помощник, который был создан разработчиком Майкрософт – расскажем, что он из себя представляет, какими возможностями и особенностями обладает, как его включить и использовать.
Определение и обзор функций
Сначала дадим подробное определение, что это за приложение – Кортана. Кортана — это встроенный голосовой помощник с навыками искусственного интеллекта, который способен выполнять базовые команды пользователя и избавить его от рутинной работы.
Программа появилась в десятой версии операционной системы, она встраивается в оболочку по умолчанию. К сожалению, пользователи не могут запустить Кортану Windows 10 на русском языке – но некоторые ухищрения позволяют получить доступ к оригинальной английской версии.
Недоступность родного языка связана с поисковой системой, которая лежит в основе работы помощника – она не адаптирована под определенные страны.
Давайте обсудим, какие возможности ассистент может предложить пользователям:
- Создание и настройка напоминаний. Вы можете выбрать определенное время, человека или действие;
- Определение и поиск песен;
- Поиск в интернете по запросу с использованием разных поисковых систем;
- Конвертация валют, выполнение сложных вычислений;
- Отслеживание рейсов, почтовых отправлений;
- Проверка прогноза погоды;
- Быстрый поиск по запросу;
- Просмотр карт и построение маршрута;
- Установка будильника или возможность задать аварийные сигналы;
- Отправка электронной почты;
- Работа с календарем – создание событий и управление;
- Общение – ассистент может рассказать историю или шутку, спеть песню или поделиться интересным фактом;
- Запуск нужного приложения на ПК.
Отметим выдающуюся особенность Cortana – возможность воспринимать запросы на простом языке. Вам не нужно составлять сложные точные команды – естественные языковые возможности помощника позволяют упростить ввод запроса.
Вы узнали, что такое Кортана в Windows 10, рассмотрели доступные возможности ассистента. Пора поговорить о том, как активировать его работу.
Включение и использование Cortana
Так как Microsoft Cortana на русском языке не работает, вы можете выбрать один из следующих вариантов:
- Английский;
- Японский;
- Португальский;
- Немецкий;
- Итальянский;
- Испанский;
- Французский;
- Китайский.
К сожалению, пока разработчики не реализовали возможность запустить Кортана на русском языке, планируемая дата релиза – 2020 год. Мы рекомендуем использовать самый привычный вариант и запустить ассистента на английском.
Итак, давайте разбираться, как включить Cortana Windows 10?
Вам необходимо выполнить следующую последовательность действий:
- Откройте меню «Пуск»;
- Нажмите на иконку «Параметры»;
- И перейдите к строке «Учетные записи»;
- Откроется новое окно, где нужно выбрать кнопку «Войти с учетной записью Майкрософт»;
Если вы уже авторизовались ранее, пропустите этот пункт и переходите к активации;
- Вновь войдите в «Параметры»;
- Выберите блок «Время и язык»;
- Найдите кнопку «Регион и язык»;
- Во вкладке «Языки» найдите пакет «Английский», «Страну или регион» укажите США;
- Кликните на иконку «Использовать как основной»;
- Перезагрузите компьютер;
- После того, как интерфейс был переведен, нажмите на кнопку в виде лупы на панели задач;
- Нажмите на кнопку в виде шестеренки;
- Откроется меню, где вы увидите пункт «Голосовой помощник Кортана»;
- Переведите тумблер в положение «Включено»;
- Чтобы активировать голосовые реакции, найдите строчку «Let respond to «Hey Cortana» и переведите ползунок в положение «Включено».
Отметим, что если вы не нашли английский язык в меню языковых пакетов, загрузите его из магазина разработчика операционной системы.
Давайте кратко рассмотрим, как работает Кортана, после того, как вы смогли ее активировать.
- Для вызова помощника, произнесите кодовую фразу «Hey, Cortana»;
- Также для вызова можно просто нажать на иконку на панели задач;
- Вводите желаемое в поисковую строку и кликайте на Enter или проговорите запрос вслух.
А вот и небольшой полезный совет – два сочетания быстрых клавиш:
- Win + Q – чтобы открыть главную страницу виртуального помощника;
- Win + S – для открытия поисковой строки.
Поговорили о том, как использовать помощника – пора разбираться, как отключить Cortana. А еще, вы можете прочитать про другой малоизвестный в России голосовой помощник Alexa.
Отключение и удаление
Отключение голосового помощника – процесс несложный, вам не понадобится сложная настройка. Просто следуйте нашей инструкции:
- Войдите в меню поиска;
- Введите « gpedit.msc. » (без кавычек);
- Вы увидите редактор групповой политики;
- Найдите кнопку «Локальная политика компьютера» ;
- Перейдите к пункту «Конфигурация» , а затем – «Административные шаблоны» ;
- Выберите иконку «Компоненты» и затем – «Поиск» ;
- Дважды нажмите на «Allow Cortana» ;
- Как только появится окно политики, нажмите «Отключить» .
Ещё один интересный способ удаления вы найдете в видео:
Вы узнали, как полностью отключить Cortana в Windows 10 – как видите, это действительно несложно. Только не забудьте запустить процессы от имени администратора. А вот удалить искусственный интеллект полностью будет сложнее – программа встроена в оболочку операционной системы автоматически.
Прежде чем разбираться, как полностью удалить Cortana в Windows 10, стоит отметить, что это действие является безвозвратным. Восстановить помощник можно будет только после переустановки операционной системы.
- Загрузите специальную стороннюю программу;
- Распакуйте загруженный архив;
- Найдите файл с расширением .CMD и запустите его от имени администратора;
- Разрешите приложению начать работу, кликнув кнопку «Да» ;
- Запустится процесс «Disable» в автоматическом режиме;
- Перезагрузите устройство по окончанию процесса.
Вы узнали, что это за программа – Cortana в Windows 10, какими особенностями обладает и зачем вообще необходима. Изучайте обзор, активируйте работу помощника и упрощайте рабочие процессы во много раз! Правда, не забудьте немного подтянуть английский.