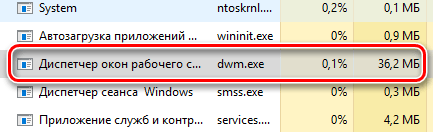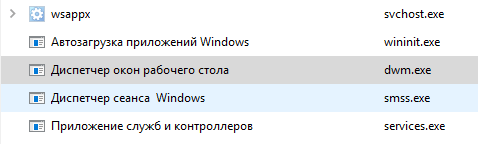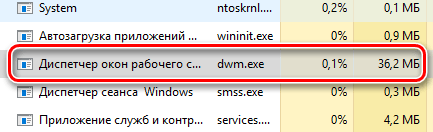- Процесс DWM.EXE
- Сведения о DWM.EXE
- Функции и задачи
- Место расположения исполняемого файла
- Отключение DWM.EXE
- Вирус DWM.EXE
- Диспетчер окон рабочего стола (dwm.exe) — Что за процесс в Windows 10
- Как работает dwm.exe?
- Если вы отключите dwm.exe?
- Решение проблем с высокой нагрузкой на Память и Процессор
- 1. Драйвера видеокарты
- 2. Фальшивый процесс
- 3. Отключить визуальные эффекты
- 4. Тема по умолчанию
- Для чего Windows запускает процесс Desktop Window Manager
- Можно ли отключить диспетчер окон рабочего стола
- Что делать, чтобы снизить нагрузку на память и процессор
- Может ли процесс dwm.exe быть вирус
Процесс DWM.EXE
Открыв «Диспетчер задач», можно увидеть процесс DWM.EXE. Некоторые пользователи впадают в панику, предполагая, что это возможно вирус. Давайте выясним, за что отвечает DWM.EXE и что он собой представляет.
Сведения о DWM.EXE
Сразу нужно сказать, что в обычном состоянии изучаемый нами процесс вирусом не является. DWM.EXE – это системный процесс «Диспетчера рабочего стола». Конкретные его функции будут рассмотрены ниже.
Для того, чтобы увидеть DWM.EXE в списке процессов «Диспетчера задач», вызовите этот инструмент, нажав Ctrl+Shift+Esc. После этого переместитесь во вкладку «Процессы». В открывшемся перечне и должен находиться DWM.EXE. Если такой элемент отсутствует, то это означает либо то, что ваша операционная система не поддерживает эту технологию, либо то, что соответствующая служба на компьютере отключена.
Функции и задачи
«Диспетчер рабочего стола», за работу которого и отвечает DWM.EXE, представляет собой систему графической оболочки в операционных системах линейки Виндовс, начиная с Windows Vista и заканчивая последней версией на данный момент – Windows 10. Правда, в некоторых вариантах версий, например в Windows 7 Starter, этот элемент отсутствует. Для функционирования DWM.EXE видеокарта, установленная на компьютере, должна поддерживать технологии не ниже девятого DirectX.
Основными задачами «Диспетчера рабочего стола» является обеспечение работы режима Aero, поддержка прозрачности окон, предварительный просмотр содержимого окон и поддержка некоторых графических эффектов. Следует отметить, что этот процесс не является критически важным для системы. То есть, в случае его принудительного или аварийного завершения, компьютер будет и дальше выполнять поставленные задачи. Изменится только уровень качества отображения графики.
В обычных не серверных операционных системах может быть запущен только один процесс DWM.EXE. Он запускается от имени текущего пользователя.
Место расположения исполняемого файла
Теперь выясним, где расположен исполняемый файл DWM.EXE, который инициирует одноименный процесс.
- Для того, чтобы узнать, где находится исполняемый файл, интересующего нас процесса, откройте «Диспетчер задач» во вкладке «Процессы». Щелкните правой кнопкой мышки (ПКМ) по наименованию «DWM.EXE». В контекстном меню выберите «Открыть место хранения файла».
Отключение DWM.EXE
DWM.EXE выполняет достаточно сложные графические задачи и относительно сильно грузит систему. На современных компьютерах, правда, эта нагрузка малозаметная, но вот на аппаратах с низкой мощностью данный процесс может существенно тормозить работу системы. Учитывая то, что, как было уже сказано выше, остановка DWM.EXE не несет критических последствий, в подобных случаях есть смысл выключить его для высвобождения мощностей ПК в целях направления их на решение других задач.
Впрочем, вы можете даже не полностью отключать процесс, а только снизить нагрузку, исходящую от него на систему. Для этого требуется просто переключится из режима Aero на классический. Посмотрим, как это сделать на примере Windows 7.
- Откройте рабочий стол. Щелкните ПКМ. Из раскрывшегося меню выберите «Персонализация».
В открывшемся окне персонализации щелкните по наименованию одной из тем, которые находятся в группе «Базовые темы».
Но существует возможность и полного отключения DWM.EXE. Проще всего это сделать прямо через «Диспетчер задач».
- Выделите в «Диспетчере задач» наименование «DWM.EXE» и нажимайте «Завершить процесс».
Запускается окошко, в котором нужно подтвердить свои действия, снова нажав «Завершить процесс».
Как было сказано выше, это самый простой способ остановки указанного процесса, но не самый лучший. Во-первых, такой метод остановки является не совсем корректным, а во-вторых, после перезагрузки компьютера DWM.EXE активируется снова и вам опять придется его вручную останавливать. Чтобы избежать этого, требуется остановить соответствующую службу.
- Вызовите инструмент «Выполнить» нажав Win+R. Введите:
Открывается окно «Службы». Щелкните по наименованию поля «Имя», чтобы легче производить поиск. Ищите службу «Диспетчер сеансов диспетчера окон рабочего стола». Найдя эту службу, щелкайте по её наименованию дважды левой кнопкой мышки.
Открывается окно свойств службы. В поле «Тип запуска» из раскрывающегося списка выбирайте «Отключена» вместо «Автоматически». Затем поочередно жмите по кнопкам «Остановить», «Применить» и «OK».
Вирус DWM.EXE
Некоторые вирусы маскируются под рассматриваемый нами процесс, поэтому важно вычислить и обезвредить вредоносный код вовремя. Основным признаком, который может свидетельствовать о наличии вируса, скрывающегося в системе под видом DWM.EXE, является ситуация, когда в «Диспетчере задач» вы видите более одного процесса с этим названием. На обычном, не серверном компьютере настоящий DWM.EXE может быть только один. Кроме того, исполняемый файл настоящего процесса может находиться, как было выяснено выше, только в этой директории:
Тот процесс, запуск которого инициирует файл из другой директории, является вирусным. Нужно просканировать компьютер на вирусы антивирусной утилитой, а если сканирование не даст результатов, то тогда следует удалить ложный файл вручную.
Диспетчер окон рабочего стола (dwm.exe) — Что за процесс в Windows 10
Desktop Window Manager (dwm.exe) или Диспетчер окон рабочего стола — процесс, который отображается в диспетчере задач и дает удивительный вид вашим окнам. Этот процесс поддерживает Flip 3D, поддержку высокого разрешения, миниатюры в реальном времени, эффекты прозрачности. Это встроенная функция ОС Microsoft Windows 10, которая помогает контролировать различные функции экрана рабочего стола. Когда вы включаете свой компьютер, вы видите анимацию, 3D-эффекты, визуальные выражения и т. д. Все эти функции контролируются этим процессом. Это подлинный системный файл от Microsoft, а не вирус, как многие думают. Сам dwm.exe является официальным компонентом Windows, поэтому он не может вызвать особых проблем за исключением высокой нагрузки на ЦП.
Если вы находите этот файл в своем пути C:\windows system32, то это не вирус. Однако, если вы найдете какой-либо другой файл с тем же именем и расширением в любой другой папке, это может быть вредоносное ПО. Чтобы узнать папку нахождения любого файла, просто щелкните правой кнопкой мыши и нажмите «Открыть расположение файла«.
Как работает dwm.exe?
dwm.exe — это своего рода менеджер компоновки Windows и позволяет программам записывать данные в соответствии с их потребностями. Затем он объединяет их в окончательное изображение и отправляет всю графику через уровень интеграции мультимедиа, прежде чем он будет отправлен на видеокарту. Таким образом, видеокарта дает вам желаемый вид на экране.
Если вы отключите dwm.exe?
Поскольку вы знаете, что dwm.exe управляет всеми визуальными эффектами вашего экрана, нет никакой логики, чтобы отключить его. Вы найдете вариант в диспетчере задач «Снять задачу» процесса Диспетчер окон рабочего стола (dwm.exe), но поскольку Windows использует технологию с высоким разрешением, поэтому вы не cможете завершить процесс, да и не советую.
Решение проблем с высокой нагрузкой на Память и Процессор
dwm.exe (Диспетчер окон рабочего стола) в Windows 10 занимает очень небольшую часть ваших системных ресурсов, примерно 0,4% процессора и около 40 МБ ОЗУ. Это может быть меньше или больше в зависимости от разрешения экрана. Даже во время работы с браузерами и приложениями Вы заметите минимальное использование ресурсов.
Свойства файла dwm.exe
- Описание файла — Диспетчер окон рабочего стола
- Название продукта — ОС Microsoft
- Авторские права — Корпорация Майкрософт
- Размер — 61.0 Кб
- Исходное имя файла — dwm.exe
1. Драйвера видеокарты
Убедитесь, что ваши аппаратные драйверы обновлены, особенно встроенный графический адаптер и VGA-карта. Диспетчер окон рабочего стола разгружает работу на GPU видеокарты, поэтому процессор продолжает работать без нагрузки. В этом случае вам нужно полностью удалить драйвер видеокарты и скачать с официального сайта производителя последнюю версию.
2. Фальшивый процесс
Злоумышленники могут подделать процесс dwm.exe задав ему похожее имя. Также, другие вирусы могут иметь с ним связь и это заставляет грузить систему. Просканируйте систему одним из антивирусных сканеров .
3. Отключить визуальные эффекты
Если у вас старый компьютер или слабый ноутбук, то он может не выдерживать производительности визуальных эффектов в Windows 10. В этом случае их можно отключить, снизив нагрузку на процессор, память и диск.
- Нажмите Win+R и введите sysdm.cpl, чтобы открыть свойства системы.
- Перейдите во вкладку «Дополнительно» и нажмите «Параметры» в пункте быстродействие.
- В новом окне установите значение на «Обеспечить наилучшее быстродействие«.
- Нажмите OK и перезагрузите систему.
4. Тема по умолчанию
Если у вас установлен фон на рабочем столе как слайд-шоу или тема синхронизирована с другими устройствами, то процесс Диспетчер окон рабочего стола может грузить систему, так как будет периодически выполняться.
- Нажмите Win+i и выберите «Персонализация» > «Тема» > справа выберите по умолчанию (Windows 10 светлая).
Для чего Windows запускает процесс Desktop Window Manager
Диспетчер окон рабочего стола (dwm.exe) – это менеджер компоновки окон, который позволяет создавать все эти красивые эффекты в Windows: прозрачные окна, живые эскизы панели задач, Flip3D и даже высокое разрешение монитора.
Благодаря процессу dwm.exe приложения сначала отрисовывают в определенное место в памяти. Затем Windows создает один «составной» вид из всех окон на экране, прежде чем отправить его на ваш монитор.
Благодаря композитингу, Windows может показывать содержимое каждого окна, а также добавлять эффекты, такие как прозрачность и анимация окон.
Можно ли отключить диспетчер окон рабочего стола
Нет, нельзя! Ещё со времён Висты Диспетчер окон рабочего стола контролируется с помощью сервиса, который можно было выключить – и, в свою очередь, отключить все визуальные эффекты.
Начиная с Windows 7, Диспетчер окон рабочего стола стал неотъемлемой частью Windows, так как стал «жизненно важным» для создания графического интерфейса пользователя. Интеграция ещё больше углубилась в Windows 8 и 10.
Хорошей новостью является то, что оконный менеджер стал намного лучше и научился эффективнее управлять ресурсами, поэтому смысла в его отключении нет.
Что делать, чтобы снизить нагрузку на память и процессор
Диспетчер окон рабочего стола использует достаточно мало системных ресурсов. На моей системе, где запущен десяток активных приложений, в том числе хром с десятком открытых вкладок, Диспетчер окон рабочего стола использует 0,1% ресурсов процессора и около 36 Мб оперативной памяти. Это довольно типичная нагрузка.
Если вы видите, что Диспетчер окон рабочего стола потребляет много оперативной памяти или ресурсов процессора, стоит выполнить следующие действия:
- Убедитесь, что ваши драйверы обновлены, особенно драйверы для видеокарты или интегрированного графического адаптера. Диспетчер окон рабочего стола переносит большую часть процессов на GPU, чтобы уменьшить нагрузку на центральный процессор.
- Проверьте компьютер на наличие вредоносных программ. Некоторые типы вредоносных программ вызывают проблемы с диспетчером окон рабочего стола.
Может ли процесс dwm.exe быть вирус
Сам процесс диспетчера окон рабочего стола является официальным компонентов Windows. Хотя вполне возможно, что вирус заменил реальный процесс, но это очень маловероятно.
Если Вы хотите быть уверены, то можете проверить источник процесса. В диспетчере задач нажмите правой кнопкой мыши на процесс Диспетчера окна рабочего стола и выберите пункт Открыть расположение файла .
Если файл хранится в папке WINDOWS\system32, то Вы можете быть уверены, что не имеете дело с вирусом.
Тем не менее, если Вы всё ещё беспокоитесь за безопасность, то всегда можете проверить компьютер на вирусы с помощью антивирусного сканера.