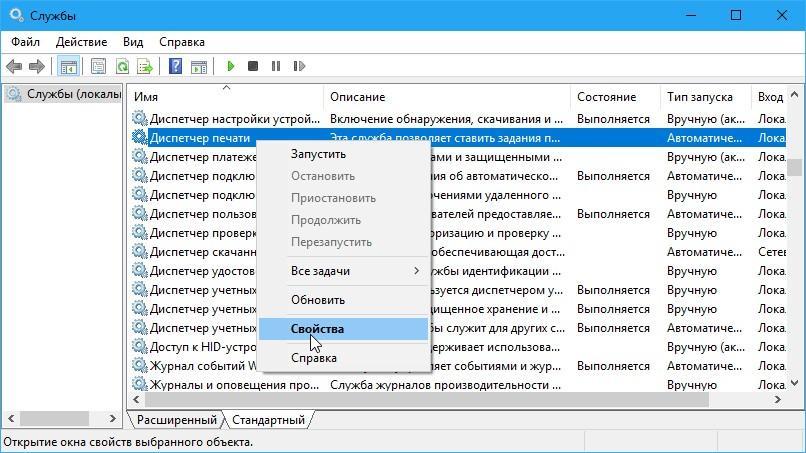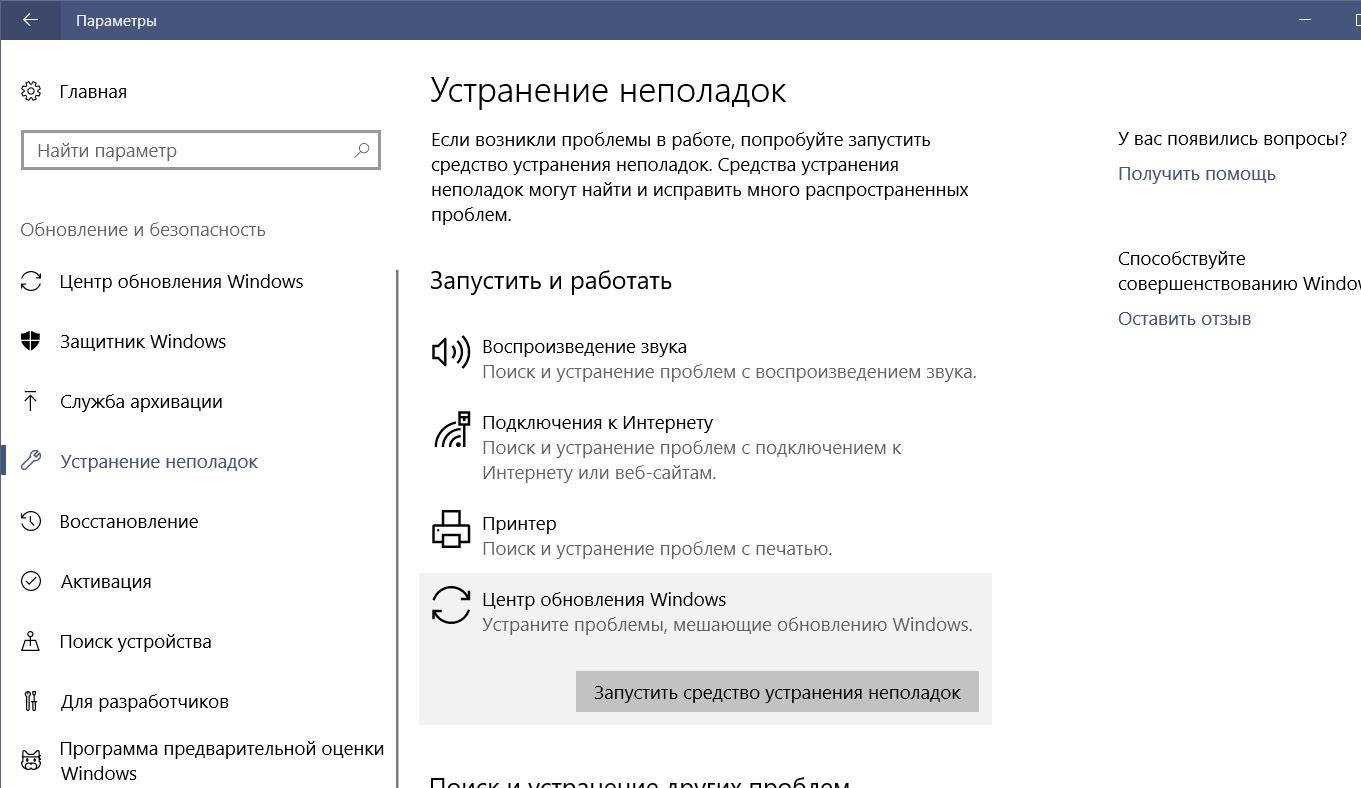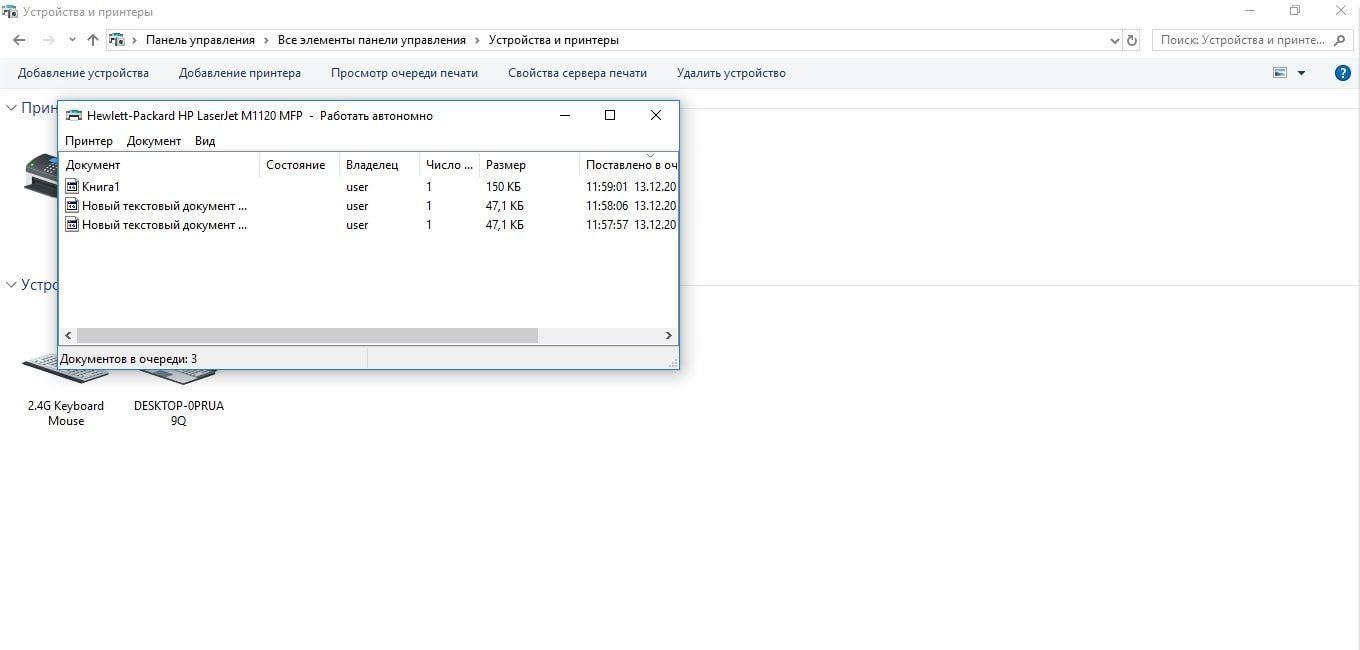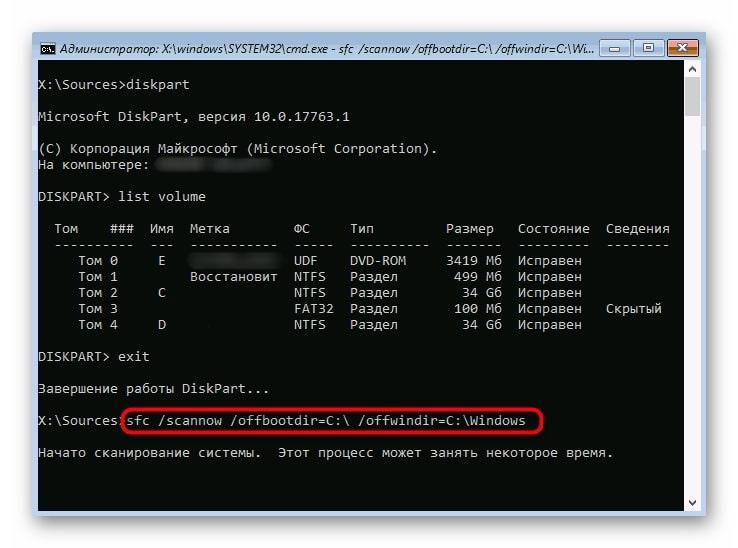- Решение: Постоянно отключается служба Диспетчер печати
- Принудительная очистка очереди печати
- Удаление и переустановка драйверов принтера
- Альтернативные методы решения проблемы
- Почему на Windows 10 локальная подсистема печати не выполняется
- Почему система выдаёт подобную ошибку
- Как исправить проблему с печатью на Windows 7, 10 и XP
- Включить службу «Диспетчер печати»
- Использовать утилиту исправления неполадок
- Очистить очередь печати
- Проверить компьютер на вирусы
- Восстановить системные файлы
- Переустановить драйвер принтера
Решение: Постоянно отключается служба Диспетчер печати
Если диспетчер печати отключается через несколько секунд после запуска, следует очистить очередь печати — удалить все файлы в папке \windows \system32 \spool \printers. Если это не помогло и служба продолжает останавливаться или вылетать, нужно удалить драйвера печати (очистить папку \System32\spool\drivers) и установить новые драйвера с официального сайта производителя принтера.
К остальным способам решения стоит переходить только в том случае, если очистка папки printers и переустановка драйверов не помогла. Отключение службы печати может быть вызвано различными причинами: начиная от вирусной активности и заканчивая несовместимостью старых драйверов с новой Windows (проблема может появляться после обновления Windows 10), но наиболее частыми из них являются устаревшие драйвера или перегруженная папка spool.
Оглавление:
Принудительная очистка очереди печати
Самым простым способом избавиться от проблемы является очистка папки %SystemRoot% \System32 \spool \PRINTERS. В этой папке хранятся документы, отправленные в очереди на печать. Переполнение папки spool приводит к сбою планировщика печати (spoolsv.exe) и вызывает вылет или остановку службы.
Проблема актуальна для корпоративных компьютеров, где на печать может отправляться множество документов одновременно. От версии Windows ошибка не зависит: проблема появляется как на серверных Windows Server 2008/2012 (и других), так и на любых сборках Windows 7 и 10 (а также 8/8.1, XP, Vista — проблема есть везде).
Для принудительной очистки очереди печати нужно:
- Открыть папку c:\windows \System32 \spool \printers на компьютере, к которому подключен принтер по USB.
- Удалить все файлы в папке — именно эти документы из задания на печать повесили службу.
- Перезапустить службу. По-умолчанию автозапуск службы должен быть выставлен на «Автоматически», поэтому достаточно повторно отправить документ на печать.
- Если же нет, нужно зайти в «Пуск» — «Панель управления» — «Администрирование» — «Служебные компоненты» — «Локальные службы», найти в списке «Диспетчер печати» и перезапустить службу.
- Документ должен нормально распечататься.
Повторная отправка одного и того же документа на печать может заново отключить службу диспетчера печати. Особенно часто это возникает при попытке распечатать документ в формате PDF на старом принтере с устаревшими драйверами. Варианта в этом случае всего два: либо попробовать избавиться от зависаний и вылетов при помощи переустановки драйверов, либо сменить принтер на модель поновее.
Удаление и переустановка драйверов принтера
Диспетчер печати может отключаться на любой версии Windows при попытке отправить в печать PDF-документ. Перезапуск службы диспетчера печати или очистка очереди не поможет, поскольку принтер попросту не воспринимает такой документ и не знает, как его обрабатывать.
Варианта решения проблемы два:
- Сохранить файл в другом формате, отличном от PDF. Заново запустить службу и отправить документ на печать — все должно распечататься без проблем.
- Обновить драйвера. Удалить старые драйвера: остановить службу диспетчера печати, удалить все содержимое из папки \System32\spool\drivers. Установить новые драйвера: их можно взять либо на диске, идущим в комплекте с принтером, либо скачать с сайта производителя устройства (HP, Canon, Xerox).
Если распечатать документ нужно быстро, следует сохранить его в другом формате. Это может быть .jpeg и .png, если в документе много графики, либо любой из текстовых форматов (txt, doc, docx, rtf) для документов с текстом.
Для перевода текста в другой формат можно воспользоваться установленными графическими или текстовыми редакторами. Альтернативный вариант — воспользоваться одним из множества онлайн-сервисов, предлагающих сменить формат документа без изменения его содержания. Это позволит не потерять возможность пользоваться принтером во время поиска способа решения проблемы.
Для чистоты эксперимента можно удалить все драйвера и принтеры, которые известны Windows. После этого по очереди добавлять устройства и устанавливать драйвера, чтобы выяснить, на каком именно моменте/драйвере происходит ошибка. После удаления или установки принтеров нужно перезагрузить компьютер, чтобы изменения вступили в силу.
Альтернативные методы решения проблемы
Если предыдущие способы не помогли — шанс на дальнейшее успешное решение проблемы не велик. В сети можно встретить множество советов по очистке компьютера или проверке системы на вирусы — мол, эти причины могут вызывать проблемы с вылетом диспетчера печати. В реальности такой шанс минимален.
Также не следует сразу пробовать переустанавливать Windows или откатывать систему к точке восстановления. Проблема действительно часто появляется на принтерах HP и Canon после ряда обновлений Windows 7 и 10. Откат обновления при помощи точки восстановления сможет временно решить проблему, но она заново появится после обновления ПК.
Можно зайти в свойства принтера, убрать галку с пункта Двунаправленный обмен и/или Расширенные возможности печати.
Также может помочь установка принтера через Локальный порт, для этого нужно выбрать:
- Установить принтер ->
- Добавить локальный принтер ->
- Создать новый порт -> Local Port -> Далее ->
- Имя порта: ввести \\имя-сервера(или IP)\имя принтера -> нажать ОК ->
- Далее нужно выбрать и следовать инструкциям на экране.
После завершения всех действий принтер должен работать корректно. Иногда требуется перезагрузить компьютер, чтобы служба перестала вылетать. В противном случае, если диспетчер печати продолжает останавливаться, причину следует искать в конфликте или несовместимости драйверов и Windows.
Кривые драйвера, несовместимые с конкретной версий Windows на конкретном устройстве, исправить не получится. Даже в том случае, если раньше все работало нормально, а затем начала появляться проблема после какого-либо из обновлений. И наоборот, если Windows давно не обновлялся (особенно касается 7 и XP), следует обновить систему, поскольку проблема могла быть уже решена.
Удалось решить проблему с диспетчером печати? Напишите об этом в комментариях, чтобы помочь другим людям.
Почему на Windows 10 локальная подсистема печати не выполняется
С выходом операционной системы Windows 10 появилась функция, благодаря которой можно начать пользоваться принтером, как только он будет подключен к компьютеру. Т. е. устанавливать драйвер теперь не нужно. С введением такой возможности большинство проблем с печатью удалось устранить. Но не все. В данной статье будут рассмотрены особенности ошибки «Локальная подсистема печати не выполняется», причины её отображения, а также основные методы исправления.
Почему система выдаёт подобную ошибку
Вызвать неисправность могут такие причины:
- Новое обновление. Обычно сообщение об ошибке «Локальная подсистема печати не выполняется» можно увидеть после загрузки обновления через «Центр обновлений Windows». Чтобы избавиться от проблемы, необходимо вручную удалить скачанное недавно ПО.
- Вирусное заражение ПК. Из-за вирусов ПК начинает работать нестабильно, а его производительность падает. Исправить ситуацию помогает лечение PC с помощью специализированного софта или антивируса. Сначала надо подключиться к серверу, а затем скачать нужное ПО.
- Служба «Диспетчер печати» автоматически отключилась после системного сбоя. В сложившейся ситуации надо просто возобновить работу службы, т. е. активировать её с помощью встроенных в операционку средств.
- Нарушение целостности системных файлов. Очень распространённая проблема, из-за которой ряд функций ОС может не работать. Процесс её решения будет представлен ниже.
- Устаревший драйвер на принтер. Проблема решается путём переустановки ПО. Эта причина особенно актуальна для других версий Windows.
Сообщение об ошибке печати на Windows 10
Обратите внимание! Большинство рассмотренных выше причин будут подробно описаны в следующих разделах статьи.
Теперь можно разобраться в том, что делать, если на Windows 10 локальная подсистема печати не выполняется.
Как исправить проблему с печатью на Windows 7, 10 и XP
Представленные далее способы будут актуальны для всех ошибок печати. И их можно применять практически на всех ОС Виндовс.
Служба «Диспетчер печати» на Windows 10
Включить службу «Диспетчер печати»
Это одна из служб локальной подсистемы печати. И если пользователь не может распечатать что-либо, то, в первую очередь, рекомендуется проверить, работает ли данная служба. Это можно сделать следующим образом:
- Зайти в «Пуск».
- Прописать в поисковой строке «Панель управления», после чего кликнуть по названию найденного приложения левой клавишей мыши для открытия.
- Перейти в раздел «Администрирование». Его будет проще найти в общем списке параметров, если выставить отображение окна в виде мелких значков.
- В списке следующего окошка найти раздел «Службы» и перейти в него.
- Далее будет представлен большой список служб. В нём необходимо отыскать строчку «Диспетчер печати» и выделить её нажатием ЛКМ по названию элемента.
- В колонке «Состояние» должно быть прописано «Работает», а в графе «Тип запуска» – либо «Вручную», либо «Автоматически». Если этого нет, то надо нажать ПКМ по названию службы и в окне контекстного меню кликнуть по варианту «Запустить».
Важно! Большинство проблем на Windows 10 можно решить с помощью встроенного в систему средства устранения неполадок. Ошибка «Локальная подсистема печати не выполняется» – не исключение.
Встроенное средство исправления неполадок на Виндовс 10
Использовать утилиту исправления неполадок
Данное средство обнаружит и автоматически устранит найденные ошибки. Это полезный и простой инструмент операционки, спасающий во многих ситуациях. Если локальная подсистема печати не выполняется, утилиту исправления неполадок нужно использовать так:
- Вызвать меню «Пуск», кликнув по логотипу Windows в крайнем левом углу экрана.
- Кликнуть по значку шестерёнки, расположенной в графе иконок слева от окошка, чтобы перейти в окно параметров системы.
- Войти во вкладку «Обновление и безопасность».
- В левой графе параметров в следующем окошке будет находиться строка «Устранение неполадок». По ней нужно кликнуть ЛКМ.
- В центральной части меню отобразится основная информация по этой функции. Здесь же будет кнопка для запуска средства устранения неполадок, на которую нужно нажать. Начнётся поиск по обнаружению проблем сетевым мастером.
- Если утилита найдёт ошибку, связанную с работой принтера, то надо выбрать свой принтер из списка представленных и нажать «Далее».
- Программа либо найдёт ошибку и устранит её, либо выдаст сообщение, что неисправности не обнаружены. После этого надо отправить ПК на перезапуск.
Дополнительная информация. Если указанным выше способом проблему решить не удалось, то следует воспользоваться другим методом. Подробнее далее.
Очистить очередь печати
Иногда при попытке что-то распечатать на принтере в компьютере или принтере случается сбой, в результате чего процедуру не удаётся завершить. В данной ситуации можно либо отключить принтер и перезагрузить ПК, либо очистить очередь печати.
Очистка очереди печати на Windows 10
Последний вариант предполагает такой порядок действий:
- Открыть параметры системы и перейти в раздел «Обновление и безопасность» по описанной выше схеме.
- Кликнуть по пункту «Принтеры и сканеры».
- Выделить свой принтер в центральной части появившегося окошка и нажать на кнопку «Очистить очередь». Выполнить добавление принтера, если его нет в списке устройств.
- Дождаться завершения процедуры, перезапустить принтер и убедиться, что документы теперь можно распечатать, а ошибка больше не появляется.
Проверить компьютер на вирусы
Для этого нужно скачать какую-либо утилиту с официального сайта разработчиков и проверить с её помощью ПК на наличие вредоносного ПО.
Есть и другой вариант, который немного сложнее по реализации. Он предполагает использование лицензионного антивируса, который нужно будет приобрести. К примеру, это может быть Kaspersky. Кстати, бесплатные антивирусы, которые есть в открытом доступе в интернете, неэффективно выполняют свою функцию, пропуская многие вирусы.
Обратите внимание! Стопроцентный способ избавления от вирусного программного обеспечения – это переустановка операционной системы, тогда и ошибка «Локальная подсистема печати не выполняется» на Windows 7 не будет появляться.
Восстановить системные файлы
Проверка операционной системы на нарушение целостности файлов – важная процедура, которую нужно проделывать регулярно. Проще всего процесс выполняется через встроенное средство «Командную строку». Нужно действовать так:
- Открыть классическое приложение от имени администратора, прописав его название в поисковике «Пуска».
- Вбить команду «sfc/scannow» и кликнуть по «Enter».
- Дождаться завершения проверки на целостность. Найденные ошибки системная утилита устранит самостоятельно.
- Отправить ПК на перезагрузку, чтобы завершить операцию.
Проверка системных файлов на целостность в Windows 10
Переустановить драйвер принтера
Для выполнения поставленной задачи необходимо прописать название своего принтера в поисковой строке браузера, установленного на ПК, и скачать последний драйвер для него.
Дополнительная информация. ПО устанавливается на ПК по инструкции установщика.
Ошибку о невыполнении локальной подсистемы печати легко устранить стандартными средствами Windows 10 без скачивания стороннего софта. Чтобы быстро решить проблемы с печатью, нужно ознакомиться с представленными выше рекомендациями.