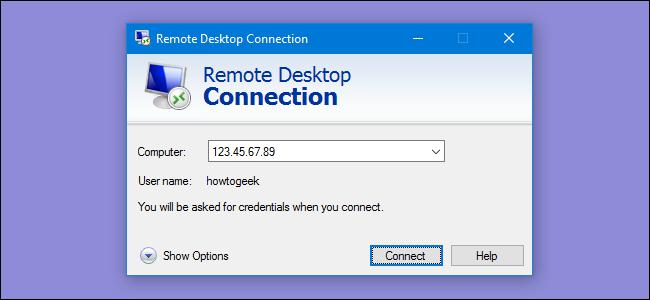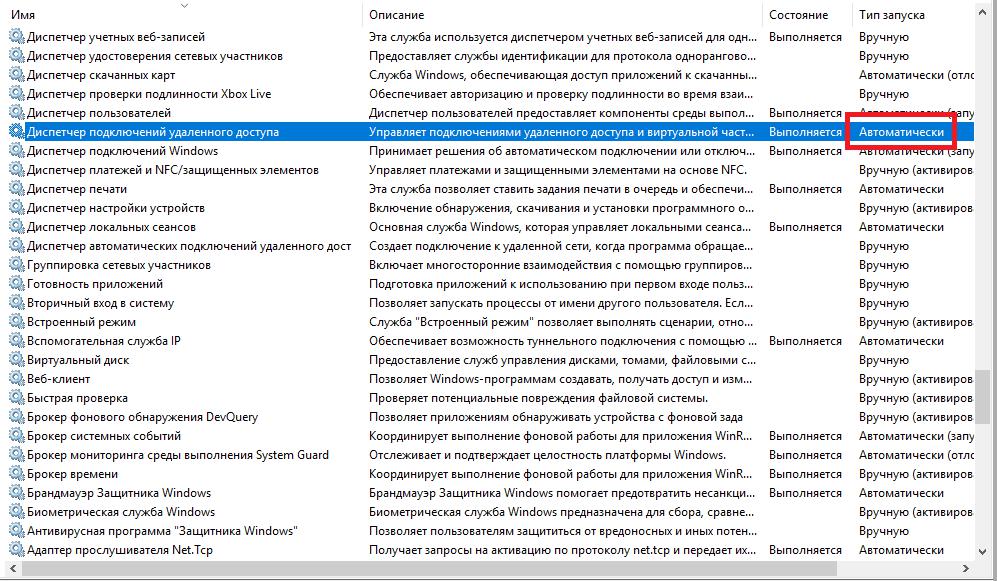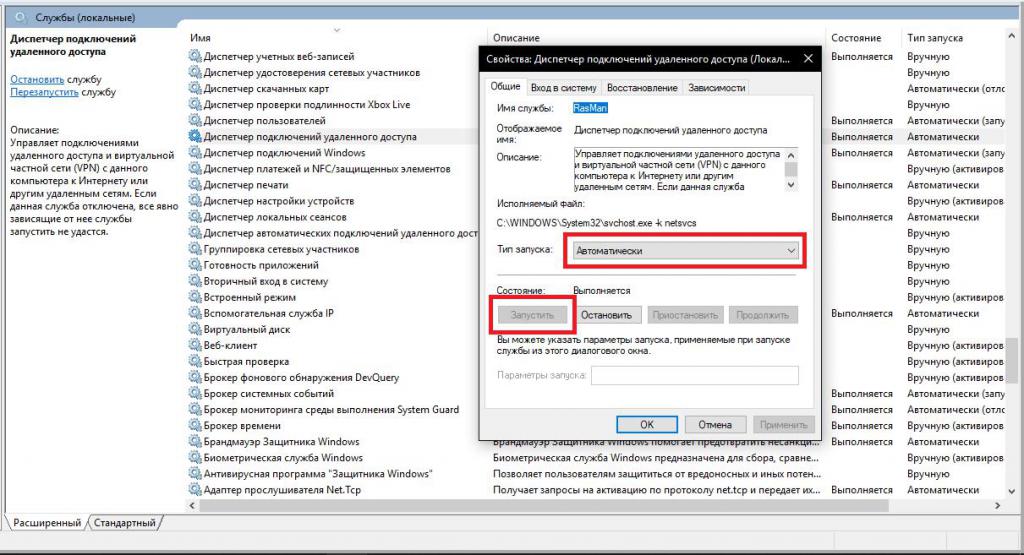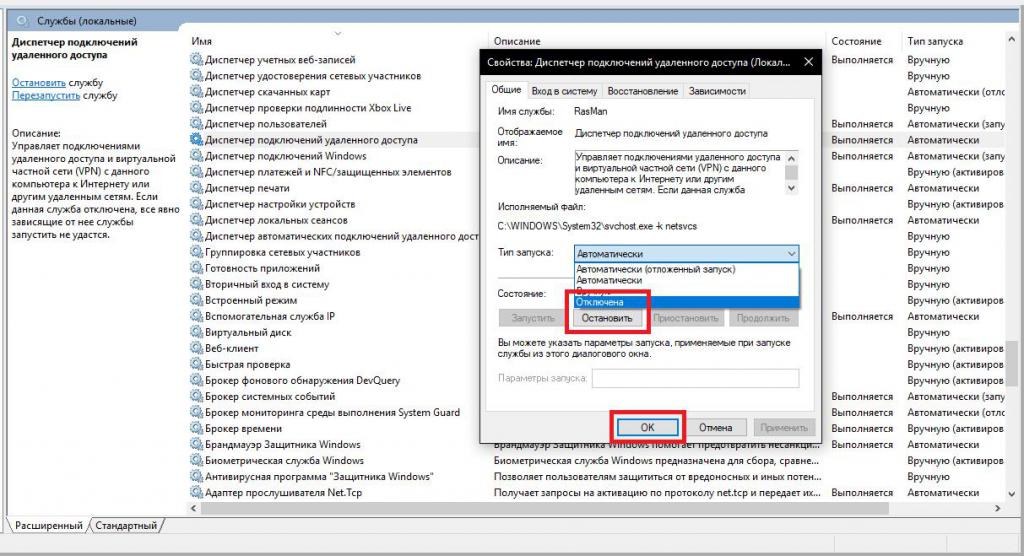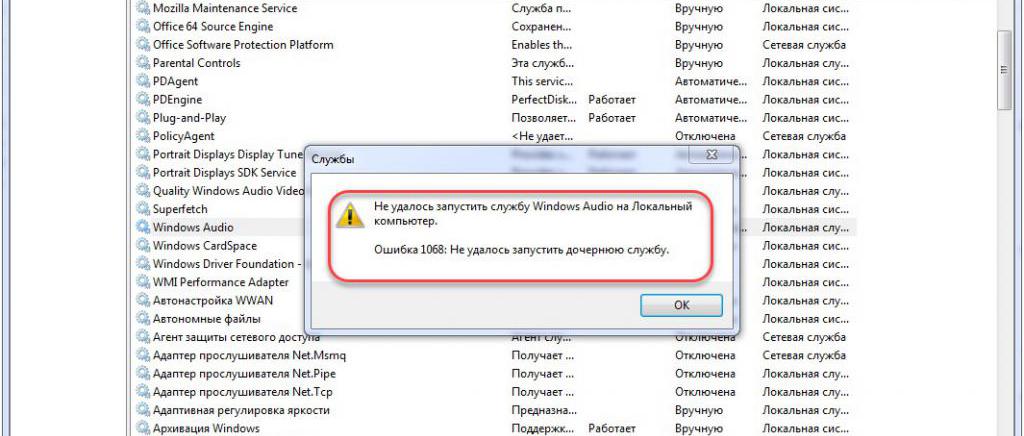- Ошибка 711 в Windows 7, 8
- Полный текст ошибки 711:
- Описание ошибки 711:
- Причины ошибки 711:
- Возможные решения:
- «Диспетчер подключений удаленного доступа»: что это за служба и какие действия с ней можно производить?
- Что такое «Диспетчер подключений удаленного доступа»?
- Нужно ли запускать службу в ручном режиме?
- Можно ли отключить «Диспетчер подключений удаленного доступа»?
- Побочные эффекты при деактивации службы
- Устранение проблем с запуском службы
- Краткие выводы
- Ошибка 711 при подключении к интернету (PPPoE): 5 способов на Windows 7, 8 и 10
- Способ 1: Активация служб
- Способ 2: Вылезла ошибка 1068 или проблема осталась
- Способ 3: Папка Logfiles
- Способ 4: Командная строка
- Способ 5: Восстановление системы
Ошибка 711 в Windows 7, 8
Полный текст ошибки 711:
Не удается загрузить службу диспетчера подключений удаленного доступа.
Ошибка: 711: Операция не может быть завершена потому что невозможно запустить службу удаленного доступа в это время. Пожалуйста повторите операцию входа.
Описание ошибки 711:
Ошибка 711, возникает в операционных системах семейства Windows.Данная ошибка возникает при попытке запустить подключение удаленного доступа. Данная ошибка означает, что системе Windows не удалось запустить .
Причины ошибки 711:
Ошибка 711 возникает, в том случае, когда при попытке запустить удаленное подключение, Windows не может запустить . Связано это с тем, что не запущены некоторые из следующих служб:
- Служба поддержки самонастраивающихся устройств Plug-and-Play.
- Служба Диспетчера автоматических подключений удаленного доступа.
- Служба Телефония.
- SSTP
Возможные решения:
Для устранения ошибки 711 нужно проделать следующие действия:
- Нажать комбинацию клавиш Win+R и в появившемся окне ввести команду: services.msc и нажать . В появившемся окне поочередно найти вышеуказанные службы и с каждой из них проделать следующие действия: в правой части окна на нужной службе щелкнуть правой кнопкой мыши и выбрать пункт «Свойства». В открывшимся окне на вкладке «Общие», в выпадающем меню «Тип запуска», нужно установить значение . Затем нажать кнопку а затем . Это необходимо проделать со всеми указанными службами поочередно! Затем перезагрузите компьютер и попробуйте подключиться еще раз.
- Если решение 1 не помогло избавиться от ошибки 711, нужно проверить права системы на системные папки. Для этого нажмите комбинацию клавиш Win+R и в появившемся окне введите C: (буква диска на который установлена система) и нажмите . В открывшимся окне найдите папку Windows (обычно это C:\Windows\). Щелкните на ней правой кнопкой мыши и выберете «Свойства». В открывшимся окне свойств перейдите на вкладку безопасность и в окошке «Группы и пользователи» выберете «СОЗДАТЕЛЬ-ВЛАДЕЛЕЦ» и чуть ниже нажмите кнопку . Во вновь открывшимся окне галочкой разрешить полный доступ для этой группы. То же самое проделать с группами и пользователями: «система», «TrustedInstaller». Так же это можно проделать с группами «Пользователи» и «Администраторы».
3. Иногда бывает, что служба Диспетчера подключений удаленного доступа, не может запуститься из-за того, что сборщик событий не может по каким либо причинам вести запись логов каталог (папку) Logfiles. Чтобы это исправить, необходимо загрузиться в «Безопасном режиме» или использовать любой LivеCD. Зайти по адресу X:\Windows\system32\ где X буква вашего системного диска, затем найти папку Logfiles и переименовать ее используя любое удобное для вас имя, например «_Logfiles» или «Logfiles.000» и перезагрузить систему.
«Диспетчер подключений удаленного доступа»: что это за служба и какие действия с ней можно производить?
Служба «Диспетчер подключений удаленного доступа» в Windows-системах многим рядовым пользователям практически неизвестна, и очень часто они просто-напросто не знают, что это такое и за что отвечает этот системный компонент. Между тем иногда можно встретить появление некоторых специфичных ошибок, в которых прямо или косвенно присутствует отсылка именно к этой службе. Попробуем восполнить пробел в знаниях, а также рассмотрим некоторые типичные ситуации, связанные с функционированием этого компонента.
Что такое «Диспетчер подключений удаленного доступа»?
Вообще, начать следует с того, что большинство неподготовленных пользователей ошибочно воспринимают эту службу за инструмент удаленного доступа к другому компьютеру.
Действительно, частично описываемый компонент и отвечает за такие подключения, однако среда его использования гораздо шире. Но если говорить понятным языком, «Диспетчер подключений удаленного доступа» используется операционной системой для множества операций, среди которых особое место занимает активация VPN-подключений и общего доступа к интернету, не говоря уже о возможности управления другими компьютерами, находящимися в Сети, обновлении Windows, использовании телефонии и т.д. Примечательно и то, что даже такой, казалось бы, независимый компонент, как Windows Audio, тоже обращается именно к этой службе. Как уже, наверное, понятно, при возникновении проблем с основным компонентом дочерние процессы тоже запускаться не смогут. А вот тут и начнут появляться уведомления об ошибках, в которых прямо о том, что нарушение работы связано именно с «Диспетчером подключений удаленного доступа», сказано не будет, однако код ошибки может свидетельствовать как раз об этом. На возможных сбоях остановимся подробнее чуть позже, а пока давайте выясним, насколько целесообразно активировать или отключать этот компонент.
Нужно ли запускать службу в ручном режиме?
Как правило, если посмотреть на состояние самой службы, используя для этого в Windows-системах соответствующий раздел, вызываемый через консоль «Выполнить» командой services.msc, нетрудно убедиться, что ее старт по умолчанию установлен на автоматический запуск.
В кратком описании сказано, что «Диспетчер подключений удаленного доступа» оказывает влияние на VPN-подключения, а также на некоторые другие, явно зависящие от нее компоненты (какие именно не уточняется). Тем не менее поскольку данный компонент стартует исключительно автоматически, производить с ним какие-либо операции самостоятельно не нужно. Исключение составляют только те ситуации, когда по каким-либо причинам он был деактивирован. Но как запустить «Диспетчер подключений удаленного доступа» вручную, если произошел какой-то сбой? Все просто!
Двойным кликом необходимо вызвать окно редактирования параметров, затем нажать кнопку запуска и только потом из выпадающего списка выбрать автоматический тип старта. После сохранения изменений перезагрузку системы, в принципе, производить не нужно. Такое действие может потребоваться только в том случае, если вы пытаетесь устранить ошибки, связанные именно с этим компонентом.
Можно ли отключить «Диспетчер подключений удаленного доступа»?
Иногда у пользователей возникают совершенно законные вопросы по поводу отключения этой службы, поскольку в том же интернете можно встретить немало рекомендаций по улучшению быстродействия системы как раз за счет деактивации неиспользуемых компонентов. Насколько это целесообразно? По большому счету отключать эту службу не стоит (в оперативной памяти сам процесс занимает порядка 3-4 Мб и особого влияния на чрезмерное потребление системных ресурсов не оказывает).
С другой стороны, если вы действительно не используете то же VPN-подключение, доступ к удаленному «Рабочему столу», не планируете устанавливать апдейты для операционной системы, не используете печать на сетевом принтере, деактивировать саму службу и связанный с ней процесс RasMan можно. Грубо говоря, отключение целесообразно производить только в том случае, если ваш компьютер практически полностью изолирован от внешнего мира. Однако, как утверждается даже на официальном сайте корпорации Microsoft, иногда производить отключение нужно в обязательном порядке, что связано с проникновением в систему некоторых типов угроз. Но и в данном случае рекомендуется только заблокировать порты UDP 445, 138, 137 и 135, а также порты TCP 593, 445, 139 и 135. Блокированию также подлежат все активированные пользователем в ручном режиме порты, используемые службой RPC (вызов удаленных процедур). Саму службу можно оставить в ручном режиме старта.
Побочные эффекты при деактивации службы
Что же касается последствий отключения описываемой службы, после этого ни о каком использовании VPN и речи не будет, телефонию использовать будет невозможно, не говоря уже о том, что некоторые проблемы могут возникнуть при установке в систему самонастраивающихся устройств Plug&Play.
Кроме того, как уже говорилось выше, могут появиться и неполадки в работе Windows Audio (чаще всего появляется ошибка запуска дочерних служб с номером 1068), не исключается и возникновение сбоя 711.
Устранение проблем с запуском службы
Впрочем, и с самой службой можно встретить проблемы. В частности, это связано с тем, что «Диспетчер подключений удаленного доступа» не запускается ни под каким предлогом. В этом случае, как ни странно, рекомендуется проверить именно состояние дочерних служб, а также обратить внимание на дополнительные процессы вроде вызова удаленных процедур, базовой фильтрации в брандмауэре, для которых тип запуска должен быть выставлен на автоматический. Иногда можно попробовать просто восстановить систему до той точки, когда проблем не наблюдалось. В наихудшей ситуации можно попробовать вернуть Windows (8 или 10) в исходное состояние или даже переустановить заново.
Краткие выводы
Выше была приведена только очень краткая информация. На самом деле с самим описанным компонентом дела обстоят гораздо сложнее. Но если давать напоследок какие-то рекомендации, можно сказать, что заниматься экспериментами по деактивации этой службы, ее дочерних компонентов, принудительным завершением процессов svchost или удалением одноименного файла не стоит. Вследствие таких необдуманных действий проблемы можно получить гораздо более серьезные (некоторые программы окажутся неработоспособными, да и вся операционная система может «полететь»).
Ошибка 711 при подключении к интернету (PPPoE): 5 способов на Windows 7, 8 и 10
Всем привет! Сегодня при подключении столкнулся с ошибкой 711 и текстом: «Не удается загрузить службу диспетчера подключений удаленного доступа».
Ошибка 711 возникает при подключении к интернету PPPoE на компьютере. Как оказалось, проблема лежит не на стороне интернета или провайдера, ошибка возникает из-за самой системы, а именно из-за незапущенных служб. Как оказалось, их может быть несколько, а не та, которая указана в сообщении. Далее я расскажу, как исправить этот сбой подключения. Если у вас в процессе прочтения статьи возникнут вопросы, то пишите в комментариях.
Способ 1: Активация служб
Не важно какая у вас операционная система: Windows 7, 8, 10 или даже XP, все решается одинаково. Нам нужно зайти в службы Виндовс, для этого на клавиатуре найдите две клавиши: первая кнопка Win (может иметь значок Windows) – находится между «Ctrl» и «Alt» в первом ряду; вторая – английская буква «R».
Нажмите на них одновременно, чтобы запустить утилиту «Выполнить». Далее нужно ввести команду:
После этого мы попали в службы. Но не спешите, как оказалось, проблема может возникать не только из-за службы «Диспетчера подключения удаленного доступа», поэтому мы проверим все.
- Начнем с основной службы, которая отвечает за подключение, а это «Plug and Play» – кликаем правой кнопкой по ней, и из выпадающего списка выбираем «Свойства».
- Выставляем тип запуска в режим «Вручную», и кликаем ниже на кнопку «Запустить» (Если она активна). После этого применяем параметры.
- Тоже самое делаем для других служб:
- Диспетчер подключений удаленного доступа.
- Телефония.
- Общий доступ к подключению к Интернету (ICS)
- SSTP.
- Диспетчер автоматических подключений удаленного доступа.
- Маршрутизация и удаленный доступ.
Способ 2: Вылезла ошибка 1068 или проблема осталась
Скорее всего есть проблема с правами доступа на системном диске в папке системы. Такое часто бывает, когда при создании нового юзера, ему ограничиваются права.
- Откройте «Проводник» или «Компьютер», зайдите в системный диск (обычно это диск «C:»). Нажмите ПКМ по папке «Windows» и зайдите в «Свойства».
- На вкладке безопасности, нажмите в списке по группе «Система» (SYSTEM), и далее нажмите на кнопку ниже. Опять выбираем эту же группу. После этого ниже нажмите на галочку напротив строки «Полный доступ», должны по идее выделиться все нижние галочки. Применяем параметры.
- Тоже самое делаем для других групп пользователей:
- Создатель-Владелец (CREATOR OWNER).
- TrustedInstaller.
- Администраторы (Administrators).
- Перезапускаем систему.
Способ 3: Папка Logfiles
Ошибка 771 может возникать из-за того, что система не может записывать события в папку LogFiles. Но это можно исправить:
- Нам нужно запустить систему в безопасном режиме:
- WindowsXP и 7 – перезагружаем комп и зажимаем клавишу «F8».
- Windows 8 – тоже самое как и с XP и 7, только надо зажать клавиши «Shift» и «F8».
- Если у вас десятка, или вы не можете запустить безопасный режим прошлыми способами, то идем другим путем. Нажимаем на наши любимые клавиши «Win» и «R» и вписываем команду:
- На вкладке «Загрузка» в «Параметрах загрузки» установите галочку «Безопасный режим». Нажимаем «Применить» и перезагружаемся.
- В папке «Windows» на диске «C» найдите раздел «System32» и там нужно найти папку «LogFiles». Кликаем по ней ПКМ, выбираем пункт «Переименовать» и дописываем в конец:
.old
- Подтверждаем действия. И перезагружаемся. Если вы запускали режим через «msconfig», то не забудьте зайти туда и убрать галочку «Безопасного режима» перед перезагрузкой.
Способ 4: Командная строка
Если ничего из вышеперечисленного не помогло, то можно попробовать выполнить восстановление параметров безопасности системы через командную строку.
- Чтобы запустить консоль, нужно открыть меню «Пуск» и в поисковой строке ввести название утилиты. Далее запускаем её с правами администратора. В семерке нужно будет кликнуть правой кнопкой мыши по самой утилите и уже потом выбрать соответствующий пункт.
secedit /configure /cfg %windir%\inf\defltbase.inf /db defltbase.sdb /verbose
- Вылезет ошибка.
- Перезагружаемся.
Способ 5: Восстановление системы
Если ничего не помогает, то верный способ попробовать откатить ОС. Есть вероятность, что ошибка может исчезнуть. Особенно это касается старых версий «окон» (7 и ХР).
- Открываем меню «Пуск» и переходим в «Панель управления». Если у вас десятка, то используем клавиши «Win+R» и команду: control.
- Найдите пункт «Восстановление» и зайдите туда. Если вы не можете его обнаружить, то установите «Просмотр» в режим «Крупные значки».
- Выбираем «Запуск восстановления системы».
- В первом окошке нажимаем «Далее». После этого выберите галочку «Показать другие точки восстановления» и выберите самую раннюю.
- После этого процесс должен запуститься, компьютер один раз перезагрузится.