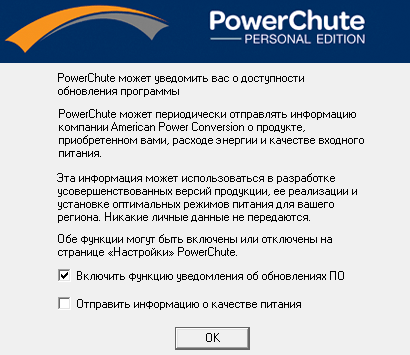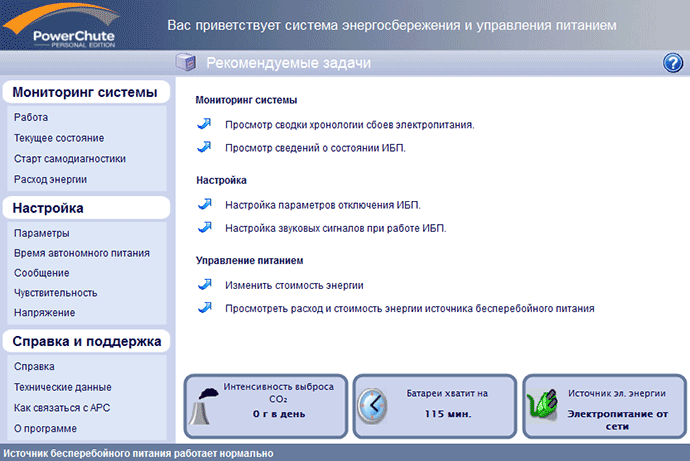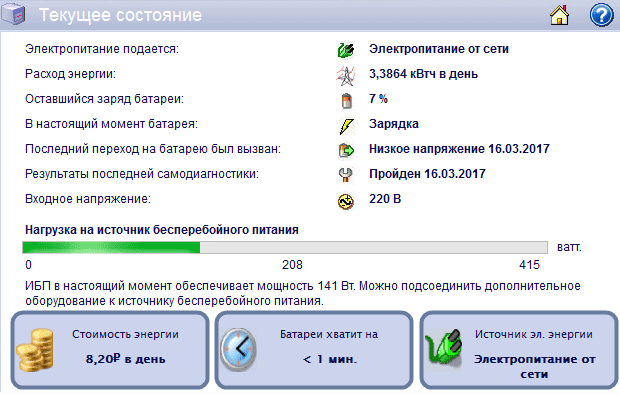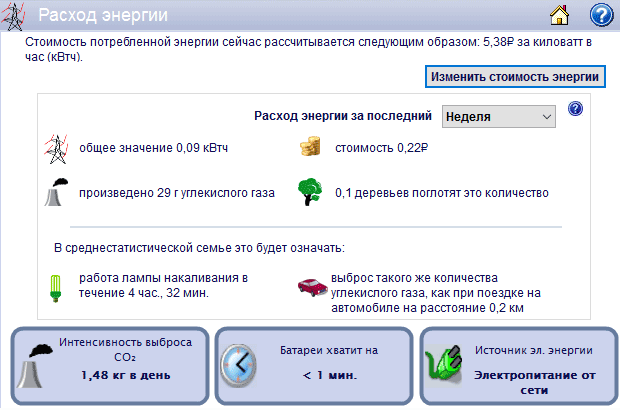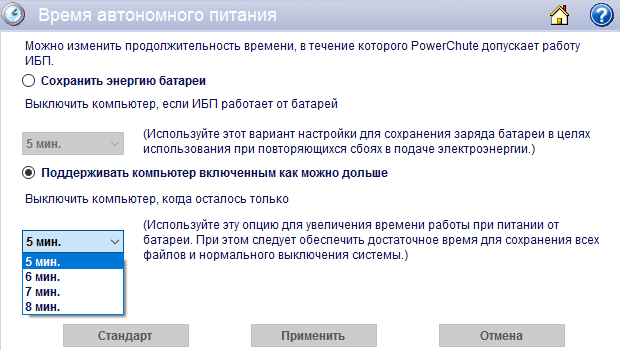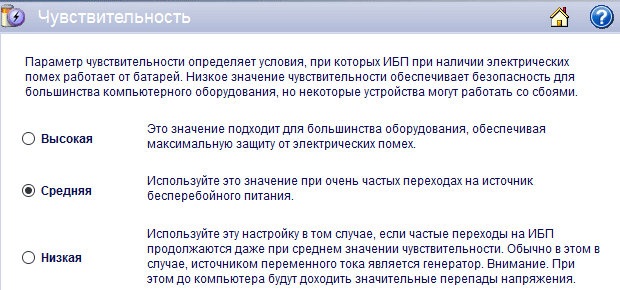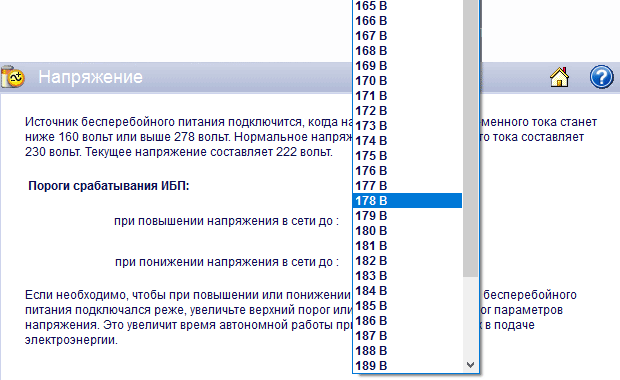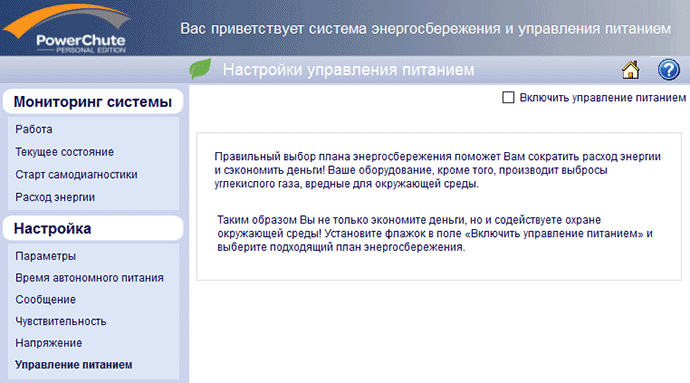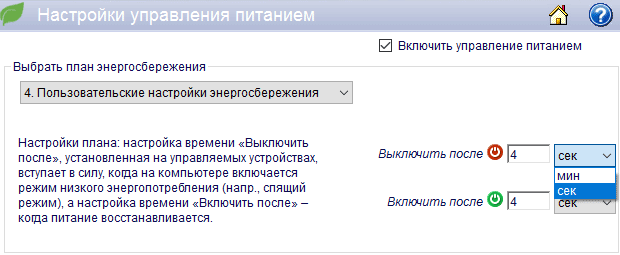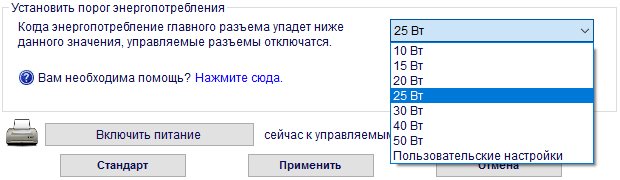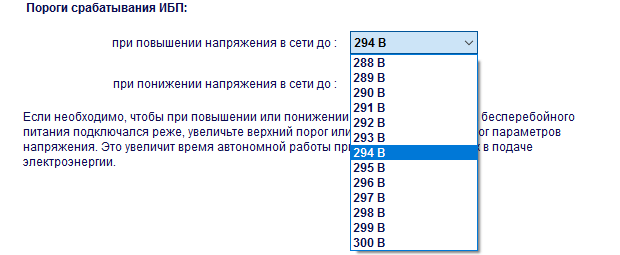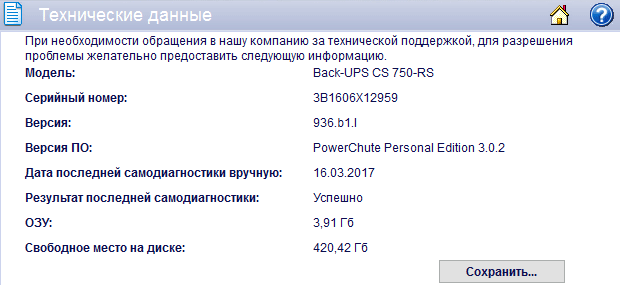- После удаления APC PowerChute нет настроек при работе от батареи
- Ответы (6)
- Настройка NUT для управления ИБП с нескольких серверов
- Обзор программы APC PowerChute Personal Edition: ПО для взаимодействия с ИБП серий APC Back-UPS и Back-UPS Pro
- Установка
- Работа с программой
- Раздел «Мониторинг системы»
- Раздел «Настройка»
- Раздел «Справка и поддержка»
После удаления APC PowerChute нет настроек при работе от батареи
Windows 10 1909 18363.900
UPS APC Back-UPS ES 525
Все было нормально, пока не решил попробовать фирменное ПО от APC для мониторинга и управления моим ИБП.
Установил APC PowerChute Personal 3.1.0. Мне не понравилось (помимо прочего в системный журнал пишет события на крякозябре).
Удалил это ПО, перезагрузил Windows.
Однако в панели задач не вернулся значек для ИБП
В настройках нет параметров для настройки перехода в режим сна или выключение при работе от батарей.
Хотя Windows мой ИБП видит:
1. Отсоединял ИБП от компьютера и перезагружался. Подключал снова — не помогло.
2. Удалял ИБП в «Диспетчере устройств» и перезагружался — не помогло.
После этих действий Windows успешно находила ИБП но настройки для режима работы от батареи так и не появился.
Ответы (6)
Если проблема возникла на Вашем компьютере недавно, то попробуйте откатить систему на дату до Ваших эксперименов, когда у Вас всё работало нормально, воспользовавшись инструкцией из статьи Базы Знаний службы поддержки Microsoft «Параметры восстановления в Windows 10″.»Восстановление из точки восстановления системы» https://support.microsoft.com/ru-ru/help/12415/.
Восстановление не затронет личные файлы, но приложения, драйверы и обновления, установленные после создания точки восстановления, будут удалены.
В поле поиска на панели задач введите панель управления и выберите соответствующий пункт из списка результатов
В поле поиска на панели управления введите восстановление.
Выберите Восстановление > Запуск восстановления системы.
В окне Восстановление системных файлов и параметров нажмите кнопку Далее.
Выберите точку восстановления из списка результатов и нажмите Поиск затрагиваемых программ.
Примечания
Если нужная точка восстановления не отображается, установите флажок Показать другие точки восстановления, чтобы увидеть больше точек восстановления.
Вы увидите список элементов, которые будут удалены в случае удаления точки восстановления. Если вас все устраивает, нажмите Закрыть> Далее > Готово.
Настройка NUT для управления ИБП с нескольких серверов
NUT — это Network UPS Tools или набор программных компонентов, предназначенных для мониторинга силовых устройств, таких как источники бесперебойного питания (ИБП), блоки распределения питания, солнечные контроллеры и блоки питания серверов.
В среде Linux — NUT — это стандарт де-факто для управления ИБП, который позволяет производить мониторинг ИБП не только с сервера к которому подключен ИБП, но и по сети, а так же выполнят ряд действий при наступлении определенных условий. Например, в случае когда заряд батарей ИБП истощается NUT может произвести корректное завершение работы серверов и уведомить об этом системного администратора.
Как настроить NUT на Linux и Windows серверах ? Читаем ниже.
Исходные данные:
1. В локальной сети организации есть 2 сервера под управлением Debian 8.9 (jessie) и 1 сервер под управлением Windows Server 2012 R2;
2. Есть ИБП компании APC, модель Smart-UPS 1000. ИБП подключен по USB к одному из серверов Debian 8.9 (jessie);
Задача:
На сервере Debian 8.9 к которому подключен ИБП установить серверную часть NUT и настроить клиентскую часть NUT на этом сервере и других серверах. В случае перехода питания серверов на ИБП и истощения заряда батарей ИБП нужно произвести корректное завершение работы всех серверов.
Распределение IP адресов во внутренней сети компании между серверами:
192.168.100.1 (srv1.mycompany.ru) — Сервер Debian 8.9 (jessie) к которому подключен APC Smart-UPS 1000 по USB — на нем будет серверная часть NUT и клиентская;
192.168.100.2 (srv2.mycompany.ru) — Сервер Debian 8.9 (jessie) — на нем будет клиентская часть NUT;
192.168.100.3 (srv3.mycompany.ru) — Сервер Windows 2012 R2 — на нем будет клиентская часть NUT;
Настройка серверной части NUT.
1. Проверим факт обнаружения нашего ИБП ядром Linux с помощью утилиты lsusb:
Для ИБП марки APC Smart-UPS значения idVendor и idProduct будут 051d и 0002 соответственно.
2. Установка NUT (серверной части на хосте 192.168.100.1):
Далее отредактируем файл /etc/nut/ups.conf и приведем его к виду:
Этой минимальной конфигурации хватит для нашего ИБП.
Как Вы уже догадались в файле /etc/nut/ups.conf описываются все наши ИБП, а так же драйвер и их параметры для работы с NUT.
Нашему ИБП мы присвоили имя apc и будем использовать драйвер usbhid-ups.
Драйвер usbhid-ups гарантировано работает с ИБП Smart-UPS компании APC.
Более детально со списком драйверов и списком ИБП каких фирм может работать NUT описано на этой странице. Список параметров драйвера usbhid-ups можно посмотреть на этой странице.
3. Настройка драйвера NUT для работы с нашим ИБП.
Далее нам нужно установить права на наше USB устройство чтобы драйвер NUT смог работать с ним.
Для этого создадим правило /etc/udev/rules.d/90-nut-ups.rules для udev со следующим содержимым:
Далее нужно перечитать все правила, для этого выполним:
Для тех кто хочет понять в чем тут дело, объясняю:
При выводе информации по нашему ИБП с помощью lsusb мы можем увидеть строку «Bus 004 Device 003»:
Она говорит, что ядро Linux при подключении нашего ИБП по USB присвоило ему номер шины обмена данными 4 и id устройства 3, само наше устройство соответственно будет находится по такому пути /dev/bus/usb/004/003 а владельцем будут пользователь root и группа root с правами 664 (crw-rw-r—), но для работы драйвера NUT этого не достаточно, драйвер в таком случае не сможет управлять устройством.
С помощью файла /etc/udev/rules.d/90-nut-ups.rules и утилиты udevadm мы задали правило для сервиса udev который управляет периферией, получая от Linux ядра разного рода уведомления. По этому правилу для нового устройства с определенным idVendor и idProduct владельцем будет назначаться группа nut.
Если интересно, то запросить информацию у udev по нашему устройству можно так:
4. Теперь запустим все драйвера NUT описанные в /etc/nut/ups.conf с помощью команды:
Если в файле /etc/nut/ups.conf у Вас описаны несколько ИБП, то остановить конкретный драйвер или запустить его можно так:
5. Теперь опишем права доступа к нашему серверу NUT для доступа клиентских ОС по сети, за это отвечает файл /etc/nut/upsd.conf
Директива LISTEN задает адрес и порт на котором будет принимать соединения демон upsd (Сервер NUT).
ВНИМАНИЕ! Директивы ACL, ACCEPT, REJECT в файле /etc/nut/upsd.conf больше не используется и является устаревшей.
6. Теперь опишем пользователей и пароли для подключения клиентских устройств к серверу NUT, за это отвечает файл /etc/nut/upsd.users:
В секции [admin] мы описали пользователя для управления NUT через утилиту upscmd, а так же разрешили менять все параметры самого ИБП (строка actions = SET и instcmds = ALL).
Если нужно разрешить пользователю admin менять только определенные параметры, то их нужно описать в опции instcmds, например так:
Секции [local_mon] [srv2_mon] и [srv3_mon] описывают пользователей для клиентских ОС, на них будет стоять клиентская часть NUT.
В этих секциях мы указали индивидуальные пароли (опция password) и статус этих пользователей (опция upsmon).
Для пользователя local_mon мы указали в опции upsmon значение master, это сделано не спроста, дело в том что на том же ПК, где у нас будет работать сервер NUT мы настроим и клиентскую часть NUT и когда сервер NUT отправит всем клиентам сигнал о критическом состоянии батарей ИБП, то master должен выключиться самым последним из серверов, дождавшись выключения всех slave серверов.
ВНИМАНИЕ! Директива allowfrom в файле /etc/nut/upsd.users больше не используется и является устаревшей.
7. Настроим режим работы NUT на сервере 192.168.100.1 (работа в режиме сервера), для этого в файле /etc/nut/nut.conf напишем:
8. Запустим сервер NUT:
И проверим его статус:
Проверим открытые порты:
Настройка клиентской части NUT на серверах.
1. Настроим клиент мониторинга (upsmon), который будет заниматься слежением за состоянием ИБП и правильным завершением работы сервера при отсутствии электричества и полном разряде батарей. (Первый клиент у нас будет на том же хосте, что и сервер NUT, то есть на 192.168.100.1):
Для этого отредактируем файл /etc/nut/upsmon.conf и приведем его к виду:
Директиву NOTIFYCMD в которой как правило задают запуск планировщика upssched, а далее настраивают upssched.conf мы не используем. Если Вам нужно настроить уведомления на email или в мессенджеры и кастомизировать процедуру выключения, то тогда нужно настраивать планировщик. Но нам это пока не нужно.
Самое интересное здесь — это директива
В ней описывается подключение к нашему серверу NUT, формат здесь простой:
MONITOR @
— берется с сервера NUT из файла /etc/nut/ups.conf, в нашем случае apc;
— думаю тут все понятно, для локального клиента это localhost;
— как правило это 1, если Вам нужно контролировать переход на питание от ИБП, но выключать этот сервер по сигналу NUT Вы не хотите, то установите этот параметр в 0;
и — думаю тут тоже все понятно, данные берутся с сервера NUT из файла /etc/nut/upsd.users;
— если указана опция master, то данный сервер будет выключаться после выключения всех slave серверов;
Так же нужно остановиться на директиве POWERDOWNFLAG и разъяснить как происходит отключение системы в случае когда заряд батарей ИБП истощается.
Итак, в режиме работы от батарей, перед самым их истощением, ИБП генерирует сообщение «battery low». Демон upsmon получает это сообщение от сервера NUT (от upsd) и обрабатывает этот сигнал, вызывая команду описанную в опции SHUTDOWNCMD для корректной остановки системы. Более детально данный процесс можно описать следующей последовательностью:
1. ИБП генерирует событие «battery low»;
2. upsmon получает данный сигнал от сервера NUT и инициирует выключение ПК;
3. Создается специальный файл POWERDOWNFLAG, являющийся признаком того, что система находится в режиме отключения в связи с истощением батарей ИБП;
4. Выполняется команда SHUTDOWNCMD;
5. RC-сценарий использует проверку флага POWERDOWNFLAG для предотвращения так называемой «энергетической гонки» (power race);
«Энергетической гонкой» называется ситуация, когда ИБП переходит в режим работы от сети вскоре после генерации сигнала «battery low», в процессе останова системы. В этом случае компьютер, настроенный на автоматическое включение после сбоя электропитания окажется заложником собственной «осторожности», ведь фактически никакого сбоя не произойдет. Многие современные ИБП имеют механизмы разрешения такой ситуации и дополнительного анализа POWERDOWNFLAG флага на стороне ОС как правило не нужно, но знать про это необходимо.
Теперь перезапустим клиента NUT командой
И проверим его статус:
Проверить подключение к серверу и вывести все параметры ИБП можно командой:
Посмотреть значение какого-то конкретного параметра можно указав дополнительно его имя:
Кроме того, как я писал выше есть более сложный клиент (upscmd), который позволяет не только просматривать настройки, но и выполнять команды.
Список доступных команд можно увидеть вот так:
2. Теперь настроим клиент мониторинга NUT (upsmon) на сервере под управлением Debian Linux (хост 192.168.100.2):
Отредактируем файл /etc/nut/upsmon.conf и приведем его к виду:
Отредактируем файл /etc/nut/nut.conf и приведем его к виду:
Теперь перезапустим клиента NUT командой
И проверим подключение к серверу NUT путем вывода всех параметров ИБП командой:
3. Теперь настроим клиента мониторинга NUT (upsmon) на серверe под управлением Windows Server 2012 R2 (хост 192.168.100.3):
Скачиваем инсталлятор NUT под Windows с официального сайта и устанавливаем.
Скачиваем OpenSSL 1.0.2q (x86) или новее, но обязательно x86 версию (Win32 OpenSSL v1.0.2q Light) и устанавливаем, в процессе установки когда нас спросят копировать файлы библиотеки в системную паку — отказываемся, далее копируем 3 файла (ssleay32.dll, libssl32.dll и libeay32.dll) из «C:\OpenSSL-Win32\» в «C:\Program Files (x86)\NUT\bin\»
Переименовываем файл «C:\Program Files (x86)\NUT\etc\nut.conf.sample» в «C:\Program Files (x86)\NUT\etc\nut.conf» и пишем в конце файла:
Далее переименовываем файл «C:\Program Files (x86)\NUT\etc\upsmon.conf.sample» в «C:\Program Files (x86)\NUT\etc\upsmon.conf» и приводим его к виду:
Открываем консоль cmd с правами Администратор и рестартуем службу:
И наконец там же из cmd проверяем подключение к серверу NUT путем вывода всех параметров ИБП командой:
На этом все, до скорых встреч. Если у Вас возникли вопросы или Вы хотите чтобы я помог Вам, то Вы всегда можете связаться со мной разными доступными способами.
Обзор программы APC PowerChute Personal Edition: ПО для взаимодействия с ИБП серий APC Back-UPS и Back-UPS Pro
Это не первый обзор программного обеспечения, которое предлагается брендом APC для взаимодействия с выпускаемыми под этой маркой источниками бесперебойного питания — на наших страницах уже есть материал, посвященный PowerChute Personal Edition версии 1.5, но опубликован он более 10 лет назад, и пора рассказать о более свежей версии.
Сразу отметим: в текущей версии 3.0.2 программа предназначена только для работы с операционной системой MS Windows. Пользователям Mac OS придется пользоваться встроенной функцией отключения — аналогом Smart Battery; в отношении версий Linux в официальных источниках указаний нет.
Как следует из названия, ПО предназначено для персонального использования, что, впрочем, не исключает его установку на офисные компьютеры, вот только в списке поддерживаемых версий Windows нет серверных вариантов, кроме разве что Home Server.
Кроме названия и функциональности, варианты ПО отличаются еще и назначением: так, Personal Edition будет работать с линейками APC Back-UPS и Back-UPS Pro, а для моделей APC Smart предлагается Business Edition.
Есть и другие виды PowerChute — Business Edition Deluxe, Network Shutdown, причем с разными артикулами. Мы не будем приводить громоздкую таблицу с их сравнением, заинтересовавшиеся читатели могут получить информацию на официальном сайте APC или компании Schneider Electric, которой принадлежит этот бренд. Отметим лишь главное: программа PowerChute Business Edition способна работать и с серверными версиями Windows, и с вариациями ОС Linux; правда, каких-либо упоминаний Mac OS мы не нашли.
Установка
PowerChute Personal Edition (PCPE) может поставляться на компакт-диске, входящем в комплект ИБП, либо свободно скачиваться с официального сайта компании.
Загрузка ПО на сайте предлагается отдельно для разных версий Windows, от Vista до «десятки». Не исключается и установка на Windows XP, лишь потребуется дополнительно установить .NET framework. Интерфейс программы поддерживает несколько языков, включая русский.
У нас не было задачи проверять, отличаются ли установочные файлы, поэтому мы просто скачали дистрибутив для Windows 10, наиболее актуальной и на нынешний день, и на обозримое будущее (на компакт-диске инсталляционный файл и вовсе один). Среди шагов скачивания упоминается регистрация, но она не является обязательной.
Каких-то сложностей процедура установки не имеет, ИБП может быть подключен к USB-порту компьютера до ее начала (собственно, именно так рекомендует делать инструкция), но можно подключить и потом, по запросу.
По окончании программа любезно интересуется, согласны ли мы получать уведомления об обновлении ПО и отправлять в APC информацию о качестве питания; от того и другого можно отказаться, но потом включить эти функции в настройках PowerChute.
Последний этап, также необязательный — приглашение зарегистрировать продукт в режиме онлайн.
Работа с программой
После установки PowerChute включается в автозагрузку, в области уведомлений появляется соответствующий значок, клик по которому выведет окно программы.
Кроме этого, постоянно отслеживается состояние питания и ИБП, в случае каких-нибудь событий (например, пропало или восстановилось напряжение во внешней сети) выводится всплывающее сообщение. Выключение ИБП кнопкой событием не считается — мониторинг продолжается, сведения о состоянии продолжают выводиться.
Если навести указатель на иконку программы в области уведомлений, появится сообщение с информацией о текущем состоянии. Но вот тут не всё может быть гладко: так, для резервного ИБП BC750-RS, не имеющего AVR, строчка упорно сообщала о режиме повышения AVR, даже когда источник был выключен кнопкой, а на его входе были номинальные 220–230 В.
Вид иконки также зависит от состояния ИБП: при работе от аккумулятора на ней появляется символ батареи, а при наличии каких-то проблем — восклицательный знак в желтом треугольнике.
Мы опробовали работу программы совместно с двумя моделями ИБП: уже упомянутым BC750-RS из линейки Back-UPS и более продвинутым BR1500G-RS, входящим в линейку Back-UPS Pro.
Раздел «Мониторинг системы»
Первым пунктом в этом разделе идет журнал событий, можно вывести списки за последние 1–4–12–24 недели. Естественно, лог сохраняется в памяти компьютера, и если завершить работу ОС, то записи событий не будет.
Не менее полезной является следующая закладка — «Текущее состояние».
Конечно, наибольший интерес представляет уровень заряда батареи, полезным также является значение напряжения на входе.
Параметр «Расход энергии» вряд ли будет столь же интересным: интуитивно понимаешь, о чем хотели сказать разработчики, но непонятной остается схема подсчета потребления — то ли с начала текущих суток, то ли за последние 24 часа, то ли в среднем за сутки, но тогда хотелось бы знать период подсчета. Даже единицы измерения вносят путаницу: в окне программы — «кВтч в день», а в справке — и вовсе «расход энергии кВт/день», хотя даже школьники знают, что для подсчета энергии мощность (ватты, киловатты) умножается на время, а не делится. (Если же представить, что в тексте просто потерялась буква «ч», то яснее не становится: деление на день (или сутки) означает усреднение, а за какой период — непонятно, и зачем нужны такие средние данные — тоже.)
Ниже отображается нагрузка в виде шкалы, деления которой зависят от мощности конкретного ИБП (на предыдущем скриншоте был подключен BC750-RS с максимальной мощностью 415 Вт, на следующем — BR1500G-RS, 865 Вт), а также в виде числового значения. Естественно, речь идет о выходах с батарейной поддержкой, а розетки с защитой только от импульсных помех (такие тоже есть у источников Back-UPS/Back-UPS Pro) при этом не учитываются.
Надо отметить, что частота опроса составляет вовсе не малые доли секунды, поэтому изменения в нагрузке или на входе будут отображаться с некоторой задержкой, а кратковременные и вовсе могут не быть показаны. При этом, например, показания мощности могут устанавливаться поэтапно, нарастая в течение 4-5 секунд, и для снятия показаний нужно дождаться окончания этого процесса.
И еще один момент: сама по себе программа PowerChute ничего не измеряет, она лишь отображает полученные из ИБП данные, то есть говорить о погрешности измерений можно лишь с привязкой к конкретному источнику. Наши исследования с двумя разными моделями APC показали, что, например, одна и та же лабораторная нагрузка в 50 Вт ±5% отображалась для BC750-RS как 45 Вт, а для BR1500G-RS — как 43 Вт, а нагрузка 25 Вт ±5% — как 20 и 17 Вт соответственно. То есть точность получается достаточной для практических оценок, но на роль прецизионных лабораторных измерителей встроенные в источники бесперебойного питания средства всё же не годятся.
Мощность, кстати, отображается только активная (в ваттах), если же, например, подключить нагрузку 200 В·А c PF = 0,7, отобразится значение 140 Вт.
Как выяснилось при тестировании одной из указанных моделей, отображаемая информация об уровне заряда батареи тоже является оценочной, и для уверенности всё же лучше ориентироваться на заявленное типовое время, если полный заряд по данным PCPE происходит очень уж быстро.
Кроме того, показатели мощности нагрузки могут присутствовать не во всех моделях, а в некоторых может отображаться еще и частота — по крайней мере, так сказано в справке, но с опробованными нами моделями Back-UPS и Back-UPS Pro в PCPE фигурировали только мощность и напряжение, хотя на ЖК-дисплее BR1500G-RS отображается и частота выходного напряжения.
В «подвале» каждого окна находятся три информационные плашки разной степени полезности. На правой показан режим работы — от сети, от батарей. На средней отображается ожидаемое время работы от батарей на имеющуюся в данный момент нагрузку и при текущем уровне заряда; это можно было бы считать очень полезным, но результаты наших тестов далеко не всегда совпадают с такими предсказаниями, и их следует воспринимать лишь как оценочные и приблизительные.
Наконец, на левой плашке сменяют друг друга три значения: расход и стоимость потребленной электроэнергии в рублях (про практическую ценность таких цифр мы говорили чуть выше), а также интенсивность выброса CO2 — о том, как она подсчитана, скажем ниже.
То же, причем с добавками, повторяется и на закладке «Расход энергии», причем здесь появляется возможность конкретизации периода: за последний день, неделю, месяц, год. Кроме того, можно самостоятельно ввести реальную текущую цену киловатт-часа электроэнергии, но только для единого круглосуточного тарифа, а если у потребителя счетчик многозонный, то ему самому придется вычислять некую среднюю стоимость.
Из добавок сомнительной ценности имеются количество деревьев, которые поглотят выделенное количество CO2, а также эквиваленты — работа лампы накаливания в течение такого-то времени и выброс углекислого газа при поездке на автомобиле на такое-то расстояние. В отношении зеленых насаждений немного напрягают значения вроде «0,1 деревьев» — почему-то вспоминается советский мультик, в котором нерадивый школьник, решая задачу про рабочих, требующихся для рытья траншеи, получил ответ «полтора землекопа».
Возможно, есть какие-то стандарты, описывающие среднестатистическое дерево в плане поглощения углекислого газа или электростанцию/автомобиль в плане его выделения, которые и легли в основу таких подсчетов, но тогда неплохо было бы привести соответствующие пояснения и ссылки, причем не в виде абстрактных упоминаний Евростата, американской EIA или российской РЭК, как это сделано в справке программы. Имеющейся там фразе «Данные об углекислом газе … поступают … от электростанции, снабжающей вашу систему переменным током», мягко выражаясь, верится с трудом; про автомобиль сказано, что он «семейный среднего размера» и для «среднестатистической семьи», а про дерево — «среднего размера, со средней способностью поглощения углекислого газа», но без уточнений, кто, где и как собирал такую статистику. Да и следующее вскоре в тексте справки упоминание «компактной люминесцентной 20-ваттной ENERGY STAR CFL» лампы противоречит написанному в соответствующем окне — «работа лампы накаливания» (правда, на расположенной рядом картинке лампочка больше похожа на энергосберегающую).
Еще одна закладка раздела, «Старт самодиагностики», тоже вряд ли будет очень популярной у пользователя программы: из нее можно запустить цикл самотестирования, который и без того проходит при каждом включении ИБП кнопкой, а если источник работает непрерывно, то каждые две недели автоматически. Также можно ввести дату установки/замены батареи — ее рекомендуется менять через три года; но аккумуляторы чаще всего используют «до упора» (например, пока ИБП после очередного включения не откажется работать, обозначив состояние «Replace Battery»), да к тому же дата наверняка сохраняется в памяти компьютера, а ведь вполне вероятно, что за три года либо компьютер сменится, либо ПО на нем будет переустановлено, причем не факт, что с сохранением данных из PowerChute.
Раздел «Настройка»
На первой закладке с названием «Параметры» можно отключить звуковые сигналы PowerChute (именно программы, но не ИБП и не звуковое сопровождение всплывающих оповещений Windows), управлять отображением иконки программы на панели задач, а также изменить установки, предлагавшиеся в процессе инсталляции в отношении уведомлений об обновлениях ПО и отправки в APC сведений о качестве электропитания.
«Время автономного питания» позволяет для режима работы от батарей сделать выбор либо в пользу сохранения заряда аккумулятора, задав интервал от перехода на батарею до перевода компьютера в спящий режим:
Либо в пользу максимального времени работы подключенного компьютера, тогда надо определить, за какое время до ожидаемого исчерпания заряда он будет переходить в режим энергосбережения:
Функции полезные, но надо учитывать нюансы. Во-первых, при очень больших нагрузках автономная работа может продолжаться всего-то несколько секунд, чего, возможно, не хватит даже для перевода компьютера в режим гибернации: для записи объемистого файла hiberfil.sys на жесткий диск требуется время. Во-вторых, никогда не знаешь, как именно будет вести себя внешняя сеть — во всех энергосберегающих режимах потребление компьютера не равно нулю, и если он по каким-то причинам переводится в режим сна, а не гибернации, то при продолжительных отключениях остатка заряда всё же может не хватить, и тогда компьютер выключится совсем с потерей несохраненных данных. Наконец, реальное время автономной работы может оказаться существенно меньше ожидаемого. То есть давать какие-то рекомендации по выбору одной из предлагаемых настроек и значения времени для нее очень сложно.
Кстати, вид энергосберегающего режима, в который должен переходить компьютер (спящий, гибернация, гибридный), задается не в PowerChute, а в настройках дополнительных параметров питания Windows.
Перевод компьютера в режим энергосбережения будет предваряться соответствующим сообщением, и процедуру можно отменить — если, конечно, успеешь заметить предупреждение и среагировать на него.
Закладка «Сообщение» дает возможность управлять сигналами самого ИБП: отключать их, вновь включать, а также отключать на определенный интервал времени в течение суток.
Надо сказать, что эти установки не запоминаются источником (во всяком случае, не каждой моделью): если завершить работу ОС на компьютере и обесточить ИБП, то при последующем его включении сигналы могут зазвучать вновь — до момента запуска PowerChute.
Две последние закладки раздела, «Чувствительность» и «Напряжение», отвечают за одно и то же, только в разной форме: они определяют поведение ИБП при отклонениях напряжения в питающей сети — первая в виде трех градаций:
А вторая с указанием конкретных порогов, верхнего и нижнего:
Если в ИБП предусмотрена настройка без компьютера, то соответствующие значения будут считаны из источника и отображены в этих закладках программы. Если же настройки сделаны из программы, то они, в отличие от отключения звуковых сигналов, запомнятся источником даже после его отключения от сети и последующего включения без взаимодействия с PCPE.
Ряд источников APC Back-UPS имеет функцию автоматического отключения при отсутствии нагрузки во время работы от батарей, чтобы сэкономить их заряд — обычно речь идет о нагрузках менее 15 Вт и времени в 15 минут. Тем не менее, с малыми нагрузками работать можно, надо лишь отключить эту функцию; к сожалению, в PCPE такой настройки мы не обнаружили, и придется пользоваться встроенными средствами источника, что не всегда удобно.
Для ИБП Back-UPS Pro в этом разделе появляется дополнительная закладка «Управление питанием». Изначально в нем содержится только общая информация.
Если же включить управление питанием, поставив «птичку» в соответствующей строчке, появится возможность настроек.
Здесь необходимо дать пояснения. В модели BR1500G-RS среди выходных розеток, обеспеченных батарейной поддержкой, выделяется управляющая Master и управляемые; когда устройство, подключенное к управляющей розетке (например, компьютер), переходит в спящий или ждущий режим либо выключается, управляемые устройства (колонки, сканер и т. п.) также будут выключены для уменьшения энергопотребления, а при включении Master они автоматически будут включены.
И в этом окне как раз и определяется ряд параметров, включая задержки (раздельно для отключения и включения) относительно Master — их можно задавать из предустановок плана энергосбережения либо вводом конкретного значения в минутах или секундах.
Естественно, нагрузка на управляющем выходе может не обнулиться, а просто существенно уменьшиться, поэтому для него предоставлена возможность задать порог, после которого отключаются управляемые выходы. Это также можно делать выбором предустановленного значения либо заданием собственного в пределах от 10 до 80 Вт (почему нельзя сделать меньше или больше — сказать трудно).
Наконец, нажав кнопку в нижней части окна, можно в любой момент включить эти выходы, если они выключены.
Кроме того, для каждой модели в программе устанавливается свой перечень доступных значений в закладке «Напряжение», да и интервалы для чувствительности будут своими. Выше мы приводили скриншоты для BC750-RS, а вот что получается для BR1500G-RS:
Каких-то других отличий при подключении ИБП из разных моделей мы не обнаружили.
Раздел «Справка и поддержка»
На этом разделе долго останавливаться нет смысла: здесь содержаться стандартные сведения о программе PowerChute и вызов справки, форма для отправки сообщений или запросов производителю, а также вывод данных, включая модель подключенного ИБП, серийный номер и версию его прошивки.
Программное обеспечение PowerChute Personal Edition предназначено для ИБП APC by Schneider Electric линеек Back-UPS и Back-UPS Pro, предлагая вполне достаточное для большинства SOHO-пользователей количество функций. Помимо управления и мониторинга, программа отображает ряд параметров энергопотребления, включая напряжение и частоту в питающей сети, нагрузку, а также степень заряда батареи и оценочное время автономной работы при текущих уровнях заряда и нагрузки.
Программа может устанавливаться на «десктопные» версии MS Windows, а также Windows Home Server.
Наличие или отсутствие некоторых возможностей будет зависеть от конкретной модели ИБП.
ПО не предусматривает удаленного оповещения, управления несколькими источниками, что ограничивает корпоративное использование, однако есть и более продвинутая в этом отношении версия Business Edition — правда, она работает с другими линейками ИБП APC, но может быть установлена и на серверные версии Windows, и на компьютеры с Linux.