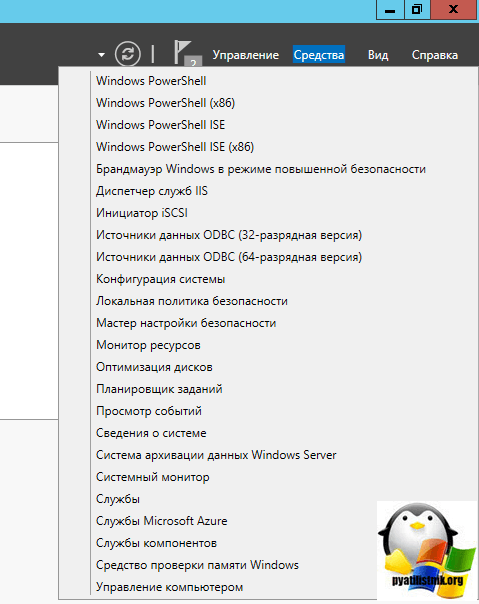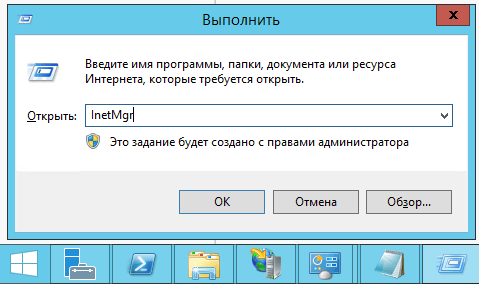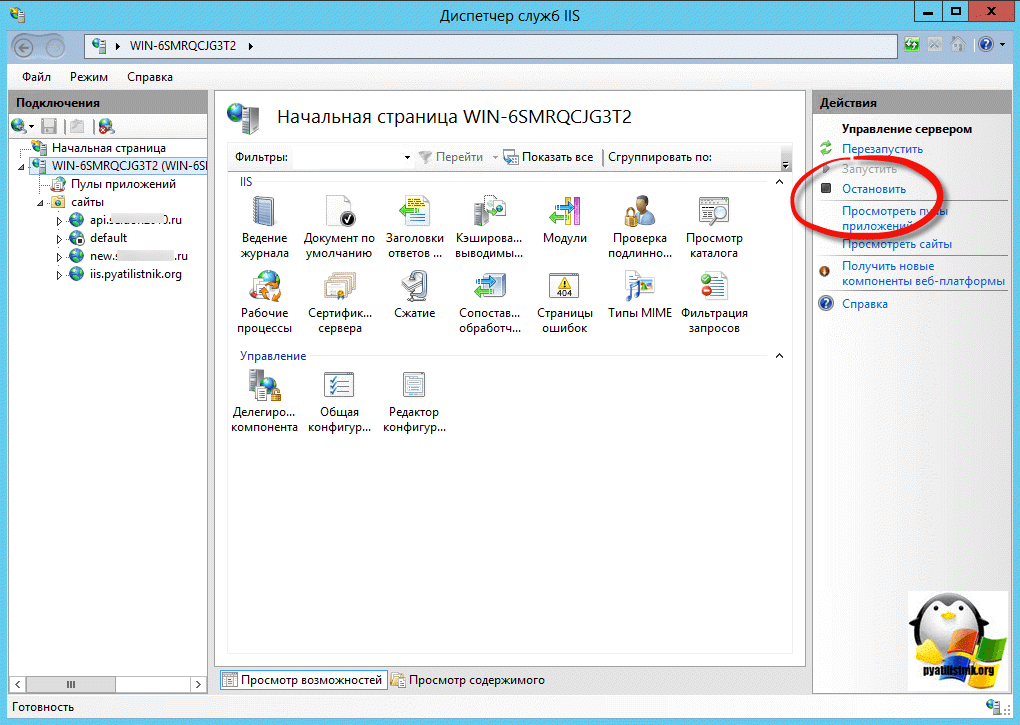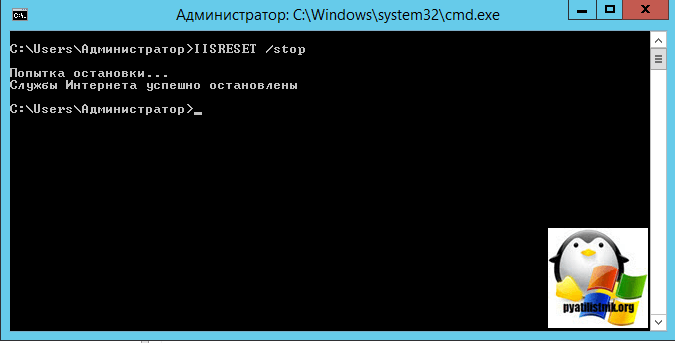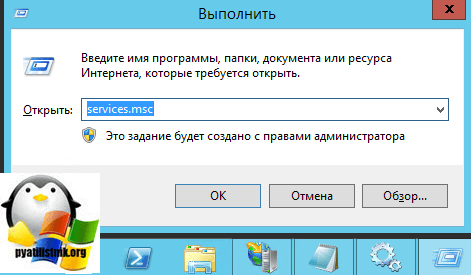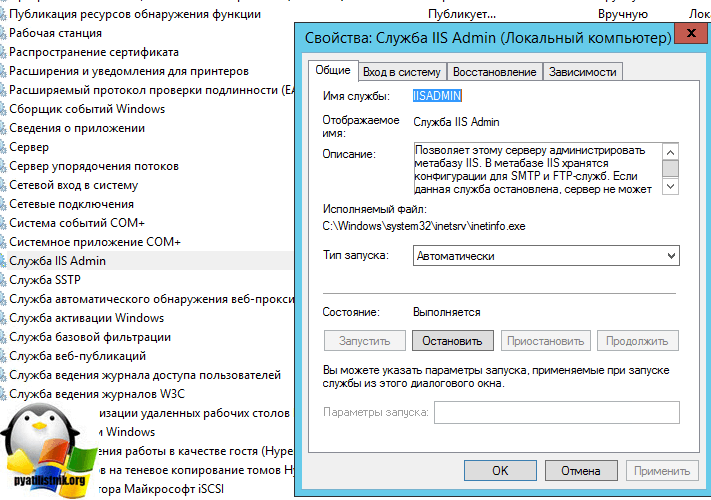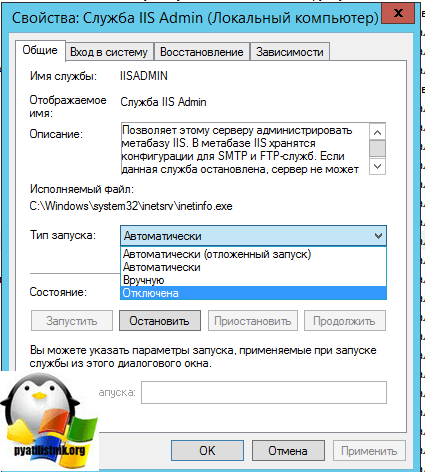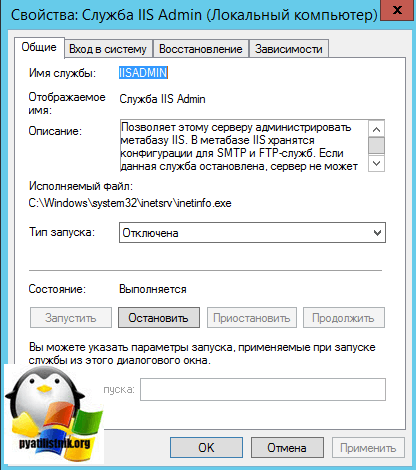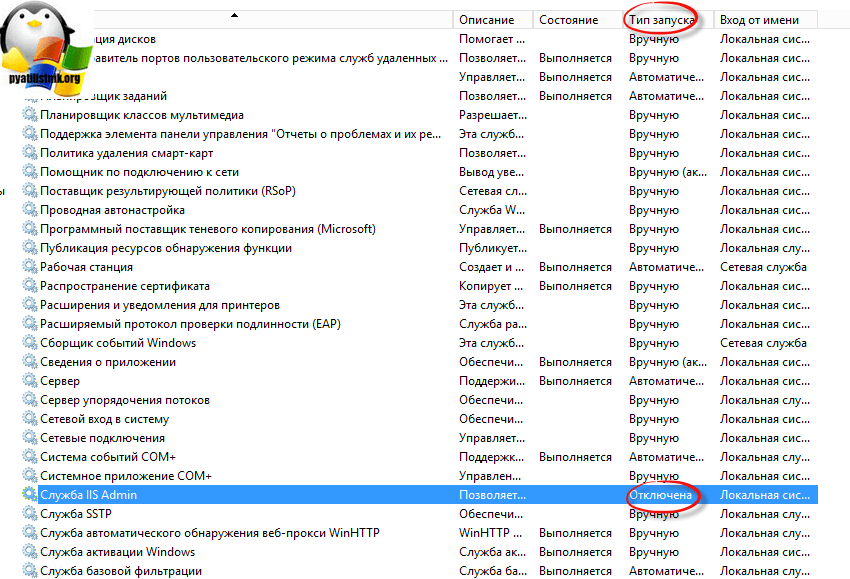- Служба iis как называется windows 2016
- Что такое отключение IIS
- Временное отключение IIS Windows
- Остановка IIS из командной строки
- Запретить автозапуск (автозагрузку) IIS
- Полезные команды IIS
- Удаленное управление IIS в Windows Server 2016/2012 R2
- Установка службы управления IIS Management Service
- Предоставление прав пользователям на удаленное управление сайтом IIS
- Удаленное управление IIS из Windows 10
- Удаленное управление IIS и поддержка TLS 1.1/ TLS 1.2
- Как установить Web сервер IIS 10 в Windows Server 2016?
- Что такое IIS 10?
- Версии веб сервера IIS
- Установка Web сервера IIS 10
- Установка веб сервера IIS с помощью мастера
- Установка web сервера IIS с помощью Windows PowerShell
- Размещаем HTML сайт на веб сервере IIS
- Удаление веб сервера IIS с помощью мастера
- Удаление web сервера IIS с помощью PowerShell
Служба iis как называется windows 2016

Что такое отключение IIS
Давайте теперь определимся с понятием отключение — это не удаление самой роли IIS, это просто отключение автозапуска и службы, чтобы она не запускалась вместе с операционной системой Windows Server или Windows 10 и ниже.
Временное отключение IIS Windows
Если вам нужно на короткое время выключить данную службу, то у вас 3 способа:
- Через консоль диспетчер IIS
- Через консоль службы
- Через командную строку
Давайте начнем с первого метода, открываем оснастку диспетчер Internet Information Services. Находится он в серверных операционных системах в диспетчере сервера > Средства
Либо в любой ОС, можно нажать WIN+R и ввести сокращенное название оснастки mmc inetMgr
В поле «Управление сервером» выбираем действие «Остановить», служба будет потушена.
Остановка IIS из командной строки
Теперь давайте остановим IIS через командную строку, делается это одной командой
Как видим службы интернета успешно остановлены, если нужно запустить, то меняем ключик на start.
Ну и проведем отключение, через оснастку службы, для этого нажмите WIN+R и введите services.msc, мы уже тут раньше перезапускали службу печати.
Находим службу IIS Admin, заходим в ее свойства через правый клик. Сразу видите тут кнопку остановить.
Запретить автозапуск (автозагрузку) IIS
Ну и давайте сделаем так, чтобы Internet Information Services не стартовала при запуске системы. Находясь в оснастке службы, в свойствах изменим тип запуска, с автоматического на остановлено.
Все, как видите, отключить автозапуск iis очень просто, буквально два клика, не забываем еще нажать кнопку «Остановить»
Все служба IIS Admin отключена и задание выполнено.
Полезные команды IIS
Перезапуск Internet Information Services — iisreset
Удаленное управление IIS в Windows Server 2016/2012 R2
Веб-сервер Internet Information Service в Windows 2016/ 2012 / R2, как и предыдущие версии IIS имеет возможность удаленного управления. Ведь управлять множеством IIS серверов из одной консоли довольно удобно, а для веб-серверов, работающих в режиме Core/Nano, это практически единственный удобный способ управления веб сервером. Однако по умолчанию функционал удаленного управления в IIS отключен и в том случае, если на другом сервере попытаться добавить удаленный сервер с запущенным IIS в консоль управления IIS (меню Connect to a Server), появится ошибка:
Установка службы управления IIS Management Service
Дело в том, что при стандартной установке IIS, служба IIS Management Service, отвечающая за его удаленное управление не устанавливается. Убедится, что данная служба отсутсвует в системе можно с помощью Powershell команды:
Как вы видите, служба Web-Mgmt-Service не установлена. Установите компонент Windows Server с помощью командлета Add-WindowsFeature , выполним с правами администратора следующую команду Powershell:
Также вы можете установить компонент Management Service из консоли Server Manager.
Затем перезапустите веб сервис IIS:
iisreset –noforce 
В разделе Management Service включите опцию «Enable remote connections».
Здесь же можно ограничить возможность подключения к консоли управлений веб сервера по IP адресу. Для этого запретите подключение с неизвестных клиентов (Access for unspecified clients:Deny) и укажите IP адрес / или IP подсети, с которых будет разрешено подключение. Служба удаленного подключения использует SSL сертификат, но вы можете использовать другой, если вы импортировали его в хранилище сертификатов (вы можете создать и использовать самоподписанный сертификат). Сохраните изменения.
Reg Add HKLM\Software\Microsoft\WebManagement\Server /V EnableRemoteManagement /T REG_DWORD /D 1
В этом случае придется создать правило для файервола вручную:
netsh advfirewall firewall add rule name=”Allow IIS Web Management” dir=in action=allow service=”WMSVC”
Осталось запустить службу Web Management Service:
net start wmsvc
set-service wmsvc -StartupType Automatic
sc config WMSVC start= auto
После этого удаленный веб сервер IIS возможно добавить в консоль управлений IIS Manager и управлять сервером IIS, всеми сайтами на нем так же, как и локальным веб-сервером.
Предоставление прав пользователям на удаленное управление сайтом IIS
По-умолчанию право на удаленное управление сервером IIS есть только у пользователей с правами администратора сервера. Чтобы предоставить право на удаленное управление обычным пользователям, необходимо раздать соответствующие права на уровне каждого сайта IIS. Выберите сайт и найдите опцию IIS Manager Permissions.
В панели Actions нажмите на Allow User. Выберите учетную запись, которой нужно предоставить доступ к IIS и нажмите Ок.
Права пользователям по управлению сайтами на IIS настраиваются в секции Feature Delegation на уровне всего сервера IIS.
Вы можете задать один из трех уровней доступа пользователям для каждого функционала управления сервером IIS: Read Only, Read/Write или Not Delegated.
Удаленное управление IIS из Windows 10
Если вам нужно удалено управлять серверов IIS с клиентской рабочей станции с Windows 10 (Windows 7 или 8.1), необходимо установить консоль управления IIS: Turn Windows features on or off -> Internet Information Services -> Web Management Tools -> IIS Management Console.
Вы можете установить компонент управления следующей командой PowerShell:
Enable-WindowsOptionalFeature -Online -FeatureName «IIS-ManagementService»
Однако при запуске консоли IIS Manager в Windows 10 оказывается, что пункт Подключение к серверу (Connect to a server) в меню отсутствует.
Для возможности удаленного подключения к IIS в Windows 10 нужно скачать и установить компонент IIS Manager for Remote Administration (https://www.microsoft.com/en-us/download/details.aspx?id=41177).
После установки нужно перезапустить консоль диспетчера IIS и подключится к сайту. Если при подключении к IIS окажется, что версия консоли на клиенте и сервере отличается, появится уведомлении о необходимости обновить версию консоли (все необходимые файлы будут автоматически скачаны с сервера).
Теперь вы должны успешно подключиться к своему серверу IIS и удаленно управлять им со своего рабочего места.
Удаленное управление IIS и поддержка TLS 1.1/ TLS 1.2
Если на IIS вы отключили устаревших протоколов SSLv3 и TLS 1.0, оставив только TLS 1.1/ TLS 1.2 то при удаленном подключении к IIS появится ошибка:
Для исправления проблемы, необходимо на стороне клиента внести изменения в реестре, для обязательного использования протокола TLS1.2 при подключении. Настройки зависят от версии Windows.
Windows 10 и Windows Server 2016:
Windows 2012/ R2 и Windows 8/8.1:
Windows Server 2008 R2 / Windows 7:
Предварительно нужно установить обновление KB3154518 для поддержки TLS 1.2 в .NET Framework 3.5.1.
Как установить Web сервер IIS 10 в Windows Server 2016?
Сегодня мы с Вами научимся устанавливать веб сервер IIS в операционной системе Windows Server 2016 нескольким способами, а именно с помощью графического инструмента и, конечно же, с помощью Windows PowerShell.
Что такое IIS 10?
IIS (Internet Information Services) — это набор служб, предназначенный для реализации web сервера в операционной системе Windows с поддержкой сайтов HTML и приложений на ASP.NET или ASP. В Windows Server он распространяется в виде отдельной роли с достаточно большим количеством служб роли. Ранее в материале «Описание и назначение ролей сервера в Windows Server 2016» мы рассмотрели краткое описание всех ролей сервера и их служб, в том числе и роли «Веб-сервер (IIS)» поэтому повторяться сейчас, т.е. описывать каждую из служб роли, я не буду.
В актуальной на данный момент версии серверной операционной системе Windows Server 2016 присутствует также самая новая версия веб сервера, а именно – IIS 10.
Версии веб сервера IIS
| Версия IIS | Версия операционной системы |
| 10 | Windows 10; Windows Server 2016 |
| 8.5 | Windows 8.1; Windows Server 2012 R2 |
| 8.0 | Windows 8; Windows Server 2012 |
| 7.5 | Windows 7; Windows Server 2008 R2 |
| 7.0 | Windows Vista; Windows Server 2008 |
| 6.0 | Windows Server 2003 |
| 5.1 | Windows XP Professional |
| 5.0 | Windows 2000 |
Установка Web сервера IIS 10
Итак, давайте переходить к рассмотрению процесса установки, и для примера давайте просто установим основные компоненты, которые необходимы для функционирования веб сервера и его администрирования (средства управления), а также разместим на нем простую HTML страничку, т.е. по сути HTML сайт, для проверки работы web сервера. Если Вам необходимо размещать приложения, например на ASP.NET, то Вам необходимо также установить соответствующие службы роли из раздела «Разработка приложений».
Установка веб сервера IIS с помощью мастера
Сначала давайте разберем процесс установки web сервера IIS 10 с помощью «Диспетчера серверов», а конкретней «Мастера добавления ролей и компонентов».
Шаг 1
Открываем диспетчер серверов «Пуск ->Диспетчер серверов».
Затем запускаем «Мастер добавления ролей и компонентов», меню «Управление ->Добавить роли и компоненты».
Шаг 2
Шаг 3
Потом выбираем тип установки «Установка ролей или компонентов», жмем «Далее».
Шаг 4
Затем выбираем целевой сервер и жмем «Далее».
Шаг 5
На шаге выбора ролей отмечаем роль «Веб-сервер (IIS)». Автоматически Вам сразу предложат установить компонент «Консоль управления службами IIS», мы соглашаемся и жмем «Добавить компоненты».
И сразу жмем «Далее».
Шаг 6
Все необходимые компоненты мы уже отметили, поэтому на этом шаге также сразу жмем «Далее».
Шаг 7
Теперь нам необходимо настроить установку роли «Веб-сервер IIS», сначала жмем «Далее».
А потом выбираем необходимые службы роли, по умолчанию минимальное количество служб уже будет выбрано, но если Вам нужно что-то еще, то отмечаете их галочкой. Для нашей тестовой задачи, т.е. разместить простой статический HTML сайт, отмеченных по умолчанию служб будет достаточно, жмем «Далее».
Шаг 8
Проверяем выбранные роли, службы и компоненты и жмем «Установить».
Установка будет завершена, как появится соответствующее сообщение.
Установка web сервера IIS с помощью Windows PowerShell
Для того чтобы установить web сервер IIS с помощью PowerShell запускайте оболочку Windows PowerShell и вводите следующие команды (перечисленные ниже команды установят все те же службы, которые мы установили с помощью мастера чуть выше).
Документ по умолчанию
Ведение журнала http
Сжатие статического содержимого
Консоль управления службами IIS
Размещаем HTML сайт на веб сервере IIS
Первое что нужно сделать — это создать корневую директорию нашего тестового сайта, для этого в каталоге С:\inetpub\ создаем папку TestSite и в нее для проверки добавляем файл index.html со следующим содержимым, например
Затем открываем «Диспетчер служб IIS», это можно сделать, например, из диспетчера серверов «Средства ->Диспетчер служб IIS».
Потом щелкаем правой кнопкой мыши по пункту «Сайты ->Добавить веб-сайт».
Откроется окно добавления веб сайта, заполняем необходимые поля и жмем «ОК» (TestSite в моем случае это название сайта).
Теперь можем проверить работу веб сервера и только что созданного сайта, для этого открываем любой веб браузер и переходим на сайт TestSite (только помните, для того чтобы у Вас также как у меня открылся сайт по имени, он должен быть добавлен на DNS сервере (создана A запись) или хотя бы для тестов добавлена запись в файл HOSTS локального сервера).
Удаление веб сервера IIS с помощью мастера
Для удаления web сервера IIS открываем диспетчер серверов, затем в меню нажимаем «Управление ->Удалить роли и компоненты».
В итоге запустится «Мастер удаления ролей и компонентов», где мы делаем практически то же самое, что и при установке, только галочки мы не ставим, а снимаем.
Затем мы жмем далее, далее и удалить. После окончания процесса удаления веб сервера сервер необходимо будет перезагрузить.
Удаление web сервера IIS с помощью PowerShell
Для удаления web сервера IIS на PowerShell запускаем оболочку Windows PowerShell и используем командлет Uninstall-WindowsFeature. Для удаления следующих служб ролей веб сервера IIS, можно использовать вот такие команды:
Документ по умолчанию
Ведение журнала http
Сжатие статического содержимого
Консоль управления службами IIS
Вот мы с Вами и научились устанавливать и удалять web сервер IIS в операционной системе Windows Server 2016 и на этом у меня все, пока!