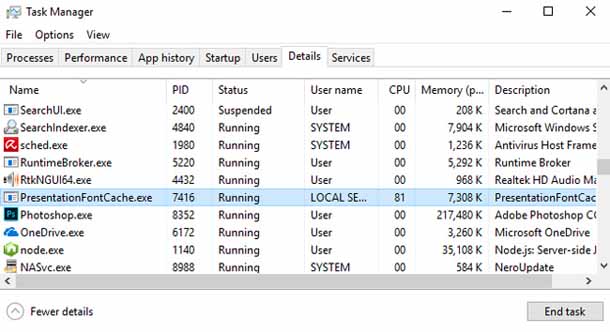- 990x.top
- Простой компьютерный блог для души)
- PresentationFontCache.exe что это за процесс?
- Процесс PresentationFontCache в Windows 10, и почему он сильно загружает процессор?
- Что такое процесс PresentationFontCache?
- Как отключить процесс PresentationFontCache.exe ?
- Способ 2: Остановка Presentation Font Cache Service
- Способ 3: Ремонт .Net Framework
- PresentationFontCache.exe – что это за процесс, почему он грузит систему
- Что за файл?
- Как удалить PresentationFontCache.exe?
- Какие службы в Windows нужны, а какие можно отключить.
- И так что это за службы Windows?
- Какие службы можно отключить в Windows 7, 8
990x.top
Простой компьютерный блог для души)
PresentationFontCache.exe что это за процесс?

Русское название Служба кэша шрифтов Windows (FontCache). Короче есть какие-то программы WPF (Windows Presentation Foundation), вот для них эта служба и нужна. Но как понять где программа WPF, а где нет, я не знаю. Но еще пишется, что если у вас нет программ WPF, то службу можно отключить. Короче немного дурдом.
Я писал, что процесс PresentationFontCache.exe может грузить ПК. Я по этому вопросу отправился в интернет. Удивительно, но ответ дала сама компания Microsoft. Итак, первое что нужно сделать, это остановить службу. Не отключать ее, а именно остановить. Зажимаем кнопки Win + R, вставляем в окно Выполнить эту команду:
Откроется окно со списком служб, находим здесь Служба кэша шрифтов Windows, вот она:
Нажимаем по ней два раза, появится такое окошко, здесь нажимаете кнопку Остановить:
Служба должна остановиться без проблем:
Потом делаете вот что, вам нужно перейти в эту папку:
Вот что у меня в этой папке:
В интернете я прочитал, что нужно удалить файлы FontCache4.0.0.0.dat и FontCache3.0.0.0.dat, но у меня их нет. Думаю у вас их тоже спокойно может не быть. У меня тут три файла, в имени которых есть слово FontCache, это вот эти:
Кстати в Windows 10 все эти файлы вроде бы лежат в папке FontCache, ну это просто вам на заметку…
Так вот, эти файлы я удалю, надеюсь глюков не будет. Нажал правой кнопкой по ним, выбрал пункт Удалить:
Потом типа подтвердил свои действия:
Но у меня выскочила такая ошибка:
Я тут нажал кнопку Отмена. А знаете почему? Потому что такой прикол, удалить файлы нельзя. А вот вырезать можно. Поэтому я нажал снова правой кнопкой по ним, выбрал пункт Вырезать:
Потом я их вставил на рабочий стол. Все получилось, в папке теперь этих файлов нет:
Потом я обратно службу Служба кэша шрифтов Windows запустил и уже появилось два новых файла (спустя время появился еще один):
Так что вроде бы я то удалил. Ну то есть вырезал, хотя по сути это как бэ одно и тоже. Кстати, помните я писал, что файлы я вырезал и вставил на рабочий стол? Так вот оттуда я их тоже не могу удалить. Но это уже не так важно, я файлы все равно удалил, но при помощи утилиты Unlocker, выделил все файлы, нажал правой кнопкой, выбрал пункт Unlocker, потом в меню выбрал Удалить и нажал кнопку ОК:
Ну и все окей, обьект удален:
Вот так ребята. Честно говоря не знаю поможет вам этот способ или нет, но надеюсь поможет, в любом случае он помог нескольким. У себя процесс PresentationFontCache.exe я видел, но он не грузил ПК никогда. Если что у меня Windows 7
Еще узнал что Windows Presentation Foundation (WPF) это какая-то графическая презентационная подсистема, которая идет в составе .NET Framework 3.0, такие дела ребята.
Кстати, если вообще ничего не помогает, то можно попробовать службу Служба кэша шрифтов Windows отключить вообще. Все таки эта служба, это только кэш, а не что-то критически важное. Можно вспомнить как файловый кэш в Windows 7 много кушал оперативы и были тормоза, ну было такое, может не все знают….
Процесс PresentationFontCache в Windows 10, и почему он сильно загружает процессор?
в Windows 7/8/10 27.04.2018 0 1,942 Просмотров
Если ваш ПК стал очень медленно работать, проверьте Диспетчер задач, чтобы увидеть процессы, которые могут использовать много ресурсов процессора, вы, возможно, увидели в этом списке процесс presentationfontcache.exe. Этот процесс, возможно, использует 50% процессора или даже 100% процессора (в некоторых случаях). Высокая загрузка ЦП будет заставлять ваш компьютер работать медленно, что может нарушить ваш режим работы. Даже если завершить процесс из диспетчера задач, то он, скорее всего, вернется через некоторое время или после перезагрузки системы. В некоторых случаях PresentationFontCache.exe может создать проблемы при запуске и значительно замедлить время запуска.
Сегодня мы взглянем на процесс PresentationFontCache и обсудим, насколько он необходим для вашей системы, чтобы она могла функционировать должным образом, так как он может замедлить ваш компьютер загрузив процессоров до 90% и как отключить его.
Что такое процесс PresentationFontCache?
PresentationFontCache.exe это стандартный процесс Windows, который необходим при работе с WPF приложениями (они необходимы разработчикам что бы они могли создавать пользовательские интерфейсы). Важно отметить, что этот процесс может сильно загрузить процессор, даже если ни одно из приложений WPF не работает (зависит от того, что все необходимые в WPF компоненты, установлены на машине: если PresentationFontCache не найдёт их, используя путь по умолчанию — поисковый процесс начинается снова и снова, загружая ЦП до 70-90% и тратя машинное процессорное время).
Когда происходит проблема с PresentationFontCache, пользователи часто сталкиваются с ситуацией, когда система тормозит с первого запуска приложения. Если вы взгляните на его статус, то вы увидите, что он постоянно Starting. В такой ситуации можно попробовать удалить процесс с помощью команды:
Но в большинстве случаев это не поможет и PresentationFontCache.exe тут же загружается снова и начинает использовать процессор.
Исполняемый файл процесса находится в папке C:\Windows\Microsoft.NET\Framework64\v3.0\WPF; PresentationFontCache.exe – это часть Microsoft .Net и имеет подпись Майкрософт.
Как отключить процесс PresentationFontCache.exe ?
В случае, если ваш компьютер стал медленно работать из-за загрузки процессора процессом PresentationFontCache.exe или вы просто не используете WPF-приложения и хотите избавиться от этого процесса, можно отключить службу в Windows Presentation Foundation Font Cache кэша для повышения производительности:
Нажмите Win+R, введите в поле services.msc нажмите OK;
В списке услуг найдите кэш шрифтов – Windows Presentation Foundation Font Cache;
Нажмите на услугу, и нажмите кнопку остановить службы;
Теперь откройте папку C:\Windows\ServiceProfiles\LocalService\AppData\Local\ (возможно, вам придется использовать просмотр скрытых файлов, чтобы увидеть его) и удалите все файлы Font*.dat (такие как FontCache4.0.0.0.dat или файл FontCache3.0.0.0.dat );
Перезагрузите компьютер и проверьте, что проблема пропала.
Важно! Вам нужно удалить файлы, упомянутые выше, только после того, как служба будет остановлена!
Способ 2: Остановка Presentation Font Cache Service
Как уже упоминалось в начале, PresentationFontCache.exe используется в WPF-приложениях. Скорее всего, будет работать после того, как WPF-приложение запускается. Так что, если Вы не используете какие-либо приложения WPF, лучше отключите службу презентации кэша шрифтов, чтобы решить вопрос загрузки процессора для вас. Если Вы не уверены в том, что у вас есть WPF приложения, созданные в Visual Studio для Windows рабочего стола. Так что, если Вы не используете какое-либо из этих приложений или Вы не разработчик, то вы должны после отключения службы презентации кэша шрифтов, работать с нормальной загрузкой процессора.
Здесь представлены инструкции по отключению службы презентации кэша шрифтов
Удерживайте клавишу Windows, и нажмите клавишу R
Введите тип услуги services.msc и нажмите клавишу Ввод
Найдите службу с именем Windows Presentation Foundation Font Cache 3.0.0.0 и дважды щелкните по ней
Выберите отключить из выпадающего меню в разделе тип запуска
Нажмите кнопку Стоп , если сервис работает
Нажмите кнопку Применить и выберите ОК
Как только это будет сделано, вы должны увидеть, что служба больше не занимает ресурсы процессора и нагрузка ЦП должна пойти вниз.
Способ 3: Ремонт .Net Framework
Если приведенные выше методы не работают, то в последнюю очередь можно попробовать исправить .Net Framework. После представления кэш шрифтов связан с .Net Framework, ремонт и проблемы в .Net Framework обычно могут помочь исправить проблемы с презентацией кэш шрифтов.
Удерживайте клавишу Windows, и нажмите клавишу R
Введите команду appwiz.cpl и нажмите клавишу Ввод
Найдите Microsoft .Net Framework 3.0 (у вас может быть другая версия). Выберите эту запись и нажмите кнопку изменить/удалить
Должно открыться новое окно. Выберите вариант ремонт и следуйте инструкциям на экране.
Повторите эти действия для всех экземпляров из списка (вы можете иметь несколько экземпляров).
Вот и всё! Теперь вы знаете всё необходимое о процессе PresentationFontCache и как остановить этот процесс в Windows 10.
PresentationFontCache.exe – что это за процесс, почему он грузит систему
Здравствуйте. Эта статья будет посвящена одной из проблем Windows, которая становиться причиной повышенного потребления системных ресурсов. Расскажу о PresentationFontCache.exe — что это за процесс, почему он грузит процессор, что за программа его запускает и как удалить для снижения нагрузки на компьютер.
Что за файл?
PresentationFontCache.exe является «родным» для Виндовс. Он необходим для корректной работы приложений, созданных с использованием WPF (Windows Presentation Foundation). Сам элемент провоцирует запуск соответствующей службы:
В итоге потребление памяти ОЗУ и ЦПУ увеличивается. Самое странное, что даже когда не работает ни одна программа, требующая поддержки данного компонента, в диспетчере задач можно заметить повышенную нагрузку.
Как оказалось, когда служба находится в активном состоянии, то она периодически проверяет наличие всех нужных файлов. А когда не находит, то стартует интенсивная «поисковая операция», которая как раз и становится причиной резкого скачка загруженности – вплоть до 70-80% от ресурсов процессора.
Не стоит сразу паниковать и «сваливать» всё на вирусную атаку. Файл PresentationFontCache.exe располагается по пути:
Он является частью библиотеки .NET Framework, которые имеют цифровую подпись Майкрософт и не несут никакой угрозы ОС.
Автор рекомендует:
Как удалить PresentationFontCache.exe?
Если ситуация вышла из-под контроля, и становиться нереально работать за компьютером, а причина именно в данном процессе – стоит прибегнуть к следующему решению.
- Нажимаем сочетание клавиш Win + R для вызова окна консоли «Выполнить» и вводим команду:
- Кликаем на ОК и через пару секунд отобразиться окно с перечнем служб. Необходимо отыскать пункт «Кэш шрифтов Windows Presentation Foundation»:
- Двойным щелчком левой кнопки мышки заходим в окно параметров и останавливаем процесс, выбираем подходящий тип запуска:
Если хотите, чтобы проблема больше не беспокоила никогда, то стоит перейти к папке:
Какие службы в Windows нужны, а какие можно отключить.
Здравствуйте дорогие читатели, сегодня я хотел бы поговорить:
1. О службах Windows, что это, для чего нужны и какие за что отвечают.
2. И как же повысить быстродействия компьютера?
И так что это за службы Windows?
Службы — приложения, автоматически или вручную запускаемые системой при запуске Windows и выполняющиеся вне зависимости от статуса пользователя различные задачи.
Открыть список служб можно несколькими способами:
1. Удерживая кнопку windows нажимаем R, откроется окно выполнить, там введите services.msc
2. Пуск > Панель управления > Администрирование > Службы
3. Пуск > правой кнопкой мыши по моему компьютеру > Управление > Службы и приложения > Службы
Как видите в Windows их достаточно много и скачав справочник служб, Вы можете ознакомиться какие службы существуют и за что каждая из них отвечает.
Так как службы это приложения, следовательно они работают и используют часть ресурсов компьютера. Отключив не нужные можно повысить его быстродействие. Посмотрим что можно отключить.
Какие службы можно отключить в Windows 7, 8
Я не стал составлять список тех служб которые можно отключить, т.к. многие службы индивидуальны. Я просто постарался описать каждую службу и в каких ситуациях их можно отключить. Если вам нужно что-нибудь отключить бездумно, то просто воспользуйтесь программой для автоматического отключения служб.
* BranchCache — Служба кэширует сетевое содержимое. Если не пользуетесь домашней сетью, то вообще можете отключить.
* DHCP-клиент — Если пользуетесь интернетом не трогайте ни в коем случае. Именно эта служба присваивает вам ip адрес.
* DNS-клиент — Так же необходимая служба для использования интернета. Работает с вашими DNS (служит для правильных направлений).
* KtmRm для координатора распределенных транзакций — системная функция транзакций. Её так же оставляем.
* Microsoft .NET Framework — Все такие службы оставляем как есть. Они служат для нормальной работы большинства приложений.
* Parental Controls — Служба для родительского контроля. Если не используете, можно отключить.
* Plug-and-Play — служит для автоматического распознавания изменений в системе. Например когда вы подключаете флешку, просыпается эта служба… Так что оставляем как есть.
* Quality Windows Audio Video Experience — передача аудио и видео по сети в режиме реального времени. Не нужна только если нет сети (или интернета) в остальных случаях оставляем.
* Remote Desktop Configuration — Для удаленного рабочего стола. Если не пользуетесь удаленными подключениями, отключаем.
* Superfetch — Полезная функция, работает с кэшем. Ускоряет работу Windows, так что оставляем.
* Windows Audio — Управляет звуком. Если не нужен звук отключаем. В остальных случаях оставляем.
* Windows CardSpace — ненужная и небезопасная служба. По этому отключаем.
* Windows Driver Foundation — User-mode Driver Framework — для нормальной работы драйверов, не трогайте. Пусть остается как есть.
* Windows Search — Индексирование файлов для поиска. Если не пользуетесь и есть время подождать пока найдется файл, то отключаем. На ssd обязательно отключаем!
* WMI Performance Adapter — нужна для служб требующие wmi, ставим вручную. Если каким-то приложениям понадобятся, те сами запустят)
* Автонастройка WWAN — служба для использования мобильного интернета. Если пользуетесь usb модемом, сим картой в ноуте, то не отключайте.
* Автономные файлы — помогает работать, автономно с недоступными файлами, которые загрузились до этого. Ставим вручную.
* Агент защиты сетевого доступа — Ставим вручную, т.к. при необходимости служба запустится, если какая-то программа запросит необходимую информацию.
* Агент политики IPsec — Нужна при наличии сети и интернета.
* Адаптивная регулировка яркости — Оставляем если есть датчик освещения.
* Архивация Windows — Если не пользуетесь отключайте. Но лучше почитайте про архивацию в windows мало ли, будете пользоваться.
* Биометрическая служба Windows — нужна лишь при использовании биометрических устройств. В остальных случаях отключаем.
* Брандмауэр Windows — Я если честно всегда отключаю, т.к. воровать у меня нечего) А если и зашифруют данные, то восстановлю) Но вам посоветую обзавестись например касперским интернет секьюрити, которого есть и антивирус и брандмауэр. А этот отключите нафиг, т.к. он иногда блокирует что не нужно) Вообщем он следит за безопасностью вашего компьютера и закрывает порты, чтобы ворюги не смогли залезть к вам в компьютер)
* Браузер компьютера — В домашней сети не нужна. Вручную.
* Веб-клиент — Нудна если нет интернета. Служит для работы с файлами в интернете. Оставляем.
* Виртуальный диск — Служба для работы с запоминающими устройствами. Ставим вручную.
* Вспомогательная служба IP — Работает с протоколом версии 6. Я всегда отключаю его самого, так что и службу можно вообще отключить.
* Вторичный вход в систему — Ставьте вручную, т.к. некоторые игры или программы включат её по необходимости.
* Группировка сетевых участников — Нужна для домашней группы. Ставьте вручную, мало ли понадобится…
* Дефрагментация диска — В принципе она не мешает. Можете оставить или отключить. Если отключите, то рекомендую делать раз в месяц. А для ssd дисков, вообще отключаем!
* Диспетчер автоматических подключений удаленного доступа — Ставим вручную. Нужна для удаленных подключений.
* Диспетчер печати — Нужна если есть с чего печатать. В остальных случаях отключаем.
* Диспетчер подключений удаленного доступа — вручную. Один раз вообще отключил и не смог создать подключение. Так что лучше вручную.
* Диспетчер сеансов диспетчера окон рабочего стола — Если не используете прозрачность от Aero, то можно отключить, даст большой прирост.
* Диспетчер удостоверения сетевых участников — Ставим лучше вручную.
* Диспетчер учетных данных — Лучше вручную. Хранит ваши данные, например логины и пароли.
* Диспетчер учетных записей безопасности — Лучше оставить как есть. Если отключить данную службу, то все изменения в локально политике безопасности пропадут.
* Доступ к HID-устройствам — Доступ к быстрым клавишам. Отключите, если какие-то комбинации перестанут работать, то поставьте обратно.
* Журнал событий Windows — записывает все события. Полезный инструмент для опытного пользователя. Отключить невозможно.
* Журналы и оповещения производительности — системная служба, оставляем как есть.
* Защита программного обеспечения — так же системная служба, оставляем как есть.
* Защитник Windows — Защита от шпионских и вредных программ. Установите нормальный антивирус, а эту службу отключите.
* Изоляция ключей CNG — Вручную.
* Инструментарий управления Windows — Системная служба, без неё, некоторые приложения могут работать некорректно, так что лучше оставить.
* Информация о совместимости приложений — Полезная штука, помогает запустится приложениям, которые отказываются работать на вашей ос. Ставим вручную.
* Клиент групповой политики — Оставляем. Отвечает за настройками политики безопасности.
* Клиент отслеживания изменившихся связей — Отслеживание файлов ntfs, не нужно. Отключаем.
* Координатор распределенных транзакций — Ставим вручную.
* Кэш шрифтов Windows Presentation Foundation — Ставим вручную. При необходимости её запустят приложения.
* Ловушка SNMP — Некоторые программы будут собирать о вас информацию. Так что отключайте.
* Локатор удаленного вызова процедур (RPC) — Вручную, при необходимости приложения её запустят.
* Маршрутизация и удаленный доступ — Не нужна. Отключаем.
* Модули ключей IPsec для обмена ключами в Интернете и протокола IP с проверкой подлинности — Не нужна, но лучше вручную.
* Модуль запуска процессов DCOM-сервера — Системная служба, оставляем как есть.
* Модуль поддержки NetBIOS через TCP/IP — Если нет других компьютеров в сети, то вручную.
* Немедленные подключения Windows — регистратор настройки — Вручную.
* Обнаружение SSDP — Оставьте как есть. Необходима для новых устройств.
* Обнаружение интерактивных служб — Вручную.
* Общий доступ к подключению к Интернету (ICS) — Не нужна, если вы не расшариваете ваш интернет в сетевых подключениях.
* Определение оборудования оболочки — необходима для диалогового окна автозапуска диска или флешки. Кому как удобно, большинству это нужно. Я оставил.
* Основные службы доверенного платформенного модуля — Нужно только для использования чипов ТМР и/или BitLocker.
* Перенаправитель портов пользовательского режима служб удаленных рабочих столов — Если не используете удаленные соединения, то не нужно. Лучше поставьте вручную.
* Перечислитель IP-шин PnP-X — Лучше поставить вручную.
* Питание — Не отключается. Оставляем.
* Планировщик заданий — Желательно оставить как есть, т.к. сейчас много программ его использует.
* Планировщик классов мультимедиа — Оставляем, для кого важен звук.
* Поддержка элемента панели управления «Отчеты о проблемах и их решениях» — Вручную.
* Политика удаления смарт-карт — для пользователей смарт-карт, лучше вручную.
* Поставщик домашней группы — Для использования домашних групп. Лучше вручную.
* Проводная автонастройка — Вручную.
* Программный поставщик теневого копирования (Microsoft) — Вручную.
* Прослушиватель домашней группы — Вручную.
* Протокол PNRP — Тоже оставляем вручную. Некоторые приложения могут использовать службу.
* Публикация ресурсов обнаружения функции — Нужна если вы хотите показывать свои файлы другим компьютерам по сети. Если не хотите, то вручную или отключить.
* Рабочая станция — лучше оставить, т.к. некоторые приложения задействуют данную службу.
* Распространение сертификата — Лучше вручную.
* Расширяемый протокол проверки подлинности (EAP) — Вручную.
* Сборщик событий Windows — Вручную.
* Сведения о приложении — Вручную.
* Сервер — Если компьютер не используется как сервер или не использует общий доступ к файлам и принтерам, то отключайте.
* Сервер упорядочения потоков — Отключаем если нет домашней группы.
* Сетевой вход в систему — Вручную.
* Сетевые подключения — Оставьте как есть. Если нет сети или интернета, то можете отключить.
* Система событий COM+ — ставим вручную. Приложения зависящие от это службы сами её запустят при необходимости.
* Системное приложение COM+ — Так же вручную.
* Служба SSTP — Оставляем как есть, нужна служба если есть интернет на компьютере.
* Служба автоматического обнаружения веб-прокси WinHTTP — Если нужен интернет, то оставьте как есть.
* Служба автонастройки WLAN — служба для беспроводных сетей. Соответственно если их нет, она не нужна.
* Служба базовой фильтрации — с одной стороны, она не нужна (если не нужна безопасность), но с другой, некоторые программы, могут выдавать ошибки. Так что оставляем.
* Служба ввода планшетного ПК — если экран не сенсорный, то не нужна.
* Служба времени Windows — нужна для синхронизации времени с интернетом.
* Служба загрузки изображений Windows (WIA) — Нужна служба, только если есть сканер. Она отвечает за получение изображений со сканеров и камер.
* Служба инициатора Майкрософт iSCSI — Ставим вручную, если программам понадобится, они сами её запустят.
* Служба интерфейса сохранения сети — Нужна для нормальной работы сети.
* Служба кэша шрифтов Windows — служит для повышения производительности, кэширует шрифты и не тратит время на загрузку.
* Служба медиаприставки Media Center — Если не используете никаких приставок, она не нужна.
* Служба модуля архивации на уровне блоков — Ставим вручную. Если понадобится архивация или восстановление, то служба сама запуститься.
* Служба общего доступа к портам Net.Tcp — По умолчанию выключена. Нужна если только понадобится протокол Net.Tcp.
* Служба общих сетевых ресурсов проигрывателя Windows Media — Вручную. Понадобится, включится.
* Служба перечислителя переносных устройств — Служит для синхронизации музыки, видео и т.д. со съемными носителями. Я бы поставил вручную. Не всегда это нужно.
* Служба планировщика Windows Media Center — Нужна если только смотрите передачи в Windows Media Player.
* Служба поддержки Bluetooth — Нужна если есть Bluetooth.
* Служба политики диагностики — Нужна для диагностики неполадок… Она если честно помогает редко. По этому можете по-экспериментировать, отключив её. Если понадобится — включите.
* Служба помощника по совместимости программ — служба нужна для запуска программ, несовместимый с вашей ОС. Если нет таковых поставьте вручную.
* Служба профилей пользователей — Лучше оставить. Она работает с профилями пользователей компьютера.
* Служба публикации имен компьютеров PNRP — Нужна для домашних групп.
* Служба регистрации ошибок Windows — Регистрирует ошибки. Лучше поставить вручную.
* Служба ресивера Windows Media Center — для просмотра телерадио передач в плеере.
* Служба сведений о подключенных сетях — Лучше оставить как есть, для нормальной работы сети.
* Служба списка сетей — Так же лучше оставить.
* Служба уведомления SPP — Для лицензирования. Оставьте вручную.
* Служба уведомления о системных событиях — Если не собираетесь смотреть сообщения Windows, то она вам не нужна.
* Служба удаленного управления Windows (WS-Management) — Поставьте вручную.
* Служба шифрования дисков BitLocker — Шифрует диски. Если не пользуетесь, то лучше отключите.
* Служба шлюза уровня приложения — Служба нужна только для работы с брандмауэром. Вручную.
* Службы криптографии — Для установки новых программ, лучше оставьте как есть.
* Службы удаленных рабочих столов — Если не пользуетесь удаленными рабочими столами, то отключайте.
* Смарт-карта — Если ими не пользуетесь, то она вам не нужна.
* Сопоставитель конечных точек RPC — Служба нужна для входящего трафика. С ней ничего нельзя сделать. По этому оставляем.
* Средство построения конечных точек Windows Audio — Если нужен звук, оставьте.
* Телефония — Оставьте вручную. Если понадобится, запустится.
* Темы — Едят много ресурсов памяти. Если не нужны, отключайте.
* Теневое копирование тома — Создает точки восстановления, архивация в фоновом режиме. Поставьте вручную. Если нужно будет запустится.
* Тополог канального уровня — Тоже вручную. Если понадобится, запустится.
* Удаленный вызов процедур (RPC) — Системная служба. Оставьте как есть.
* Удаленный реестр — Позволяет удаленным пользователям, манипулировать вашим реестром. Отключайте.
* Удостоверение приложения — Вручную.
* Узел системы диагностики — Диагностика проблем. Поставьте вручную.
* Узел службы диагностики — Так же вручную.
* Узел универсальных PNP-устройств — Ставьте вручную. Не все устройства PnP.
* Управление приложениями — Ставьте вручную. Служба позволяет настроить политики для приложений.
* Управление сертификатами и ключом работоспособности — Ставьте вручную, понадобится, запустится сама.
* Установщик ActiveX — Так же вручную. Понадобится установить такой объект, она сама запустится.
* Установщик Windows — Установка программ .msi. Вручную.
* Установщик модулей Windows — Устанавливает и удаляет компоненты и обновления. Вручную.
* Факс — Нужна если только есть факс.
* Фоновая интеллектуальная служба передачи (BITS) — Оставляем вручную. Служба полезная.
* Хост поставщика функции обнаружения — Оставляем вручную. Нужно будет запустится.
* Цветовая система Windows (WCS) — Вручную. Нужна будет устройствам, запустят.
* Центр обеспечения безопасности — Следит за безопасностью Windows. Меня она бесит со своими уведомлениями. Так что отключать или нет, выбирать вам.
* Центр обновления Windows — С одной стороны полезная функция. Заделывает дыры в системе, обновляет драйвера, но с другой стороны, активно использует интернет, ресурсы памяти и если при обновлении выключить компьютер, может рухнуть ОС. Так что так же вам выбирать что важнее, безопасность или быстродействие.
* Шифрованная файловая система (EFS) — Для безопасности файлов. Лучше оставьте как есть вручную.
Я постарался представить весь список служб. Отключив некоторые, вы повысите быстродействие компьютера. Можно так же по своему усмотрению решить какие нужны, а какие нет. Например если нет интернета, то тут половину смело рубить можно, если нет принтера, то тоже можно много выключить. Таким образом в зависимости от ваших потребностей, можно существенно взбодрить старый компьютер.