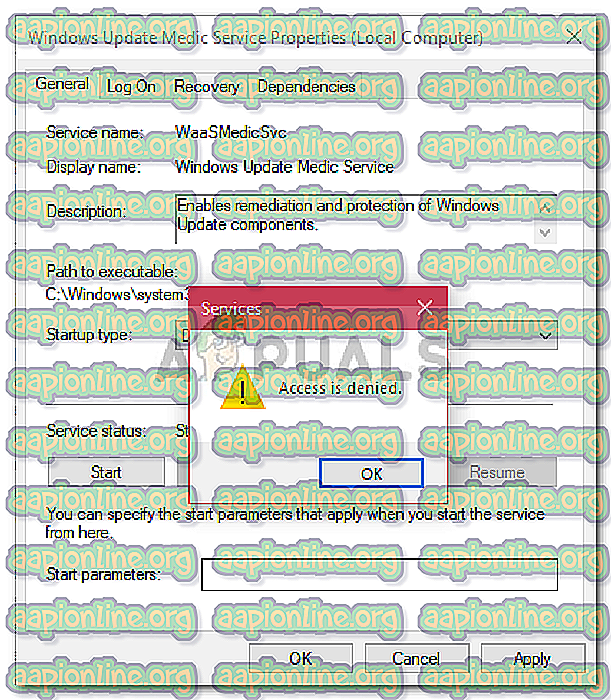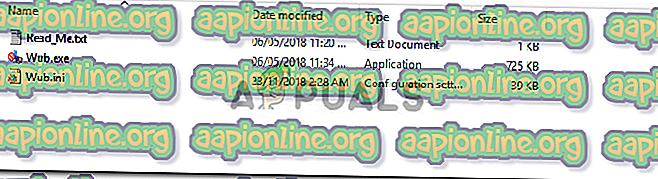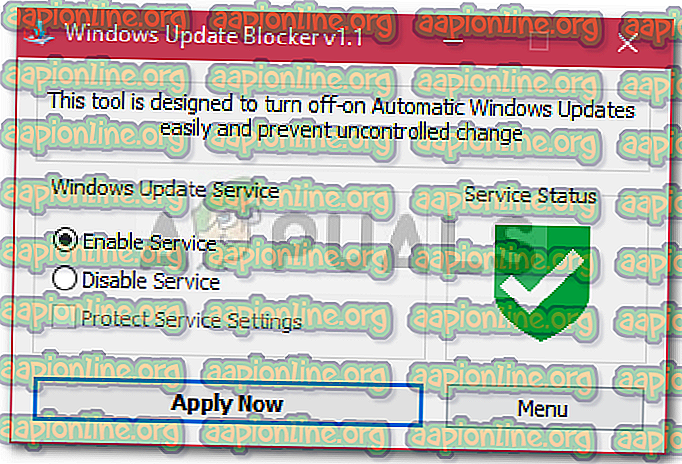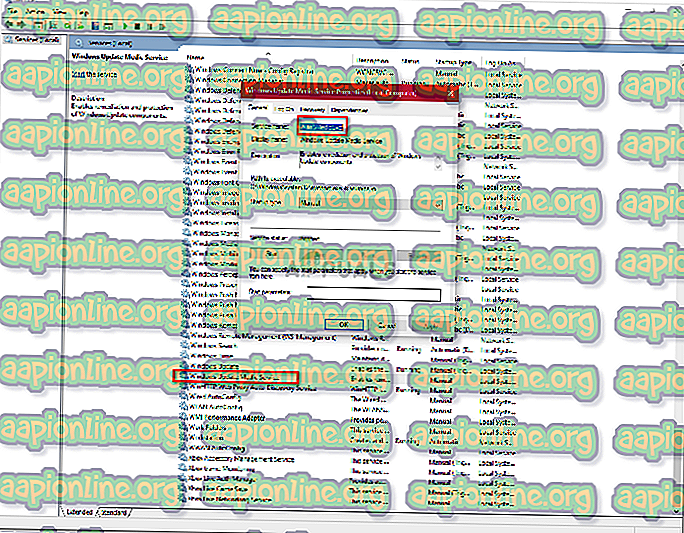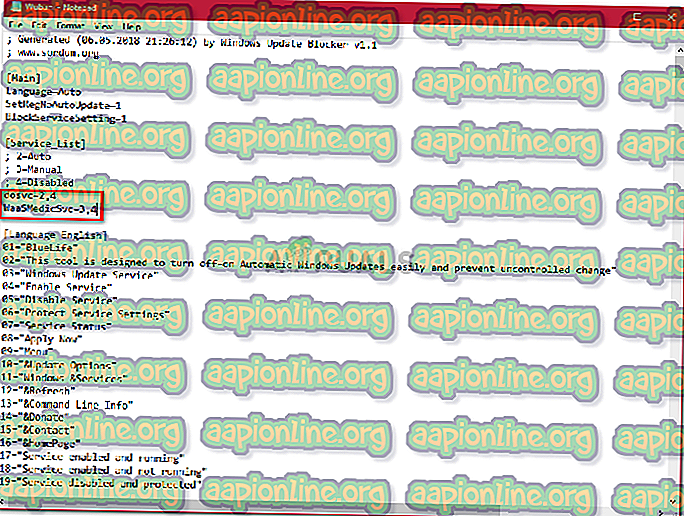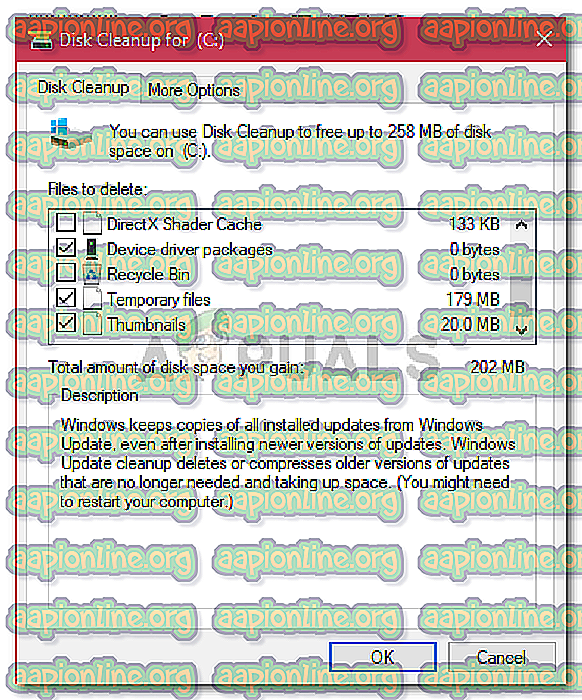- Как исправить высокую загрузку ЦП процессом WaasMedic Agent Exe?
- Решение 1. Отключите или удалите антивирус
- Решение 2. Отсоедините съёмные диски (временное решение)
- Решение 3. Воспользуйтесь функцией очистки диска
- Решение 4. Приостановить обновления Windows
- Windows Update Medic Service — что это за служба, можно ли отключить? (WaaSMedicSvc)
- Windows Update Medic Service — что это такое?
- Задание в планировщике
- Отключение
- Заключение
- Что такое WaasMedic и как его отключить и исправить?
- СОВЕТУЕМ: Нажмите здесь, чтобы исправить ошибки Windows и оптимизировать производительность системы
- Как отключить WaasMedic?
- Как исправить ошибки связанные с WaasMedic ??
- Что вызывает ошибки WaasMedic?
- Решение 1. Использование очистки диска
- Решение 2. Настройка Windows
Как исправить высокую загрузку ЦП процессом WaasMedic Agent Exe?
Если открыть диспетчер задач, можно увидеть множество постоянно работающих процессов, и это абсолютно нормально. WaasMedic Agent Exe является одним из таких процессов, относящийся к службам Windows Update Medic.
WaasMedic Agent Exe является частью операционной системы Windows 10 и играет важную роль в её среде. Основная цель этой службы – обеспечить плавный и бесперебойный процесс обновления Windows, чтобы пользователи могли без проблем получать последние исправления. Если обновления будут по какой-либо причине отключены (например, вредоносным ПО) это может помешать нормальному функционированию приложения, что порой приводит к высокой загрузке ЦП этим процессом.
Стоит отметить, что в момент установки обновлений допускается небольшое повышение нагрузки на процессор, однако во всех остальных случаях WaasMedic Agent Exe работает в фоновом режиме, и не нагружает ПК. Если всё же процессор выделяет большое количество ресурсов на это приложение, следует внести ряд изменений в систему, чтобы нормализовать работу компьютера.
Решение 1. Отключите или удалите антивирус
Поскольку основная роль Windows Update Medic заключается в предотвращении несанкционированного доступа к системным файлам, некоторые приложения безопасности могут быть несовместимы по разным причинам. Поэтому можно попробовать отключить сторонний антивирус и посмотреть, решило ли это проблему. Если неполадка исчезла, значит ваш антивирус несовместим с некоторыми элементами системы, и его следует заменить на другое антивирусное ПО.
Решение 2. Отсоедините съёмные диски (временное решение)
Второй метод – скорее обходной путь, чем исправление. По некоторым неизвестным причинам, время от времени процесс WaasMedic Agent Exe может работать не так, как задумано, и требует большого использования диска. В этом случае следует временно отсоединить все съёмные диски (например, внешние жёсткие диски или USB-накопители) и посмотреть, поможет ли это.
Решение 3. Воспользуйтесь функцией очистки диска
В некоторых случаях проблема может быть вызвана нехваткой места на жёстком диске. Таким образом, рекомендуется использовать Очистку диска, чтобы избавиться от ненужных временных файлов:
- Откройте любую папку на компьютере, и выберите слева Этот компьютер.
- Перейдя в проводник выделите основной диск (C: по умолчанию).
- Нажав по нему правой кнопкой мыши, выберите свойства.
- Во вкладке Общие нажмите Очистка диска.
- В новом окне поставьте галочки напротив временных файлов, которые хотите удалить.
- Нажмите Очистить системные файлы, а затем Ок.
Примечание: если вы выберете удаление файлов обновления Windows, вы не сможете откатить Windows до предыдущего состояния.
Решение 4. Приостановить обновления Windows
Иногда обновлению Windows не удаётся установить все необходимые файлы. В этом случае ОС выдает сообщение об ошибке (например, нам не удалось подключиться к службе обновлений, 0x80242016 или 0x80070020) или просто пытается повторно загрузить его позже. Из-за этих ошибок и попыток повторной загрузки, служба Windows WaasMedic Agent Exe может использовать много ресурсов.
Следовательно, можно временно отключить все обновления Windows и включить их обратно, когда компьютер не занят работой или играми. Например, включить обновления на ночь, чтобы система скачала и установила все необходимые файлы.
- Щёлкните ПКМ по значку Windows, и выберите Панель управления.
- Перейдите в раздел Центр Обновления Windows.
- Выберите в левом меню Настройка параметров.
- Отключите все обновления и нажмите Ок.
После этого поиск и скачивание обновлений будет приостановлен. Когда вы решите вновь включить обновления Windows, пройдите по тому же пути, и выполните обратную процедуру.
Windows Update Medic Service — что это за служба, можно ли отключить? (WaaSMedicSvc)
Приветствую друзья! На разбор попала служба Windows Update Medic Service — моя задача отыскать инфу и написать вам простыми словами. Хотя сразу можно намекнуть вам… в названии упоминается Windows Update.. на первый взгляд — служба системная, так ли? Мы сейчас проверим!
Windows Update Medic Service — что это такое?
Начал искать. Выяснил:
Windows Update Medic Service — служба, которая при необходимости восстанавливает Центр обновлений при поломках, чтобы ПК смог дальше получать обновления.
Другими словами — теоретически нужная и полезная. Однако обновления винды часто вызывают ошибки, тормоза, глюки. Поэтому некоторые юзеры их отключают. Но здесь прикол в том, что рассматриваемая служба — призвана ремонтировать Центр обновлений. Получается если вы отключите обновления, то она их может спокойно включить обратно..
Появилась в десятке начиная с билда 1803.
Задание в планировщике
Могу ошибаться, но вроде бы Windows Update Medic Service также имеет свое задание в планировщике, как раз то, которое нужно для исправление неполадок с Центром управления. Название задания может состоять из слов названия службы, также может содержать слово SIHClient либо WaaSMedicSvc.
Каждый день в определенное время запускается модуль SIHClient.exe, который может устанавливать соединения с интернетом, скачивать некие инструменты, данные, в общем качать все то, что может пригодиться для исправления неполадок. Задача может выполняться например… каждые 20 часов, более подробно можно посмотреть в самом задании (там где-то есть инфа в свойствах, вроде бы вкладка Триггеры).
- Эта служба зависит от работы другой — Удаленный вызов процедур (RPC).
- Вроде как есть свой журнал со служебной информацией, который хранится здесь: C:\Windows\Logs\waasmedic.
Лайф-хак как быстро открыть планировщик задач:
- Зажимаете Win + R, появится окошко Выполнить.
- Далее вставляете команду taskschd.msc, нажимаете ОК.
- Откроется планировщик задач.
Я думаю что задание нужно искать в этом разделе — Библиотека планировщика > Microsoft > Windows. Если найдете — можно для эксперимента задание отключить, просто нажав правой кнопкой по нему, выбрав соответствующий пункт.
Отключение
Как я понял, отключить — можно, но.. не обычным способом. Если обычным, то будет ошибка отказано в доступе (инфа с зарубежного сайта):
Для отключения можете попробовать использовать утилиту Windows Update Blocker, позволяющую полностью отключать либо включать автоматические обновления одним нажатием.
Попробуйте отключить через реестр:
- Зажмите Win + R, напишите команду regedit, нажмите ОК.
- Откроется редактор реестра. Справа — разделы. Слева — параметры (ключи).
- Выставьте значение 4 в параметре Start, который находится по этому адресу: HKEY_LOCAL_MACHINE\SYSTEM\CurrentControlSet\Services\WaaSMedicSvc.
- Потом сделайте перезагрузку. Проверьте — работает ли служба?
Хотя я нашел такой скриншот на форуме Майкрософт:
Возможно все таки можно отключить через службы? Попробуйте:
- Зажмите Win + R, напишите команду services.msc, нажмите ОК.
- Откроется окно со списком служб, там будут и системные и сторонних программ.
- Найдите Windows Update Medic Service, нажмите два раза.
- В менюшке Тип запуска установите значение Отключена, а после — нажмите кнопку Остановить.
- Выполните перезагрузку и проверьте — сработало?
Ребята, не знаю какие будут последствия — но на форуме Майкрософт один чел сказал чтобы отключить вообще удалите весь раздел HKEY_LOCAL_MACHINE\SYSTEM\CurrentControlSet\Services\WaaSMedicSvc — настоятельно советую перед этим создать контрольную точку восстановления!
Заключение
- Рассматриваемая служба нужна для ремонта центра обновлений при необходимости.
- Учитывая предыдущий пункт, может сама восстанавливать работу обновлений, даже если вы их выключили.
- В принципе, если нет проблем с ПК, я бы не советовал отключать.
Надеюсь информация оказалась полезной. Удачи и добра!
Что такое WaasMedic и как его отключить и исправить?
СОВЕТУЕМ: Нажмите здесь, чтобы исправить ошибки Windows и оптимизировать производительность системы
WaasMedic или Windows Update Medic Service — это компонент Центра обновления Windows, который запускается в фоновом режиме с целью восстановления Центра обновления Windows в случае его повреждения или повреждения. Эта служба была недавно введена в Windows 10, поэтому вы можете без проблем запускать Центр обновления Windows Обновления Windows обычно включают исправления ошибок, исправления безопасности и т. Д., Из-за которых они становятся неотъемлемой частью системы, и если вы не обновляете свою систему некоторое время, вы можете быть уязвимы для многих недостатков безопасности. Файл WaasMedic.exe может быть обнаружен антивирусным программным обеспечением сторонних производителей как угроза или вирус. В этом случае его следует добавить в качестве исключения. Тем не менее, этот процесс обычно предназначен для создателей вредоносных программ как маскировка, так что следите за этим.
Поскольку это встроенный компонент обновления Windows, вы не можете удалить его из системы, однако его можно отключить или заменить. Вы можете отключить большинство служб Windows в «Службах», хотя есть определенные службы, которые предложат вам диалоговое окно « Отказано в доступе », если вы попытаетесь их отключить. Это включает в себя WaasMedic.
Доступ запрещен — WaasMedic
Как отключить WaasMedic?
Хотя Microsoft на самом деле не рекомендует это делать, если вы регулярно обновляете Windows, в противном случае вы ничего не потеряете. Чтобы отключить службу WaasMedic, вы не можете использовать универсальный метод и отключить его из диспетчера служб Windows, так как он вызовет диалоговое окно «Доступ запрещен», однако вы можете отключить его с помощью стороннего программного обеспечения, называемого Windows Update Blocker., С помощью этого инструмента вы можете легко отключить любую службу Windows одним щелчком мыши. Пользовательский интерфейс довольно прост и прост в использовании. Как только вы загрузите инструмент, распакуйте его, и вы получите три файла; текстовый документ Read Me, файл .exe, который является приложением, и файл Wub.ini. Вы можете скачать инструмент здесь .
Содержимое блокировщика Центра обновления Windows
Следуйте инструкциям, чтобы узнать, как отключить WaasMedic: —
- Прежде всего, откройте Windows Update Blocker .
Windows Update Blocker
Windows Service Manager
Wub.ini — Windows Update Blocker
Как исправить ошибки связанные с WaasMedic ??
Поскольку это всего лишь фоновая служба с задачей восстановления обновления Windows, с ней связано не так много ошибок. Однако наиболее распространенными и известными будут сбои waasmedic.exe и т. Д., Которые можно довольно легко устранить.
Что вызывает ошибки WaasMedic?
Ну, эти ошибки обычно вызваны:
- Нежелательные файлы . Если в ваших системных файлах есть ненужные файлы, они могут помешать процессу, в результате чего он завершится сбоем.
- Вирусы или вредоносные программы . Если ваша система подвержена воздействию вирусов или вредоносных программ, они могут повредить служебные файлы, из-за которых происходит сбой.
Эта ошибка может быть решена с помощью следующих решений:
Решение 1. Использование очистки диска
Чтобы начать с удаления ненужных или временных файлов, хранящихся в вашей системе, которые могут вызывать сбой службы, вам следует использовать встроенную в Windows утилиту «Очистка диска». Это будет сканировать ваши диски на наличие нежелательных файлов и удалить их. Чтобы запустить очистку диска, выполните следующие действия:
- Зайдите в меню «Пуск», введите « Очистка диска» и откройте его.
- Выберите громкость вашей системы .
- Нажмите « Очистить системные файлы ».
- Обязательно установите флажок « Временные файлы » в списке.
Очистка диска Windows
Решение 2. Настройка Windows
Наконец, если ваша система была заражена вирусами или вредоносным ПО, это может быть причиной сбоев. Следовательно, в таком случае вам придется включить DEP для службы. Вот как это сделать:
- Перейдите на рабочий стол и щелкните правой кнопкой мыши Свойства .
- В левой части нажмите Расширенные настройки системы .
- Нажмите Настройки под Производительностью .
- Перейдите на вкладку « Предотвращение выполнения данных ».
- Нажмите « Включить DEP .. » и затем нажмите « Добавить» .