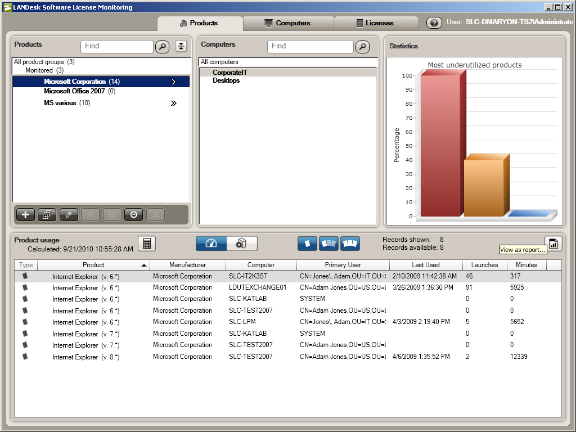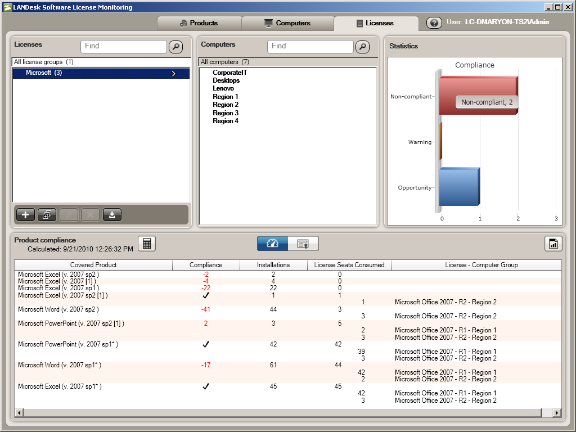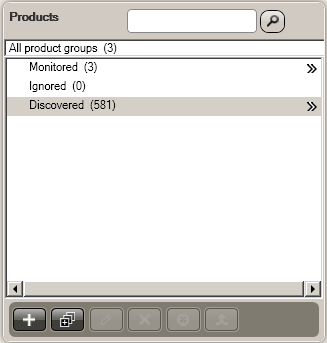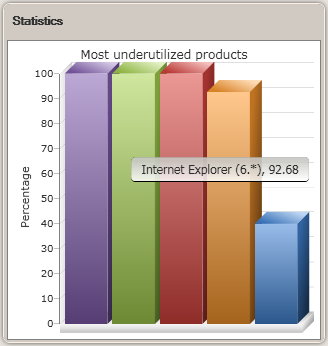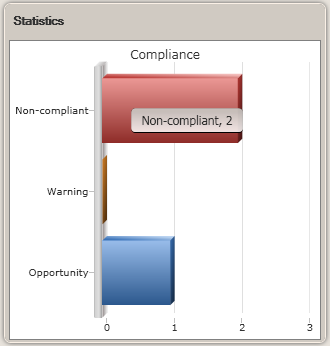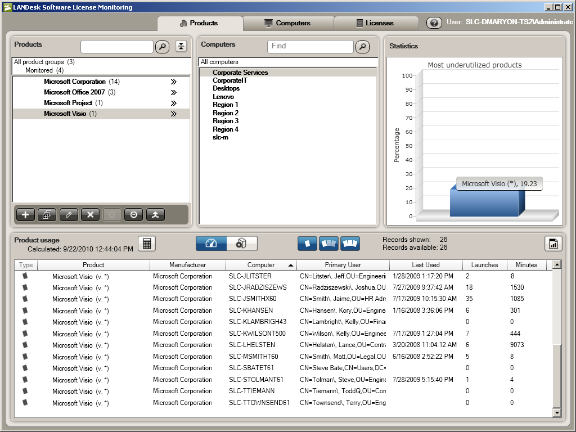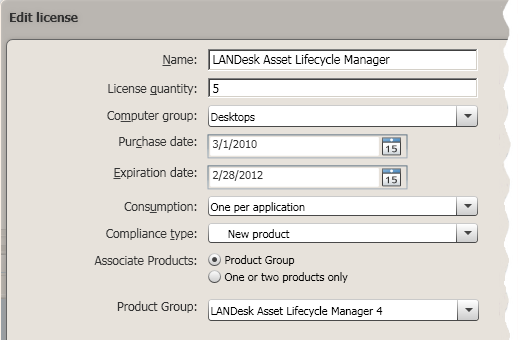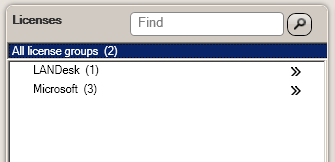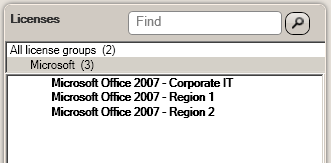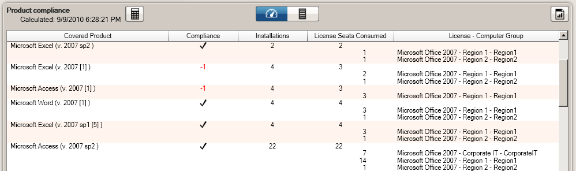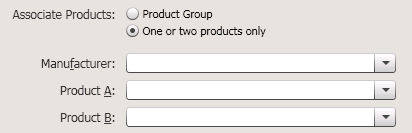- Обзор мониторинга лицензий на ПО
- Консоль SLM
- Открытие консоли
- Функции
- Приступая к работе
- Проверка того, что служба инвентаризации сконфигурирована и работает
- Создание групп устройств и запросов
- Добавление данных лицензий на продукты
- Выбор продуктов для мониторинга
- Изменение информации продукта
- Создание отчетов
- Мониторинг лицензий программного обеспечения
- Что нового в данной версии
- Замечания по предыдущим версиям мониторинга лицензий на программное обеспечение
- Интеграция с другими продуктами LANDesk
- Задачи мониторинга лицензий на программное обеспечение
- Сбор точных данных о программном обеспечении
- Выбор программного обеспечения для мониторинга
- Добавление данных о лицензиях
- Создание отчетов
- Консоль мониторинга лицензий на программное обеспечение
- Представление продуктов
- Фильтрация по типу продукта
- Ограничения представления «Использование продуктов» (Product usage)
- Повторное вычисление использования
- Сброс вычисления использования продуктов
- Представление компьютеров
- Создание группы компьютеров из списка использования продуктов
- Сброс данных об использовании продуктов на компьютере
- Представление лицензий
- Панель статистики
- Наиболее недоиспользуемые продукты
- Статистика по соответствию
- Мониторинг использования программного обеспечения
- Мониторинг и пропуск продуктов
- Добавление определений продуктов
- Объединение названий производителей
- Пример: Проверка использования продукта
- Мониторинг соответствия лицензий на ПО
- Просмотр данных о соответствии лицензий
- Пример 1: Лицензии в отдельной группе компьютеров
- Пример 2: Лицензии в нескольких группах
- Обеспечение точности данных о лицензиях
- Ввод данных о лицензиях вручную
- Связь продуктов
- Импорт данных о лицензиях на программное обеспечение
- Повторное вычисление соответствия лицензий
Обзор мониторинга лицензий на ПО
Мониторинг лицензий на программное обеспечение (SLM) содержит средства для управления программными активами вашей организации, чтобы можно было отслеживать использование продуктов, осуществлять мониторинг соответствия лицензий и контролировать расходы.
Работая ИТ-администраторов и диспетчером активов программного обеспечения, вы можете испытывать трудности при отслеживании продуктов, установленных на многочисленных сетевых устройствах. Вы рискуете не только тем, что устанавливаете продуктов больше, чем покупаете лицензий, но также приобретате лишние лицензии на продукты. Этих проблем можно избежать, если использовать консоль мониторинга лицензий на программное обеспечение (SLM) для отслеживания лицензий на продукты и их использование в организации, а также для создания соответствующих отчетов.
Консоль SLM
Консоль SLM открывается в web-браузере. Она имеет четыре отдельных страницы для просмотра данных (Информационная панель (Dashboard), Продукты (Products), Администрирование (Administration) и Отчеты (Reports)).
Страницы Информационная панель (Dashboard) отображают сводные диаграммы важных продуктов и данных лицензирования. Они используются для планирования аудита и оптимизации использования лицензий.

Страницы Продукты (Products) отображают подробные данные о продуктах, установленных на управляемых устройствах. Эти страницы содержат данные лицензий, которые используются для вычисления соответствия лицензий в вашей организации, а также данные об их возврате и выделении. Данные о возврате отражают задачи, назначенные для возврата неиспользуемых лицензий продукта и назначения их устройствам, которые в них нуждаются. Данные выделения используются для отслеживания стоимости ИТ-поддержки для групп в вашей организации.

При работе на консоли SLM вы будете тратить большую часть своего времени на странице Продукты > Отслеживаемые (Products>Monitored), на которой отображаются отслеживаемые сейчас продукты. После перемещения в данный вид наиболее важных продуктов в виде Обнаруженные (Discovered) будут показаны новые продукты, которые, возможно, требуют вашего внимания. Продукты, которые не нужно отслеживать, могут быть перемещены в вид Игнорируемые (Ignored).
Если вы не уверены, где находится продукт, откройте вид Продукты > Все установленные продукты (Products > All installed products) и найдите его. Вы можете переместить продукт в нужный вам вид («Отслеживаемые» (Monitored) или «Игнорируемые» (Ignored)).
NOTE: Агент Ivanti® Endpoint Manager для Windows может обнаружить и запротоколировать использование приложений Microsoft Metro (также известны как приложения Магазина Windows Store). В результате, вы можете начать отслеживать использованиеSLM.
Используйте страницы Администрирование (Administration) для установки групп компьютеров, дополнительных нормализованных наименований производителей и других данных для использования по умолчанию для настройки отображения данных на других страницах консоли SLM.
Используйте страницу Отчеты (Reports) для создания любого предварительно определенного или пользовательского отчета, который отображает лицензию и данные продукта для устройств в сети.
Открытие консоли
Пользователи с определением роли, включающим мониторинг лицензий на программное обеспечение, могут просматривать и изменять данные о программном обеспечении на консоли SLM. Пользователям с правами администратора эта роль назначается по умолчанию. Другим пользователям можно назначить разрешения просмотра и изменения для роли мониторинга лицензий на программное обеспечение.
Для получения дополнительной информации об изменении разрешений пользователей см. раздел Управление ролями.
IMPORTANT: Браузер, который используется для открытия консоли SLM, должен иметь выключенным режим блокировки всплывающих окон. Если этот режим включен, вы, возможно, не сможете открывать диалоги на консоли SLM. Если у вас возникли проблемы просмотра элементов, убедитесь, что в браузере выключен режим блокировки всплывающих окон.
Функции
Консоль SLM имеет следующие функции:
- Легкодоступная отчетность об использовании продуктов и соответствии лицензий, включая данные о количестве запусков каждого лицензированного приложения, дату последнего использования и общую продолжительность использования приложения.
- Совместное использование лицензий на продукты. В некоторых случаях новая версия продукта может временно предоставлять лицензию более ранним версиям, что обеспечивает постоянное соответствие устройств лицензии.
- Простая настройка параметров лицензирования, включая информацию о приобретении и доставке, тип лицензий, их количество и серийный номер.
- Отслеживание установки и синхронизация, включая отслеживаемые элементы, например, владельца лицензии и физическое местоположение устройства, на котором установлена лицензия, а также дополнительные примечания.
- Пассивный мониторинг с минимальной загрузкой сети. Агент мониторинга ПО пассивно контролирует использование продукта на устройствах с помощью минимальной загрузки сети.
- Поддержка мобильных устройств. Этот агент осуществляет мониторинг мобильных устройств, которые отключены от сети, а затем отправляет данные на главный сервер при повторном подключении устройства к сети.
- Функция автоматического обнаружения продуктов выполняет сканирование установленных приложений на управляемых устройствах, которые собирают данные о файлах, связанных этими приложениями.
- Возврат и выделение лицензий. Вы можете выполнить настройку процесса, который выполняет задачи возврата лицензий, освобождая их для использования на других устройствах. Выделение лицензий для групп компьютеров для начисления оплаты за предоставляемую вами ИТ-поддержку.
Приступая к работе
Чтобы начать использовать консоль SLM для мониторинга установки и использования лицензий, необходимо сначала выполнить следующие общие задачи:
Проверка того, что служба инвентаризации сконфигурирована и работает
Для мониторинга лицензий на программное обеспечение требуется агент Ivanti, который должен быть запущен на управляемых устройствах. Агент собирает с управляемых устройств данные инвентаризации о том, какие программные приложения установлены и как часто они запускаются. Эти данные отправляются на главный сервер после каждого сканирования инвентаризации по умолчанию один раз в день.
После сбора данных инвентаризации сведения о продуктах отображаются на странице Продукты > Обнаруженные (Products > Discovered) на консоли SLM. С добавлением информации инвентаризации новые данные добавляются в вид Обнаруженные (Discovered). При просмотре этих данных вы можете обнаружить, что некоторые продукты не найдены или распознаны неправильно. С помощью консоли SLM можно проверить конкретное программное обеспечение и при необходимости добавить или исправить определения продуктов.
Создание групп устройств и запросов
Если вы хотите отслеживать программное обеспечение на группах устройств (статические группы) или с помощью запросов (динамические группы), необходимо их создать в виде Сеть для Endpoint Manager . Эти группы и запросы затем будут доступны на консоли SLM, что упрощает просмотр установленных продуктов, организованных по местоположению, организационным группам, типам оборудования или любым другим критериям.
Добавление данных лицензий на продукты
Для точного мониторинга соответствия вашей организации требованиям условий лицензий на продукты необходим доступ к аккуратно подготовленным данным о лицензиях. Можно добавить эти данные вручную или импортировать их из другого источника, такого как Ivanti Data Analytics. После добавления информации о лицензиях, такой как число приобретенных рабочих мест, дата приобретения и даты истечения срока действия, тип лицензии и способ использования лицензий, отображается статистика о соответствии и отчеты, в которых данные о лицензиях сравниваются с действительным использованием продуктов.
Выбор продуктов для мониторинга
Когда вы впервые откроете консоль SLM, все вновь обнаруженные продукты можно найти в виде Продукты > Обнаруженные (Products > Discovered). Выберите в списке продукты для мониторинга и переместите в вид Отслеживаемые (Monitored). Отслеживаемые продукты можно связать с данными о лицензиях и отслеживать в отчетах, показывающих, насколько лицензии соответствуют действительному использованию продуктов. Некоторые продукты могут быть менее важными, поэтому их можно переместить в вид Игнорируемые (Ignored) для исключения из вычислений соответствия лицензий.
Изменение информации продукта
После того, как продукт отображается на странице Продукты > Отслеживаемые (Products > Monitored), вы можете изменить его данные, установить назначение лицензий и начислять оплату за использование, а также определить задачи их возврата.
Создание отчетов
Во время проверки данных, связанных с соответствующим продуктом и его лицензионным соответствием, можно создавать отчеты, основанные на отображаемых данных. Отчеты могут иметь формат CSV, HTML, PDF, XML, DOC, XLS или формат файла изображения. После создания данных лицензий и продуктов в базе данных можно воспользоваться средством создания отчетов Endpoint Manager для формирования предварительно определенных отчетов со всеми аспектами данных лицензий и их использования.
Мониторинг лицензий программного обеспечения
Мониторинг лицензий на программное обеспечение содержит средства для управления активами программного обеспечения, чтобы можно было отслеживать использование программного обеспечения, осуществлять мониторинг соответствия лицензий и контролировать расходы в вашей организации.
ИТ-администраторы и диспетчеры активов программного обеспечения часто испытывают трудности при отслеживании продуктов, установленных на многочисленных сетевых устройствах. Они рискуют не только выполнить избыточное развертывание лицензий, но и приобрести лишние лицензии на продукты. Этих проблем можно избежать, если использовать консоль мониторинга лицензий на программное обеспечение для отслеживания лицензий на продукты и их использования в организации, а также для создания соответствующих отчетов.
В консоли мониторинга лицензий на программное обеспечение отображаются данные для нескольких представлений (продукты, компьютеры или лицензии) и отчеты в нескольких форматах (таких как HTML и PDF). При фильтрации данных для поиска требуемых продуктов или лицензий в отчете щелкните кнопку Просмотреть в виде отчета (View as report), чтобы создать отчет на основе отображаемых данных.
Более исчерпывающие отчеты доступны в средстве «Отчеты» (Reports) LANDesk Management Suite.
К функциям мониторинга лицензий на программное обеспечение относится:
- Пассивный мониторинг с минимальной загрузкой сети. Агент мониторинга ПО пассивно контролирует использование продукта на устройствах с помощью минимальной пропускной способности сети. Этот агент осуществляет мониторинг мобильных устройств, отключаемых от сети, а затем отправляет данные на главный сервер при повторном подключении устройства к сети.
- Функция автоматического обнаружения продуктов выполняет сканирование на наличие установленных приложений на управляемых устройствах и собирает данные, на основании которых осуществляется связь файлов с этими приложениями. Данные о продукте сравниваются с нормализованной базой данных, состоящей из более чем 22000 определений продуктов.
- Совместное использование лицензий на продукты. В некоторых случаях новая версия продукта может временно предоставлять лицензию более ранним версиям, что обеспечивает постоянное соответствие устройств лицензии.
- Простой доступ к отчетам об использовании приложений и соответствии лицензий.
- Функции создания подробных отчетов, включая количество запусков каждого лицензированного приложения, дату последнего использования и общую продолжительность использования приложения.
- Простая настройка параметров лицензирования, включая информацию о приобретении, тип лицензий, их количество и серийный номер.
- Отслеживание установки и синхронизация, включая отслеживаемые элементы, например, владельца лицензии и физического местоположения устройства, на котором установлена лицензия, а также дополнительные примечания.
В этой главе вы изучите следующее:
Что нового в данной версии
Мониторинг лицензий на программное обеспечение предназначен для предоставления точных данных об использовании лицензий на программное обеспечение в вашей организации в формате, обеспечивающем простой доступ к этим данным. Доступны следующие новые функции и усовершенствования:
- Новый пользовательский интерфейс. Управление функцией мониторинга лицензий на программное обеспечение теперь осуществляется в новой консоли, в которой доступны три представления (продукты, компьютеры и лицензии), предоставляющие средства для выполняемой задачи. В каждом представлении два независимых элемента управления позволяют фильтровать данные, отображаемые на нижних панелях консоли.
- Улучшенная производительность консоли. На консоли мониторинга лицензий на программное обеспечение отображаются данные инвентаризации из базы данных, но обновление отображаемых сведений в режиме реального времени не выполняется. Новый интерфейс ориентирован на быстрое реагирование на действия пользователя и позволяет быстро и легко найти требуемые данные.
- Вычисление использования по требованию. Использование вычисляется регулярно — при выполнении обслуживания инвентаризации для базы данных. Если требуется обновить данные между вычислениями, щелкните кнопку Пересчитать использование (Re-calculate usage), чтобы извлечь из базы данных самые новые данные.
- Вычисления соответствий лицензий на программное обеспечение. Соответствие лицензий вычисляется при каждом вводе лицензии и при выполнении обслуживания инвентаризации для базы данных. Данные обновляются из результатов сканирований инвентаризации, выполненных для управляемых устройств. Из консоли также можно выполнить вычисление соответствия по требованию.
- Нормализованные данные о продуктах и более точное распознавание. Данная версия мониторинга лицензий на программное обеспечение усовершенствована с использованием сторонней нормализованной базой данных, содержащей более 22000 определений продуктов, что облегчает идентификацию используемых программных продуктов. Установленные продукты распознаются по установленным исполняемым файлам, размеру файлов и другим характеристикам, значительно повышающим точность идентификации.
- Пользовательское определение продукта. Если продукт не был правильно идентифицирован или не был добавлен в базу данных, его можно определить, связав исполняемые файлы этого продукта с его именем, версией, производителем и типом продукта. Можно выбрать файл из списка всех исполняемых файлов, обнаруженных при инвентаризации, или создать новое пользовательское определение с именем файла, версией и размером файла.
- Улучшенные специализированные отчеты. Теперь при нажатии кнопки Просмотреть в виде отчета (View as report) стало доступно шесть типов выводимых отчетов, позволяющих представить отображаемые в консоли данные в нужном формате. Кроме того, Management Suite содержит предварительно определенные отчеты для использования продуктов и лицензий в средстве «Отчеты» (Reports).
- Фильтрация для пользователей при администрировании на основе ролей. Возможность просмотра данных для пользователя зависит от назначенной ему роли и области. Для просмотра консоли мониторинга лицензий на программное обеспечение и изменение данных в ней роль пользователя должна включать в себя соответствующие разрешения мониторинга лицензий на программное обеспечение. Данные о продуктах, компьютерах и лицензиях отображаются только для компьютеров из назначенной пользователю области.
- Динамические определения продуктов. Теперь вы можете группировать различные версии программных продуктов, чтобы в отчетах они фигурировали как один и тот же продукт. Например, второстепенные редакции (после точки) продукта (такие как версия 9.0, 9.0.1 и 9.1) можно объединить в одном определении продукта с основной версией (9.*). Это позволяет снизить число различных управляемых групп продуктов.
- Гибкие типы продуктов. Лицензии на продукты теперь определяются как отдельные продукты, динамические продукты и продукты набора, включающие в себя все индивидуальные продукты, которые можно продавать в наборе.
Замечания по предыдущим версиям мониторинга лицензий на программное обеспечение
Если вы использовали предыдущие версии мониторинга лицензий на программное обеспечение (такие как Management Suite 8.8), обратите внимание на следующие изменения, внесенные в текущую версию:
- Замена дерева соответствия на новую консоль. Дерево соответствия больше не используется, его функциональные возможности включены в новую консоль. Группы компьютеров основаны на группах и запросах Management Suite, поэтому при определении группы или запроса можно указать область для группы продуктов.
- Запрет использования продуктов. Если вам необходимо запретить пользователям устанавливать или запускать определенное программное обеспечение, используйте функцию Блокировщик приложений (Application blocker), расположенную в группе средств «Безопасность» (Security) (выберите Средства > Безопасность > Служба исправлений и проверки соответствия (Tools > Security > Patch and compliance) в консоли Management Suite ). Для получения дополнительной информации см. раздел Создание пользовательских определений и правил обнаружения.
- Управление определениями программного обеспечения. Для управления отслеживаемыми программными продуктами (что ранее осуществлялось посредством изменения файлов LDAPPL3) теперь можно добавлять определения продуктов в консоли мониторинга лицензий на программное обеспечение. При этом информация о продукте автоматически добавляется в файл LDAPPL3, чтобы этот определенный продукт был включен в сканирования инвентаризации. Чтобы добавить продукты только для сканирования инвентаризации (но не для отслеживания использования), используйте средство Управление списком программного обеспечения (Manage software list), доступное в группе средств «Отчеты/мониторинг» (Reporting/Monitoring) (выберите Средства > Отчеты/мониторинг > Управление списком программного обеспечения (Tools > Reporting/Monitoring > Manage software list) в консоли Management Suite ).
- Функция инвентаризации. Список файлов, используемый сканером инвентаризации для идентификации продуктов, теперь содержит нормализованные данные продуктов с более чем 22000 определений продуктов. Вы все еще можете создавать пользовательские определения, но перед этим рекомендуется выполнить поиск существующих определений.
- Функция псевдонимов. Псевдонимы теперь обрабатываются с символами шаблона в определении лицензии. С помощью символа шаблона (*) в номере версии можно связать различные версии продукта с одним определением продукта. Символ шаблона можно использовать на любом уровне, поэтому можно объединить все версии продукта (редакции 1, 2 и 3 при версии «*») или все второстепенные редакции версии продукта (редакции 4.0, 4.1 и 4.5 при версии «4*»). Псевдонимы названий производителей включаются в нормализованные данные о программных продуктах; можно вручную объединять названия производителей, чтобы варианты названия группировались в качестве одного и того же производителя.
- Формат данных о лицензиях. В данной версии был изменен формат таблиц базы данных, содержащих информацию о лицензиях. Чтобы импортировать данные о лицензиях из предыдущей версии, необходимо выполнить экспорт старых данных о лицензиях, переформатировать их в соответствии с новой структурой данных, а затем импортировать в базу данных с помощью кнопки Импортировать лицензии (Import licenses) в консоли мониторинга лицензий на программное обеспечение. Инструкции по импорту данных см. в разделе Импорт данных о лицензиях на программное обеспечение.
Интеграция с другими продуктами LANDesk
Мониторинг лицензий на программное обеспечение является важным компонентом всей стратегии управления ИТ-активами. Поскольку данное средство входит в состав LANDesk Management Suite, оно запрашивает данные из системы управления инвентаризацией устройств в организации и позволяет определить, куда устанавливается программное обеспечение и где оно используется. После определения лицензий на программное обеспечение, которые необходимо контролировать, данное средство помогает вам эффективно выделить лицензии. Для этого оно предоставляет структуру отчета, которая отображается при условии соответствия лицензиям и указывает, где можно повысить эффективность выделения лицензий.
Чтобы создать комплексное решение управления лицензиями на программное обеспечение, включающее функции обнаружения, расширенного определения лицензии, прав пользователя, синхронизации и восстановления лицензии, рекомендуется использовать приложение LANDesk Asset Lifecycle Manager с LANDesk Management Suite. С помощью Asset Lifecycle Manager можно определить лицензии более подробно, выполнить отслеживание назначения лицензии, использовать автоматизированные потоки для эффективного управления лицензиями. При использовании Asset Lifecycle Manager можно объединить данные о лицензиях с нескольких главных серверов и определить автоматизированные потоки, распространяющиеся на весь процесс лицензирования программного обеспечения — от запросов пользователя до отчетов, аудита соответствия и восстановления неиспользованных лицензий на программное обеспечение.
Задачи мониторинга лицензий на программное обеспечение
Пользователи с определением роли, включающим мониторинг лицензий на программное обеспечение, могут просматривать и изменять данные в консоли мониторинга лицензий на программное обеспечение. Пользователям с правами администратора эта роль назначается по умолчанию. Другим пользователям можно назначить разрешения просмотра и изменения для роли мониторинга лицензий на программное обеспечение.
Существует несколько основных задач, выполняемых для включения мониторинга лицензий на программное обеспечение. Эти задачи перечислены ниже; подробные инструкции приведены далее в этой главе.
Сбор точных данных о программном обеспечении
Агент мониторинга программного обеспечения Management Suite собирает с управляемых устройств данные инвентаризации о том, какие программные приложения установлены и как часто они запускаются. При просмотре этих данным вы можете обнаружить, что некоторые приложения не найдены или распознаны неправильно. С помощью консоли мониторинга лицензий на программное обеспечение можно проверить конкретное программное обеспечение и при необходимости добавить или исправить определения продуктов.
Выбор программного обеспечения для мониторинга
Когда данные данных инвентаризации сохранены в базе данных инвентаризации, они отображаются в супер-группе продуктов Обнаруженные (Discovered) консоли мониторинга лицензий на программное обеспечение. После этого в данном списке можно выбрать продукты для мониторинга. Эти продукты затем можно связать с данными о лицензиях и отслеживать в отчетах, показывающих, насколько хорошо лицензии соответствуют действительному использованию продуктов.
Добавление данных о лицензиях
Для лицензий на программное обеспечение, которые требуется контролировать, необходимо добавить данные. Можно добавить эти данные вручную или импортировать их из другого источника. После добавления информации о лицензиях, такой как число приобретенных рабочих мест, дата приобретения и даты истечения срока действия, тип лицензии и способ использования лицензий, отображается статистика о соответствии и отчеты, в которых данные о лицензиях сравниваются с действительным использованием программного обеспечения.
Создание отчетов
Во время просмотра данных о соответствии программного обеспечения и лицензий с помощью кнопки «Просмотреть в виде отчета» (View as report) можно создать отчет, основанный на отображаемых данных. Отчеты могут иметь формат HTML, PDF, XML, DOC, XLS или формат файла изображения.
После задания данных лицензий и программного обеспечения в базе данных можно воспользоваться функцией отчетов Management Suite для создания предварительно определенных отчетов с данными лицензий и данными об использовании. Для получения дополнительной информации см. раздел Отчеты.
Консоль мониторинга лицензий на программное обеспечение
Консоль мониторинга лицензий на программное обеспечение позволяет просматривать обнаруженные на управляемых устройствах программные приложения. В консоли доступно три различных представления — продукты, лицензия и компьютеры, которые позволяют сосредоточиться на наиболее важных объектах.
После выбора требуемого представления используйте верхнюю левую и центральную панели для выбора данных, отображаемых в нижней половине консоли. При выборе элементов осуществляется фильтрация данных для отображения определенных продуктов, компьютеров или лицензий. При наличии группы данных, которые необходимо предоставить для общего доступа, в консоли можно создать соответствующие отчеты.
Например, на следующем изображении приведено представление лицензий с группой лицензий Microsoft и выбраны все компьютеры. На нижней панели в представлении соответствия продуктов показано соответствие лицензий от Microsoft на всех компьютерах.
После выполнения сканирований инвентаризации на управляемых устройствах в супер-группе продуктов «Обнаруженные» (Discovered) отображается список установленного программного обеспечения. В этой группе можно выбрать, для каких программных продуктов требуется мониторинг. Отдельное программное обеспечение, например, утвержденное бесплатное программное обеспечение, которое могли установить пользователи, можно пропустить. Вам не нужно сразу же устанавливать мониторинг для всего программного обеспечения, можно оставить продукты в группе «Обнаруженные » (Discovered) до тех пор, пока вы не решите, следует ли пропустить их или использовать для них мониторинг. Продукты и их группы можно перемещать между супер-группами продуктов «Контролируемые» (Monitored) и «Пропущенные» (Ignored), чтобы выбрать продукты, для которых необходимо использовать мониторинг.
Для использования консоли мониторинга лицензий на программное обеспечение
- Выберите Средства > Отчеты/мониторинг > Мониторинг лицензий на программное обеспечение (Tools > Reporting/Monitoring > Software license monitoring).
- Чтобы просмотреть другие представления, щелкните кладку Продукты (Products), Компьютеры (Computers) или Лицензии (Licenses) в верхней части окна.
- Чтобы быстро перейти к элементу на любой из панелей фильтрации, введите его имя целиком или частично в текстовом поле Поиск (Find) и щелкните кнопку Поиск (Find) (увеличительное стекло).
- На панели «Продукты» (Products) щелкните переключатель Скрыть группы продуктов, созданные автоматически (Hide automatically generated product groups), чтобы отобразить только созданные вами группы продуктов. Щелкните переключатель еще раз для отображения всех групп.
- Чтобы просмотреть отчет на основе отображаемых на нижней панели данных, щелкните кнопку Просмотреть в виде отчета (View as report) и выберите формат отчета.
Доступные в консоли представления описаны в следующих разделах.
Представление продуктов
Щелкните вкладку Продукты (Products), чтобы отобразить список супер-групп продуктов на левой панели. Это представление обычно используется ИТ-администраторами. Отображаются три супер-группы продуктов:
- Контролируемые (Monitored)
- Пропущенные (Ignored)
- Обнаруженные (Discovered)
Имена этих групп отображаются обычным шрифтом. При переходе по этим супер-группам отображаются названия производителей и группы, содержащие продукты. При перемещении продукта или группы в супер-группу «Контролируемые» (Monitored) или «Пропущенные» (Ignored) автоматически создается группа продуктов с названием производителя (они обычно выделяются полужирным шрифтом).
При создании пользовательских групп продуктов имена групп также выделяются полужирным шрифтом. Кроме того, полужирным шрифтом выделяются группы продуктов, созданные при сборе данных инвентаризации. Эти группы имеют названия производителей, объединяемые автоматически.
Пользовательская группа продуктов может включать в себя любое сочетание продуктов по вашему желанию. В зависимости от того, был ли выбран мониторинг или пропуск продуктов, группа продуктов отображается в супер-группе «Контролируемые» (Monitored), супер-группе «Пропущенные» (Ignored) или в обеих этих супер-группах.
Чтобы найти группу или продукт, щелкните угловые кавычки (>>) справа от супер-группы продуктов или группы продуктов (дважды щелкните имя группы). Чтобы вернуться в группу продуктов, щелкните ее в иерархическом списке.
Панель инструментов на панели «Продукты» (Products) обеспечивает быстрый доступ к основным задачам:
- Добавить продукт (Add product): Создание нового пользовательского определения продукта со сведениями о типе продукта и файлах, определяющих его установку и наличие запусков.
- Добавить пользовательскую группу продуктов (Add custom product group): Создание группы, содержащей связанные продукты, для которых требуется использовать мониторинг.
- Правка (Edit): Изменение определения для продукта или группы продуктов.
- Удалить (Delete): Удаление продукта из группы «Контролируемые» (Monitored) или «Пропущенные» (Ignored). Продукт, на который ссылается лицензия или набор продуктов, нельзя удалить.
- Переместить продукт и связанные версии в контролируемые (Move product and associated versions to monitored): Перемещение продукта из супер-группы «Обнаруженные» (Discovered) в супер-группу продуктов «Контролируемые» (Monitored). Если требуется переместить несколько версий данного продукта, укажите номер версии продукта с символом шаблона (*) для включения нескольких версий.
- Переместить продукт или группу продуктов в пропущенные (Move product or product group to ignored): Перемещение продукта или группы продуктов из супер-группы продуктов «Обнаруженные» (Discovered) в супер-группу продуктов «Пропущенные» (Ignored).
- Объединить производителя (Merge manufacturer): Объединение различных вариантов названия производителя, чтобы все продукты от этого производителя отображались в одной группе производителя.
При выборе различных групп, производителей или продуктов можно заметить, что содержимое нижней панели изменяется. Для нижней панели существует два параметра отображения:
- Использование продукта (Product usage) отображает запись для каждого компьютера, на котором был обнаружен продукт. Если выбран любой тип группы, все продукты в этой группе отображаются с одной записью для каждого обнаружения продукта. Столбцы включают в себя имя продукта, производителя, имя компьютера, на котором был найден продукт, основного пользователя данного компьютера, дату последнего запуска продукта, число запусков с момента начала или сброса мониторинга использования и общее число минут, в течение которого продукт использовался с момента запуска или сброса мониторинга.
- Сведения о продуктах (Product details) отображает имя продукта, номер версии и производителя выбранного продукта. В этом списке можно щелкнуть продукт правой кнопкой мыши и переместить его в группу «Контролируемые» (Monitored) или «Пропущенные» (Ignored). Кроме того, можно выполнить сброс всех счетчиков использования для данного продукта на всех компьютерах.
ПРИМЕЧАНИЕ: В списке групп продуктов некоторые продукты отображаются в виде нескольких групп, поскольку группы выступают в роли меток и не являются контейнерами с уникальным содержимым. Группы продуктов с названием производителя создаются автоматически, кроме того, можно создавать пользовательские группы с уникальным именем. Например, может быть группа, названная по определенной версии продукта, и группа, имеющая имя продукта, но не имеющая определенной версии. Отображаются группы для определенных версий операционной системы Windows (Vista, 2008 Server и так далее). Продукты в этих группах также находятся в группе «Операционная система Microsoft Windows» (Microsoft Windows Operating System). Щелкните общую группу для просмотра всех установленных версий Windows или группу отдельной версии для просмотра только соответствующей версии.
Фильтрация по типу продукта
На панели «Использование продуктов» (Product usage) продукты обозначаются типом продукта:
- Автономный (Standalone): Данный продукт лицензируется как отдельный продукт.
- Участник набора (Member of a suite): Продукт отображается как отдельный, но также является частью набора продуктов (например, Microsoft Word — это отдельный продукт, входящий в состав набора Microsoft Office).
- Набор (Suite): Данный продукт лицензируется как набор (например, Microsoft Office — это набор продуктов).
При просмотре продуктов на панели «Использование продуктов» (Product usage) можно отфильтровать один или несколько этих типов продуктов с помощью кнопок типов продуктов.
Когда тип разрешен для отображения, он выделен голубым цветом, когда запрещен, выделен белым цветом. Например, щелкните кнопку голубую кнопку «Набор» (Suite), чтобы отфильтровать из списка наборы продуктов. Кнопка остается белой до следующего ее нажатия, после которого наборы продуктов возвращаются в список.
Ограничения представления «Использование продуктов» (Product usage)
В представлении «Использование продуктов» (Product usage) отображаются первые 100 записей. Чтобы просмотреть дополнительные записи, щелкните кнопку Получить все записи (Get all records). При наличии слишком большого числа записей для их отображения может действовать ограничение. В представлении использования продуктов можно отобразить не более 10000 записей. Если доступно более 10000 записей, кнопка Получить все записи (Get all records) не отображается, так как отображение такого числа записей слишком сильно замедлит работу консоли. В такой ситуации, если требуется отобразить более 100 первоначальных записей, необходимо отфильтровать данные таким образом, чтобы отображалось менее 10000 записей.
ПРИМЕЧАНИЕ: Если главный сервер работает под управлением Windows 2003 Server, ограничение на объем адресуемой операционной системой памяти может помешать правильному вычислению использования функцией SLM при наличии более 15000 управляемых компьютеров. Если необходимо вычислить использование на большем числе устройств при условии установки на сервере более 3,6 ГБ физической памяти, требуется изменить настройки в Windows 2003 Server, чтобы операционная система могла адресовать более стандартного объема 3,6 ГБ памяти (см. статью о поддержке больших объемов памяти на сайте службы поддержки пользователей Microsoft по адресу http://support.microsoft.com/kb/283037).
Повторное вычисление использования
Данные, отображаемые в окне «Использование продуктов» (Product usage), представляют собой объединение всех сохраненных в базе данных сканирований инвентаризации. Отметка даты показывает, в какое время было начато последнее вычисление использования. Вычисление использования продуктов осуществляется автоматически — при выполнении регулярного обслуживания инвентаризации для базы данных.
Если вы считаете, что для сканирований инвентаризации доступны дополнительные данные, которые не отображаются в представлении использования продуктов, и не хотите ждать следующего автоматического вычисления, можно нажать кнопку Пересчитать использование (Re-calculate usage) для запуска нового вычисления.
При наличии большого числа записей данное вычисление может занять несколько минут. Помните о том, что во время выполнения вычисления отображаемое количество доступных записей отражает только текущее число обработанных записей. Если число записей изменяется или имеет небольшое значение, вероятно, вычисление еще не завершено. Если еще раз нажать кнопку Пересчитать использование (Re-calculate usage), вычисление начинается с начала (при этом отображаемое число опять изменяется).
Примечания
- Если вы не уверены, продолжает ли выполняться вычисление, можно просмотреть файл ProductUsageCalculator.log в папке LANDesk\ManagementSuite\Log. При каждом успешном выполнении вычисления в него заносится запись «Все результаты сохранены, операция выполнена» (All results saved, quit successfully).
- Время ежедневного выполнения обслуживания инвентаризации указано в параметре инвентаризации в окне «Конфигурация служб ПО LANDesk» (Configure LANDesk Software Services). В консоли Management Suite Windows выберите Настройка > Службы (Configure > Services), а затем щелкните вкладку Инвентаризация (Inventory). Время выполнения обслуживания указывается в параметре Начать обслуживание в (Perform maintenance at).
- В представлении продуктов можно щелкнуть обнаруженный продукт правой кнопкой мыши на нижней панели и переместить его в супер-группу продуктов Контролируемые (Monitored) или Пропущенные (Ignored). Однако во время вычисления использования продуктов контекстное меню (вызываемое правой кнопкой мыши) неактивно. Если вы недавно нажали кнопку Пересчитать использование (Re-calculate usage) или вычисление все еще выполняется, то для перемещения продуктов в другую супер-группу продуктов необходимо дождаться окончания вычисления.
- Если вы удалили из списка устройств Management Suite какие-либо компьютеры, это изменение не будет отражено в консоли мониторинга лицензий на программное обеспечение до тех пор, пока не будет выполнено следующее вычисление использования. Поэтому в течение определенного периода времени удаленные компьютеры будут оставаться в консоли мониторинга лицензий на программное обеспечение.
Сброс вычисления использования продуктов
Обычно использование продуктов вычисляется с момента первого обнаружения продукта во время сканирования инвентаризации. Со временем могут возникнуть ситуации, в которых потребуется выполнить сброс вычисления для получения более точного представления о текущем использовании продуктов. Например, если продукт был установлен несколько месяцев назад и изредка использовался на некоторых компьютерах, можно выполнить сброс вычисления использования этого продукта на всех управляемых устройствах. После этого новые данные об использовании (число запусков и длительность использования в минутах) будут отражать использование только с момента выполнения сброса.
Для сброса вычисления использования продукта
- В консоли мониторинга лицензий на программное обеспечение щелкните вкладку Продукты (Products).
- Выберите группу продуктов.
- Щелкните кнопку Показать записи сведений о продукте (Show product detail records) для отображения окна Сведения о продуктах (Product details).
- Щелкните продукт правой кнопкой мыши и выберите Сброс использования для этого продукта (Reset product usage for this product).
В расписание заносится запуск задачи на сброс использования продукта, и отображается диалоговое окно Обработка специального задания (Custom job processing), содержащее сведения о ходе выполнения задачи. После завершения задачи щелкните кнопку Закрыть (Close).
ПРИМЕЧАНИЕ: Если компьютер не завершил выполнение задачи, он продолжает отображать старые результаты использования. Такая ситуация может возникнуть с мобильным устройством, отключенным от сети на момент запуска задачи. Используйте средство Запланированные задачи (Scheduled tasks), чтобы убедиться, что выполнение задачи завершено на всех устройствах, и при необходимости перезапустите задачу только на тех компьютерах, где ее выполнение завершилось со сбоем.
Представление компьютеров
Щелкните вкладку Компьютеры (Computers) для просмотра списка групп компьютеров. Это представление обычно используется менеджерами для просмотра групп компьютеров и использования программного обеспечения в организации. Именно в этом представлении создаются группы компьютеров, которые можно связать с лицензиями, когда требуется отслеживать использование лицензий в организации.
Перечисленные здесь группы компьютеров основаны на группах устройств или запросах, определенных в окне сетевого окружения Management Suite. Например, элементы в списках Мои устройства (My devices) и Общие устройства (Public devices) можно выбрать как группы компьютеров. Кроме того, можно выбрать другие созданные вами группы для просмотра групп по типу устройств, функциональным группам в организации или другому критерию, использованному при создании групп.
Если в окне сетевого окружения Management Suite имеются определенные запросы, их можно использовать для создания динамических списков в консоли мониторинга лицензий на программное обеспечение.
При выборе группы в представлении «Компьютеры» (Computers) на нижней панели отображаются все записи для программного обеспечения, установленного на относящихся к данной группе компьютерах.
По умолчанию на нижней панели отображаются 100 первых записей. Чтобы просмотреть все записи, щелкните кнопку Получить все записи (Get all records). При наличии слишком большого числа записей для их отображения может действовать ограничение. В этом случае выполните фильтрацию данных для отображения меньшего числа записей.
ПРИМЕЧАНИЕ: Если главный сервер работает под управлением Windows 2003 Server, ограничение на объем адресуемой операционной системой памяти может помешать правильному вычислению использования функцией SLM при наличии более 15000 управляемых компьютеров. Если необходимо вычислить использование на большем числе устройств при условии установки на сервере более 3,6 ГБ физической памяти, требуется изменить настройки в Windows 2003 Server, чтобы операционная система могла адресовать более стандартного объема 3,6 ГБ памяти (см. статью о поддержке больших объемов памяти на сайте службы поддержки пользователей Microsoft по адресу http://support.microsoft.com/kb/283037).
Панель инструментов на панели «Компьютеры» (Computers) обеспечивает быстрый доступ к основным задачам:
- Добавить группу компьютеров (Add computer group): Создание нового определения группы. Группы основаны на запросах и группах устройств, определенных в окне сетевого окружения Management Suite .
- Изменить группу компьютеров (Edit computer group): Изменение сведений о группе компьютеров.
- Удалить группу компьютеров (Delete computer group): Удаление группы из списка «Компьютеры» (Computers).
Создание группы компьютеров из списка использования продуктов
При просмотре компьютеров, перечисленных в окне «Использование продуктов» (Product usage), можно выбрать один или несколько компьютеров и создать новую группу компьютеров. Созданные в этом окне группы сохраняются в папке Общие устройства (Public devices) в окне сетевого окружения. Чтобы использовать группу для вычисления использования после ее создания с помощью приведенной ниже процедуры, необходимо создать новую группу компьютеров в консоли мониторинга лицензий на программное обеспечение.
Для создания группы компьютеров
- В консоли мониторинга лицензий на программное обеспечение щелкните вкладку Компьютеры (Computers).
- Выберите Все компьютеры (All computers) или одну из групп компьютеров.
- В окне Использование продуктов (Product usage) (на нижней панели), выберите один или несколько компьютеров.
- Щелкните правой кнопкой мыши и выберите Добавление выбранных устройств в группу устройств (Add selected devices to device group).
- Введите имя группы и щелкните OK.
Сброс данных об использовании продуктов на компьютере
Обычно использование продуктов вычисляется с момента первого запуска сканирования инвентаризации на управляемом устройстве. Со временем могут возникнуть ситуации, в которых потребуется выполнить сброс вычисления для всего программного обеспечения, запущенного на управляемом компьютере. Например, если компьютер переназначается другому пользователю или вносятся другие изменения, можно начать вычисление использования программного обеспечения с начала. После этого новые данные об использовании будут отражать использование только с момента выполнения сброса.
Для сброса вычисления использования компьютера
- В консоли мониторинга лицензий на программное обеспечение щелкните вкладку Компьютеры (Computers).
- Выберите группу компьютеров.
- В окне Использование продуктов (Product usage) (на нижней панели), выберите один или несколько компьютеров.
- Щелкните продукт правой кнопкой мыши и выберите Сброс использования продуктов для выбранных устройств (Reset product usage for selected devices).
В расписание заносится запуск задачи на сброс использования продукта, и отображается диалоговое окно Обработка специального задания (Custom job processing), содержащее сведения о ходе выполнения задачи. После завершения задачи щелкните кнопку Закрыть (Close).
Представление лицензий
Щелкните вкладку Лицензии (Licenses) для просмотра данных о лицензиях, сгруппированных по производителю программного обеспечения, поставщику, или созданных вами групп лицензий. Это представление обычно используется теми сотрудниками, которые отслеживают соответствие лицензий в организации.
Это представление отображается пустым до тех пор, пока не будут добавлены или импортированы данные о лицензиях. При добавлении данных о лицензиях названия производителя и поставщика автоматически используются для создания групп на панели лицензий. Имена этих групп отображаются обычным шрифтом. Можно также создать группы для просмотра любых сочетаний лицензий, например всех лицензий сайта или всех бесплатных лицензий. Создаваемые вами группы выделяются полужирным шрифтом.
При щелчке имени группы лицензий лицензии из этой группы отображаются на нижней панели консоли. Если с лицензиями связана группа компьютеров, то на нижней панели отображаются только лицензии для компьютеров из этой группы.
Например, если осуществляется мониторинг лицензии для программного обеспечения, используемой в рекламном отделе, можно связать определение этой лицензии с группой компьютеров «Реклама» (Advertising). При выборе этой группы компьютеров на нижней панели отображаются только сведения о лицензиях для рекламного отдела.
Панель инструментов на панели «Лицензии» (Licenses) обеспечивает быстрый доступ к основным задачам:
- Добавить лицензию (Add license): Создание нового определения лицензии со сведениями о числе приобретенных лицензий, типе лицензий, производителе и связанных продуктах. Если лицензия распространяется только на компьютеры из отдельной группы компьютеров, свяжите ее с этой группой.
- Добавить группу лицензий (Add license group): Создание группы, содержащей связанные лицензии, для которых требуется использовать мониторинг.
- Правка (Edit): Изменение определения лицензии.
- Удалить (Delete): Удаление лицензии из списка лицензий.
- Импорт (Import): Импорт файла XML с данными о лицензиях из другого источника или из предыдущей версии Management Suite .
При выборе различных групп компьютеров, производителей, поставщиков или лицензий можно заметить, что содержимое нижней панели изменяется. Для нижней панели существует два параметра отображения:
- Сведения о лицензиях (License details) отображает информацию о каждой лицензии продукта, включая имя продукта, поставщика, производителя и связь продукта для этой лицензии. Связь продукта показывает, какая группа продуктов была сопоставлена с лицензией.
- Соответствие лицензий (License compliance) отображает информацию о связях продуктов и соответствующие данные о лицензиях, включая число установок каждого из продуктов, число рабочих мест в лицензии и итоговое соответствие. Состояние соответствия обозначается галочкой (соответствие) или отрицательным балансом, который показывает, сколько раз данный продукт устанавливался сверх разрешенного лицензией числа установок.
Панель статистики
На верхней панели консоли мониторинга лицензий на программное обеспечение отображаются диаграммы, предоставляющие сводную информацию, которую можно использовать при анализе использования лицензий на программное обеспечение. В представлениях «Продукты» (Products) и «Компьютеры» (Computers) отображается схема, на которой представлены наиболее недоиспользованные продукты (то есть продукты с наименьшим средним уровнем использования на установку). В представлении «Лицензии» (Licenses) отображается схема, на которой представлен обзор соответствия лицензий с точки зрения несоответствия и возможностей для экономии средств на недоиспользуемых лицензиях. Эти диаграммы соответствуют данным, отображаемым на нижней панели консоли.
Наиболее недоиспользуемые продукты
На данной диаграмме представлено пять отслеживаемых продуктов, которые были установлены, но практически не используются. Вычисление данных для этой диаграммы осуществляется по столбцам «Последнее использование» (Last used) и «Запуски» (Launches) в представлении «Использование продуктов» (Product usage). Если имеются установленные продукты, которые никогда не использовались, отображаются их названия (и номера версий) и процент пользователей, никогда не использовавших эти продукты. Поместите указатель мыши на элементы диаграммы для просмотра текста справки с данными о продуктах.
Эти данные позволяют понять, требуется ли сотрудникам организации установленное на их компьютерах лицензионное программное обеспечение, и определить возможности для сокращения расходов посредством отказа от продления этих лицензий или передачи их другим пользователям.
Статистика по соответствию
На данной диаграмме представлены три характерных ситуации по мониторингу соответствия лицензий на программное обеспечение:
- Несоответствие (Non-compliant): Отображение числа продуктов, количество установок которых превышает определенное лицензиями предельное значение. В столбце «Неиспользуемые» (Unused) в представлении «Сведения о лицензии» (License details) для этих продуктов отображается значок предупреждения, указывающий на то, что число установок превышает число лицензий.
- Предупреждение (Warning): Отображение числа продуктов, для которых осталось менее 10 процентов неиспользованных лицензий. Это значение позволяет определить момент, когда необходимо приобрести дополнительные лицензии или перераспределить уже имеющиеся.
- Возможность (Opportunity): Отображение числа продуктов, которые активно используются на менее чем 50 процентов компьютеров, где они установлены. Это позволяет определить возможность снижения затрат посредством отказа от обновления лицензий на неиспользуемые продукты.
ПРИМЕЧАНИЕ: Для вычисления результатов «Предупреждение» (Warning) и «Возможность» (Opportunity) можно изменить предельные значения, указывающие на наличие проблем соответствия для продуктов. Например, может потребоваться узнать, когда доля неиспользуемых лицензий на продукт составит менее 20 процентов. Чтобы изменить эти процентные отношения, измените настройки в файле SLM.View.exe.config, расположенном на главном сервере в папке \Program Files\LANDesk\ManagementSuite.
Мониторинг использования программного обеспечения
Сканирование мониторинга программного обеспечения LANDesk Management Suite запускается при планировании регулярных сканирований инвентаризации. Оно осуществляет мониторинг запускаемых исполняемых файлов и сравнивает сведения о приложениях на каждом устройстве со стандартизированной базой данных программных приложений, сопоставляя имена и размер исполняемых файлов со сведениями из базы данных.
Два других сканирования инвентаризации помогают получить более полное представление о ситуации с помощью дополнительных данных о программном обеспечении. В рамках этих сканирований для идентификации программных продуктов анализируются разделы реестра Windows, ключи удаления, файлы .msi, ярлыки и идентификаторы GUID. После этого выполняется сравнение всех полученных при сканировании данных для получения наиболее полной информации о программном обеспечении, установленном на каждом из управляемых устройств.
В консоли мониторинга лицензий на программное обеспечение эти сводные данные отображаются в представлении «Продукты» (Products). Даже при отсутствии данных о лицензиях с помощью этих сведений о продуктах можно узнать, на скольких управляемых устройствах обнаружен определенный программный продукт.
Мониторинг и пропуск продуктов
Изначально все вновь обнаруженные продукты находятся в супер-группе «Обнаруженные» (Discovered). При управлении использованием программного обеспечения и лицензий можно выбрать, для какого программного обеспечения мониторинг имеет более важное значение. Программное обеспечение, которое имеет для вас особое значение, можно переместить в супер-группу «Контролируемые» (Monitored). Другое программное обеспечение может быть менее важным, поэтому его можно переместить в супер-группу «Пропущенные» (Ignored) для исключения из вычислений соответствия лицензий.
После перемещения продукта в одну из указанных супер-групп его уже нельзя вернуть в супер-группу «Обнаруженные» (Discovered), однако для него можно изменить состояние с контролируемого на пропущенный и наоборот.
Для мониторинга программного продукта
- Щелкните вкладку Продукты (Products) и перейдите к супер-группе продуктов Обнаруженные (Discovered), чтобы найти нужный продукт.
- Щелкните продукт. На панели инструментов щелкните кнопку Переместить продукт и связанные версии в контролируемые (Move product and associated versions to monitored).
- При необходимости измените номер версии или используйте символ шаблона (*) для связь нескольких версий.
- Щелкните Сохранить (Save).
Теперь продукт отображается в супер-группе Контролируемые (Monitored), а в качестве имени группы продуктов используется название производителя.
ПРИМЕЧАНИЕ: Можно также щелкнуть продукт правой кнопкой мыши в списке Сведения о продуктах (Product details) и выбрать пункт Переместить продукт в контролируемые (Move product to monitored). Если с выбранным продуктом связаны другие версии продукта, щелкните кнопку Переместить продукт и сопоставленные версии в контролируемые (Move product and associated versions to monitored). Это помогает обеспечить совместный мониторинг всех связанных версий.
Для пропуска программного продукта или группы продуктов
- Щелкните вкладку Продукты (Products) и перейдите к супер-группе продуктов Обнаруженные (Discovered), чтобы найти нужный продукт или нужную группу.
- Щелкните продукт или группу. На панели инструментов щелкните кнопку Переместить продукт или группу продуктов в пропущенные (Move product or product group to ignored).
- При перемещении группы убедитесь, что она содержит только продукты, которые необходимо пропустить, а затем щелкните кнопку Переместить (Move).
Теперь продукт или группа отображаются в супер-группе Пропущенные (Ignored), а в качестве имени группы продуктов используется выбранное значение (для отдельных продуктов) или название производителя.
ПРИМЕЧАНИЕ: Можно также щелкнуть продукт правой кнопкой мыши в списке Сведения о продуктах (Product details) и выбрать пункт Переместить продукт в пропущенные (Move product to ignored).
Добавление определений продуктов
Основная часть приложений, установленных на управляемых устройствах, идентифицируется как соответствующая данным о программном обеспечении, входящим в состав этого продукта, но в некоторых случаях программное обеспечение не соответствует стандартизированным данным.
Можно создавать пользовательские продукты, чтобы добавлять определения продуктов для любых неопределенных исполняемых файлов программного обеспечения. При этом исполняемые файлы в определении продукта автоматически добавляются в список исполняемых файлов, которые ищет сканер инвентаризации. Можно задать, какие именно файлы указывают на обнаружение программного обеспечения, а также задать файлы использования — исполняемые файлы, используемые при запуске программного обеспечения на компьютере.
Для добавления определения продукта в базу данных
- Выберите Средства > Отчеты/мониторинг > Мониторинг лицензий на программное обеспечение (Tools > Reporting/Monitoring > Software license monitoring) для открытия консоли.
- Щелкните вкладку Продукты (Products) в верхней части окна.
- Щелкните кнопку Добавить продукт (Add product) на панели «Продукты» (Products).
- Введите имя в поле Название продукта (Product name).
- Выберите запись в списке Производитель (Manufacturer) или щелкните пустую строку и введите новое название производителя.
- Щелкните Тип продукта (Product type).
- Если выбрать значение Отдельный (Single), можно добавить файлы, обнаружение которых означает обнаружение данного продукта.
- Если выбрать значение Набор (Suite), отображается список продуктов данного производителя. Выберите продукты, из которых состоит данная версия набора.
- Если выбрать значение Динамический (Dynamic), используйте символ шаблона в поле версии для обозначения диапазона номеров версий, входящих в данный продукт.
- Введите номер или номер с символом шаблона в поле Версия (Version). (Символы шаблона можно использовать со всеми типами продуктов.)
- В области Состояние (Status) выберите Контролируемые (Monitored) или Пропущенные (Ignored), чтобы отнести данный продукт к одной из соответствующих супер-групп.
- (Только для отдельных продуктов) В области Обнаружение продуктов (Product detection) добавьте сведения об именах файлов. Добавляемые имена файлов определяют способ определения продуктов во время сканирований инвентаризации.
- Используйте Файлы продукта (Files in product), чтобы включить файлы, которые указывают на наличие установленного продукта. Щелкните кнопку Добавить (+) (Add (+)). В диалоговом окне Добавление файла (Add file) можно выбрать существующее имя файла (из базы данных инвентаризации) или щелкнуть элемент Определить новый файл (Define new file) и указать имя, размер и номер версии файла продукта. Повторите описанную операцию для каждого файла продукта, который необходимо использовать для определения наличия установленного продукта. Выберите Сопоставить все (Match all) или Сопоставить любой (Match any), чтобы указать, должны ли быть найдены все файлы или хотя бы один из них.
- Используйте Используемые файлы продукта (Files used in product), чтобы включить файлы, которые указывают на использование продукта. Щелкните кнопку Добавить (+) (Add (+)). В диалоговом окне Добавление файла (Add file) можно выбрать существующее имя файла (из базы данных инвентаризации) или щелкнуть элемент Определить новый файл (Define new file) и указать имя, размер и номер версии файла продукта. Повторите описанную операцию для каждого файла продукта, который необходимо использовать для определения использования продукта.
- После указания всех сведений щелкните Сохранить (Save).
Объединение названий производителей
Поскольку данные инвентаризации добавляются в мониторинг лицензий на программное обеспечение, может оказаться, что одна и та же компания представлена несколькими версиями названия компании. Используйте кнопку Объединить производителя (Merge manufacturer) на панели инструментов, чтобы связать все варианты названий производителя в одной группе продуктов. После этого объединенная группа выделяется в списке групп продуктов полужирным шрифтом.
Для объединения названий производителей
- Выберите Средства > Отчеты/мониторинг > Мониторинг лицензий на программное обеспечение (Tools > Reporting/Monitoring > Software license monitoring) для открытия консоли.
- Щелкните вкладку Продукты (Products) в верхней части окна.
- Откройте супер-группу продуктов Обнаруженные (Discovered) в области Все группы продуктов (All product groups).
- Щелкните название производителя (можно щелкнуть любой из вариантов названия).
- Щелкните кнопку Объединить производителя (Merge manufacturer) (на панели «Продукты» (Products)).
Выбранное название производителя указывается в группе.
Теперь объединенная группа производителя отображается в супер-группе «Обнаруженные» (Discovered) с выбранным именем, выделенным полужирным шрифтом. При развертывании этой объединенной группы производителя отображаются все продукты, связанные со всеми объединенными названиями производителя.
Пример: Проверка использования продукта
Одна из распространенных проблем при развертывании программного обеспечения в организации заключается в том, что продукт может быть установлен на большом количестве компьютеров, но не использоваться на многих из них. Если вы оплачиваете каждую установку, а не используете установочную лицензию, вы можете вернуть часть стоимости продукта, удалив его с компьютеров, на которых он не используется.
Даже если лицензии не занесены в базу данных, можно выяснить, сколько из установленных продуктов используются в действительности. Эти данные получаются во время сканирований инвентаризации, включающих в себя сканирования мониторинга программного обеспечения.
В следующем примере продукт Microsoft Visio был установлен на 26 компьютерах в группе компьютеров «Корпоративные услуги» (Corporate Services). Выбрано представление Продукты (Products), группа продуктов Microsoft Visio и группа компьютеров Корпоративные услуги (Corporate Services). Обратите внимание на статистику в столбцах Последнее использование (Last used), Запуски (Launches) и Минуты (Minutes) в окне Использование продуктов (Product usage) (на нижней панели).
Для нескольких компьютеров отображаются сведения о том, что продукт не использовался никогда (поле «Последнее использование» (Last used) пусто, а в полях «Запуски» (Launches) и «Минуты» (Minutes) отображаются нулевые значения). На нескольких компьютерах продукт запускался один или два раза, но всего на несколько минут; это может означать, что сотрудникам, работающим за данными компьютерами, не требуется установленный продукт Visio.
Обратите внимание на то, что на панели «Статистика» (Statistics) в диаграмме присутствует только один столбик. Причина этого заключается в том, что выбран всего один продукт. Текст справки для этого столбика показывает, что 19,23 процента установок не используются.
Для проведения дальнейшей работы по этим неиспользуемым продуктам можно распечатать отчет с использованием текущих данных. Щелкните заголовок столбца Запуски (Launches), чтобы отсортировать данные по возрастанию (компьютеры, на которых запуск не выполнялся, отображаются в начале списка). Щелкните кнопку Просмотреть в виде отчета (View as report), измените заголовок или описание и щелкните кнопку OK. Создается отчет, в котором сначала перечисляются неиспользуемые установки продукта. После этого можно связаться с пользователями соответствующих компьютеров, выяснить, требуется ли им данное программное обеспечение и перераспределить продукты среди других пользователей или уменьшить число лицензий, которое планируется обновить в будущем.
Мониторинг соответствия лицензий на ПО
Соответствие лицензий на программное обеспечение является важным компонентом всей стратегии управления ИТ-активами. Соответствие лицензий на программное позволяет обеспечить соответствие нормативным требованиям во время проведения аудита, а также способствует выполнению сотрудниками политик по использованию программного обеспечения (при их наличии).
Соответствие организации условиям лицензий на программное обеспечение зависит от следующих факторов:
- Тщательные сканирования инвентаризации, предоставляющие данные об обнаруженном программном обеспечении и его использовании.
- Точные данные об условиях для приобретенных лицензий на программное обеспечение.
- Правильная связь лицензий с продуктами и группами компьютеров.
- Синхронизация данных о лицензиях с данными инвентаризации.
Соблюдение первого фактора обеспечивается сканированиями инвентаризации LANDesk Management Suite, выполняемыми на управляемых устройствах в сети. В состав этих сканирований входит сканирование мониторинга программного обеспечения, которое сохраняет сведения о программном обеспечении в базу данных LANDesk Management Suite.
Данные, относящиеся ко второму фактору, необходимо добавить в базу данных из накопленных организацией записей лицензий. Можно добавлять лицензии по отдельности, нажимая кнопку Добавить лицензию (Add license) на панели инструментов (в представлении лицензий), или импортировать данные из других источников с помощью экспорта данных из электронной таблицы Excel в файл XML.
Третий фактор зависит от связи, заданных для продуктов или их групп при добавлении или изменении лицензии. При импорте данных о лицензиях проверьте каждую из лицензий, чтобы убедиться, что она связана с теми продуктами, на которые распространяются ее условия. Кроме того, следует сгруппировать связанные продукты для всех лицензий, распространяющихся более чем на два продукта (например, установочные лицензии на несколько продуктов одного производителя).
Соблюдение четвертого фактора обеспечивается функцией мониторинга лицензий на программное обеспечение при наличии в базе данных всех необходимых сведений. Соответствие вычисляется ежедневно при выполнении обычного обслуживания инвентаризации для базы данных (в соответствии с параметрами, указанными на вкладке «Инвентаризация» (Inventory) окна «Конфигурация служб ПО LANDesk» (Configure LANDesk Software Services)). Успешность мониторинга лицензий на программное обеспечение зависит от точности данных о лицензиях на программное обеспечение и полноты охвата устройств в организации сканированиями инвентаризации. Кроме того, результаты соответствия зависят от наличия групп компьютеров, правильно определенных (в окне сетевого окружения Management Suite) и выбранных в консоли мониторинга лицензий на программное обеспечение.
Просмотр данных о соответствии лицензий
В окне лицензий можно узнать текущее соответствие по рабочим местам для приобретенных лицензий на продукт в сравнении с числом установок продукта. При выборе преставления Сведения о лицензиях (License details) отображается цифровая сводка по каждому из продуктов (приобретенные и неиспользуемые рабочие места, поставщик, группа компьютеров и связь продукта). При выборе представления Соответствие лицензий (License compliance) отображаются похожие данные, однако они сгруппированы таким образом, чтобы отражать отдельные продукты в связанной с лицензией группе лицензий, а также отображается сводка по соответствию.
Пример 1: Лицензии в отдельной группе компьютеров
В следующем упрощенном примере показано вычисление соответствия лицензий в отдельной группе компьютеров. LANDesk Process Manager и LANDesk Asset Lifecycle Manager сгруппированы в виде продукта «LANDesk Asset Lifecycle Manager», поскольку лицензия для одного из продуктов может применяться для обоих продуктов.
Лицензия на 5 рабочих мест была связана с этой группой продуктов. В данном примере сопоставленной группой компьютеров является группа «Настольные компьютеры» (Desktops).
Когда эта лицензия выбирается в представлении лицензий, в столбце «Неиспользуемые» (Unused) списка сведения о лицензиях отображается значок предупреждения, указывающий на то, что количества рабочих мест лицензии недостаточно хотя бы для одного из продуктов, на которые распространяется эта лицензия.
После щелчка значка отображается окно соответствия со сведениями о том, какие из продуктов, на которые распространяется эта лицензия, не прошли проверку соответствия. Во время сканирования инвентаризации было обнаружено 12 установок продукта, но лицензия предоставляется всего на 5 рабочих мест.
В этом случае сотруднику, отвечающему за обеспечение соответствия лицензий, необходимо выяснить, были ли приобретены дополнительные лицензии. Если это сделано не было, необходимо приобрести их и добавить сведения о них в новую запись лицензии.
Пример 2: Лицензии в нескольких группах
Поскольку некоторые лицензии на продукты могут применяться к нескольким версиям продукта или к связанным продуктам того же производителя, а различные группы в организации могли приобрести лицензии независимо друг от друга, представление соответствия поможет вам определить наличие имеющихся лицензий, распространяющихся на продукты, для которых изначально лицензии отсутствовали.
Например, организация может иметь отделения в различных географических регионах. Получение лицензий на один и тот же продукт в этих отделениях обеспечивается раздельно. Когда данные о лицензиях из всех отделений вводятся в базу данных, создается несколько записей лицензий для одного продукта, в каждой из которых с лицензией сопоставлена отдельная группа компьютеров.
Обратите внимание на то, что эти группы компьютеров основаны на группах устройств или запросах, определенных в окне сетевого окружения Management Suite. Все группы устройств в окне сетевого окружения можно выбрать в консоли мониторинга лицензий на программное обеспечение.
Функция мониторинга лицензий на программное обеспечение вычисляет соответствие в рамках всей организации. Если были введены согласованные данные о лицензиях для каждой из частей организации, все лицензии для одного продукта оцениваются для всех групп. Таким образом осуществляется автоматическое совместное использование рабочих мест из лицензий между группами в целях обеспечения соответствия нормативным требованиям.
В следующем упрощенном примере показано совместное вычисление по лицензиям из разных групп для обеспечения соответствия. В той же самой организации есть три отделения, находящихся в разных географических регионах, с лицензиями для продукта Microsoft Office 2007. Ниже приведены сведения о приобретенных лицензиях и о фактическом использовании:
Приобретено рабочих мест
275 275 Регион 1 125 126 Регион 2 15 16
В каждой группе имеется своя собственная лицензия, и все они должны ссылаться на одну группу продуктов (которая называется Microsoft Office 2007) и одного поставщика (в данном примере это корпорация Microsoft), чтобы вычисление на основе этих данных осуществлялось глобально.
В представлении лицензий эти три группы лицензий относятся к одному поставщику — Microsoft.
При щелчке угловых скобок (>>), расположенных рядом с названием Microsoft, отображаются три лицензии.
При выборе группы лицензий Microsoft отображается объединенный список сведений об этих трех лицензиях. В нем присутствуют два значка предупреждения, указывающих на недостаточный уровень соответствия.
При вычислении соответствия объединяются установки продукта и рабочие места лицензий из всех трех групп. Результаты также отображаются сразу для всех трех групп. Если щелкнуть значок предупреждения для просмотра списка соответствия, отображается общий список рабочих мест и список рабочих мест по группам. Это позволяет определить, в каких группах число установок продуктов превышает число рабочих мест по лицензии (на это указывает выделенное красным цветом значение «-1» в столбце «Соответствие» (Compliance)).
Обратите внимание на то, что, хотя в данном примере и указывается, что в регионах 1 и 2 требуется по одной дополнительной лицензии, можно приобрести дополнительные лицензии для любой из этих групп и обеспечить соответствие, поскольку оно определяется именно общим значением для организации.
Возможно, что другая группа в организации уже приобрела дополнительные лицензии. Если добавить четвертую лицензию для другой группы, результаты будут пересчитаны и дополнительные лицензии будут добавлены в общее значение для организации, способствуя обеспечению глобального соответствия.
Обеспечение точности данных о лицензиях
В организации обеспечивается ведение записей о приобретенных лицензиях, а для выполнения вычисления соответствия требуется доступность и точность этих данных.
Рекомендуется начать с небольшого числа лицензий — тех, мониторинг которых требуется для аудитов. Данные о лицензиях можно ввести или импортировать с помощью консоли мониторинга лицензий на программное обеспечение. Впоследствии эти данные используются для создания статистики (на верхней правой панели консоли) и отчетов, а также для того, чтобы определить соответствие лицензий на продукты и фактических установок продуктов.
Ввод данных о лицензиях вручную
Если импорт данных о лицензиях затруднен используемым форматом, можно ввести эти данные вручную в представлении «Лицензии» (Licenses). Вводимые данные сохраняются в базе данных и используются для вычисления соответствия.
Для добавления лицензии в базу данных
- Выберите Средства > Отчеты/мониторинг > Мониторинг лицензий на программное обеспечение (Tools > Reporting/Monitoring > Software license monitoring) для открытия консоли.
- Щелкните вкладку Лицензии (Licenses) в верхней части окна.
- Щелкните кнопку Добавить лицензию (Add license) на панели «Лицензии» (Licenses).
- Введите необходимые данные и щелкните Сохранить (Save).
Заполнять все поля не требуется, нужно указать хотя бы значения «Название» (Name), «Количество лицензий» (License quantity), «Производитель» (Manufacturer), «Поставщик» (Vendor) и выбрать параметры «Использование» (Consumption) и «Тип соответствия» (Compliance type), чтобы обеспечить точность отчетов о соответствии. При создании отчетов для просмотра другой сводной информации убедитесь, что эта информация также указана в полном объеме.
Связь продуктов
Существует два параметра для связи сопоставление лицензии с одним или несколькими продуктами:
- Группа продуктов (Product group): Связь лицензии с группой продуктов, в которую могут входить несколько продуктов.
- Только один или два продукта (One or two products only): Связь данной лицензии с одним или двумя продуктами одного производителя.
При выборе параметра Группа продуктов (Product group) сопоставьте лицензию с существующей группой продуктов или создайте новую группу продуктов. Вычисления по лицензии применяются к этой группе продуктов. В группу может входить любое число продуктов. При сопоставлении лицензии с группой убедитесь, что лицензия действительна для всех продуктов в этой группе.
При выборе параметра Только один или два продукта (One or two products only), выберите название производителя, а затем один или два продукта этого производителя. Вычисления по лицензии применяются только к указанным продуктам.
За вами остается выбор, как сопоставить продукты с лицензиями на основании организации продуктов. Один продукт может включать все версии или только одну версию продукта в зависимости от способа определения продукта. Группа продуктов также может включать в себя несколько версий продукта.
Например, можно определить группу продуктов, включающую в себя все версии LANDesk Process Manager. Можно также разделить определения продуктов для каждого номера версии (продукт LPM 3.* отличается от продукта LPM 4.*). При наличии лицензии, которая подходит для обоих продуктов, необходимо сопоставить эту лицензию с группой продуктов. Другими словами, при наличии лицензии, которая действительна только для LPM 4.0/4.1, необходимо сопоставить эту лицензию только с LPM 4.*.
Импорт данных о лицензиях на программное обеспечение
Можно импортировать существующие данные о лицензии из предыдущей версии LANDesk Management Suite или из другого источника данных. Эти данные необходимо сохранить в виде файла XML с определенным форматом. (При импорте из предыдущей версии помните о том, что формат таблиц с лицензиями в базе данных в версиях 9.x и 8.x различается, поэтому перед импортом следует изменить формат данных.)
В общий каталог ldmain на главном сервере для справки помещен пример электронной таблицы Excel (LicenseImport.xls). Любой файл XML, используемый для импорта данных о лицензиях, должен иметь такие же заголовки столбцов и такой же порядок столбцов, как и в образце электронной таблицы. Если в файле XML используются другие столбцы, импорт данных будет невозможен.
ПРИМЕЧАНИЕ: Столбец «Название продукта» (Product Name) не входит в формат для импорта данных о лицензиях, поэтому после импорта лицензий необходимо вручную связать каждую из лицензий с группой продуктов или с одним или двумя продуктами.
Для импорта данных о лицензиях
- Выполните экспорт данных о лицензиях в виде электронной таблицы Excel из исходного источника данных.
- Откройте образец электронной таблицы (\Program Files\LANDesk\ManagementSuite\LicenseImport.xls) и запомните заголовки и порядок столбцов. Измените данные в своей электронной таблице, чтобы они соответствовали порядку и заголовкам столбцов в образце электронной таблицы.
- В Excel выполните экспорт своей электронной таблицы в виде файла с данными XML.
- В консоли мониторинга лицензий на программное обеспечение щелкните вкладку Лицензии (Licenses), а затем щелкните кнопку Импорт (Import) на панели инструментов.
- Перейдите к расположению недавно экспортированного файла с данными XML и щелкните Открыть (Open).
Данные о лицензиях добавляются в базу данных и отображаются в представлении «Лицензии» (Licenses) консоли мониторинга лицензий на программное обеспечение.
Когда данные не отображаются в консоли или появляется сообщение об ошибке, это может происходить по одной из следующих причин:
- Требуется наличие всех заголовков, названия которых должны точно соответствовать образцу, включая регистр и пробелы.
- При отсутствии каких-либо необходимых столбцов или при наличии лишних столбцов импорт данных не выполняется.
- Во время импорта файл XML не должен быть открыт (например, в Excel).
При сопоставлении лицензии с продуктом можно выбирать только из тех продуктов, для которых в настоящее время осуществляется мониторинг. Если не удается найти требуемое название производителя или продукта, проверьте осуществление мониторинга продукта в представлении «Продукты» (Products).
Повторное вычисление соответствия лицензий
На панели Сведения о лицензиях (License details) отметка времени показывает время последнего вычисления соответствия лицензий. Оно осуществляется ежедневно при выполнении обслуживания инвентаризации для базы данных. Если вы добавили данные о лицензиях и хотите повторить вычисление соответствия, не дожидаясь планового обслуживания, можно нажать кнопку Пересчитать соответствие (Re-calculate compliance) на панели Сведения о лицензиях (License details).
При наличии большого числа записей данное вычисление может занять несколько минут.