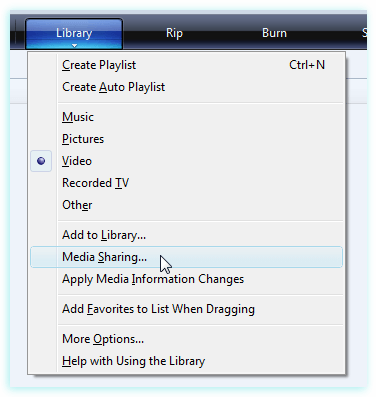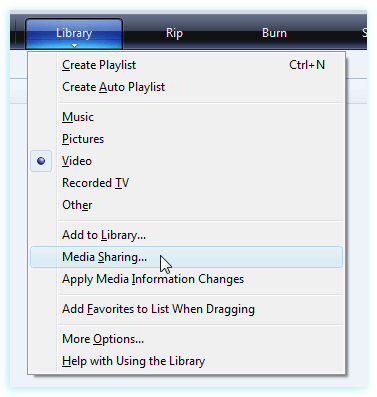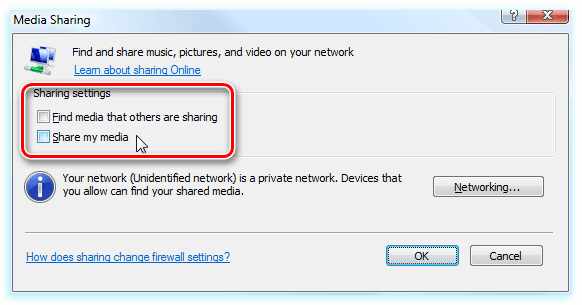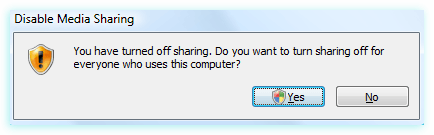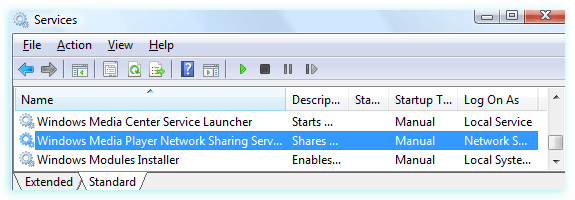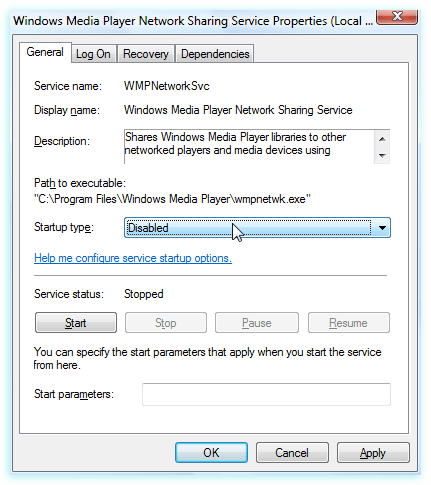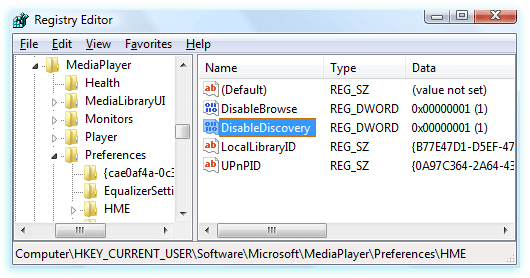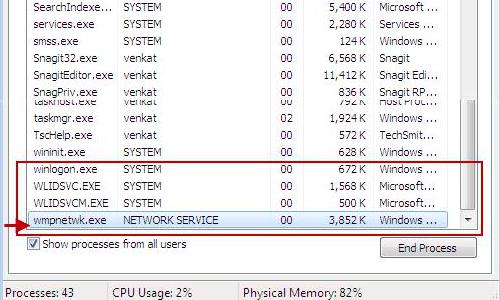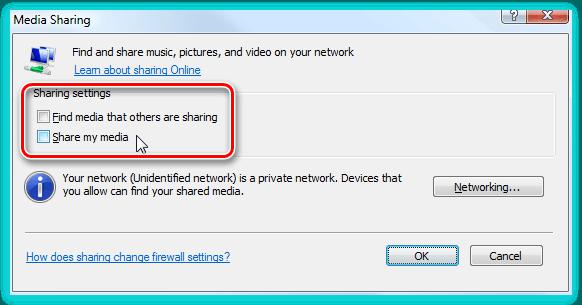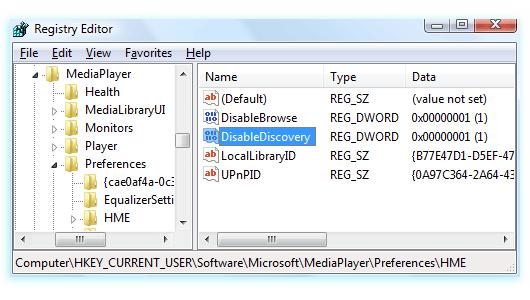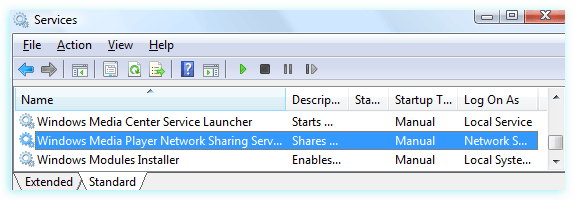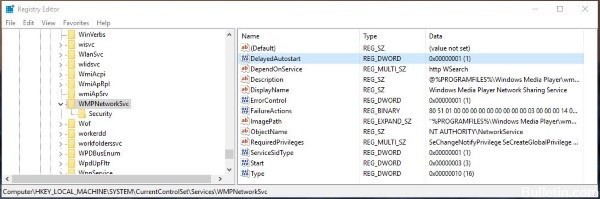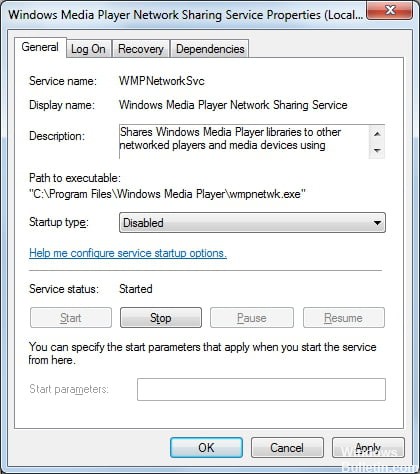- Для чего в Windows запускаются процессы wmpnscfg.exe и wmpnetwk.exe – как отключить
- Что это за службы wmpnscfg.exe и wmpnetwk.exe
- Отключение обмена мультимедиа в медиаплеерах
- Отключение службы общего доступа к медиаплееру
- Альтернативные методы с использованием Regedit
- Как отключить процесс wmpnetwk.exe
- Wmpnetwk.exe — что это
- Как отключить wmpnetwk.exe
- Способ 1: через Windows Media
- Способ 2: через «Службы»
- Способ 3: через системный реестр
- Для чего в Windows запускаются процессы wmpnscfg.exe и wmpnetwk.exe – как отключить
- Что это за службы wmpnscfg.exe и wmpnetwk.exe
- Отключение обмена мультимедиа в медиаплеерах
- Отключение службы общего доступа к медиаплееру
- Альтернативные методы с использованием Regedit
- Что такое «wmpnetworksvc», я должен удалить его?
- Должен ли он быть отключен?
- Обновление за апрель 2021 года:
- Отключите службу общего доступа к проигрывателю Windows Media.
- Восстановите конфигурацию загрузки по умолчанию для службы общего доступа к плееру Windows Media.
Для чего в Windows запускаются процессы wmpnscfg.exe и wmpnetwk.exe – как отключить
Вы заходите в диспетчер задач, пытаясь выяснить, почему так много служб работает, и замечаете, что в списке есть службы проигрывателя Windows Media. хотя Вы даже не используете Media Player. Вы их пробовали отключить, но они опять вернулись.
Что же делать с процессами wmpnscfg.exe и wmpnetwk.exe?
Что это за службы wmpnscfg.exe и wmpnetwk.exe
Проигрыватель Windows Media 11 может совместно использовать носители с разных компьютеров в одной и той же сети, а также может совместно использовать медиа с Xbox. Чтобы это работало, требуется служба общего доступа к сети, которая разделяет библиотеку, даже если Media Player не открыт. Это действительно отличная система, если вы её используете.
Оба эти процесса являются частью системы обмена файлами Windows Media, поэтому, если вы используете эти функции, вы не должны их отключать.
Отключение обмена мультимедиа в медиаплеерах
Лучший способ удалить эти службы – просто использовать панель конфигурации, тогда они не вернутся в следующий раз, когда Media Player будет открыт случайно или преднамерено.
Откройте Windows Media Player, а затем нажмите маленькую стрелку в разделе «Библиотека» и выберите в меню пункт «Обмен мультимедиа».
Если вы используете настраиваемую тему или не можете попасть в это меню, вы также можете открыть панель «Параметры», выбрать вкладку «Библиотека», а затем нажать «Настройка общего доступа»,
Любой из вышеперечисленных методов приведет вас к диалоговому обмену мультимедиа. Снимите флажок с обоих полей, которые вы видите.
Примечание: Если они не отмечены, вы должны их применить, нажмите кнопку Применить , а затем снимите флажок и нажмите ОК , чтобы сбросить настройки.
Как только вы нажмете кнопку ОК , вам будет предложено чрезвычайно важное диалоговое окно. Вы хотите открыть общий доступ для всех? Да!
Это фактически отключит службу и удалит запись автозапуска wmpnscfg.exe (Обратите внимание, что вам придется сначала вручную уничтожить этот процесс или выйти из него).
На этом этапе вы сможете использовать свой компьютер без этих двух процессов (wmpnscfg.exe и wmpnetwk.exe). Если у вас по-прежнему возникают проблемы с их удалением, Вы можете воспользоваться инструкциями ниже.
Отключение службы общего доступа к медиаплееру
На самом деле, Вам не нужно выполнять эту часть, так как использование инструкций по настройке приведенных выше должно быть достаточно. но если у вас проблемы с отключением служб, вот что Вам нужно сделать.
Откройте «Службы» с панели управления или введите services.msc в поле поиска / запуска меню «Пуск». Найдите службу в списке:
Откройте её, дважды щелкнув по записи, а затем измените настройку службы на Disabled.
Нужно учитывать, что если Вы попытаетесь повторно включить Media Sharing в Media Player, он будет игнорировать тот факт, что он отключен. Вот почему вам необходимо изменить конфигурацию.
Альтернативные методы с использованием Regedit
Если у вас всё ещё проблемы, вы можете использовать ещё один способ, отключающий службы wmpnscfg.exe и wmpnetwk.exe. Откройте regedit.exe через меню поиска или меню «Пуск», а затем перейдите к следующему ключу:
Должно быть значение DWORD в правой части с именем DisableDiscovery, которое вы можете установить равным 2 (установка его на 1 также сработала у меня). Просто убедитесь, что он не установлен в 0.
Как отключить процесс wmpnetwk.exe
В операционной системе зачастую работают процессы, которые попросту не нужны пользователю, и если закрыть их, никаких серьезных изменений не произойдет, зато повысится производительность компьютера. Одним из таких и является wmpnetwk.exe. В статье будет рассказано не только, что это за процесс, но и как его отключить. Приведено будет три способа.
Wmpnetwk.exe — что это
Изначально давайте разберемся, за что отвечает процесс в системе. А предназначение его довольно полезное, хоть и не востребовано большинством пользователей. wmpnetwk.exe — это процесс, который позволяет совместное использование данных с другими компьютерами, которые находятся в одной сети. Работает он смежно с wmplayer.exe (Windows Media). То есть, эта служба позволяет воспроизводить музыку или фильмы с другого компьютера, связанного по локальной сети.
Файл вирусом быть не может, активируется во время запуска проигрывателя и работает в фоновом режиме, пока пользователь не начнет прослушивание музыки или просмотр видео другого компьютера.
Как отключить wmpnetwk.exe
Несмотря на то, что процесс довольно полезный, им мало кто пользуется, ведь не у всех дома есть несколько компьютеров, которые можно связать по локальной сети. В этом случае процесс wmpnetwk.exe грузит процессор просто так, и вы его можете спокойно отключить, ведь никаких серьезных последствий за собой это не повлечет.
Сейчас будут рассмотрены три способа, как можно выполнить отключение процесса.
Способ 1: через Windows Media
Данный способ подразумевает изменение настроек непосредственно в проигрывателе Windows.
- Откройте Window Media Player.
- Войдите в его настройки на вкладку «Библиотека».
- Нажмите по кнопке «Настройка общего доступа».
- В появившемся окне будет установлены две галочки. Вам их необходимо снять, после чего нажать «Применить».
- Нажмите кнопку «ОК».
- В появившемся окне подтвердите свои действия, нажав соответствующую кнопку.
После этого служба будет отключена, а после перезапуска компьютера автоматически запускаться не будет.
Способ 2: через «Службы»
Если вы запутались в хитросплетениях параметров проигрывателя, то куда проще будет выполнить завершение процесса путем остановки соответствующей службы.
- Запустите окно «Выполнить».
- Впишите в него «services.msc» и нажмите «ОК».
- В появившемся списке всех служб Windows отыщите ту, которая называется Windows Media Player Network.
- Откройте ее свойства.
- Переключите параметр «Тип запуска» на «Отключено».
- Примените изменения, кликнув по соответствующей кнопке, и нажмите «ОК».
После этого останется лишь перезапустить компьютер — процесс будет отключен.
Способ 3: через системный реестр
Если предыдущие способы вам не помогли, то вы точно сможете завершить нежелательный процесс, изменив его параметры в системном реестре.
- Откройте окно выполнить, нажав Win+R.
- Выполните «regedit».
- В открывшемся окне системного реестра нажмите Ctrl+F.
- В поисковую строку введите «DisableDiscovery» и выполните поиск.
- Нажмите по найденному файлу дважды.
- В окне, в поле «Значение», введите цифру 1 или 2.
- Сохраните изменения.
После этого перезапустите компьютер, чтобы окончательно сохранить настройки.
Для чего в Windows запускаются процессы wmpnscfg.exe и wmpnetwk.exe – как отключить
Вы заходите в диспетчер задач, пытаясь выяснить, почему так много служб работает, и замечаете, что в списке есть службы проигрывателя Windows Media. хотя Вы даже не используете Media Player. Вы их пробовали отключить, но они опять вернулись.
Что же делать с процессами wmpnscfg.exe и wmpnetwk.exe?
Что это за службы wmpnscfg.exe и wmpnetwk.exe
Проигрыватель Windows Media 11 может совместно использовать носители с разных компьютеров в одной и той же сети, а также может совместно использовать медиа с Xbox. Чтобы это работало, требуется служба общего доступа к сети, которая разделяет библиотеку, даже если Media Player не открыт. Это действительно отличная система, если вы её используете.
Оба эти процесса являются частью системы обмена файлами Windows Media, поэтому, если вы используете эти функции, вы не должны их отключать.
Отключение обмена мультимедиа в медиаплеерах
Лучший способ удалить эти службы – просто использовать панель конфигурации, тогда они не вернутся в следующий раз, когда Media Player будет открыт случайно или преднамеренно.
Откройте Windows Media Player, а затем нажмите маленькую стрелку в разделе «Библиотека» и выберите в меню пункт «Обмен мультимедиа».
Если вы используете настраиваемую тему или не можете попасть в это меню, вы также можете открыть панель «Параметры», выбрать вкладку «Библиотека», а затем нажать «Настройка общего доступа»,
Любой из вышеперечисленных методов приведет вас к диалоговому обмену мультимедиа. Снимите флажок с обоих полей, которые вы видите.
Примечание: Если они не отмечены, вы должны их применить, нажмите кнопку Применить , а затем снимите флажок и нажмите ОК , чтобы сбросить настройки.
Как только вы нажмете кнопку ОК , вам будет предложено чрезвычайно важное диалоговое окно. Вы хотите открыть общий доступ для всех? Да!
Это фактически отключит службу и удалит запись автозапуска wmpnscfg.exe (Обратите внимание, что вам придется сначала вручную уничтожить этот процесс или выйти из него).
На этом этапе вы сможете использовать свой компьютер без этих двух процессов (wmpnscfg.exe и wmpnetwk.exe). Если у вас по-прежнему возникают проблемы с их удалением, Вы можете воспользоваться инструкциями ниже.
Отключение службы общего доступа к медиаплееру
На самом деле, Вам не нужно выполнять эту часть, так как использование инструкций по настройке приведенных выше должно быть достаточно. но если у вас проблемы с отключением служб, вот что Вам нужно сделать.
Откройте «Службы» с панели управления или введите services.msc в поле поиска / запуска меню «Пуск». Найдите службу в списке:
Откройте её, дважды щелкнув по записи, а затем измените настройку службы на Disabled.
Нужно учитывать, что если Вы попытаетесь повторно включить Media Sharing в Media Player, он будет игнорировать тот факт, что он отключен. Вот почему вам необходимо изменить конфигурацию.
Альтернативные методы с использованием Regedit
Если у вас всё ещё проблемы, вы можете использовать ещё один способ, отключающий службы wmpnscfg.exe и wmpnetwk.exe. Откройте regedit.exe через меню поиска или меню «Пуск», а затем перейдите к следующему ключу:
Должно быть значение DWORD в правой части с именем DisableDiscovery, которое вы можете установить равным 2 (установка его на 1 также сработала у меня). Просто убедитесь, что он не установлен в 0.
Что такое «wmpnetworksvc», я должен удалить его?
Служба WMPNetworkSvc подключена к wmpnetwk.exe и используется для управления совместным использованием мультимедиа в сети. Например, если у вас есть несколько устройств Windows в домашней сети, вы можете обмениваться файлами или библиотеками между устройствами. Он также может обмениваться мультимедиа с пользователями Windows Phone и Xbox, так что любое совместимое с Plug-and-Play устройство имеет доступ к центральной и общей медиатекам.
Хотя теоретически это здорово, я не знаю никого, кто бы вообще использовал Windows Media Player, не говоря уже о том, чтобы делиться мультимедиа в сети. Таким образом, пока функции все еще существуют, они довольно бесполезны и потребляют системные ресурсы, даже если только в небольших количествах.
Это не вирус, руткит или вредоносное ПО, несмотря на то, что говорят другие сайты!
Однако эту программу не нужно запускать автоматически, так как вы можете запускать ее по требованию. Рекомендуется отключить эту программу, чтобы она не занимала необходимые ресурсы.
Должен ли он быть отключен?
В дополнение ко многим преимуществам, сервис также оказывает негативное влияние на производительность системы. Он отправляет сетевые пакеты по сети, которые описывают определенный аудио- или видеофайл. Хотя это полезно для многих людей, некоторые люди могут быть разочарованы количеством ресурсов, необходимых для работы службы. В некоторых случаях для передачи больших библиотек по сети службе может потребоваться много энергии и обработки.
Если вы находитесь на медиа-сервере и вам требуется непрерывная передача библиотек WMP между компьютерами, служба должна быть включена. Однако, если вам не нужна или не используется эта функция, эта служба может быть легко отключена на компьютере без каких-либо побочных эффектов. Фактически это увеличит количество доступных ресурсов и ускорит работу вашего компьютера.
Обновление за апрель 2021 года:
Теперь мы рекомендуем использовать этот инструмент для вашей ошибки. Кроме того, этот инструмент исправляет распространенные компьютерные ошибки, защищает вас от потери файлов, вредоносных программ, сбоев оборудования и оптимизирует ваш компьютер для максимальной производительности. Вы можете быстро исправить проблемы с вашим ПК и предотвратить появление других программ с этим программным обеспечением:
- Шаг 1: Скачать PC Repair & Optimizer Tool (Windows 10, 8, 7, XP, Vista — Microsoft Gold Certified).
- Шаг 2: Нажмите «Начать сканирование”, Чтобы найти проблемы реестра Windows, которые могут вызывать проблемы с ПК.
- Шаг 3: Нажмите «Починить все», Чтобы исправить все проблемы.
Отключите службу общего доступа к проигрывателю Windows Media.
- Открыть services.msc
- Нажмите на меню Пуск
- Введите службы.msc в поле ввода «Поиск программ и файлов» (или в диалоговом окне «Выполнить»).
- Выберите службу общего доступа к плееру Windows Media из списка справа.
- Щелкните правой кнопкой мыши и выберите Свойства
- Установите тип запуска на Отключено
- Нажмите «Применить».
- Нажмите ОК.
- Перезагрузите компьютер
Восстановите конфигурацию загрузки по умолчанию для службы общего доступа к плееру Windows Media.
Перед началом убедитесь, что все службы, от которых зависит служба общего доступа к проигрывателю Windows Media, настроены по умолчанию и работают правильно. Смотрите список зависимостей выше.
- Запустите командную строку от имени администратора.
- Скопируйте следующую команду, вставьте ее в командное окно и нажмите клавишу ВВОД:
- sc config WMPNetworkSvc start = Query
- Закройте командное окно и перезагрузите компьютер.
- Служба WMPNetworkSvc использует файл wmpnetwk.exe, расположенный в папке% ProgramFiles% \ Windows Media Player. Если файл был изменен, поврежден или удален, вы можете восстановить исходную версию установочного носителя Windows 10.
CCNA, веб-разработчик, ПК для устранения неполадок
Я компьютерный энтузиаст и практикующий ИТ-специалист. У меня за плечами многолетний опыт работы в области компьютерного программирования, устранения неисправностей и ремонта оборудования. Я специализируюсь на веб-разработке и дизайне баз данных. У меня также есть сертификат CCNA для проектирования сетей и устранения неполадок.