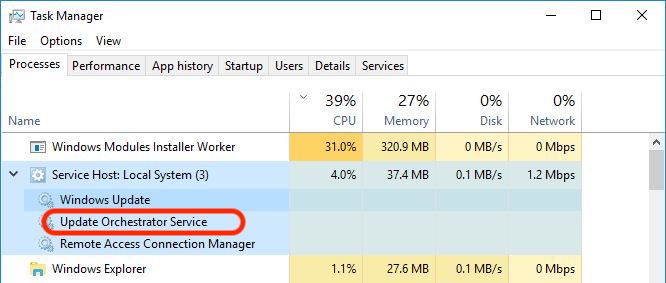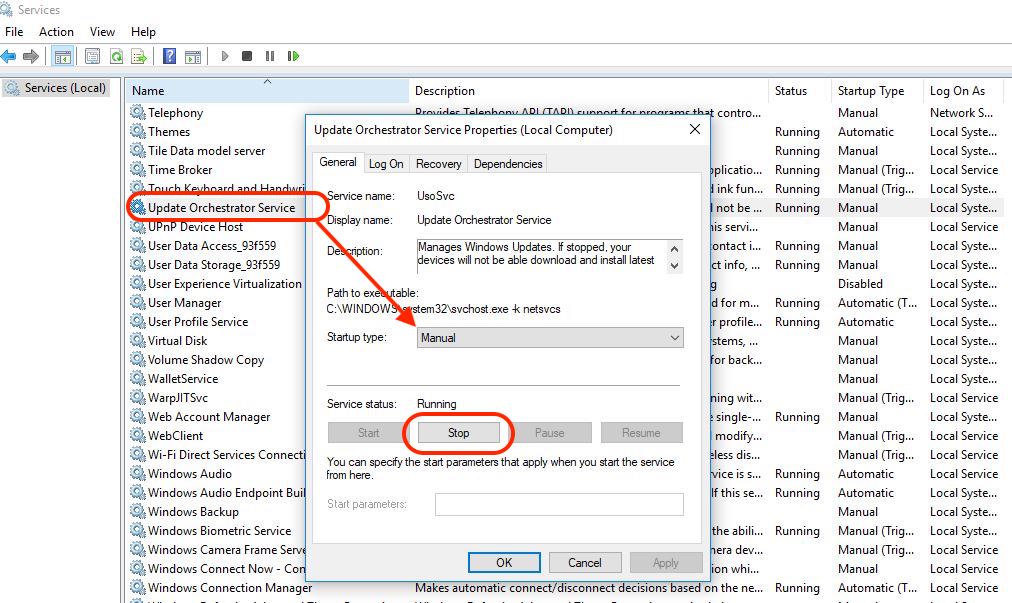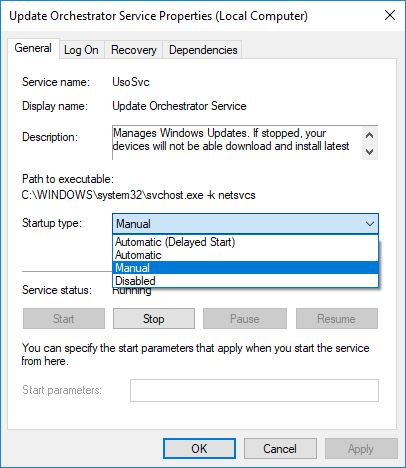- 990x.top
- Простой компьютерный блог для души)
- Update Orchestrator Service — как отключить? (Windows 10)
- Стандартное отключение используя настройки Windows
- Отключение используя редактор реестра
- Как отключить Центр обновления Windows 10
- Отключение центра обновлений Windows 10 навсегда в службах
- Отключение доступа к Центру обновления Windows 10 в редакторе реестра
- Отключить / включить службу обновления Orchestrator — Windows 10 Процессы диспетчера задач
- Отключить / включить службу обновления Orchestrator — Windows 10 Процессы диспетчера задач
- Вам также может понравиться
- Как деактивировать и перенести лицензию Windows 10 (Ключ продукта) с одного ПК на другой
- Как выбрать самый дешевый и производительный ноутбук (ноутбук) для школы / колледжа
- Как очистить кеш, историю просмотров (историю) и файлы cookie в Chrome
- Как мы узнаем, хочет ли сайт (веб-страница) украсть данные нашей банковской карты или .
- Синий экран (BSoD) включен Windows 10 вызвано ошибкой CHKDSK — NTFS FILE SYSTEM ОШИБКА
- SMTP, IMAP или POP3? — В чем отличия и как правильно настроить учетную запись .
- Об авторе
- Хитрость
- 14 комментариев
990x.top
Простой компьютерный блог для души)
Update Orchestrator Service — как отключить? (Windows 10)

Данный материал расскажет как отключить данный сервис двумя методами.
Отключение нежелательно. В качестве страховки желательно создать точку восстановления системы.
Стандартное отключение используя настройки Windows
Зажмите клавиши Win + R, вставьте services.msc, кликните окей:
Необходимо найти сервис Служба оркестратора обновлений — кликаем два раза мышкой:
- Выбор пункта Отключена в меню Тип запуска.
- Нажать Остановить.
Отключение используя редактор реестра
Реестр позволит отключить службу, но не остановить текущую работу:
- Зажмите Win + R > введите команду regedit.exe > кликните Ок.
- Откроется редактор реестра. Слева — разделы, справа — параметры (ключи).
- Перейдите в раздел HKEY_LOCAL_MACHINE\SYSTEM\CurrentControlSet\Services
- Открываем подраздел UsoSvc.
- Внутри находим ключ Start, отвечающий за запуск сервиса. Два раза кликаем по нему и задаем значение 4 (автозапуск отключен).
- Выполняем перезагрузку ПК для применения настроек.
Надеюсь данная информация пригодилась. Удачи и добра.
Как отключить Центр обновления Windows 10

Однако есть способ отключить Центр обновления Windows 10, а точнее доступ к нему системными средствами, причем способ работает не только в Pro или Enterprise версиях, но и в домашней версии системы (включая версии 1803 April Update и 1809 October Update). См. также дополнительные способы (в том числе, отключение установки конкретного обновления), информацию по обновлениям и их настройке в инструкции Как отключить обновления Windows 10.
Примечание: если вы не знаете, зачем отключаете обновления Windows 10, лучше этого не делать. Если причина лишь в том, что вам не нравится, что они то и дело устанавливаются — лучше оставить включенными, в большинстве случаев это лучше, чем не устанавливать обновления.
Отключение центра обновлений Windows 10 навсегда в службах
Несмотря на то, что Windows 10 сама запускает центр обновления после отключения его в службах, это можно обойти. Путь будет таким
- Нажмите клавиши Win+R на клавиатуре, введите services.msc и нажмите Enter.
- Найдите службу Центр обновления Windows, отключите её, дважды кликните по ней, в тип запуска установите «Отключена» и нажмите кнопку «Применить».
- В этом же окне перейдите на вкладку «Вход в систему», выберите пункт «С учетной записью», нажмите «Обзор», а в следующем окне — «Дополнительно».
- В следующем окне нажмите «Поиск» и в списке внизу выберите учетную запись без прав, например — Гость.
- Нажмите Ок, снова Ок, а затем укажите любой пароль и подтверждение пароля, запоминать его не нужно (несмотря на то, что у учетной записи Гость нет пароля, все равно укажите его) и подтвердите все сделанные изменения.
- После этого Центр обновления Windows 10 больше не запустится.
Если что-то осталось не до конца понятным, ниже — видео, на котором все шаги отключения центра обновления показаны наглядно (но есть ошибка касающаяся пароля — его следует указать).
Отключение доступа к Центру обновления Windows 10 в редакторе реестра
Перед тем как начать, отключите службу Центра обновлений Windows 10 обычным способом (в дальнейшем она может включиться при выполнении автоматического обслуживания системы, но доступа к обновлениям у неё уже не будет).
Для этого выполните следующие шаги:
- Нажмите клавиши Win+R на клавиатуре (где Win — клавиша с эмблемой Windows), введите services.msc и нажмите Enter.
- В списке служб найдите «Центр обновления Windows» и дважды кликните по названию службы.
- Нажмите «Остановить», а после остановки установите «Отключена» в поле «Тип запуска».
Готово, центр обновления временно отключен, следующий шаг — отключить его полностью, а точнее — заблокировать ему доступ к серверу центра обновлений.
Для этого используйте следующий путь:
- Нажмите клавиши Win+R, введите regedit и нажмите Enter.
- В редакторе реестра перейдите к разделу HKEY_LOCAL_MACHINE\SYSTEM\ нажмите по имени раздела правой кнопкой мыши и выберите «Создать» — «Раздел». Назовите этот раздел Internet Communication Management, а внутри него создайте еще один с именем Internet Communication.
- Выбрав раздел Internet Communication, нажмите правой кнопкой мыши в правой части окна редактора реестра и выберите «Создать» — «Параметр DWORD».
- Укажите имя параметра DisableWindowsUpdateAccess, затем дважды нажмите по нему и задайте значение 1.
- Аналогичным образом создайте параметр DWORD с именем NoWindowsUpdate со значением 1 в разделе HKEY_LOCAL_MACHINE\ Software\ Microsoft\ Windows\ CurrentVersion\ Policies\ Explorer
- Также создайте параметр DWORD с именем DisableWindowsUpdateAccess и значением 1 в разделе реестра HKEY_LOCAL_MACHINE\ Software\ Policies\ Microsoft\ Windows\ WindowsUpdate (при отсутствии раздела, создайте необходимые подразделы, как это описывалось в шаге 2).
- Закройте редактор реестра и перезагрузите компьютер.
Готово, с этого момента центр обновлений не будет иметь доступа к серверам Майкрософт для загрузки и установки обновлений на компьютер.
Если вы включите службу (или она включится сама) и попробуете проверить наличие обновлений, вы увидите ошибку «С установкой обновлений возникли некоторые проблемы, но попытка будет повторена позже» с кодом 0x8024002e.
Примечание: судя по моим экспериментам, для профессиональной и корпоративной версии Windows 10 достаточно параметра в разделе Internet Communication, а на домашнюю версию этот параметр, наоборот, не оказывает воздействия.
Отключить / включить службу обновления Orchestrator — Windows 10 Процессы диспетчера задач
Многие пользователи Windows 10 планируется чрезмерное потребление ресурсов (HDD и процессор) потребляется «Обновление службы Orchestrator».
Прежде чем мы увидим, как мы можем отключить ее или избавиться от чрезмерной нагрузки на процесс или жесткий диск, давайте посмотрим, что такое «Служба обновления Orchestrator» и что она делает.
Наличие этой услуги в Windows 10 Диспетчер задач это не должно вас беспокоить. Очень мало шансов, как один вирус / вредоносных программ чтобы присутствовать в диспетчере задач с этим именем. Обновить службу Orchestrator (UsoSvc) Является ли основная система системы операционная Windows 10он работает в общем процессе svchost.exe и зависит от Удаленный вызов процедур (RPC), без последнего не может работать. О svchost.exe Я говорил и я сказал, что через него может быть запущен ряд услуг Windows. Windows Сервисы. Update Orchestrator Service — одна из этих служб, запущенная из% WinDir% \system32 \usocore.dll.
Что делает служба Orchestrator Update
Как следует из названия, этот сервис управляет обновлениями Windows 10, Без запуска этого сервиса будет невозможно установить последнее обновлениетвоего Windows 10, По этой причине мы рекомендуем вам никогда не отключать эту услугу Windows 10, Период времени, в течение которого эта служба загружает процессор (ЦП) ПК до 100% или требует чрезмерного жесткого диска, ограничен. Это обычно происходит на период обновления в фоновом режиме или когда это проверенная целостность обновление Windows 10.
Как мы можем деактивировать / активировать Обновление Orchestrator Service на Windows 10
Быть служением Windows 10мы найдем это в Панель управления → Инструмент администрирования → Услуги (или выполните поиск «услуги»).
В списке сервисов бежим в «Обновить службу Orchestrator» и открываем параметры службы.
By default, эта служба запускается вручную в разделе «Локальный System». На панели параметров мы можем остановить его «Стоп» — он запустится при следующем запросе Windows Обновите — или мы можем вообще отключить. Сетам «Тип запуска: Отключено».
Напоминаем, что после установки этой службы в «отключено» обновления Windows 10 они больше не смогут быть установлены в вашей операционной системе. Вы больше не будете получать обновления драйверов, обновления безопасности или обновления программного обеспечения. Поэтому мы рекомендуем оставить это в руководстве и прерывать его, только если в какой-то момент вам понадобятся все системные ресурсы. Разрешить запуск процесса после первого перезапуска.
Отключить / включить службу обновления Orchestrator — Windows 10 Процессы диспетчера задач
Вам также может понравиться
Как деактивировать и перенести лицензию Windows 10 (Ключ продукта) с одного ПК на другой
Как выбрать самый дешевый и производительный ноутбук (ноутбук) для школы / колледжа
Как очистить кеш, историю просмотров (историю) и файлы cookie в Chrome
Как мы узнаем, хочет ли сайт (веб-страница) украсть данные нашей банковской карты или .
Синий экран (BSoD) включен Windows 10 вызвано ошибкой CHKDSK — NTFS FILE SYSTEM ОШИБКА
SMTP, IMAP или POP3? — В чем отличия и как правильно настроить учетную запись .
Об авторе
Хитрость
Увлечен всем гаджетами и ИТ, с удовольствием пишу на стелсsettings.com с 2006 года, и мне нравится узнавать вместе с вами новое о компьютерах и операционных системах macOS, Linux, Windows, iOS и Android.
14 комментариев
полностью неправильный, даже если он отключен, при следующей перезагрузке ПК эта служба запускается автоматически и переключается вручную, игнорируя предыдущий отключенный
У вас, вероятно, есть менеджер управления процессами. В наших тестах этого не произошло, более того, он заблокировал все, что означает управление обновлениями. Обновить SettingsИстория обновлений и обновлений.
После настройки службы на СТОП и ОТКЛЮЧЕНИЕ выберите вкладку «Восстановление», а затем выберите «Не предпринимать никаких действий» для вариантов первого и второго сбоев. Выбрать Apply и ОК на выходе. Он не будет перезагружен снова при перезагрузке компьютера. Я также делаю то же самое (останавливаю и отключаю) для фоновой интеллектуальной службы передачи, подключенного пользовательского интерфейса и службы телеметрии и Windows Служба обновления. Я обновляю только вручную (примерно раз в месяц — иногда примерно раз в несколько месяцев), и эти службы необходимо снова включить (включить и запустить) для обновления вручную.
Спасибо за советы!
хитрость
После более чем года отсутствия проблем с принудительной загрузкой из MS, некоторые из моих компьютеров теперь поражены ими, начиная с недели назад. Похоже, это снова GWX. Я все еще могу поддерживать версию 1703, так как я не хочу обновляться до 1709 (буду ждать более поздних версий). Я все еще могу отменить принудительные загрузки, но теперь мне приходится тратить время два или три раза в день, чтобы предотвратить их загрузку, используя приведенные выше советы и ежедневно завершая / отключая определенные задачи в планировщике задач и службах. Даже после выполнения этих шагов задачи БУДУТ повторно включать, а службы БУДУТ перезапускаться ежедневно, независимо от того, были ли компьютеры выключены на день или просто переведены в спящий режим. В моем офисе 15 компьютеров, на всех работает 10 Creators и несколько PRO. Все они сейчас попадают каждый день, даже мои PRO версии. К счастью, мои сотрудники получили указание завершить задачу в диспетчере задач, что дает мне время для выполнения других задач, указанных выше. Просто займет около минуты на компьютер. Извините, что мои советы выше не остановят это вторжение навсегда. Не знаю, что будет после 10, но можно надеяться.
Я не уверен, что это сработает на 100%, но у меня были задачи по повторному включению windows update и теперь изводит меня из-за того, что я очень сильно устарел, я отключил windows обновлять (все) связанные задачи и обслуживать только для того, чтобы снова найти его.
Я думаю, что нашел решение по крайней мере на данный момент. Я редактировал название сервиса под HKLM \System\ CurrentControlSet \ Services \ Я переименовал wuauserv в wuauservx, и теперь служба не может быть запущена (по крайней мере, в настоящее время), и, если я захочу, я всегда могу переименовать ее, чтобы получить некоторые обновления с ошибками.
Aqui использует Symantec (я устанавливаю его и свой темп) для использования этого программного обеспечения и интернет-приложений. Десятая форма GWX — это пространство Интернета, и речь идет о программировании.
Некоторые из слов в этой статье, которая должна быть отделена от пространств ВМЕСТО сплющенные вместе, чтобы сделать ломаный английский язык, поэтому в этой статье трудно понять.
Извините за неудобства. Постараюсь решить эту проблему в будущем. Статья переводится автоматически, некоторые элементы переводить не нужно.
я использую Windows 10 Дом 1803. Автор default, тип запуска этого UsoSvc — Вручную. Когда я выбираю Отключено и нажимаю ОК или APPLYпоявляется предупреждение с сообщением «Доступ запрещен». Я могу остановить службу, но это все. Если я не могу изменить тип запуска на Disabled, эта служба запустится снова при следующей перезагрузке. То же самое происходит с WaaSMedicSvc.
С другой стороны, было бы срочно научиться выражать себя на понятном языке, потому что на данный момент это выглядит как плохой перевод, сделанный с помощью Google Translation .
Здравствуйте,
Я прошу прощения за доставленные неудобства. Это автоматический перевод system на более чем 33 языках. Оригинал статьи написан на румынском языке.
Здравствуйте, я понимаю, что эта статья немного устарела, однако я вижу, что вы все еще получаете комментарии к ней, поэтому я решил предоставить обновление для всех. Если у тебя есть Windows 10 версия 1709 или выше (я считаю), вы не можете остановить автоматические обновления. Вы можете отключить службу, и она попытается перезапустить все, что захотите. Вы можете настроить редактор групповой политики как для Pro, так и для Home (хотя домашний отключен default — скачайте «Политику Плюс», чтобы получить доступ к групповым политикам в Windows 10 Главная). Все это не имеет значения. Почему? Потому что Microsoft добавила несколько новых задач в планировщик задач, которые запустят все службы обновления, независимо от того, как вы их пытаетесь отключить. У Microsoft есть специальный сервис под названием «Windows Medic », специально предназначенный для проверки и повторного включения оркестратора обновлений, если он где-то отключен. И нет, вы не можете отключить задачу или удалить ее в Планировщике заданий или в реестре. Все соответствующие задачи и ключи реестра заблокированы. Даже старый трюк с настройкой сетевого подключения на «ограниченное» больше не работает — он использовался для отключения обновления. Больше не надо. Они загрузятся, даже если вы используете лимитное соединение. Единственный успех, которого достигли люди, — это загрузка программы Microsoft Sysinternals под названием PSExec, которая позволит вам работать в контексте безопасности TrustedInstaller. Затем вам нужно изменить разрешения для соответствующих разделов реестра и, наконец, отключить их. Я слышал 3 вещи об этом методе. 1. Что это работает. 2. Это опасно и может действительно испортить ваш реестр (я говорю о вознях с реестром file разрешения). и 3. Microsoft уже исправила это и не будет работать, даже если вы знаете, что делаете.
Это действительно отстой, потому что компьютеры НЕ нужно постоянно обновлять новыми функциями и т. Д. Если у вас возникли проблемы или вам нужны новые функции, конечно, но это большая причина, по которой компьютеры людей работают примерно на 50-75% медленнее, чем в тот день, когда они их купили, из-за всех кумулятивных обновлений и остатков, раздувающих компьютер. file system. Если вы спросите Microsoft, почему они имеют право насильственно изнасиловать ваш компьютер, несмотря на то, что вы купили ОС, они ответят вам, что Windows это «услуга», а не приложение. Это плохие новости на будущее. Ожидайте, что у вас будет работать вся облачная system это просто запускается через Интернет-браузер как путь будущего. Все будет полностью упрощено, чтобы его можно было запускать как на мобильных телефонах, так и на ПК, и вы практически не сможете контролировать ОС. Больше не нужно устанавливать независимо разработанные программы, все будет в виде официального «приложения». И, как и текущие приложения Microsoft, у них будет около 2 настраиваемых параметров для каждой программы, и все. Как Macintosh.