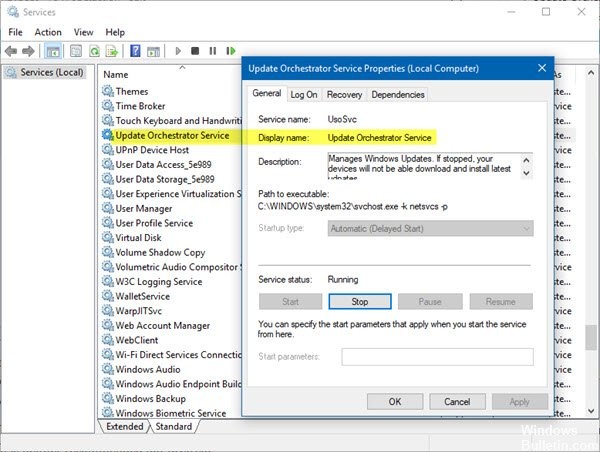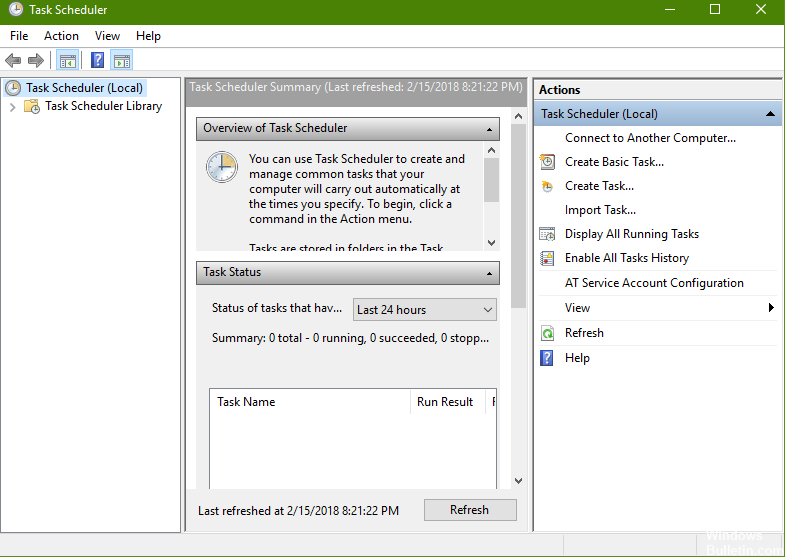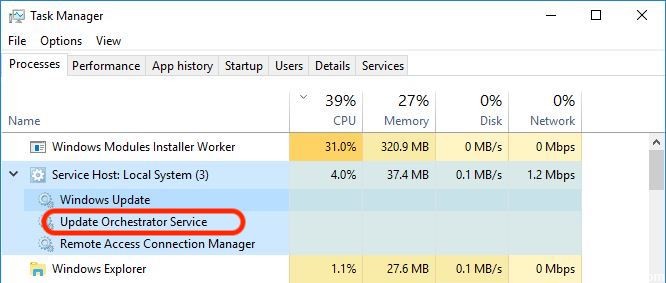- 990x.top
- Простой компьютерный блог для души)
- UsoSvc — что это за служба, как отключить? (Служба оркестратора обновлений)
- UsoSvc — можно ли отключить?
- Что такое служба обновления Orchestrator в Windows 10?
- Обновление службы Orchestrator (UsoSvc) в Windows 10
- Можете ли вы отключить службу обновления Orchestrator?
- Служба обновления Orchestrator отключена из-за ошибки
- 990x.top
- Простой компьютерный блог для души)
- Update Orchestrator Service — как отключить? (Windows 10)
- Стандартное отключение используя настройки Windows
- Отключение используя редактор реестра
- Накопительный пакет обновлений 1 для системы Center Orchestrator 2016 — Foundation поставщик службы
- Введение
- Как получить и установить накопительный пакет обновления 1 для системы Center Orchestrator 2016 — Foundation поставщик службы
- Сведения о загрузке
- Что такое служба обновления оркестра?
- Что такое «Обновить службу Orchestrator»?
- Проблемы с сервисом
- Обновление за апрель 2021 года:
- Планировщик заданий
- Как отключить службу обновления Orchestrator?
990x.top
Простой компьютерный блог для души)
UsoSvc — что это за служба, как отключить? (Служба оркестратора обновлений)

Режим запуска службы UsoSvc по умолчанию — автоматический. Функционирование невозможно если не запущена другая служба — Удаленный вызов процедур (RPC).
В диспетчере задач можно заметить — процесс данного сервиса грузит процессор (CPU), использует много оперативной памяти (RAM). Обычно это вызвано обновлениями, которые могут загружаться, устанавливаться, также могут выполняться служебные задачи. Важно понимать — нагрузка временная, со временем должна исчезнуть.
UsoSvc — можно ли отключить?
Отключение нежелательно, иначе обновления не будут устанавливаться, что снижает безопасности системы.
Перед деактивацией рекомендуется создать точку восстановления, в случае проблем — сэкономит время и сохранит нервы.
Существует два метода отключения:
- Простой. Однако данным методом не все сервисы можно отключить.
- Через реестр. Службу UsoSvc нельзя сразу остановить, но можно отключить, чтобы при следующем запуске OS Windows — она не запускалась.
Сперва рассмотрим простой способ. Зажмите Win + R, появится окошко Выполнить, вставьте команду:
Отобразится список. Находим Служба оркестратора обновлений, кликаем два раза:
- В меню Тип запуска выбрать пункт Отключена.
- Кликнуть по кнопке Остановить.
Отключение UsoSvc через реестр:
- Запустите реестр: правой кнопкой по значку пуск > пункт Командная срока (администратор) или откройте Диспетчер задач > левый верхний угол > меню Файл > Запустить новую задачу, под полем ставим галку запуск от админа. Команду вставляем regedit, нажимаем энтер.
- Открываем раздел HKEY_LOCAL_MACHINE\SYSTEM\CurrentControlSet\Services\
- Находим раздел UsoSvc — переходим.
- Внутри раздела находим параметр Start, отвечающий за запуск службы UsoSvc поле включения Windows. Кликаем два раза по Start > устанавливаем значение 4 (полностью отключена).
- Для применения изменений необходимо перезагрузить персональный компьютер.
Надеюсь данная информация помогла. Удачи и добра.
Что такое служба обновления Orchestrator в Windows 10?
Обновления программного обеспечения являются очень важной частью любого современного устройства. Обновления вводят новые функции, устраняют уязвимости и делают устройства более безопасными. Windows 10 также получает обновления Windows, которые гарантируют, что вы всегда в безопасности и используете последнюю версию программного обеспечения. Это облегчается с помощью служб Windows, которые могут работать в фоновом режиме. Служба обновлений Orchestrator – одна из таких служб, которая обрабатывает обновления Windows.
Обновление службы Orchestrator (UsoSvc) в Windows 10
Служба обновления Orchestrator, как следует из названия, – это служба, которая организует для вас обновления Windows. Этот сервис отвечает за загрузку, установку и проверку обновлений для вашего компьютера. Если он остановлен, ваше устройство не сможет загружать и устанавливать последние обновления.
Если вы используете Windows 10 v1803 или более позднюю версию, ваш компьютер настроен на запуск следующим образом – Автоматически (с задержкой) . Служба зависит от службы Удаленный вызов процедур (RPC) и не может быть запущена, если RPC отключен.
Могут быть сценарии, когда вы можете заметить в диспетчере задач, что Центр обновления Windows потребляет много ресурсов процессора, памяти или диска на вашем компьютере. И есть большие шансы, что служба обновления Orchestrator может быть ответственна за это. Причина, по которой эта служба потребляет много ресурсов, заключается в том, что в фоновом режиме может происходить непрерывная установка обновлений. Помните, что потребление ресурсов является временным, и через некоторое время оно автоматически стабилизируется.
В течение этого времени служба обновления Orchestrator либо устанавливает, либо проверяет целостность загруженного обновления. Совсем не рекомендуется останавливать или отключать эту услугу. Отключить его означает отключить последние обновления и функции на вашем компьютере, что не рекомендуется и не желательно.
Можете ли вы отключить службу обновления Orchestrator?
В случае необходимости, вы можете временно остановить Update Orchestrator Service. Все, что вам нужно сделать, это открыть диспетчер служб, найти Update Orchestrator Service в списке, щелкнуть по нему правой кнопкой мыши и нажать кнопку Стоп , чтобы полностью остановить службу.
Но если вы откроете его Свойства и увидите, вы не сможете изменить тип запуска – он будет недоступен! Поэтому остановка Сервиса может служить временной мерой – вы не можете отключить ее. Когда это удобно, вы можете использовать кнопку Пуск , чтобы запустить службу, или она будет запущена после перезагрузки компьютера.
Если он снова начинает потреблять ресурсы, лучше оставить компьютер на некоторое время, чтобы обновления устанавливались в фоновом режиме.
Служба обновлений Orchestrator – одна из наиболее важных служб, необходимых для Windows для добавления новых обновлений на ваш компьютер. Не рекомендуется оставлять эту службу отключенной дольше, даже если она показывает высокую загрузку процессора и диска.
Читать . Остановить сканер обновлений Orchestrator, чтобы не разбудить мой компьютер.
Служба обновления Orchestrator отключена из-за ошибки
Если случайно вы получите эту ошибку, вам может потребоваться запустить DISM для восстановления компонентов Центра обновления Windows.
Прочтите далее о службе Windows Update Medic или WaaSMedicSVC.
990x.top
Простой компьютерный блог для души)
Update Orchestrator Service — как отключить? (Windows 10)

Данный материал расскажет как отключить данный сервис двумя методами.
Отключение нежелательно. В качестве страховки желательно создать точку восстановления системы.
Стандартное отключение используя настройки Windows
Зажмите клавиши Win + R, вставьте services.msc, кликните окей:
Необходимо найти сервис Служба оркестратора обновлений — кликаем два раза мышкой:
- Выбор пункта Отключена в меню Тип запуска.
- Нажать Остановить.
Отключение используя редактор реестра
Реестр позволит отключить службу, но не остановить текущую работу:
- Зажмите Win + R > введите команду regedit.exe > кликните Ок.
- Откроется редактор реестра. Слева — разделы, справа — параметры (ключи).
- Перейдите в раздел HKEY_LOCAL_MACHINE\SYSTEM\CurrentControlSet\Services
- Открываем подраздел UsoSvc.
- Внутри находим ключ Start, отвечающий за запуск сервиса. Два раза кликаем по нему и задаем значение 4 (автозапуск отключен).
- Выполняем перезагрузку ПК для применения настроек.
Надеюсь данная информация пригодилась. Удачи и добра.
Накопительный пакет обновлений 1 для системы Center Orchestrator 2016 — Foundation поставщик службы
Введение
Оркестратора 2016 центр системы Microsoft — служба поставщика Foundation общей доступности накопительный пакет обновления доступен. Этот накопительный пакет обновления фонд поставщик услуг предоставляет коллекцию повышение надежности и производительности. Рекомендуется установить этот накопительный пакет обновления как часть процедуры регулярного обслуживания вашего компьютера.
Как получить и установить накопительный пакет обновления 1 для системы Center Orchestrator 2016 — Foundation поставщик службы
Сведения о загрузке
Пакеты обновлений для Orchestrator — Foundation поставщик службы доступны через Центр обновления Майкрософт или загрузка вручную.
Центр обновления Майкрософт
Чтобы получить и установить пакет обновления из центра обновления Майкрософт, выполните следующие действия на компьютере установлен компонент Foundation поставщик службы.
Нажмите кнопку Пуск и выберите Панель управления.
На панели управления дважды щелкните Центр обновления Windows.
В окне центра обновления Windows щелкните Проверка в сети обновлений из центра обновления Майкрософт.
Выберите доступные важные обновления.
Установите накопительный пакет и нажмите кнопку ОК.
Нажмите кнопку установить обновления для установки пакета обновления.
Если компьютер работает под управлением Windows Server 2016 или более поздней версии, выполните следующие действия:
Нажмите кнопку Пуск и выберите команду Параметры.
В группе Параметры нажмите кнопку обновления и безопасности.
На вкладке « Windows Update » щелкните Проверить в сети обновлений из центра обновления Майкрософт.
Выберите доступные важные обновления.
Установите накопительный пакет и нажмите кнопку ОК.
Нажмите кнопку установить обновления для установки пакета обновления.
Загрузка вручную
Следующий файл доступен для загрузки в Центре загрузки Майкрософт по адресу:

119591 Как загрузить файлы технической поддержки Майкрософт через веб-службыЭтот файл был проверен корпорацией Майкрософт на наличие вирусов. Корпорация Майкрософт использует самые последние на момент публикации файла версии антивирусного программного обеспечения. Файл хранится на защищенных серверах, что предотвращает его несанкционированное изменение.
Чтобы вручную установить пакет обновления, выполните следующую команду из командной строки с повышенными привилегиями:
Что такое служба обновления оркестра?
Обновления программного обеспечения являются очень важной частью любого современного устройства. Обновления вводят новые функции, устраняют недостатки и повышают безопасность устройства. Windows 10 также получает обновления Windows, которые гарантируют, что вы всегда в безопасности и используете последнюю версию программного обеспечения. Это стало возможным благодаря службам Windows, которые могут работать в фоновом режиме. Служба обновления Orchestrator является одной из этих служб, которая управляет случайным образом обновления для Windows.
Что такое «Обновить службу Orchestrator»?
Служба обновлений Orchestrator, как следует из ее названия, — это служба, которая организует для вас обновления Windows. Эта служба отвечает за загрузку, установку и проверку обновлений на вашем компьютере. Если вы выключите его, ваше устройство не сможет загружать и устанавливать последние обновления.
Если вы используете Windows 10 v1803 или новее, ваш компьютер настроен для запуска следующим образом — Автоматический (с задержкой). Служба зависит от службы удаленного вызова процедур (RPC) и не может быть запущена, если RPC отключен.
Проблемы с сервисом
Обновление за апрель 2021 года:
Теперь мы рекомендуем использовать этот инструмент для вашей ошибки. Кроме того, этот инструмент исправляет распространенные компьютерные ошибки, защищает вас от потери файлов, вредоносных программ, сбоев оборудования и оптимизирует ваш компьютер для максимальной производительности. Вы можете быстро исправить проблемы с вашим ПК и предотвратить появление других программ с этим программным обеспечением:
- Шаг 1: Скачать PC Repair & Optimizer Tool (Windows 10, 8, 7, XP, Vista — Microsoft Gold Certified).
- Шаг 2: Нажмите «Начать сканирование”, Чтобы найти проблемы реестра Windows, которые могут вызывать проблемы с ПК.
- Шаг 3: Нажмите «Починить все», Чтобы исправить все проблемы.
У сервиса много проблем, и иногда он очень надоедает пользователям. Иногда он может потреблять до 70% ресурсов компьютера, что может помешать большинству пользователей выполнять свои повседневные задачи, и такое интенсивное использование может иногда длиться до нескольких часов, прежде чем оно произойдет. Служба обычно работает ниже «Узла службы»: Задача локальной системы.
У Microsoft нет однозначного ответа на эту проблему и рекомендует дождаться автоматического прекращения использования. Конечно, это не жизнеспособное решение проблемы, потому что большую часть времени длительная задержка взаимодействия с пользователем в их системах во время выполнения службы может привести к снижению производительности системы и простоте использования.
Служба должна быть отключена?
Службу можно временно отключить, но нельзя остановить навсегда. Это была большая жалоба на Windows 10, потому что она принудительно выполняет обновления в фоновом режиме, даже если служба была отключена несколько раз. Однако, если вам нужно выполнить срочную задачу или ваш компьютер должен быть оптимальным, услуга может быть временно приостановлена. Но не забывайте, что через некоторое время он запустится автоматически, так что лучше подождать и посмотреть.
Планировщик заданий
Вы можете проверить планировщик задач (с правами администратора) на предмет перезапуска задач; он отключен, и доступ запрещен. Также убедитесь, что задачи «Сканирование по расписанию» и USO_Broker_Display «Разбудить компьютер для выполнения этой задачи» не включены на вкладке «Условия».
Как отключить службу обновления Orchestrator?
Теперь давайте объясним, как отключить его на ПК с Windows 10. Давайте проясним, вы не найдете его в предыдущих версиях.
Если ваш компьютер использует жесткий диск, загрузка процессора увеличится, и это может быть причиной.
Шаг 1: Мы надеемся, что ваша панель поиска будет работать хорошо, потому что она нам понадобится. Введите службы в строке поиска и дождитесь результатов.
Шаг 2: Теперь вы должны выбрать результат и запустить его от имени администратора.
Шаг 3: Откроется вкладка «Службы», и вы должны прокрутить вниз, пока не найдете службу Update Orchestrator.
Шаг 4: Вы должны использовать свою мышь, выбрать опцию и щелкнуть правой кнопкой мыши, чтобы получить больше опций.
Шаг 5: Как я уже выключил, почему вы видите вариант загрузки, но у вас есть опция STOP. Вы должны выбрать Свойства.
Заключение
Напоминаем, что после того, как эта служба отключена, обновления Windows 10 больше не будут устанавливаться в вашей операционной системе. Вы больше не получите водитель обновления, обновления безопасности или обновления программного обеспечения. Поэтому мы рекомендуем оставить его вручную и прерывать его, только если вам нужны все системные ресурсы в любое время. Позволяет запустить процесс после первого перезапуска.
CCNA, веб-разработчик, ПК для устранения неполадок
Я компьютерный энтузиаст и практикующий ИТ-специалист. У меня за плечами многолетний опыт работы в области компьютерного программирования, устранения неисправностей и ремонта оборудования. Я специализируюсь на веб-разработке и дизайне баз данных. У меня также есть сертификат CCNA для проектирования сетей и устранения неполадок.