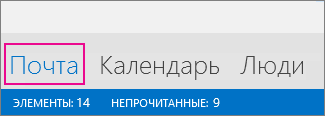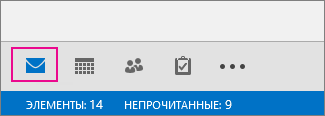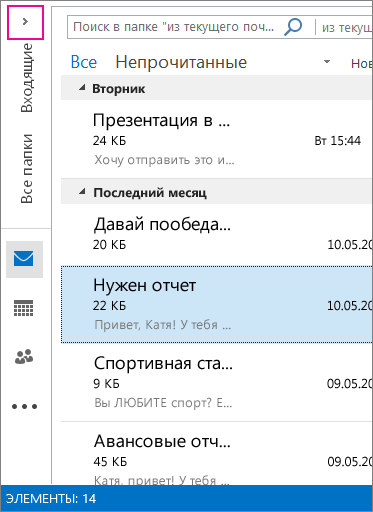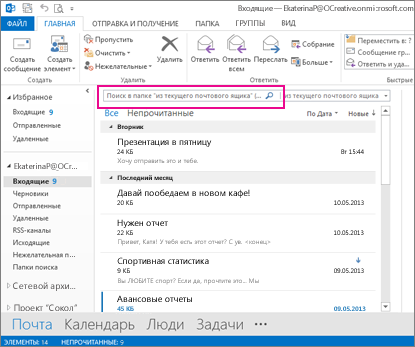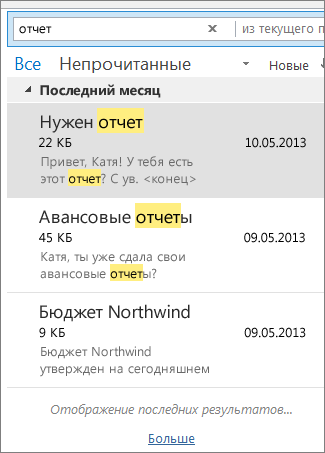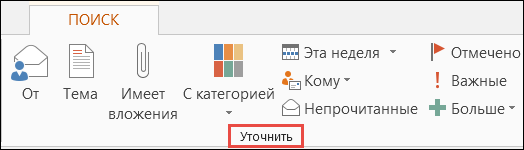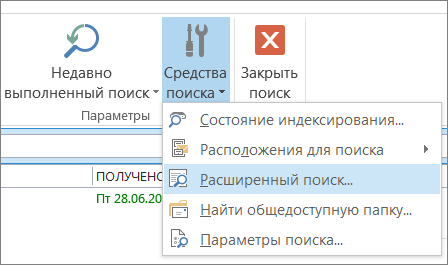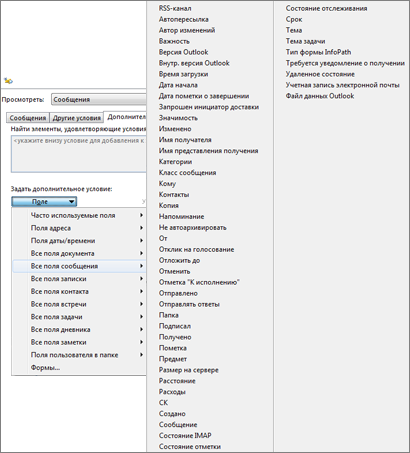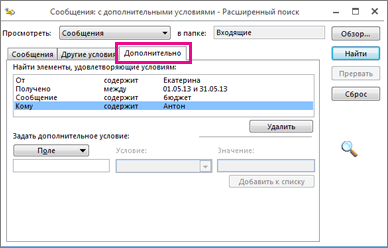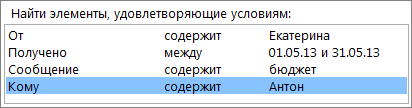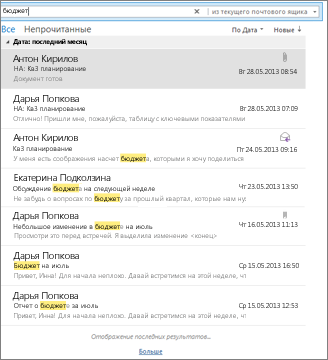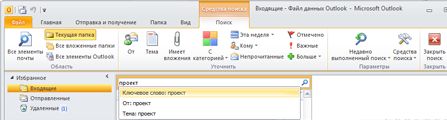Параметр службы поиска Windows не приводит к совпадениям в Outlook
Исходный номер КБ: 2768662
Симптомы
При использовании мгновенного поиска в Microsoft Office Outlook вы получаете следующее сообщение:
Это происходит, даже если вы включаете критерии поиска для элементов, которые совпадают с элементами в почтовом ящике и Windows Desktop Search (WDS) настроены для индексации файла Outlook Data (.pst) или автономного outlook Data .ost () файла.
Кроме того, если вы просматривали диалоговое окно Состояние индексации в Outlook, вы получите одно из следующих сообщений:
Outlook в настоящее время индексация элементов.
# элементы, оставшиеся для индексации.
Количество элементов, которые будут индексироваться в этом сообщении, никогда не # уменьшается.
Это же сообщение отображается при открывающихся параметрах индексации в панели управления Windows.
Причина
Для службы поиска Windows включена служба Разрешить взаимодействие с настольным компьютером.
Решение
Чтобы устранить эту проблему, отключим службу Разрешить взаимодействовать с настольным вариантом в службе поиска Windows. Для этого выполните следующие действия:
Закройте приложение Outlook.
Также выйдите из Microsoft Lync или Communicator, если он запущен.
Щелкните правой кнопкой мыши службу поиска Windows, а затем выберите свойства.
Выберите Остановку и дождись остановки службы.
Выберите вкладку Log On.
Очистить службу Разрешить взаимодействовать с настольным вариантом.
Нажмите Применить.
Откройте вкладку Общие.
Выберите Начните и дождись запуска службы.
Нажмите кнопку ОК.
Дополнительные сведения
Если служба поиска Windows настроена для включения службы Разрешить взаимодействовать с параметром настольного компьютера, в журнале приложения также регистрируется следующее событие Ошибки:
Источник: Microsoft-Windows-Search
ID события: 3100
Категория задач: собиратель
Уровень: ошибка
Описание:
Невозможно инициализировать процесс хозяйского фильтра. Прекращение.
Подробные сведения:
Эта операция была возвращена, так как истек срок ожидания. (0x800705b4)
Чтобы просмотреть диалоговое окно Состояние индексации в версиях Outlook 2010 или более поздних версий, выполните следующие действия:
- Нажмите кнопку Ctrl+E или поместите курсор в текстовое поле Поиска, чтобы включить средства поиска.
- На вкладке Поиск выберите кнопку Средства поиска и выберите состояние индексации.
Чтобы просмотреть диалоговое окно Состояние индексации в Outlook 2007, выберите меню Tools, выберите мгновенный поиск и затем выберите состояние индексации.
Почему недоступна служба поиска
Вы хотите найти определенное сообщение, но поиск в Outlook не работает. Все функции на вкладке «Поиск» затемнены, а при наведении на них указателя появляется всплывающая подсказка о том, что они недоступны. Возможно, служба Windows Search не запущена или работает в режиме оптимального запуска. Если это так, функции поиска Outlook будут недоступны.
Включение службы Windows Search для Outlook
Выполните указанные ниже действия, чтобы сделать службу Windows Search доступной для Outlook.
Если Outlook открыт, закройте его.
Нажмите клавишу с логотипом Windows и R, чтобы открыть диалоговое окно Выполнить.
В диалоговом окне Выполнить введите services.msc и нажмите кнопку ОК.
Прокрутите окно Службы вниз, выберите службу Windows Search, щелкните ее правой кнопкой мыши и выберите Свойства.
В свойствах Windows Searchна вкладке «Общие» проверьте, работает ли служба,и если это не так, нажмите кнопку «Начните». Убедитесь, что для типа запуска за установлен один из следующих типов:
Автоматически: служба начинает работать сразу после запуска Windows.
Автоматически (отложенный запуск): служба начинает работать через несколько минут после запуска последней автоматической службы.
Важно: Параметр Отключена предотвращает запуск службы.
Нажмите кнопку ОК.
Откройте Outlook. Функции на вкладке «Поиск» должны стать доступны.
Мгновенный поиск сообщений и элементов
Вам нужно найти важное сообщение в переполненном почтовом ящике или папке? Мгновенный поиск поможет вам быстро находить элементы в Outlook. Область мгновенного поиска всегда доступна во всех папках Outlook, включая почту, календарь и задачи.
Советы по эффективному использованию быстрого поиска см. в статье Сужение критериев поиска для оптимизации поиска в Outlook.
В панели навигации в нижней части экрана щелкните Почта.
Если этой надписи нет, возможно, включен режим компактной навигации, в котором выводятся значки:
Кроме того, если область папок свернута, значки располагаются вертикально. Чтобы развернуть область папок, нажмите кнопку Свернуть/развернуть, показанную ниже:
Найдите поле поиска. Оно расположено вверху сообщений:
Чтобы найти слово, которое есть в сообщение, или сообщение от конкретного человека, введите в поле поиска слово или имя, фамилию или их часть. Появятся сообщения, которые содержат это слово или имя, и оно будет выделено в их тексте.
Вы можете сузить результаты, изменив свой поисковый запрос. Вот несколько примеров:
Введите «авансовый отчет» (в кавычках), чтобы найти сообщения, которые содержат именно эту фразу.
Введите авансовый AND отчет (слово AND должно писаться заглавными буквами) для поиска сообщений, содержащих слова «авансовый» и «отчет» в любом порядке. Вы можете также использовать OR.
Введите авансовый NOT отчет (NOT нужно писать заглавными буквами), чтобы найти сообщения, содержащие слово «авансовый», но не слово «отчет».
ПРИМЕЧАНИЕ. Поиск даст результаты только в том случае, если он выполняется по целому слову или его началу; найти элемент по середине или концу слова нельзя. Например, если в теме сообщения электронной почты содержатся слова «сообщение об Office365», поиск по следующим условиям НЕ даст результатов:
«общение» — поскольку это конец слова «сообщение»
«365» — поскольку это конец слова «Office365»
«ice» поскольку это середина слова «Office365»
Чтобы очистить поиск после его завершения, нажмите 
Если вам не удается получить нужные результаты, попробуйте уточнить поиск с помощью средств поиска, представленных на ленте. Щелкнув поле поиска, вы можете выбрать область поиска с левой стороны ленты. После выбора области вы можете сделать поиск еще точнее, указав другие параметры, например тему или отправителя.
Область (где искать). Здесь можно задать поиск в определенных папках, например во всех почтовых ящиках, или только в текущей папке, которой чаще всего является папка Входящие.
Уточнение (что искать). После выбора области можно добавить другие условия в группе Уточнение. При выборе параметра Outlook добавляет в поле поиска особый сценарий, ограничивающий поиск.
От. В результатах поиска отображаются только сообщения, отправленные указанным лицом. Например, можно искать все сообщения, отправленные пользователем Ольга.
Тема. Результаты поиска фильтруются по теме сообщений электронной почты. Например, можно искать все сообщения, в теме которых содержится ключевое слово «отчет».
Имеет вложения. Отображаются все сообщения с вложениями.
С категорией. Выберите категорию, чтобы увидеть все сообщения, которым была присвоена определенная категория.
На этой неделе. В раскрывающемся меню выберите интервал времени, чтобы уточнить результаты поиска по времени получения сообщения.
Кому. В раскрывающемся меню выберите значение для фильтрации результатов по получателям электронной почты. Например, можно искать сообщения, в которых вы указаны в поле «Копия», или те, которые были отправлены определенному лицу.
Непрочитанные. Отображаются все непрочитанные сообщения из выбранной папки.
Отмечено. Отображаются сообщения, помеченные к исполнению.
Важные. Отображаются все сообщения, помеченные как особо важные.
Еще. Выберите элемент меню для дальнейшего уточнения результатов поиска. Например, можно фильтровать результаты по конфиденциальности или размеру сообщения.
Помните, что вы можете комбинировать и совмещать эти параметры.
На рисунке ниже показан пример. Допустим, что вы ищете все сообщения от Ольги, полученные за последний месяц и содержащие ключевое слово «отчет» в строке темы.
Чтобы настроить поиск для этого примера:
Убедитесь, что выбрана папка Входящие и щелкните поле Поиск.
В группе Область выберите Вложенные папки.
Нажмите кнопку От и введите Ольга, чтобы заменить выделенный текст в поле поиска.
Нажмите кнопку Тема и введите отчет, чтобы заменить выделенный текст в поле поиска.
В раскрывающемся меню рядом с элементом На этой неделе выберите Прошлый месяц.
Слишком много результатов? Или просто не получается найти то, что вы хотите?
Щелкните в поле поиска.
На вкладке Поиск щелкните Средства поиска > Расширенный поиск.
В окне Расширенный поиск вы можете указать более сложные условия и даже выполнить поиск в календаре, контактах, заметках и задачах.
Откройте вкладку Дополнительно.
В разделе Дополнительное условие нажмите кнопку Поле и щелкните Все поля сообщения. Вы увидите меню полей, в которых можно выполнять поиск, например От, Кому, Получено, Тема и многие другие.
Выберите поле, затем укажите условие и искомое значение. Например:
От/ содержит/ Регина будет искать сообщения от отправителей с именем «Регина». Обратите внимание, что в качестве условия используется содержит, а не совпадает (точно) с, чтобы не требовалось искать точное совпадение. Таким образом, если в электронной почте Регины указано имя «Регина Покровская», запрос От/ совпадает (точно) с /Регина не подойдет, так как для получения точного совпадения нужно было бы задать полное имя (Регина Покровская). В таких случаях в качестве условия удобно использовать содержит.
Добавьте столько дополнительных условий, сколько нужно. Мы добавим еще три:
От | содержит | Регина будет искать сообщения от отправителей с именем «Регина». Обратите внимание, что в качестве условия используется содержит, а не совпадает (точно) с, так как не требуется искать точное совпадение. Если в электронной почте Регины указано имя «Регина Покровская», запрос От | совпадает (точно) с | Регина не подойдет, так как для получения точного совпадения необходимо задать полное имя (Регина Покровская). Поэтому в качестве условия удобно использовать содержит.
Допустим, что вы также добавите такие условия:
Получено | между | 01.05.13 и 31.05.13
Сообщение | содержит | бюджет
Кому | содержит | Иван
Теперь Outlook выполнит поиск сообщений со словом «бюджет» в тексте, полученных в мае 2013 года от пользователя с именем «Регина» и также отправленных кому-то с именем «Иван». Вот увеличенное представление списка из четырех критериев, которые мы добавили.
Наконец нажмите кнопку Найти, чтобы запустить поиск.
Если мысль о более чем 250 результатах вас не пугает, вы можете снять это ограничение:
Щелкните Файл > Параметры > Поиск.
В разделе Результаты снимите флажок Ускорить поиск за счет сокращения числа показываемых результатов.
Поддержка Office 2010 прекращена 13 октября 2020 г.
Перейдите на Microsoft 365, чтобы работать удаленно с любого устройства и продолжать получать поддержку.
В области навигации выберите папку, в которой нужно выполнить поиск.
В поле Мгновенный поиск введите текст, который необходимо найти.
Найденные элементы отображаются с выделенным искомым текстом.
Чтобы уточнить поиск, введите больше символов.
Чтобы выполнить поиск во всех папках, в конце списка результатов поиска щелкните элемент Повторить поиск.
Чтобы вернуть курсор обратно в поле Мгновенный поиск, нажмите клавиши CTRL+E.
По завершении поиска вы можете очистить данные, нажав кнопку Закрыть поиск 
Поиск вложений доступен, но результаты не выделяются.
Добавление условий позволяет сузить поиск. Когда вы выбираете поле Мгновенный поиск или вводите в нем текст, создается вкладка Средства поиска. В группе Уточнить представлен ряд условий, с помощью которых можно конкретизировать область поиска.
Примечание: Поля поиска задаются для текущего представления Outlook, например «Почта», «Календарь», «Контакты», «Задачи», «Заметки», «Список папок» или «Дневник», а также текущего профиля Outlook. Они сохраняются после закрытия и перезапуска Outlook. Поисковый запрос не сохраняется.
В программе сохраняются десять последних выполненных поисков, которые можно использовать повторно.
Щелкните поле Мгновенный поиск, на вкладке Средства поиска в группе Параметры выберите пункт Недавно выполненный поиск, затем щелкните слово или фразу, которые требуется использовать повторно.