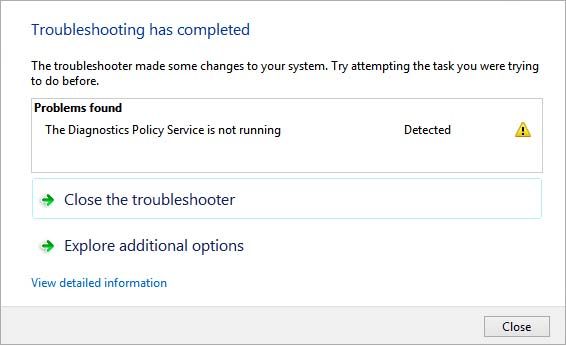- Ошибка «Служба политики диагностики не запущена» в Windows 10 – что делать?
- Проверка состояния службы
- Предоставление прав администратора
- Переустановка драйверов сетевых адаптеров
- Что делать, если служба политики диагностики не запущена
- Почему появляется ошибка?
- Запуск вручную
- Средствами Windows
- Проверка автозапуска
- У службы нет прав на работу с реестром
- Правка редактором реестра (через визуальный интерфейс)
- Используем командную строку
- Сброс настроек IP и DNS
- Переустановка сетевых драйверов
- Восстановление системы
- Проверка системных файлов
- Не запущена служба политики диагностики — почему в Windows 10 не работает «Устранение неполадок»
- Служба политики диагностики не запущена — как исправить в Windows 10, 8.1 и Windows 7
- Проверка состояния и типа запуска службы политики диагностики
- Предоставление прав администратора сетевым службам
- Другие способы исправить проблему «Служба политики диагностики не запущена»
- Видео
Ошибка «Служба политики диагностики не запущена» в Windows 10 – что делать?
В результате диагностики сетей Windows, запущенной после неудачного подключения к интернету, наблюдаем ошибку, указывающую на то, что служба политики диагностики не запущена. На этом этапе средство останавливается и не предлагает никаких стратегий исправления.
Служба политики диагностики предназначена для обнаружения и исправления проблем в работе компонентов Windows. Если она остановлена, то диагностика системы не будет работать. Есть несколько эффективных решений, которые позволяют вернуть ее в рабочий режим, чтобы система смогла продолжить поиск неисправностей.
Проверка состояния службы
Перед применением решений нужно проверить, запущена ли служба политики диагностики. Она может быть остановлена как самим пользователем, так и приложениями, предназначенными для оптимизации Windows. Для проверки ее состояния следуйте инструкции.
Откройте системные службы командой services.msc, запущенной из окна «Выполнить» (Win + R).
Найдите в списке службу политики диагностики, затем дважды щелкните на нем, чтобы открыть Свойства.
Щелкните на распарывающийся список типа запуска и выберите значение «Автоматически». Сохраните изменения на «Применить». После перезагрузки компьютера попробуйте запустить средство устранения неполадок и посмотрите, исчезло ли сообщение об ошибке.
Предоставление прав администратора
Ошибка также может возникнуть, если сетевая служба ли локальная группа не имеют администраторских прав. Если эти группы не имеют полного разрешения, возникнут проблемы с работой политики диагностики.
В строке системного поиска наберите «cmd», при отображении найденного результата нажмите на запуск от имени администратора.
Выполните в консоли поочередно команды, подтверждая каждую на Enter:
net localgroup Администраторы /add networkservice
net localgroup Администраторы /add localservice
Закройте командную строку и запустите средство устранения неполадок. Если продолжаете сталкиваться с ошибкой, что служба не запущена, перейдите к следующему шагу.
Переустановка драйверов сетевых адаптеров
Иногда проблему удается решить путем переустановки драйвера сетевой карты. Сначала его удалим из системы, затем обновим конфигурацию оборудования, чтобы Windows при его обнаружении автоматически установил стандартный драйвер. Если он не работает, загрузите оригинальный из сайта поставщика карты и установите обновление.
Перейдите в «Диспетчер устройств» из меню Win + X или командой devmgmt.msc из окна «Выполнить».
Разверните вкладку Сетевые адаптеры, щелкните правой кнопкой мыши на карте, которая используется для подключения к интернету, и выберите «Удалить устройство».
После удаления перейдите на вкладку Действие, выберите «Обновить конфигурацию оборудования».
Сетевой адаптер будет установлен автоматически. Попробуйте подключиться к сети. Если по-прежнему не удается это сделать, попробуйте запустить диагностику сетей и посмотрите, удается ли этому средству завершить работу.
После установки стандартных драйверов их можно обновить до последней версии щелчком правой кнопкой мыши и выбором пункта «Обновить». Обновление можно выполнить в автоматическом режиме или вручную.
Если по-прежнему не удается подключиться к интернету, при этом службы во итогам сканирования не запущена, попробуйте вернуть систему в предыдущее состояние с помощью точки восстановления. Откройте мастера восстановления командой rstrui из окна Win + R. На втором экране укажите предыдущую точку, при которой работал интернет, завершите процедуру кнопкой «Готово» в следующем окне.
Что делать, если служба политики диагностики не запущена
Служба политики диагностики (DPS, Diagnostic Policy Service) в современных версиях Windows отвечает за различные диагностические задачи. Однако в некоторых случая она может самопроизвольно выключаться или вообще отказываться работать.
Почему появляется ошибка?
Ошибки, связанные с данной службой, появляются, если она не функционирует в связи с одной из следующих причин:
- Diagnostic Policy Service была отключена пользователем;
- на данный момент отсутствуют привилегии для запуска;
- невозможно получить доступ к соответствующим веткам реестра.
На практике чаще всего они возникают при попытке использования встроенных в Windows средства диагностики (в частности, диагностики сети) или при обновлении системы.
Запуск вручную
Для начала нужно попытаться запустить Diagnostic Policy Service вручную. Иногда пользователи пытаются отключать службы с целью ускорить работу системы, не обращая должного внимания на их функции, после чего и появляется ошибки «Служба диагностики не запущена» в Windows 7, 8, 10.
Средствами Windows
Управлять службами можно с помощью стандартного инструмента консоли MMC. Сначала нужно нажать Win+R, ввести в поле «services.msc» и нажать OK. Далее следует найти в перечне «Службу политики диагностики» и открыть ее свойства двойным щелчком.
В свойствах следует выбрать один из трех режимов запуска:
- «Ручной» — сервис будет вызываться по требованию;
- «Автоматически» — сервис будет запущен автоматически, параметр по умолчанию;
- «Автоматически (отложенный запуск)» — сервис будет запущен во вторую очередь.
Теперь можно нажать кнопку «Запустить» и закрыть окна конфигуратора.
Проверка автозапуска
Также службами можно управлять с помощью утилиты конфигурации системы. Для этого нужно нажать Win+R, ввести в поле «msconfig» и нажать Enter. В утилите необходимо открыть вкладку «Службы», найти пункт «Служба политики диагностики» и поставить возле нее отметку, если она не стоит.
После нажатия «OK» будет предложено произвести перезагрузку.
У службы нет прав на работу с реестром
Если предыдущие шаги не исправили ошибку «служба диагностики не запущена», то следует проверить, есть ли у группы networkservice права на доступ к нужным ветвям реестра. Возможно именно по этой причине служба диагностики не запускается.
Правка редактором реестра (через визуальный интерфейс)
Проще всего решить ошибку с помощью стандартного редактора реестра. Его можно открыть, введя «regedit» в строку окна «Выполнить» (Win+R). Далее необходимо пройти путь HKEY_LOCAL_MACHINE\SYSTEM\CurrentControlSet\services\VSS.
В каталоге VSS необходимо выбрать правой кнопкой мыши папку «Diag» и щелкнуть «Разрешения». В окне редактирования разрешений нужно выбрать «NETWORK SERVICE» и разрешить «Полный доступ». Теперь нужно нажать «ОК» для сохранения параметров и закрыть редактор.
Используем командную строку
Также для решения проблемы можно попробовать восстановить администраторские привилегии групп networkservice и localservice. Это будет удобно сделать с помощью командной строки.
Для начала следует открыть ее: нажать Win+R, ввести «cmd» и использовать комбинацию Ctrl+Shift+Enter для запуска с администраторскими привилегиями. Далее следует оснастить эти группы администраторскими привилегиями, выполнив команды:
Теперь можно вновь попытаться запустить службу, введя «sc start dps».
Сброс настроек IP и DNS
В ряде случаев может помочь очистка сетевых настроек. Для ее проведения в Windows 10 необходимо нажать Win+X, затем выбрать Сетевые подключения — Состояние — Сброс сети. В предыдущих версиях Windows для проведения аналогичного сброса необходимо открыть командную строку с администраторскими правами и ввести:
Внимание: перед проведением данной процедуры нужно записать все настройки сети, предоставленные оператором и/или системным администратором.
После подтверждения сброса система будет перезагружена, и нужно будет самостоятельно перенастроить сеть.
Переустановка сетевых драйверов
Иногда служба политики диагностики отказывается функционировать из-за проблем с драйвером сетевого адаптера. Поэтому переустановка этого драйвера может решить проблему. Для этого следует убедиться, что настроен автоматический запуск службы (см. «Запуск вручную») и открыть диспетчер устройств:
- через окно «Выполнить» (Win+R, «devmgmt.msc», Enter);
- через системное меню, в Windows 8 и более поздних (Win+X, Диспетчер устройств).
В диспетчере устройств следует открыть категорию «Сетевые адаптеры». Далее следует загрузить дистрибутив драйвера используемого в настоящий момент сетевого адаптера. После этого можно пробовать программно удалять адаптеры. Можно делать это и для всех адаптеров одновременно, и по одному.
Для этого необходимо выбрать адаптер правой кнопкой мыши и щелкнуть «Удалить». Далее необходимо выбрать опцию удаления драйвера, если она предложена, и подтвердить свой выбор. Затем нужно перезагрузить систему, проверить статус службы и заново установить драйвер, если это не было произведено автоматически.
Восстановление системы
Также можно попробовать задействовать утилиту восстановления системы. Ее удобно открыть, набрав «rstrui» в окне «Выполнить». Далее можно выбрать точку восстановления и запустить процедуру.
Внимание: процедура восстановления системы откатит установленные приложения до состояния на момент точки восстановления. Для получения примерной сводки приложений, затрагиваемых процедурой, следует нажать «Поиск затрагиваемых программ». Перед восстановлением рекомендуется сделать резервные копии важных данных.
Проверка системных файлов
В качестве последней меры можно осуществить проверку файлов системы на целостность. Для ее проведения следует открыть командную строку в режиме администратора (Win+R, «cmd», Ctrl+Shift+Enter) и набрать следующие команды:
После этого следует перезагрузить систему и проверить результат.
Не запущена служба политики диагностики — почему в Windows 10 не работает «Устранение неполадок»
Для устранения типичных неполадок в Windows 10 предусмотрен набор утилит, который так и называется — «Устранение неполадок». Если у вас пропал звук, перестал работать Центр обновлений или возникли проблемы с принтером, вы можете запустить соответствующий модуль, который выполнит автоматическую диагностику и предложит решение. Но может статься и так, что в помощи будет нуждаться сам набор «Устранение неполадок».
Например, вы запускаете средство для устранения проблем с интернетом, но вскоре получаете сообщение «Для диагностики сети требуется, чтобы была запущена служба политики диагностики» . Очевидно, «Устранение неполадок» находится в прямой зависимости от этой службы, если не будет работать она, не будет работать и «Устранение неполадок». Причиной проблемы может быть сбой в работе службы, но чаще всего это следствие бездумного применения разного рода оптимизаторов, отключающих службы пачками.
К счастью, исправить ситуацию не представляет особого труда даже для начинающего пользователя. Нужно просто восстановить исходные настройки службы политики диагностики.
Для этого командой services.msc в диалоговом окошке «Выполнить»,
запустите оснастку управления службами и отыщите указанную службу в списке (в Windows 10 она находится ближе к концу) .
Кликните по ней дважды, чтобы открыть ее свойства.
Тип запуска выставьте «Автоматически» и нажмите «Применить».
После этого у вас станет доступна кнопка запуска, нажмите ее. Затем переключитесь на вкладку «Восстановление» и убедитесь, что в выпадающем меню первого и второго сбоя выставлено «Перезапуск службы».
Сохраните настройки службы и попробуйте запустить «Устранение неполадок».
Прямых зависимостей служба не имеет, поэтому всё должно заработать сразу же.
Служба политики диагностики не запущена — как исправить в Windows 10, 8.1 и Windows 7

В этой инструкции подробно о том, что делать, если Windows 10, 8.1 или Windows 7 сообщает, что служба политики диагностики не запущена в списке обнаруженных проблем и исправить доступ в Интернет. Также может быть полезным: Что делать, если не работает Интернет по Wi-Fi или кабелю.
Проверка состояния и типа запуска службы политики диагностики
По умолчанию, Служба политики диагностики запускается автоматически и постоянно выполняется в Windows 10 и предыдущих версиях системы. Однако, если вы «оптимизировали» работу служб или произошел какой-либо сбой, это может быть не так, поэтому в первую очередь стоит проверить правильность параметров проблемной службы:
- Нажмите клавиши Win+R на клавиатуре (Win — клавиша с эмблемой Windows), введите services.msc и нажмите Enter.
- В открывшемся списке служб найдите «Служба политика диагностики» и дважды нажмите по ней.
- Если поле «Тип запуска» отличается от «Автоматически», выберите именно этот пункт, после чего нажмите кнопку «Применить». Нажмите кнопку «Запустить» (если после запуска вам сообщат, что служба была остановлена, читаем дальше).
Если причиной проблемы послужил неправильный тип запуска службы, этого будет достаточно, чтобы исправить проблему.
Тут же отмечу ещё один важный момент: если на вашем компьютере или ноутбуке есть автоматические точки восстановления на дату, когда проблемы с подключением не было, используйте их (подробнее — Точки восстановления Windows 10, подойдет и для предыдущих ОС) — это восстановит все параметры служб на те, которые были в то время, когда Интернет был полностью работоспособен.
Предоставление прав администратора сетевым службам
Если предыдущий метод не помог, выполните следующие шаги:
- Запустите командную строку от имени администратора (как это сделать).
- В командной строке по порядку введите следующие две команды
- В случае, если у вас система на английском языке (или была переведена самостоятельно с английского путем установки языкового пакета), используйте Administrators вместо Администраторы.
- После выполнения команды закройте командную строку.
По завершении этих шагов выполните перезагрузку компьютера, после чего проверьте, была ли исправлена проблема.
Другие способы исправить проблему «Служба политики диагностики не запущена»
Как правило, помогает один из двух описанных выше вариантов решения проблемы или точки восстановления системы. Однако, если в вашем случае это не сработало, попробуйте следующее:
- В Windows 10 — выполнить сброс сетевых настроек встроенными средствами системы.
- В Windows 8.1 и Windows 7 по порядку выполнить следующие команды в командной строке от имени администратора, после чего перезагрузить компьютер:
- Попробуйте переустановить драйвер сетевой карты (для проводного подключения) или Wi-Fi адаптера (для беспроводного): скачайте оригинальные драйверы сетевой карты или Wi-FI с сайта производителя ноутбука или материнской платы ПК, откройте диспетчер устройств и удалите соответствующий адаптер из раздела «Сетевые адаптеры» (правый клик — удалить), установите загруженный драйвер.
Также, при наличии на компьютере сторонних антивирусов или файрволлов проверьте, а меняется ли ситуация, если их временно отключить.
Видео
В случае, если проблема с соединением состоит не только в службе политики диагностики и запуск службы не решает её, опишите в комментариях ситуацию максимально подробно, я постараюсь помочь.
А вдруг и это будет интересно:
Почему бы не подписаться?
Рассылка новых, иногда интересных и полезных, материалов сайта remontka.pro. Никакой рекламы и бесплатная компьютерная помощь подписчикам от автора. Другие способы подписки (ВК, Одноклассники, Телеграм, Facebook, Twitter, Youtube, Яндекс.Дзен)
15.10.2020 в 20:50
После обновления Win 10 сначала пропал раздел второго HDD, потом пропал и второй раздел диска ( сначала E: , потом F: ) из проводника. В БИОС, в Диспетчере устроиств, в Управлении дисками разделы присутствуют (с буквами) и обозначаются исправными. Менял буквы, удалял и создавал простой том, форматировал — не помогло! Что ещё можно придумать?