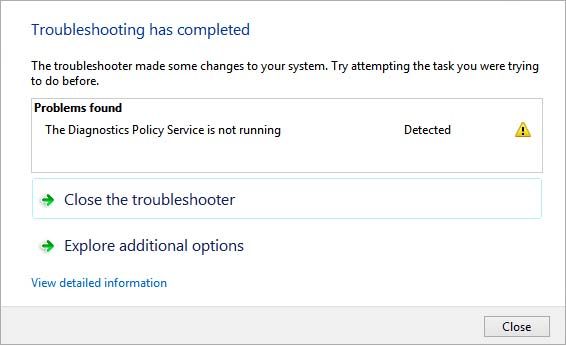- Ошибка «Служба политики диагностики не запущена» в Windows 10 – что делать?
- Проверка состояния службы
- Предоставление прав администратора
- Переустановка драйверов сетевых адаптеров
- Ошибка служба политики диагностики не запущена Windows 10
- С помощью редактора реестра
- С помощью служб
- С помощью командной строки
- Служба политики диагностики не запущена (Windows 10)
- Как исправить ошибку
- Решение проблемы «Служба политики диагностики не запущена» в Windows 10
- Способ 1: Обновление сетевых настроек
- Способ 2: Проверка служб
- Способ 3: Предоставление прав локальным сервисам
- Способ 4: Установка разрешения для ключа реестра
- Способ 5: Добавление сетевых служб в группу администраторов
- Способ 6: Восстановление Windows 10
Ошибка «Служба политики диагностики не запущена» в Windows 10 – что делать?
В результате диагностики сетей Windows, запущенной после неудачного подключения к интернету, наблюдаем ошибку, указывающую на то, что служба политики диагностики не запущена. На этом этапе средство останавливается и не предлагает никаких стратегий исправления.
Служба политики диагностики предназначена для обнаружения и исправления проблем в работе компонентов Windows. Если она остановлена, то диагностика системы не будет работать. Есть несколько эффективных решений, которые позволяют вернуть ее в рабочий режим, чтобы система смогла продолжить поиск неисправностей.
Проверка состояния службы
Перед применением решений нужно проверить, запущена ли служба политики диагностики. Она может быть остановлена как самим пользователем, так и приложениями, предназначенными для оптимизации Windows. Для проверки ее состояния следуйте инструкции.
Откройте системные службы командой services.msc, запущенной из окна «Выполнить» (Win + R).
Найдите в списке службу политики диагностики, затем дважды щелкните на нем, чтобы открыть Свойства.
Щелкните на распарывающийся список типа запуска и выберите значение «Автоматически». Сохраните изменения на «Применить». После перезагрузки компьютера попробуйте запустить средство устранения неполадок и посмотрите, исчезло ли сообщение об ошибке.
Предоставление прав администратора
Ошибка также может возникнуть, если сетевая служба ли локальная группа не имеют администраторских прав. Если эти группы не имеют полного разрешения, возникнут проблемы с работой политики диагностики.
В строке системного поиска наберите «cmd», при отображении найденного результата нажмите на запуск от имени администратора.
Выполните в консоли поочередно команды, подтверждая каждую на Enter:
net localgroup Администраторы /add networkservice
net localgroup Администраторы /add localservice
Закройте командную строку и запустите средство устранения неполадок. Если продолжаете сталкиваться с ошибкой, что служба не запущена, перейдите к следующему шагу.
Переустановка драйверов сетевых адаптеров
Иногда проблему удается решить путем переустановки драйвера сетевой карты. Сначала его удалим из системы, затем обновим конфигурацию оборудования, чтобы Windows при его обнаружении автоматически установил стандартный драйвер. Если он не работает, загрузите оригинальный из сайта поставщика карты и установите обновление.
Перейдите в «Диспетчер устройств» из меню Win + X или командой devmgmt.msc из окна «Выполнить».
Разверните вкладку Сетевые адаптеры, щелкните правой кнопкой мыши на карте, которая используется для подключения к интернету, и выберите «Удалить устройство».
После удаления перейдите на вкладку Действие, выберите «Обновить конфигурацию оборудования».
Сетевой адаптер будет установлен автоматически. Попробуйте подключиться к сети. Если по-прежнему не удается это сделать, попробуйте запустить диагностику сетей и посмотрите, удается ли этому средству завершить работу.
После установки стандартных драйверов их можно обновить до последней версии щелчком правой кнопкой мыши и выбором пункта «Обновить». Обновление можно выполнить в автоматическом режиме или вручную.
Если по-прежнему не удается подключиться к интернету, при этом службы во итогам сканирования не запущена, попробуйте вернуть систему в предыдущее состояние с помощью точки восстановления. Откройте мастера восстановления командой rstrui из окна Win + R. На втором экране укажите предыдущую точку, при которой работал интернет, завершите процедуру кнопкой «Готово» в следующем окне.
Ошибка служба политики диагностики не запущена Windows 10
В некоторых случаях при запуске какого-то приложения которое работает непосредственно с использованием сетевого подключения, выдается ошибка в которой сообщают, что служба политики диагностики Windows 10 не запущена. Эта ошибка связана с настройками сетевых подключений и она подразумевает, что у вас недостаточно прав чтобы в эти настройки внести изменения. При этом многие ошибочно считают, что они входят в систему как администраторы, но это не так так как некоторые приложения всё равно приходится запускать от имени администратора. Исправить ошибку можно с помощью других приложений которые необходимо запускать от имени администратора.
С помощью редактора реестра
Открываем Редактор реестра, а для этого нажимаем на клавиатуре одновременно сразу две клавиши WIN+R. Затем вписываем в открывшееся окно команду regedit и жмём ОК.

В открывшемся редакторе реестра раскрываем ветвь HKEY_LOCAL_MACHINE\System\CurrentControlSet\services\VSS\Diag. Затем нужно навести курсор на последний пункт Diag и нажать правую кнопку мыши. Откроется контекстное меню в котором необходимо выбрать пункт Разрешения.

Откроется окно в котором находите и нажимаете на пункт Network Service, а ниже устанавливаете галочку у пункта Полный доступ и нажимаете ОК. После этого перезагружаете компьютер.
С помощью служб
Открываем службы нажав на на клавиатуре сразу две клавиши WIN+R, вписываем в открывшееся окно команду services.msc и жмём ОК.
В открывшемся окне под названием Службы находите пункт Агент безопасности IPSec и открываете его свойства.

В открывшемся окне устанавливаете тип запуска Вручную и жмёте ОК. Затем в окне под названием Службы находите пункт Узел службы диагностики и также в его свойствах устанавливаете ручной тип запуска. После этого закрываете окно Службы и перезапускаете компьютер.
С помощью командной строки
Открываем командную строку, а для этого нужно нажать на на клавиатуре сразу две клавиши WIN+R и вписать в открывшееся окно команду cmd и нажать ОК.

В открывшееся окно командной строки вписываем команду pconfig /release ipconfig /renew ipconfig /flushdns netsh int ip reset c:\log1.txt netsh winsock reset с:\log2.txt shutdown -r -t 0 (перезагрузка терминала) и нажимаем Enter. После этого перезагружаете компьютер. Также можно будет попробовать вписать команду net localgroup Администраторы /add networkservice net localgroup администраторы /add localservice exit и нажать Enter. После этой команды также нужно будет перезагрузить компьютер.
Служба политики диагностики не запущена (Windows 10)

При появлении проблем и ошибок в работе ряда функций Windows (отсутствие интернета, невозможности запуска определенных программ, и пр.) — обычно, открывается средство диагностики, поиска и устранения проблем.
Однако, и с его помощью не всегда удается исправить проблему — следом можно увидеть сообщение, что: «Служба политики диагностики не запущена» (см. пример ниже 👇 — именно это сегодня и попробуем устранить).
Вообще, подобная ошибка (чаще всего) появляется при установке различных «сборок» от народных умельцев, при не аккуратном откл. служб.
Как бы там ни было, рекомендую поочередно выполнить нижеприведенное.
Служба политики диагностики не запущена // пример проблемы (диагностика)
Как исправить ошибку
❶ Расширение прав
И так, первое, с чего следует начать — это с 👉 запуска командной строки от имени администратора, и расширения прав для группы «NETWORK SERVICE».
Чтобы сделать это — в командной строке введите последовательно следующее (после каждой строки нажать Enter) :
- net localgroup Администраторы /add networkservice
- net localgroup Администраторы /add localservice
Примечание : если команда не была выполнена успешно — попробуйте вместо «Администраторы» использовать англ. вариант «Administrators» . 👆
Не забудьте после расширения прав перезагрузить компьютер!
❷ Проверка службы DPS
Если первое не помогло — нажмите сочетание клавиш Win+R, в окне «Выполнить» используйте команду services.msc (см. скрин ниже 👇).
services.msc — открываем список служб в Windows
После этого должно открыться окно со списком служб. В нем необходимо найти «Службу политики диагностики» (или «DPS» в англ. варианте).
Проверьте, чтобы тип запуска у это службы был в режиме «Автоматически» и ее состояние было «Выполняется» (если состояние «Остановлена» — запустите ее!).
Служба политики диагностики — запустить
Кстати, аналогично проверить работу этой службы можно через «Конфигурацию системы» . Для этого нажмите сочетание Win+R, и в окне «Выполнить» используйте команду msconfig.
Далее в списке служб найдите «Служба политики диагностики» и проверьте, чтобы она была включена!
❸ Сброс настроек сети (IP и DNS)
Если выше-обозначенная служба у вас работает, но проблема никуда не исчезла — попробуйте 👉 сбросить настройки сети (IP и DNS). ( важно : если служба «DPS» не работает — сброс настроек будет бесполезным).
Как это сделать:
2) ввести последовательно следующие команды (после каждой нажать Enter):
- ipconfig /flushdns
- netsh winsock reset
- netsh int ip reset
3) Если у вас ОС Windows 10 — сброс лучше выполнить из параметров системы (Win+i), через раздел «Сеть и Интернет / Состояние» .
👉 Дополнительно в помощь!
Как сбросить настройки сети в Windows 10 (до «заводских» настроек).
❹ Попытка «откатить» систему
В некоторых случаях, у вас есть возможность откатить систему к одной из точек восстановления (на ту дату, когда Windows исправно работала). Такие «точки» для восстановления могут создаваться как вручную, так и автоматически ОС при работе.
Как проверить, есть ли «точка» : нажать Win+R, ввести команду rstrui и нажать Enter. Далее Windows предложит откатить систему к той дате, когда 2затрагивались и изменялись» системные файлы. В моем случае к 16.10.20. 👇
Как проверить, есть ли точки восстановления и откатить систему Windows к ним.
Восстановление системных файлов и параметров
❺ Проверка драйверов на сетевую карту (Wi-Fi адаптер)
В редких случаях разбираемая проблема может быть связана с неправильной работой драйвера сетевой карты (Wi-Fi адаптера).
Если вышеперечисленное не дало результатов — попробуйте обновить «сетевые» драйвера. У меня на блоге, кстати, была заметка на эту тему, ссылка ниже.
Если решили проблему иначе — сообщите в комментариях! (заранее благодарю)
Решение проблемы «Служба политики диагностики не запущена» в Windows 10
Способ 1: Обновление сетевых настроек
Самый простой метод решить проблему «Служба политики диагностики не запущена» в Windows 10 — обнулить конфигурацию сети через консоль. Для этого придется по очереди вводить несколько команд, предварительно открыв «Командную строку» с повышенными привилегиями.
- Запустите «Командную строку» от имени администратора, например, отыскав приложение через меню «Пуск».
Вставьте первую команду ipconfig /release и нажмите на Enter.
Следующий этап — сброс кеша DNS, что происходит путем ввода ipconfig /flushdns .
Остается полностью сбросить протокол IPv4 через две команды. Первая имеет вид netsh int ip reset c:\log1.txt .
По завершении выполнения данной процедуры в обязательном порядке перезагрузите компьютер, а затем переходите к его использованию, чтобы проверить, появится ли рассматриваемая ошибка или же исправление прошло успешно.
Способ 2: Проверка служб
На работу политики диагностики могут влиять сразу четыре разные службы, поэтому пользователю придется вручную проверять каждую из них, что выглядит так:
- Откройте «Пуск» и через поиск перейдите в приложение «Службы».
Установите параметр запуска в состояние «Вручную» и примените изменения.
Следом идет служба «Служба политики диагностики», которую тоже следует открыть двойным нажатием ЛКМ.
Для нее задайте тип запуска «Автоматически».
То же самое произведите с «Узел службы диагностики» и «Узел системы диагностики», но уже выбрав для каждого параметра ручной режим запуска.
Остается только отправить компьютер на перезапуск, чтобы все изменения вступили в силу. Если же ошибка «Служба политики диагностики не запущена» все равно не исчезла, переходите к следующему способу.
Способ 3: Предоставление прав локальным сервисам
Появление рассматриваемой ошибки свидетельствует о том, что у определенной службы отсутствует набор прав для выполнения операций на компьютере. Можно попытаться решить это самостоятельно, занеся локальные сервисы в список привилегированных пользователей.
- Для этого откройте «Этот компьютер» и нажмите по системному разделу жесткого диска ПКМ. В контекстном меню выберите вариант «Свойства».
Перейдите на вкладку «Безопасность» и под таблицей с пользователями нажмите «Изменить».
Воспользуйтесь кнопкой «Добавить».
В открывшейся таблице нажмите по расположенной снизу кнопке «Дополнительно».
Перейдите к поиску учетных записей, чтобы вручную не вводить ее название.
В списке отыщите «LOCAL SERVICE» и дважды щелкните по нему ЛКМ.
После добавления предоставьте этой учетной записи полный доступ и примените изменения.
Способ 4: Установка разрешения для ключа реестра
Возможно, проблема «Служба политики диагностики не запущена» возникла из-за того, что для определенного ключа реестра не предоставлен соответствующий уровень доступа, поэтому есть ограничения взаимодействия с файлами. Исправить это можно вручную, выполнив такие действия:
- Откройте утилиту «Выполнить» через Win + R, где введите regedit и нажмите по клавише Enter.
Перейдите по пути HKEY_LOCAL_MACHINE\System\CurrentControlSet\services\VSS\Diag .
Щелкните по корневой папке правой кнопкой мыши и в появившемся контекстном меню выберите пункт «Разрешения».
Выделите пункт «NETWORK SERVICE» в верхней таблице, а затем отметьте галочкой «Полный доступ». Перед выходом не забудьте применить изменения.
Перезагрузите компьютер, чтобы все настройки, вносимые в реестр, вступили в силу. После этого переходите к проверке действенности метода.
Способ 5: Добавление сетевых служб в группу администраторов
Как уже было сказано выше, возникновение рассматриваемой ошибки, скорее всего, связано с ограниченными правами доступа служб, поэтому одним из вариантов решения будет ручное добавление их в группу администраторов, что осуществляется путем ввода консольных команд.
- Сначала запустите «Командную строку» от имени администратора, например, через меню «Пуск».
Введите там первую команду net localgroup администраторы /add networkservice и нажмите на Enter.
После выполнения укажите вторую команду net localgroup администраторы /add localservice .
Способ 6: Восстановление Windows 10
Если ни один из приведенных выше способов не принес должного результата, остается только восстанавливать операционную систему, возвращая ее к исходному состоянию или точке резервной копии, когда проблема еще не наблюдалась. Связано это с тем, что сетевые и локальные службы могли быть повреждены, поэтому ни одно из исправлений и не является действенным. Детальное руководство по восстановлению Виндовс 10 вы найдете в статье по ссылке ниже.