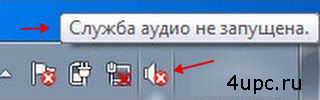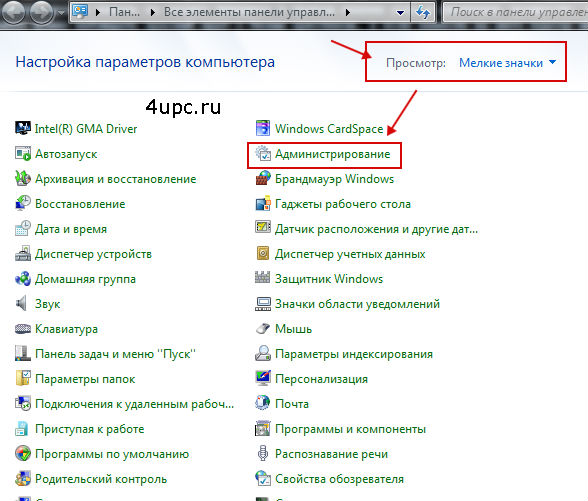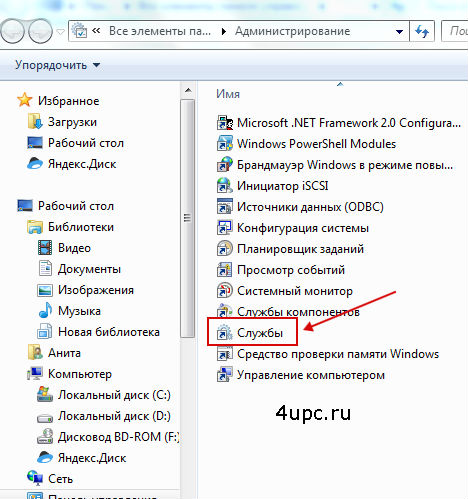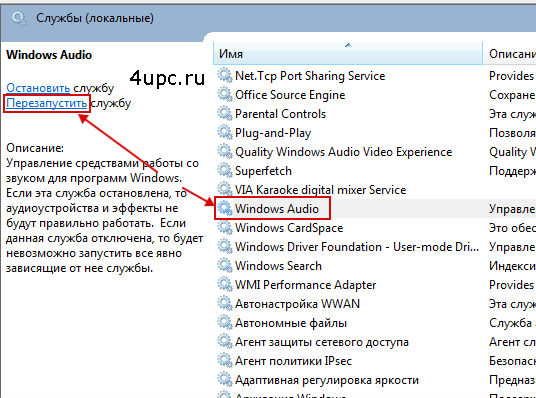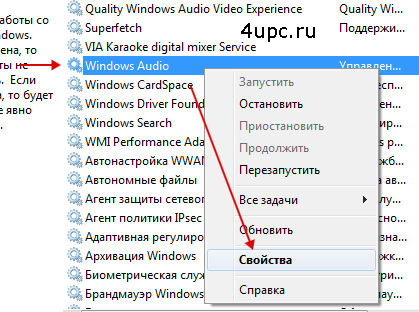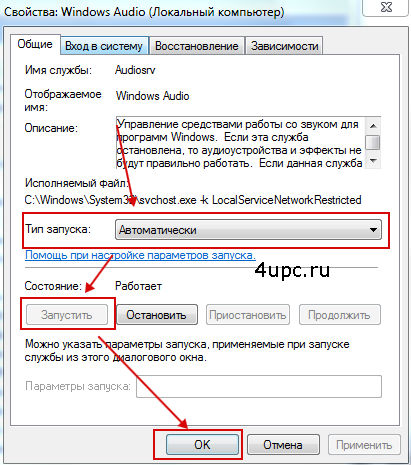- Служба аудио не запущена — что делать?
- Простой способ запустить службу аудио
- Что делать, если служба аудио (Windows Audio) не запускается
- Не работает звук
- Ответы (18)
- Служба аудио не запущена — что делать?
- Служба аудио не запущена, что делать? (Windows 7)
- Служба аудио не запущена в Windows 7/10 что делать
- Запускаем аудио службы в Windows
- Что делать, если службы включены, но звука по-прежнему нет?
- Поиск проблем со звуком
- Другие причины отсутствия звука на компьютере или ноутбуке
- Как исправить служба аудио не запущена Windows 10
- Как включить Windows Audio Windows 10
- Не удается запустить службу Windows Audio
- Как запустить службу аудио
- Ошибка «Служба аудио не запущена» в Windows 7/10 – что делать?
- Запуск службы вручную
- Проверка работы связанных компонентов
- Использование командной строки
- Встроенное средство устранения неполадок
- Проверка корректности работы драйверов
- Проверка целостности системных файлов
- Запуск службы от имени другого объекта
- Что делать в случае ошибки «Служба аудио не запущена» в Windows 7, 8, 10
- Причины возникновения ошибки
- Как запустить службу аудио?
- Стандартно
- Через командную строку
- Проверка драйверов
- Неисправная звуковая карта
- Отключение аудио-улучшений
- Проверка служб
- Поиск проблем со звуком
- Частные случаи
Служба аудио не запущена — что делать?

В этой инструкции подробно о том, что делать в такой ситуации, чтобы исправить проблему и некоторых дополнительных нюансах, которые могут оказаться полезными, если простые методы не помогают. Также может быть полезно: Пропал звук Windows 10.
Простой способ запустить службу аудио
При возникновении проблемы «Служба аудио не запущена» для начала рекомендую использовать простые методы:
- Автоматическое устранение неполадок работы звука Windows (можно запустить двойным кликом по значку звука в области уведомлений после появления ошибки или через контекстное меню этого значка — пункт «Устранение неполадок со звуком»). Часто в этой ситуации (если только вы не отключили значительное число служб) автоматическое исправление исправно работает. Есть и другие способы запуска, см. Устранение неполадок Windows 10.
- Ручное включение службы аудио, о чем далее подробнее.
Под службой аудио понимается системная служба Windows Audio, присутствующая в Windows 10 и предыдущих версиях ОС. По умолчанию она включена и запускается автоматически при входе в Windows. Если же этого не происходит, можно попробовать выполнить следующие шаги
- Нажмите клавиши Win+R на клавиатуре, введите services.msc и нажмите Enter.
- В открывшемся списке служб найдите службу Windows Audio, дважды нажмите по ней.
- Установите тип запуска в «Автоматически», нажмите «Применить» (чтобы сохранить параметры на будущее), а затем — «Запустить».
Если после этих действий запуск все равно не происходит, возможно, у вас отключены какие-то дополнительные службы, от которых зависит запуск службы аудио.
Что делать, если служба аудио (Windows Audio) не запускается
Если простой запуск службы Windows Audio не срабатывает, там же, в services.msc проверьте параметры работы следующих служб (для всех служб тип запуска по умолчанию — Автоматически):
- Удаленный вызов процедур RPC
- Средство построения конечных точек Windows Audio
- Планировщик классов мультимедиа (при наличии такой службы в списке)
После применения всех настроек рекомендую также выполнить перезагрузку компьютера. Если же ни один из описанных методов не помог в вашей ситуации, но сохранились точки восстановления на дату, предшествующую появлению проблемы, используйте их, например, как описано в инструкции Точки восстановления Windows 10 (будет работать и для предыдущих версий).
А вдруг и это будет интересно:
Почему бы не подписаться?
Рассылка новых, иногда интересных и полезных, материалов сайта remontka.pro. Никакой рекламы и бесплатная компьютерная помощь подписчикам от автора. Другие способы подписки (ВК, Одноклассники, Телеграм, Facebook, Twitter, Youtube, Яндекс.Дзен)
10.01.2019 в 12:26
Я бы добавил еще комментарий, о том, что данная служба может вызывать «черный» экран на терминальных серверах, в частности windows server 2016. При попытке перезагрузки/остановки этой службы, она, падает в ошибку, но черный экран пропадает. Повторный запуск службу нормально запускает.
11.01.2019 в 14:53
Здравствуйте!Спасибо вам неоднократно выручали меня! У меня такой вот вопрос мне нужно переставить вход микрофона на наушники. Я принцип дела то знаю, ну дело в том что у меня программа realtek как бы установка всё идёт нормально ,ну после перезагрузки не появляеться окошко самой программы ,скок не пробовала и на разных виндус. Может есть другой какой способ. В панели управления её просто нет! Спасибо с благодарностью.
12.01.2019 в 11:09
Добрый день, Дмитрий. Во втором разделе Вашей статьи «Что делать, если служба аудио не запускается» дважды присутствует запись «Средство построения конечных точек Windows Audio». Подправьте, пожалуйста, текст.
12.01.2019 в 15:30
Здравствуйте. Благодарю, исправил.
16.04.2019 в 09:10
Бро, твой сайт лучшее, что я видел. На любые свои проблемы я тут ответы всегда нахожу. Спасибо тебе!
16.04.2019 в 09:34
Спасибо за отзыв!
27.04.2019 в 15:07
Спасибо, все заработало, отличный сайт, прям помогает!
05.11.2019 в 16:56
а что делать если не помогло
14.12.2019 в 06:33
сделал всё как описано выше, но см. скрин и что мне теперь делать?
14.12.2019 в 10:37
А в свойствах службы от какого пользователя она запускается (на вкладке «вход в систему»)? Нужно отметить «С системной учетной записью».
Также, если вдруг тип запуска «отключена», установить «автоматически».
И уже после применения этих настроек запускать.
15.08.2020 в 18:15
Здравствуйте. У меня винд, 7 на ноуте. Страшно свистит микрофон, приходится всё время
убирать ползунок. В инете ничего не могу найти — вернее, ничего не получается.
Пожалуйста, помогите.
Спасибо.
16.08.2020 в 10:29
Здравствуйте. А в свойствах микрофона снята отметка «прослушивать с этого устройства» (или что-то в этом духе). Снимите, если включена.
01.09.2020 в 01:21
Звук пропал совсем… win audio — не запускается, пишет- не удалось запустить службу Win Audio. Ошибка 1068. не удалось запустить дочернюю службу. Dmitry, что сделать ещё можно, пож. подскажи. совсем не профи…
01.09.2020 в 08:02
13.09.2020 в 16:54
Не работает микрофон, когда нажимаю на Устранение неполадок, пишет: «Службы звука не отвечают»
14.09.2020 в 15:22
А после чего возникла проблема? Может быть, есть точки восстановления системы?
29.10.2020 в 14:29
Почему в устранении неполадок написано, что средство было удалено или что-то в этом роде, можете подсказать, что случилось?
08.12.2020 в 21:36
Здравствуйте! Ноутбук lenovo ideapad 330s, Винда 10, 64-разрядная, если важно.
Bluetooth пропал совсем — ни модуля в диспетчере устройств, ни кнопки, нигде.
В первый раз, когда эта проблема началась, я воспользовался вашими советами, и поставил автоматический запуск службы поддержки блютуз — помогло. Но во второй раз — бесполезно. Драйвера везде новые, наушники Jabra Move SE.
Подскажите, пожалуйста, что делать? А то уже два дня с этим морочусь. Спасибо!
09.12.2020 в 15:06
Здравствуйте.
1. Попробуйте включить показ отключенных устройств в диспетчере. Нет ничего похожего?
2. В биос не могли отключить? (иногда бывает такая опция там).
13.01.2021 в 12:03
Спасибо! Всё просто и понятно, помогли)))
27.01.2021 в 22:22
Можете помоч я случайно удалил службу Windows audio и немого запустить пишет
ошибка 1075 служба не существует или отмечена для удаления. Уже все перепробивал.
28.01.2021 в 15:20
А точек восстановления нет случайно? Они бы здесь помогли.
29.01.2021 в 00:11
Доброго времени суток! Решил в кои-то веки поставить вин10. После установки отсутствует звук — система не видит подключенные колонки. «Звуковые устройства не установлены». Драйвера все стоят, диагностика в отчёте пишет, что одна из служб может быть не запущена, но проблем нет. Пробежался по службам, всё включено, стоит на автомате. Пробовал две разные сборки 10-ки, подключал наушники — тишина. На значке звука стоит крест. На втором венике стоит семёрка, там звук есть. Колонки подключаю в материнку. Проц 4 ядра амд, 4 Гб оперативы. Неужели так и останусь на семёрке? Заранее спасибо за помощь!
29.01.2021 в 14:46
Здравствуйте.
По описанию все-таки больше всего похоже на драйверы. Быть может они и установлены, но не те, возьмите с сайта материнки — причем смело устанавливайте, даже если они не для 10-ки, а для одной из предыдущих версий системы.
Не работает звук
Доброго времени суток! Появилась следующая проблема на ноуте перестала запускаться служба аудио
Автоматическое средство устранения неполадок не справилось:
Попробовал запустить службу Windows Audio вручную, но получил ошибку 0x80070005 Отказано в доступе:
Пробовал запустить вручную зависимые от Windows Audio службы вручную, если средство построения конечных точек Windows Audio перезапустилось без проблем, то в свойствах Удаленного вызова процедур (RPC) данные клавиши не активны:
Попробовал откатить винду до точки восстановления, но по итогу получил ту же самую ошибку:
Пробовал использовать утилиту SubInACL:
Пробовал очистку диска, чистил реестр, проверил наличие администраторских прав в учётной записи эффекта зиро. Проверил комп на вирусы, нашёл 156 паразитов всё удалил, ещё раз почистил реестр и запустил SubInACL, перезагрузил не помогло. Попробовал сброс репозитория, толку так же зиро. Подскажите что ещё можно попробовать.
P.S. Ещё не работает кнопка параметры в меню пуск, при её нажатии ничего не происходит. При попытке запустить Windows Power Shell выдаёт следующую ошибку:
Ответы (18)
* Попробуйте выбрать меньший номер страницы.
* Введите только числа.
* Попробуйте выбрать меньший номер страницы.
* Введите только числа.
Советую вам обновить образ Windows без ущерба для личных файлов.
Восстановить целостность поврежденных системных файлов Windows 10 можно путем обновления системы посредством утилиты Media Creation Tool. Ее можно скачать на официальном сайте Microsoft по ссылке:
https://go.microsoft.com/fwlink/?LinkId=691209
Далее запускаете Media Creation Tool. Принимаете лицензионные условия.
Выбираете Обновить этот компьютер сейчас.
Далее последует загрузка файлов для обновления, будут проведены подготовительные действия. После чего нажмите кнопку Установить. И ждите завершения процесса обновления.
Обновление Windows 10 – длительный по времени, в то же время самый надежный способ вернуть операционной системе работоспособность. Процесс обновления Windows 10 по времени проходит примерно столько же, сколько и процесс ее переустановки. В рамках проведения этого процесса все поврежденные системные файлы будут перезаписаны, сохранятся данные пользовательского профиля, установленные программы и внесенные системные настройки, а на выходе получим свежайшую, со всеми установленными обновлениями Windows 10 April 2018 Update.
Надеюсь это решит вашу проблему!
__
Если мой ответ вам помог, пожалуйста, отметьте его как ответ.
Disclaimer: В ответе могут быть ссылки на сайты не на сайты Microsoft, Все советы с таких сайтов Вы выполняете на свой страх и риск.
7 польз. нашли этот ответ полезным
Был ли этот ответ полезным?
К сожалению, это не помогло.
Отлично! Благодарим за отзыв.
Насколько Вы удовлетворены этим ответом?
Благодарим за отзыв, он поможет улучшить наш сайт.
Служба аудио не запущена — что делать?
Служба аудио не запущена, что делать? (Windows 7)


Эта служба включает или отключает поддержку звука в винде. У меня вот такого никогда не было, ну чтобы служба сама вырубилась. Но я дам несколько советов, как можно попробовать эту ситуацию исправить и покажу как вручную запустить аудио службу. Но скажу сразу, что вряд ли вы в интернете найдете какой-то точный рецепт как исправить ошибку, ну о том что служба аудио не запущена. Дело в том, что такая ошибка может возникать при абсолютно разных причинах!
Причин может быть много, даже так много, что раньше, ну очень давно когда у меня были какие-то подобные проблемы со звуком, то я переустанавливал винду! Ну я еще мало разбирался в компе, но уже понимал, что такие проблемы со звуком можно решать вечно… Легче было переустановить винду.. Но теперь я покопался в интернете и собрал для вас все наиболее работающие способы возврата звука в винду!
Итак, сперва проверьте, можете ли вы вообще включить аудио службу в Windows 7, если вы ее даже включить не можете, то это еще серьезнее. Идеально всего будет восстановить систему, но это если у вас есть какая-то точка восстановления. Итак, теперь смотрите как вручную запустить аудио службу, значит открываете диспетчер задач (правой кнопкой по панели задач):
Теперь тут переходите на вкладку Службы и там нажимаете кнопку с таким же названием:
Теперь откроется окно со списком служб, тут вам нужно найти службу звука, она называется Windows Audio, потом нажать по ней два раза мышкой:
Появится окошко вот такое:
И вот в этом окошке, чтобы включить службу, то нужно сперва в меню Тип запуска выбрать Автоматически, потом нажать кнопку Применить. После этого станет доступна кнопка Запустить, вот нажимаете ее и служба запускается. После всего у вас окошко должно быть уже таким:
Все, вот таким способом вы сможете запустить службу аудио в Windows 7!
Если вам винда говорит что звука нет и сообщает какую-то ошибку 1068, 1079, 1053, 1075, 1722 ну или какая-то другая ошибка, то попробуйте вот что сделать. Откройте список служб и два раза нажмите по Windows Audio, потом нажмите в окошке кнопку Остановить, ну чтобы служба остановилась. Потом подождите секунд десять, можно даже комп перезагрузить. Потом все точно также, но уже включаем службу, для этого нажимаем кнопку Запустить! Если кнопки не будет, ну то есть она будет не активна, то выберите в Тип запуска: Автоматически, нажмите Применить и потом уже кнопка станет доступной! И проверяем, есть звук или нет, я не могу гарантировать что вам это поможет, но многим юзерам помогло..
Не хочу вас огорчать, но если при запуске этой службы аудио, у вас какая-то ошибка мол нельзя запустить дочернюю службу, то тут причин уже можно быть очень много! Даже не знаю что тут можно посоветовать, ну только восстановление системы при помощи точки восстановления или же долго и изнурительно искать рецептик решения проблемы… Увы..
Но вот покопался я в интернете еще и уже есть новые известия! Слушайте, оказывается что служба звука Windows Audio зависит от таких служб:
- Планировщик классов мультимедиа;
- Средство построения конечных точек Windows Audio;
- Удаленный вызов процедур (RPC);
- Питание;
- Plug and Play;
Проверьте что все эти службы включены, если что, то включите их! Включить просто, нужно выбрать в Тип запуска: Автоматически и нажать кнопку Запустить. Очень надеюсь, что если что, вам поможет эта инфа!
Еще вот что узнал. Вам нужно открыть реестр, для этого зажмите Win + R, напишите туда команду regedit, откроется редактор реестра. Вот в нем перейдите в этот раздел:
И там будет такой ключ (ну то есть параметр):
Удалите его и сделайте перезагрузку, некоторым юзерам это помогло!
Еще есть один способ, проверьте чтобы были включены нужные службы в окне Конфигурация системы. Вот как его запустить, зажимаете Win + R, пишите туда msconfig и в окне переходите на вкладку Службы и смотрите там:
Напротив нужных служб (их перечислял выше) должна статья галочка, проверьте!
Эти способы также относятся и к решению проблемы, когда винда выдает ошибку, мол этот компьютер не может воспроизводить звуковые данные!
Ну вот и все ребята, я вот честно очень надеюсь на то, что эта инфа вам все таки реально поможет. Удачи вам и хорошего настроения
Служба аудио не запущена в Windows 7/10 что делать
При автоматической установке обновлений на Windows, а также при установке других программ на свой компьютер пользователи сталкиваются с отсутствием звука. Причин для этого может быть много, одна из основных – в Windows 7 и 10 не запущены службы аудио. При этом можно увидеть на панели внизу монитору с правой стороны значок звука будет перечеркнут, либо возле него стоит кружок с перечеркнутой линией.

Запускаем аудио службы в Windows
- Если у вас не запущена служба аудио её нужно запустить. Для этого сделайте клик правой кнопкой по меню «Пуск».
- Далее выберите из списка пункт «Управление компьютером».
- В появившемся окне нажмите последний пункт «Службы и приложения», «Службы».
- В открывшемся экране найдите строку «Windows Audio» и сделайте двойной клик по нему.
- Здесь выберите раздел «Тип запуска», выберите из списка «Автоматически» и внизу окна выберите «Применить» и «Ок».

Службы Windows Audio имеет 3 дополнительных службы. Если хоть какая-нибудь из них не будет работать должным образом, на вашем мониторе появится ошибка 1068, которая сообщит о неудачном запуске дочерних служб. В этом случае нужно их настроить. Для этого:
- Откройте снова службы Виндовс и выберите Windows Audio, по которой сделайте двойной клик.
- В появившемся экране выберите вкладку «Зависимости».
- Здесь найдите 3 дочерние службы и подключите их («Планировщик классов», «Средство построения точек» и «Вызов процедур».
Что делать, если службы включены, но звука по-прежнему нет?
Если вы исправили ситуацию, когда служба аудио не запущена, проверьте звуковое устройство, возможно неполадки с драйвером звука, и если это так, его необходимо установить заново.
- Сделайте клик по меню «Пуск» правой кнопкой и кликните «Диспетчер устройств» из списка. Далее найдите среди списка оборудования «Игровые, звуковые и видеоустройства»
Диспетчер устройств
и нажмите на этот пункт.
Поиск проблем со звуком
В том случае, если звук так и не появился, а вы уже запустили службу аудио, проверьте правильность подключения устройств вывода звука – колонки, наушники. Возможно вы вставили штекер не в то гнездо. Зеленый штекер является сигнальным, он должен быть обязательно подключен к такому же цвету разъема на задней или передней панели.

Если вы подключаете стерео систему с главным сабвуфером, то убедитесь, что в диспетчере выставлена соответствующая схема вывода звука, а также перед подключением убедитесь, что ваша звуковая карта поддерживает многоканальную звуковую схему. Проверьте целостность кабеля, при помощи которого подключены наушники или колонки. Убедитесь, что само устройство в исправном состоянии.
Если вы не имеете никакого результата, попробуйте запустить диагностику неполадок со звуком:
- Нажмите правой опционной кнопкой по значку звука справа внизу.
- Кликните «Обнаружить неполадки звука».
- Запустится диагностика, система определит подключаемые устройства, и вы должны их подтвердить нажатием «Ок».

Нажмите снова на значок звука внизу в панели задач ПКМ и выберите пункт «Открыть регулятор громкости». И проверьте уровень громкости, возможно вы убрали до минимума в прошлой сессии и забыли об этом. Убедитесь, что все ползунки выставлены в положение в верхней точке, чтобы проверить наличие звука.
Выберите здесь же другой пункт «Устройства воспроизведения» для проверки соответствия устройства. Бывает так, что вы подключили наушники, но система определила неправильно устройство и звук на устройство не выводится. Поэтому нажмите на нужное устройство из списка и выберите его ПКМ и нажмите «Проверить». Система воспроизведет проверяющие звуки для этого устройства, индикатор должен быть подвижным при исправности колонок, наушников.
Другие причины отсутствия звука на компьютере или ноутбуке
Попробуйте изменить определение устройства системой, выберите устройство правой кнопкой мыши и нажмите «Свойства». Откроется окно, выберите вкладку «Дополнительно» и если у вас стоит частота дискретизации 16 бит, 44100 Гц, то выберите из списка другой вариант, например – 24 бита, 44100 и т.д. и рядом жмите «Проверка», чтобы проверить наличие звука. Попробуйте несколько вариантов. Если звук так и не появился, попробуйте перезапустить службы Audio Windows.
Как исправить служба аудио не запущена Windows 10
После подключения устройств воспроизведения звука пользователи при наведении на иконку увеличения громкости получают сообщение служба аудио не запущена. Проблема с воспроизведением звука является распространенной среди пользователей операционной системы Windows 10. В большинстве случаев решением проблем со звуком помогает перезапуск службы Windows Audio Windows 10.
Данная статья расскажет что делать и, собственно, как исправить ошибку служба аудио не запущена в Windows 10. Рассмотрим несколько способов включения службы Windows Audio как в автоматическом, так и в ручном режимах. При условии нормальной работы операционной системы без нарушения целостности системных файлов аудио служба запускается автоматически после включения компьютера.
Как включить Windows Audio Windows 10
Служба Windows Audio отвечает за управление средствами работы со звуком для программ Windows. Если эта служба остановлена, то аудиоустройства и эффекты не будут правильно работать. Если данная служба отключена, то будет невозможно запустить все явно зависящие от нее службы. Смотрите также другие способы: Как открыть службы в Windows 10.
- Откройте окно всех служб выполнив команду services.msc в окошке Win+R.
- В контекстном меню службы Windows Audio выберите пункт Свойства.
- Дальше в открывшемся окне установите тип запуска на Автоматический, и сохраните изменения.
После перезагрузки компьютера служба Windows Audio будет автоматически запускаться. Значение автоматически установлено для всех служб операционной системы Windows 10. А также пользователь имеет возможность самостоятельно включить Windows Audio нажав кнопку Запустить в свойствах службы. Ранее мы использовали возможность самостоятельного перезапуска службы, когда пропал звук в Windows 10.
Именно служба Windows Audio позволяет воспроизводить все звуки устройствам. При неправильной работе службы обычно пользователи встречаются с ошибками наушники не подключены или выходное аудиоустройство не установлено в Windows 10. В итоге в пользователя просто пропадает звук на компьютере под управлением операционной системы Windows 10.
Для автоматического включения службы аудио можно воспользоваться средством устранения неполадок. Обновленное средство способно самостоятельно обнаружить причину неработоспособности звука и аудио службы и попытаться исправить.
- Перейдите в Пуск > Параметры > Обновление и безопасность > Устранение неполадок.
- Дальше в разделе Запустить диагностику и устранить неполадку выберите Воспроизведение звука > Запустить средство устранения неполадок.
- В открывшемся дождитесь завершение диагностики и исправления проблем с воспроизведением звука, после чего нажмите Закрыть средство устранения неполадок.
Не удается запустить службу Windows Audio
В пользователей может не удаться запустить службу Windows Audio самостоятельно. Такая проблема может возникнуть в ситуациях, когда службы от которых зависит Windows Audio также перестали отвечать. Первым же делом в такой ситуации рекомендуем в списке служб найти следующие и убедится, что они работают. Если же нет запустите их самостоятельно, и только после этого пробуйте сначала способы предложенные выше.
- Средство построения конечных точек Windows Audio — отвечает за управление звуковыми устройствами для службы Windows Audio.
- Удаленный вызов процедур — выполняет запросы активации объектов, разрешение экспортера объектов и распределенный сбор мусора для этих серверов.
Некоторые службы зависят от других служб, системных драйверов или списка загрузки групп служб. Если компонент остановлен или неправильно работает. Это может отразиться на зависимых от нее службах. В списке служб находите выше упомянутые службы и меняйте тип запуска на автоматический, и перезапустите компьютер.
Рекомендуем первым делом убедится что нормально работают службы от которых зависит аудио служба. После чего уже перейти к активации службы Windows Audio. А также средство устранения неполадок способно устранить проблему, когда служба аудио не запущена Windows 10. Смотрите также что делать если пропал значок громкости с панели задач Windows 10.
Как запустить службу аудио
Не очень приятная ситуация, когда вы включаете компьютер, а звук не работает. Это хорошо, если достаточно просто нажать на иконку динамика в правом нижнем углу и увеличить громкость, но что делать, если на значке динамика можно наблюдать красный круг с белым крестиком, а если навести на него курсор мыши, то появится уведомление о том, что «Служба аудио не запущена».
Вот как раз с этой проблемой и будем разбираться и я расскажу как запустить службу аудио.
Если через несколько минут после запуска Windows проблема не уходит, необходимо запустить или перезапустить отвечающие за работу звука службы. Заходим в меню Пуск -> Панель управления. В режиме просмотра «Маленькие значки» выбираем пункт «Администрирование». В появившемся окне запускаем «Службы».
В представленном списке служб ищем службу Windows Audio и щелкаем по ней. Если служба уже запущена, то в левой колонке нажимаем перезапустить. Если остановлена, то щелкаем по ней правой клавишей мыши и заходим в ее свойства.
В свойствах Windows Audio тип запуска ставим на «Автоматический» и нажимаем кнопку «Запустить». В конце нажимаем кнопку «Ок».
Если после этого служба не запустилась или появилась «Ошибка 1068», значит вам нужно еще кое что подключить, потому что служба Аудио зависит еще от 3-х служб:
- Планировщик классов мультимедия;
- Средства построения конечных точек Windows Audio;
- Удаленный вызов процедур (RPC).
После включения или перезагрузки всех этих служб Windows Audio должна включиться.
Надеюсь, что этот урок вам пригодится и действительно будет полезным.
Не забудьте поделиться ссылкой на статью ⇒
Funday24 — это поисковая система, которая внедряется на ваш компьютер и грузится при открывании браузера. Поэтому сейчас попробуем от нее избавиться.
Trotux.com — это надоедливый сайт, который грузится в браузерах и является вредоносной программой. В этом уроке расскажу как удалить Trotux с вашего компьютера.
- 28.07.2016
- Просмотров: 12981
- Google Chrome, Mozilla Firefox
Не очень приятная ситуация, когда вы включаете компьютер, а звук не работает. Это хорошо, если достаточно просто нажать на иконку динамика в правом нижнем углу и увеличить громкость, но что делать, если на значке динамика можно наблюдать красный круг с белым крестиком, а если навести на него курсор мыши, то появится уведомление о том, что «Служба аудио не запущена».
В этой заметке расскажу как просто и быстро удалить LuDaShi.
Ошибка «Служба аудио не запущена» в Windows 7/10 – что делать?
Последствия системного сбоя настолько непредсказуемы, что после него в Windows могут перестать работать самые разные компоненты и службы. Например, вследствие неполадок на компьютере зачастую пропадает звук. Подобная ошибка также иногда возникает после установки обновлений. О возникших проблемах обычно сигнализирует перечеркнутый значок динамика в системной трее, при наведении на который курсора мыши появляется всплывающий текст «Служба аудио не запущена».
На первый взгляд причина этой ошибки очевидна – что-то стряслось в системе, и не стартовала отвечающая за работу звука служба Windows Audio. Чаще всего так оно и бывает, но нельзя исключать и более сложные сценарии, например, повреждение оригинальных файлов, изменение прав доступа файла службы и проблемы с драйверами аудиокарты. Остановка службы аудио также может быть вызвана некорректной работой службы верхнего уровня.
Запуск службы вручную
Если у вас появилось сообщение «Служба аудио не запущена» в Windows 7/10, первым делом попробуйте запустить её вручную. Для этого откройте командой services.msc менеджер управления службами, найдите пункт Windows Audio и дважды кликните по нему мышкой. Тип запуска выставьте «Автоматически», далее нажмите «Применить», а затем «Запустить». Это простое действие должно решить проблему с отсутствием звука.
Проверка работы связанных компонентов
Если служба аудио в Windows 7/10 не запускается, и вы получаете ошибку 1068 с отсылкой на неудачный запуск компонентов и дочерних служб, необходимо убедиться, что с ними все в порядке. О каких связанных службах идет речь, легко выяснить, переключившись в окне свойств Windows Audio на вкладку «Зависимости». В частности, вам нужно проверить следующие компоненты:
Все эти компоненты включаются через то же окно управления службами. После их активации должна запустится и Windows Audio.
Использование командной строки
Теперь посмотрим, как запустить службу аудио на Windows 7/10 с использованием командной строки. Открыв консоль с повышенными правами, выполните в ней эти команды:
Команды следует выполнять в той последовательности, в которой они указаны. После завершения процедуры перезагрузите машину и убедитесь, что проблемы со звуком решены.
Встроенное средство устранения неполадок
Какие еще действия предпринять, если служба аудио не запущена в Windows 7/10? Ответ – воспользоваться встроенным средством устранение неполадок Windows. В Windows 7 и 8.1 этот инструмент запускается из классической Панели управления, в Windows 10 – из приложения Параметры. Можно также кликнуть правой кнопкой мыши по значку звука на панели задач и выбрать опцию «Обнаружить неполадки со звуком». При этом будет запущено средство поиска и устранения неполадок.
Проверка корректности работы драйверов
Если со службами всё в порядке, но звука по-прежнему нет, необходимо проверить корректность работы драйверов аудио-устройства. Откройте Диспетчер устройств, разверните в нём пункт «Игровые, звуковые и видеоустройства» и посмотрите, не отмечены ли они желтыми значками предупреждения. Если да, это будет указывать на отсутствие или неправильную работу программного обеспечения.
В этом случае драйвер следует переустановить. Отсутствие устройств воспроизведения в Диспетчере косвенно указывает на поломку самого устройства. Здесь вы ничего не сможете сделать, а лучшим решением будет отнести компьютер в сервисный центр для выявления и устранения возможной аппаратной неполадки.
Проверка целостности системных файлов
Проблемы со звуком нередко появляются при повреждении оригинальных файлов Windows. Чтобы исключить такой сценарий, выполните в открытой от имени администратора командной строке команду sfc /scannow, проверяющую целостность системных файлов.
Запуск службы от имени другого объекта
В Windows 7 и 10 неполадки со звуком могут быть вызваны еще одной ошибкой, которая имеет косвенное отношение к службе Windows Audio. Чаще всего с ней приходится сталкиваться пользователям ноутбуков с предустановленный операционной системой. Звука на компьютере нет, значок перечеркнут (иногда нет), в описании ошибки указывается, что связанная со службой учетная запись отличается от других. Характерно также появление ошибки «Служба аудио не запущена». Как исправить положение в такой ситуации? Здесь следует проверить, от имени какого объекта служба Аудио входит в систему. Запустив оснастку управления службами, раскройте свойства Windows Audio и переместитесь на вкладку «Вход в систему». Вход должен осуществляться с записью «Локальная служба».
Если у вас там системная учетная запись или в поле указаны иные данные, удалите их. Потом нажмите кнопку «Обзор», введите в поле имен выбранных объектов local и сохраните настройки, чтобы получилось так, как показано на скриншоте. Данные из полей ввода пароля тоже удалите (они заполнятся автоматически), сохраните настройки и перезагрузите компьютер. После этого звук должен заработать.
Что делать в случае ошибки «Служба аудио не запущена» в Windows 7, 8, 10
При работе с персональным компьютером, у пользователей часто возникают трудности с решением различных проблем. К таким проблемам относятся неполадки с воспроизведением звука и последующие системные сообщения вида «служба аудио не запущена».
Причины возникновения ошибки
Причин возникновения ошибки «Служба аудио не запущена» в Windows 7, 8, 10 может быть несколько:
- Вышло из строя оборудование.
- Отключена служба воспроизведения аудио (Windows audio).
- Устарели или отсутствуют звуковые драйверы.
- Включено одно или несколько улучшений аудио, которые негативно повлияли на работу.
- Проблемы с операционной системой.
Рассмотрим возможные пути решения проблем.
Как запустить службу аудио?
Первым делом следует провести проверку служб.
Стандартно
Перед включением Windows Audio нужно убедиться в том, что она может быть запущена в принципе. Для этого:
- Кликнуть правой кнопкой мыши (ПКМ) на панели задач и выбрать пункт «Запустить диспетчер задач».
- Перейти ко вкладке «Службы». В правом нижнем углу нажать одноименную кнопку.
- Откроется окно, в котором нужно найти пункт с названием «WindowsAudio».
- В следующем окне убедиться, что в выпадающем меню «Тип запуска» установлено значение, отличное от «Отключена».
- Если это не так, выбрать из выпадающего списка вариант «Автоматически», и нажать на кнопку «Запустить», расположенную ниже.
- Результатом должно стать изменение состояния с «Отключена» на «Работает». После этого нужно проверить, вернулся ли звук на компьютер (ПК) и нажать «ОК».
В более старых версиях Windows перейти в службы можно через Панель управления, выбрав папку Администрирование – Службы.
Процесс запуска службы аудио идентичен для компьютер и ноутбука.
Через командную строку
Есть более простой способ запустить службу аудио в Виндовс 7, 8, 10:
- Нажать на клавиатуре «WIN+R», убедиться в том, что открылось окно «Выполнить».
- Ввести в поле «cmd».
- Откроется окно командной строки.
- Ввести команду «net start AudioSrv». Нажать «Enter» на клавиатуре.
- Результат.
Проверка драйверов
Для проверки драйверов нужно:
- Перейти в «Диспетчер устройств», кликнуть ПКМ по значку звукового устройства и кликнуть по пункту «Обновить драйвер».
- В открывшемся окне предоставить доступ к интернету. При отсутствии корректной версии драйвера проблема может решиться в автоматическом режиме.
В случае, если звуковая карта отсутствует в списке устройств, перейти к ее диагностике.
Если автоматический поиск выдает ошибку или не находит драйвера, то их следует скачать с официального сайта производителя оборудования, после чего установить.
Неисправная звуковая карта
Случаи неполадок со звуковыми картами встроенными в материнскую плату случаются редко. Устранить их поможет только заменой устройства вывода или перепайкой чипа.
Есть и дискретные устройства, которые подвержены различного рода воздействиям. Например, механическое повреждение, либо просто смещение из разъема PCI.
Для исправления ситуации следует вскрыть корпус и убедиться в том, что карта хорошо посажена в разъеме.
Отключение аудио-улучшений
Звуковые улучшения и некорректные настройки могут вызывать сообщение – «звуковой вход не активизирован». Для отключения ненужных эффектов следует:
- Кликнуть ПКМ по значку в виде динамика, расположенному в панели уведомлений.
- Выбрать пункт «Открыть микшер громкости».
- В открывшемся окне нажать на иконку главного используемого устройства левой кнопкой мыши.
- В открывшемся окне выбрать вкладку «Улучшения» или «Enhancements» и сделать активным пункт «Disableallenhancements», затем кликнуть «ОК».
Проверка служб
Корректная работа звуковых устройств также зависит от других факторов. В случае, когда после перезапуска «Windows Audio» звук не появился или появляется ошибка «Службы звука не отвечают» («Одна или несколько служб звука не отвечают»), следует проверить состояние служб представленных ниже:
- Планировщик классов мультимедиа.
- Средство построения конечных точек Windows Audio (иногда называют «построитель конечных точек»).
- Удаленный вызов процедур (RPC).
- Питание.
- Plug and Play.
В случае проблем с одной из вышеописанных служб, Windows Audio может сразу же отключаться после запуска. Или может появляться сообщение, что не удалось запустить дочернюю службу.
Запуск служб происходит по инструкции, которую рассматривали выше.
Поиск проблем со звуком
Также можно использовать утилиту для устранения неполадок системы:
- Перейти по пути «Пуск» — «Панель Управления» — «Устранение неполадок».
- Выбрать пункт «Оборудование и звук».
- Далее «Воспроизведение звука».
- Запустится поиск проблем, если они будут обнаружены, система уведомит об этом.
Частные случаи
Остановка с ошибкой 1067. В таких случаях помогает простой перезапуск «Windows Audio» или компьютера.
Ошибка 1068: не удалось запустить дочернюю службу. Следует проверить службы, связанные с Windows Audio. Если все запущены, убедиться в отсутствии проблем со службами «Питание», «Планировщик классов мультимедиа», «Удаленный вызов RPC» и «Средство построения конечных точек Windows Audio».
Ошибка 1079: учетная запись, связанная со службой, отличается от других. Перейти к службе «Windows Audio», открыть свойства и выбрать вкладку «Вход в систему». Кликнуть по пункту «С учетной записью:», далее «Обзор» и ввести в пустом поле слово «local». Перезапустить.











 Диспетчер устройств
Диспетчер устройств