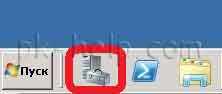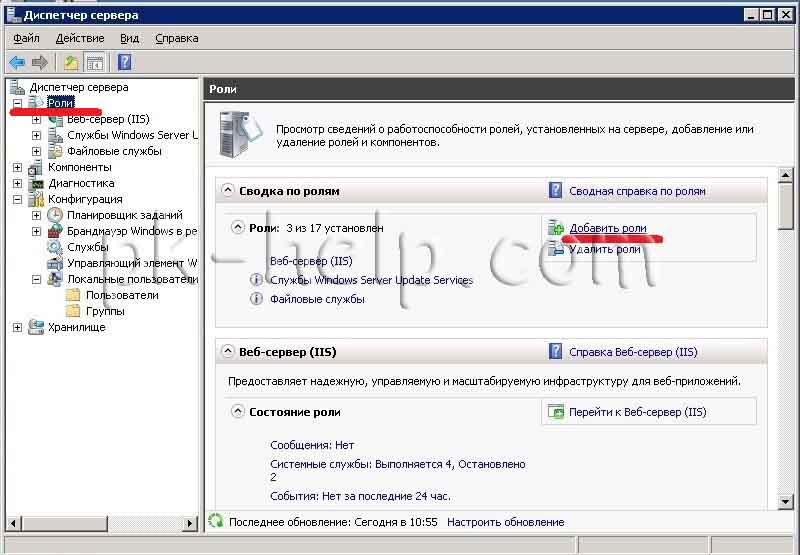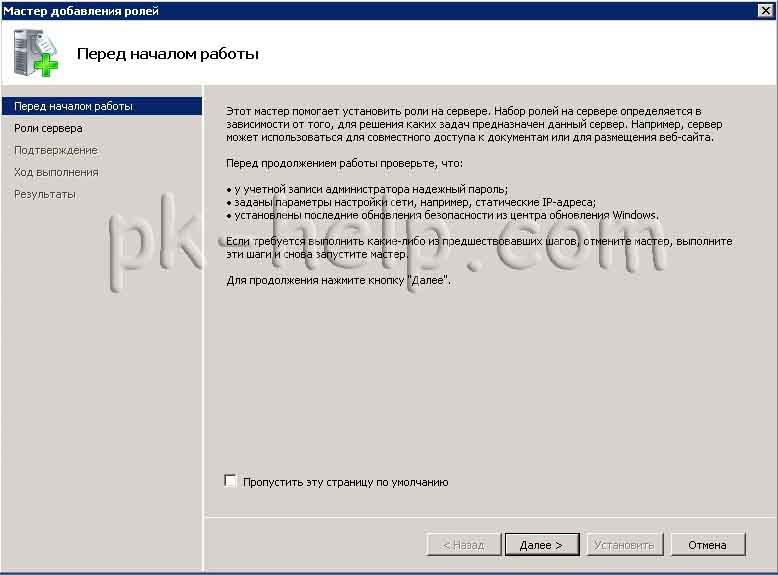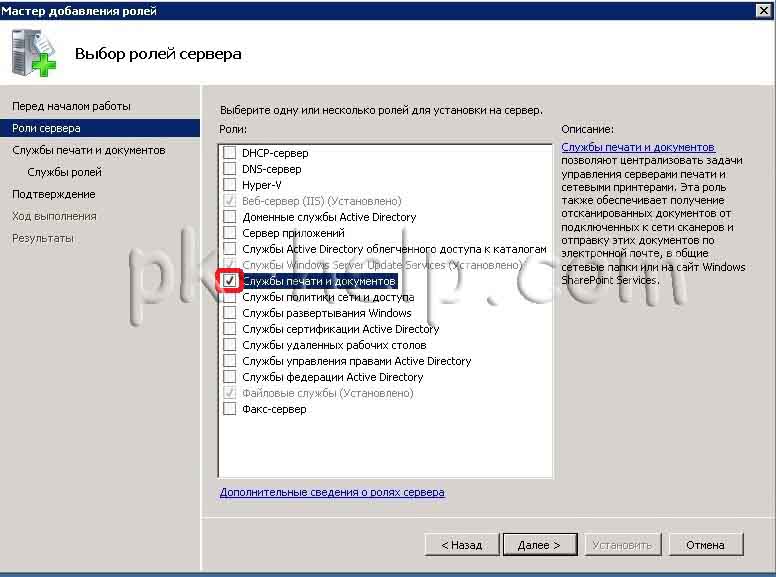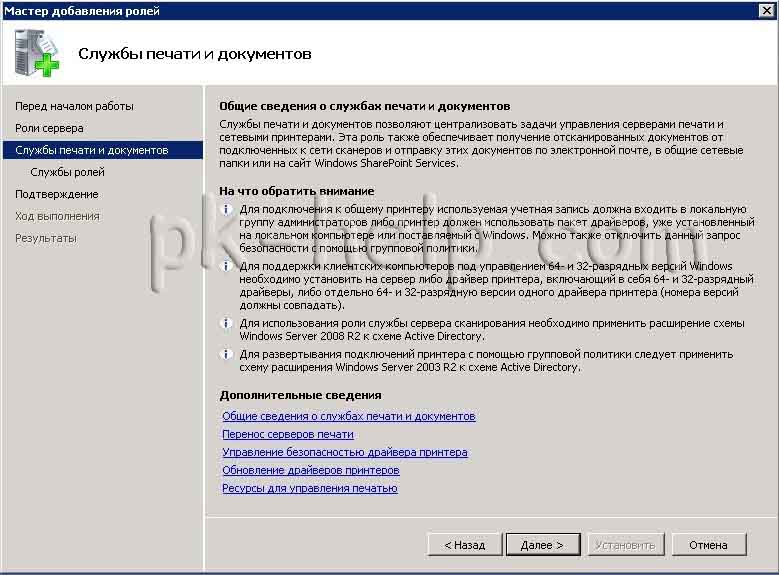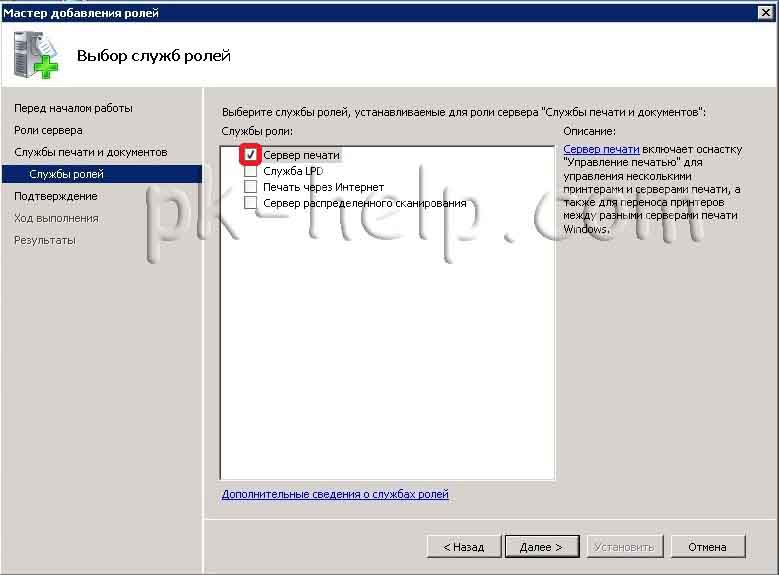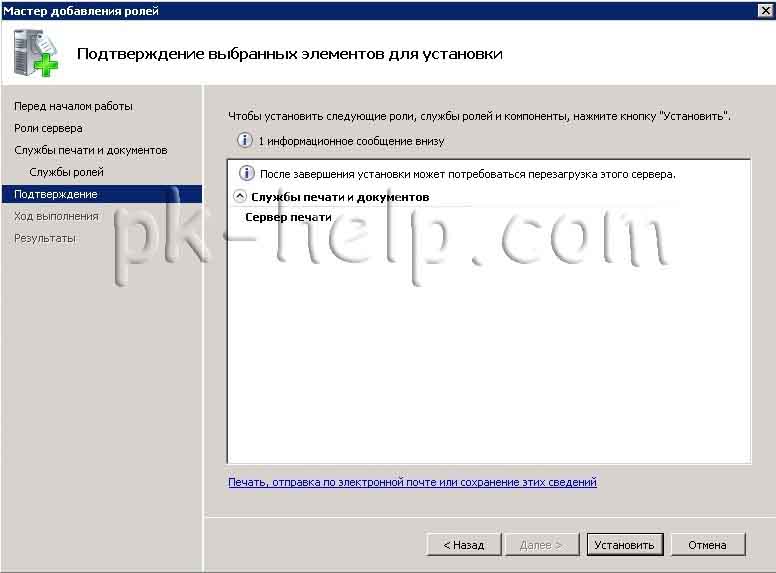- Служба принтеров windows server
- Что такое сервер печати
- Сервер печати windows server 2012
- Служба принтеров windows server
- Служба принтеров windows server
- 1. Как перезапустить службы печати Windows через оснастку службы
- 2. Как перезапустить службы печати Windows через консоль.
- Не удается запустить службу печати windows
- Популярные Похожие записи:
- 27 Responses to Перезапуск службы печати в Windows
Служба принтеров windows server
Добрый день уважаемые читатели блога сегодня мы с вами разберем вопрос, как производится настройка сервера печати windows server 2012 R2. Мы с вами уже устанавливали сервер печати в Windows Server 2008 r2 и эта статья чем, то на нее похожа. Думаю для начинающих системных администраторов она окажется полезной в организации новой инфраструктуры и имеющей немного улучшенный функционал, все вопросы по данной теме я жду в комментариях, готов максимально развернуто на них ответить.
Что такое сервер печати
Как вы понимаете это сервер или виртуальная машина, на которой стоит роль и с помощью нее идет централизованное администрирование и распространение принтеров на устройства и пользователей в локальной сети. Ниже представлен пример, как это выглядит.
Сервер печати windows server 2012
Приступим к настройке, делать я это буду на контроллере домена так как данный функционал совсем не нагружает сервак, первым делом вам необходимо открыть Диспетчер сервера и в правом верхнем углу нажать Управление > Добавить роли и компоненты, в 2012 да и в 2008 r2, все ставилось через данные мастера.
У вас откроется мастер добавления ролей и компонентов, на первом окне можете ничего не читать, там одна вода, жмем далее.
Оставляем выбор на Установка ролей и компонентов, так как мы будем ставить на один сервак
Выбираем сервер для инсталляции.
ставим галку на против Слыжбы печати и документов и жмем далее.
Дополнительных компонентов ставить не нужно, так что этот шаг просто пропускаем.
На этом шаге мастер вам расскажет более подробно про сервер сетевой печати, если интересно, то почитайте.
Теперь у вас на выбор будет 4 галки
- Сервер печати > ее выбирает, так как наша роль
- Печать через интернет > тут как бы все понятно из названия
- Сервер распределенного сканирования
- Службы LPD > Для Linux платформ
Все жмем установить.
Процесс довольно таки быстрый.
Обратите внимание, что по завершению вас не попросят перезагружаться.
все роль установилась, открываем Средства в диспетчере сервера и далее Управление печатью.
Продолжаем делать наш сервер печати windows server 2012. В открывшейся оснастке mmc откройте Серверы печати > далее ваш > Принтеры. Как видите у вас только стандартный Microsoft XPS принтер. Логично, что вам нужно поставить все ваши сетевые принтеры. У меня в сети настроена пачка сетевых принтеров HP LaserJet 400 MFP M425dn
Открываем панель управления > Устройства и принтеры. Жмем вверху Добавление принтера.
В открывшемся окне, будет произведен поиск доступных принтеров в Active directory. если у вас ничего не нашло, то жмем Нужный принтер отсутствует в списке.
Теперь настройка сервера печати windows попросит вас добавить локальный или сетевой принтер от имени администратора.
Выбираем добавить принтер по его TCP/IP адресу или имени. Советую всегда использовать dns имена и не привязываться к ip адресам.
- Тип устройства > Устройство TCP / IP
- Имя или Ip адрес > DNS имя
- Имя порта > что угодно понятное вам, у меня это расположение в офисе
Теперь будет произведена установка драйвера, можете поставить свой, но мне достаточно было использовать рекомендуемый.
И зададим имя, по которому его смогут искать.
Указываем есть ли до него общий доступ или нет.
Вот так вот выглядит мой список,
Откройте теперь проводник и введите \\имя вашего сервера и вы получите список всех принтеров что на нем есть.
Щелкаем по любому из них двойным кликом и начнется установка.
Все как видите у меня появился нужный мне сетевой принтер.
в следующей статье я вам расскажу как эти принтеры можно назначить с помощью групповых политик, так как в ручную можно поставить когда требуется единовременно или одному человеку, а вот если мы говорим про отделы, то тут GP просто не заменима.
Служба принтеров windows server
Настроить сетевой принтер через рабочую станцию весьма просто и легко (ссылка на статью), но у этого метода использования общего принтера есть свои минусы, например человек к которому локально подключен принтер и через который все печатают- выключил компьютер (или перезагрузил его)- всё. — сетевой принтер не доступен. К тому же, если к одному компьютеру подключено несколько принтеров и ими активно пользуются, возможно замедление работы компьютера к которому подключены принтеры, возможны сбои\ ошибки в работе принтеров. Исходя из этого, лучше использовать выделенный сервер (или компьютер с серверной операционной системой, например Windows Server 2003, 2008 (R2)). Зачастую маленькие организации используют расшаривание принтеров, через рабочие станции, а средние и крупные используют- выделенные сервера.
В этой статье я пошагово опишу, как настроить сетевой принтер на Windows Server 2008 R2.
Первым делом, для безотказной работы сетевых принтеров, необходимо установить роль печати. Для этого заходим в «Диспетчер сервера», для этого нажимаем на панели на значок диспетчера сервера.
Заходим «Роли- Добавить роль».
В следующем окне читаем служебную информацию, нажимаем «Далее».
Выбираем интересующую нас роль «Служба печати и документов» и нажимаем «Далее».
Читаем общую информацию о службе и нажимаем «Далее».
В следующем окне выбираем необходимые службы ролей, в данном примере нам хватит «Сервера печати», выбираем его, нажимаем «Далее».
Подтверждаем свой выбор нажатием кнопки «Установить».
После этого идет процесс установки роли, ждем… если роль успешно установлена нажимаем «Закрыть», иначе разбираемся почему не установилась роль и повторяем процедуру установки роли печати.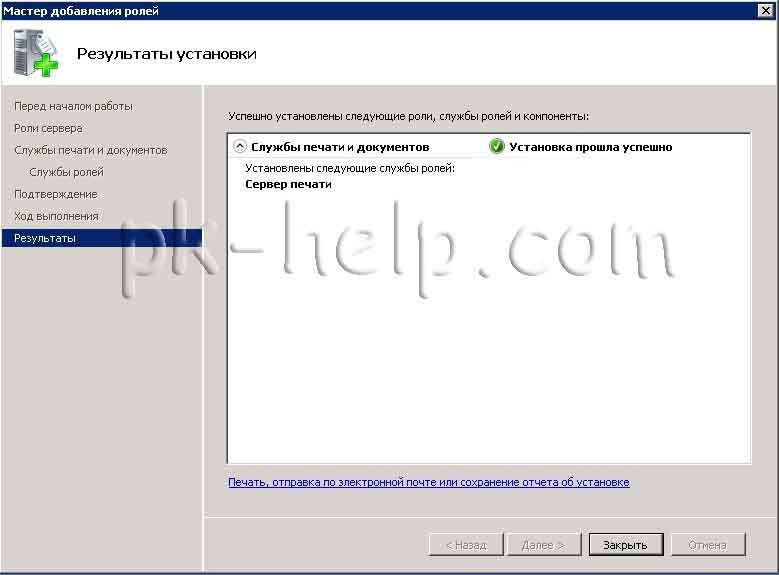
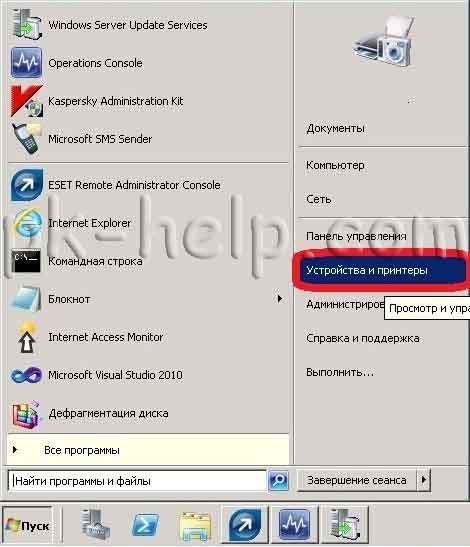
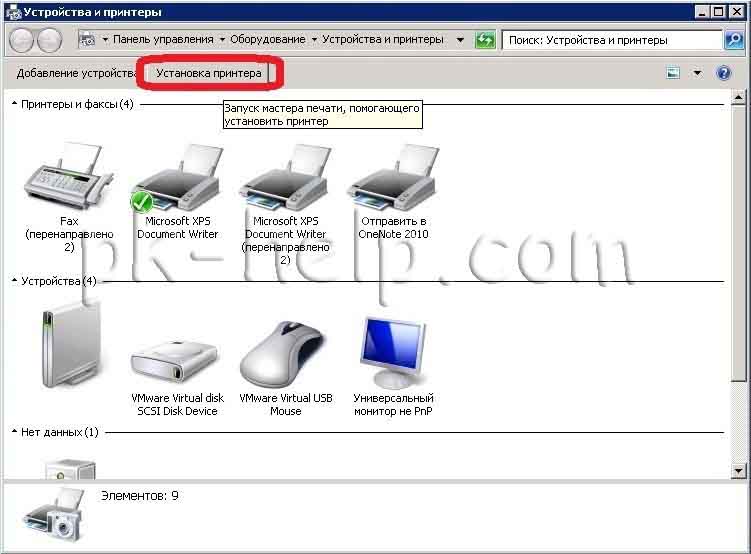
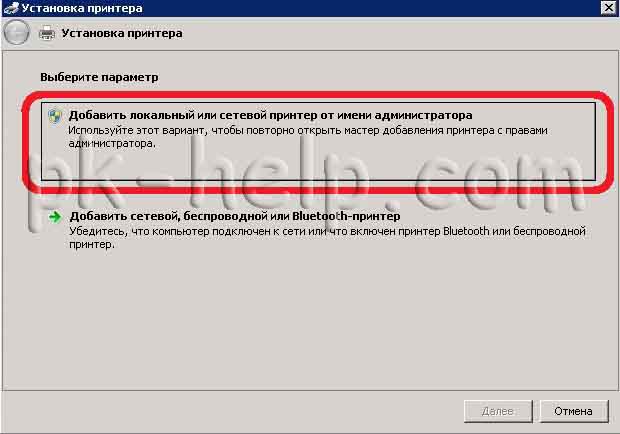
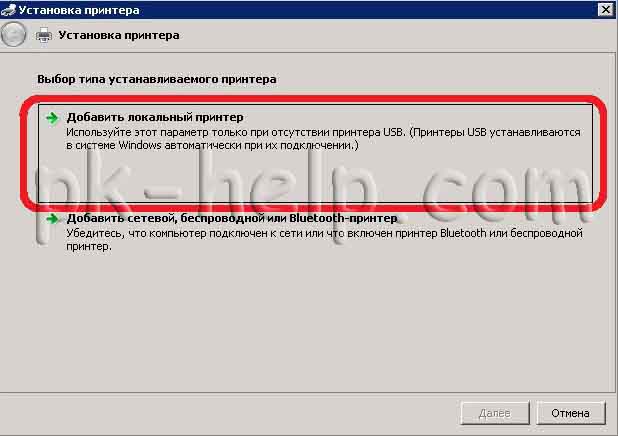

1) С помощью сетевого кабеля LAN (или Wi-Fi).
2) С помощью принт-сервера
В следующем окне оставляем «Разрешить общий доступ к принтеру, чтобы его могли использовать другие» (иначе зачем вся это пошаговая инструкция), если у вас будет несколько принтеров подключено к этому серверу, рекомендую в комментарии указать отдел в котором стоит принтер (или для кого он предназначен).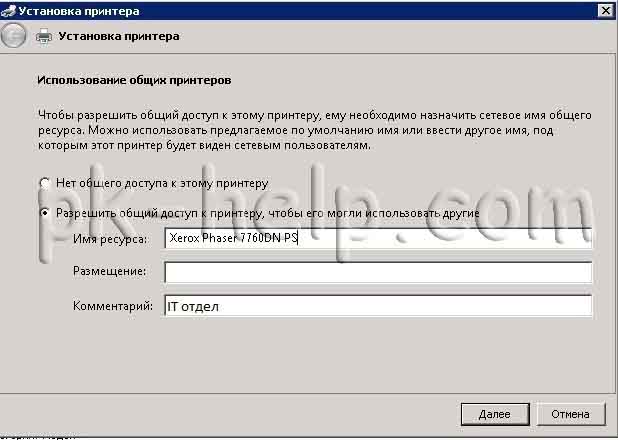
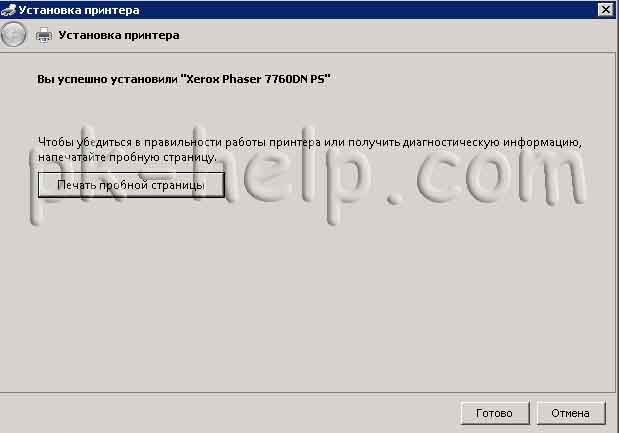

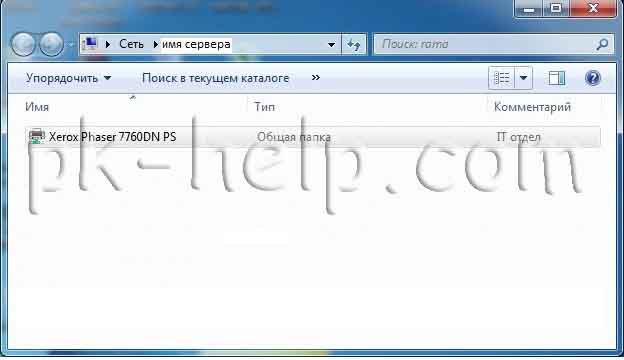
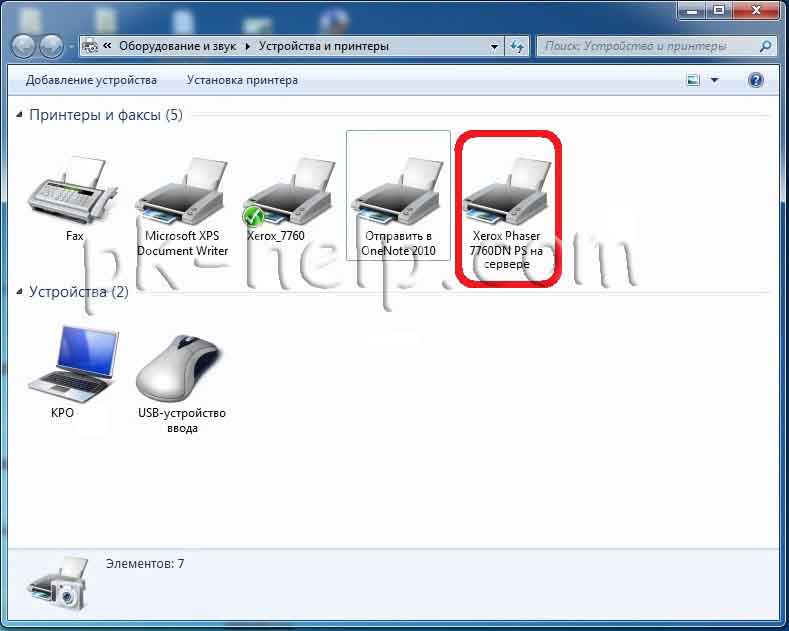
Служба принтеров windows server
перезапуск службы печати
Добрый день уважаемые читатели блога pyatilistnik.org, сегодня хочется рассказать о том как выполнить Перезапуск службы печати в Windows 7 — 10, а также в Windows Server 2008R2 — 2012R2, на английский манер данная служба называется print spooler. Для чего вам может потребоваться выполнить перезапуск службы печати, бывает та, что в какой-то момент принтер перестает печатать и его очередь печати просто забивается ли может такое возникнуть если клиент заходит на сервер терминалов, пытается печатать и чем-то тоже забивает спуллер, в данном случае и нужно произвести перезапуск службы. Ниже представлен рисунок изображающий диспетчер очереди печати, и в нем как вы может обратить внимание ошибка.
Перезапуск службы печати в Windows -01
Есть два способа перезапуска графический и через командную строку.
1. Как перезапустить службы печати Windows через оснастку службы
Перезапуск службы печати в Windows -02
Перезапуск службы печати в Windows -03
Перезапуск службы печати в Windows -04
либо нажимаем win+R и пишем services.msc и жмем enter. У вас откроется оснастка Службы.
Перезапуск службы печати в Windows -05
Находим нашу с вами службу, а именно Диспетчер печати, видим, что статус у нее сейчас Выполняется.
Перезапуск службы печати в Windows -06
Щелкаем правым кликом и из контекстного меню выбираем Перезапустить.
Перезапуск службы печати в Windows -07
Служба быстро перезапустится и ваш принтер начнет снова печатать.
Перезапуск службы печати в Windows -08
2. Как перезапустить службы печати Windows через консоль.
Открываем cmd через Пуск.
Перезапуск службы печати в Windows -09
Напомню запускать его нужно обязательно от имени администратора.
Перезапуск службы печати в Windows -10
И пишем в нем две волшебные команды
net stop spooler
net start spooler
В идеале вы может написать небольшой батник, который легко можно будет запустить. Кому лень вот ссылка на скачивание: Скачать Перезапуск службы печати. Так же советую вам обратить внимание на статью Постоянно вылетает диспетчер печати Имя сбойного модуля: zSDNT5UI.dll
Не удается запустить службу печати windows
Все с запуском и остановкой службы печати я вас ознакомил, теперь покажу, что делать если у вас не удается ее запустить. Откройте свойства службы и перейдите на вкладку Зависимости. Обратите внимание, что для того чтобы она работала, требуется выполнение службы HTTP-служба и если она не работает, то системе не удалось запустить службу диспетчер печати.
Чтобы этого избежать, откройте редактор реестра Windows и перейдите в ветку
Убедитесь, что там есть параметр Start и у него значение 3, если не такое, то меняйте его на тройку.
Так же вы можете запустить средство диагностики работы принтера в Windows и проверить его работу. Запускаете утилиту и жмете принтер.
Далее выбираете нужный принтер из списка и следуете указаниям мастера.
Как видите перезапускать запускать и устранять неполадки в службе печати Windows очень просто, если есть вопросы, то пишите их в комментариях.
Популярные Похожие записи:
27 Responses to Перезапуск службы печати в Windows
Создал себе батник перезапуска службы. Спасибо за помощь
Добрый день, всегда рад вам помочь
у меня каждый день начинается с перезапуска Диспечера печати, после того как поставил на ноут Вин 10. Как это исправить навсегда? Т.к. Ворд просто не открывается, пишет — Ожидание ответа принтера, который у меня сейчас и не подключен и виснет ворд.
попробуйте на сайте производителя вашего принтера, скачать и установить свежую версию драйверов, и обновите еще вашу Win10
Спасибо за батник
Долгих лет тебе жизни, ХОРОШИЙ Человек.
Спасибо, добрый человек.
Доброе время суток.
Как правильно запустить утилиту Printerdiagnostic10.diagcab:
При запуске средства устранения неполадок произошла следующая ошибка:
Произошла непредвиденная ошибка. Работа мастера диагностики приостановлена.
Сведения об ошибке:
ИД пакета: Неизвестно
Путь: Неизвестно
Код ошибки: 0х803С010А
Источник: Файл конфигурации
Пользователь: Admin-ПК \Admin
Контекст: С повышенными правами
Спасибо, все чётко!
от души, все просто прекрасно работает и за батник отдельно, с ним все быстро и четко
щиро дякую за допомогу. тільки на вашому сайті знайшла вирішення проблеми.
Доброго времени суток. Может подскажите, как перезапустить печать на виртуальном принтере гугл? В задании на печать висят документы и стоит ошибка.
Не совсем понял, что за принтер, но как понимаю, это софтовый виртуальный принтер от какой-то программы, по типу сохранить в файл, можете либо скрин прислать, либо подробную ошибку.
Здравствуйте! Иногда возникает такая проблема с принтерами — не печатают из некоторых приложений. Обыскал весь интернет ничего не нашел, в чем может быть причина?
А, что за модели принтеров у вас, какие приложения?
ребят подскажите пожалуйста как мне убрать команду ctrl-p enter хочу чтобы автоматический печатало без команды
ты мозг! спасибо чувак!
Windows 10 корпоративная? HP Ink Tank Wireless 419. Что только не делал, служба поддержки НР сдалась. Драйвер установлен, принтер видим, установлен как главный, сканирует и через провод и в режиме DIRECT. Но не печатает ни из каких приложений, выдаёт следующее: Не удается отобразить страницу XML До этого был принтер EPSON, проблем не было.
Не удается просмотреть ввод XML с использованием списка стилей XSL. Исправьте ошибку и затем нажмите кнопку «Обновить» или повторите попытку позднее.
Ваше средство устранения неполадок тоже не помогло. Из Windows 10 Home c ноутбука и Windows 7 другого компьютера печает без проблем. Все ваши советы воплотил, безрезультатно.
А можете сделать две вещи. 1. Скриншот. 2. Это выгрузить логи из просмотра событий на том компьютере, где вы производите печать.
большое спасибо, что действительно помогли мне. Спасибо
А у меня такая проблема возникла — многофункциональный принтер HP Deskjet F380, состояние хорошее. Недавно переустановил Windows 7-64 SP-1 — сначала принтер работал нормально, т.е. штатно, но вот вчера при попытке напечатать фото из программы Фотошоп перестал корректно работать предварительный просмотр печати. Я всегда печатаю с предварительным просмотром, но вчера окно предварительного просмотра стало открываться пустым, т.е. само изображение в нем отсутствует — чистый лист. При этом печать проходит без нареканий. Переустановка драйверов ничего не дала — драйверы самые последние с офсайта. Сегодня установил драйвер из самой Windows, т.е. без сопутствующих программулек — эффект тот же — окно предварительного просмотра открывается без изображения печатаемого объекта, но печатает нормально… Но это очень неудобно, т.к. непонятно, где будет располагаться на листе печатаемый объект.
А вот вопрос если взять любую другую программу, например просмотр PDF или из офисного комплекта, там предпросмотр так же не работает корректно?
спасибо за совет «перезапустить» — прежние варианты из других источников — типа остановить службу, почистить папку Printers из System32 , и снова запустить — ничего не менялось, так и висло по 1 ненапечатанному в каждом принтере. После идеи «перезапустить» оба Canon — малый LBP6020, и крупный (трехэтажный со сканером) успешно участвуют в рабочем процессе. Спасибо за совет!
Спасибо!! Я полный лузер, но по Вашим инструкциям у меня все получилось))))