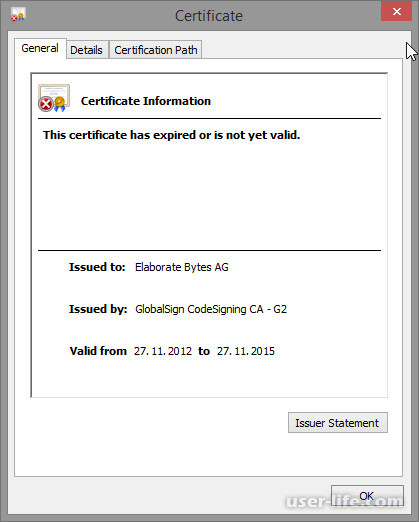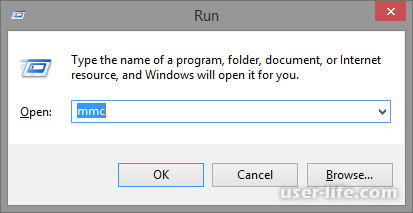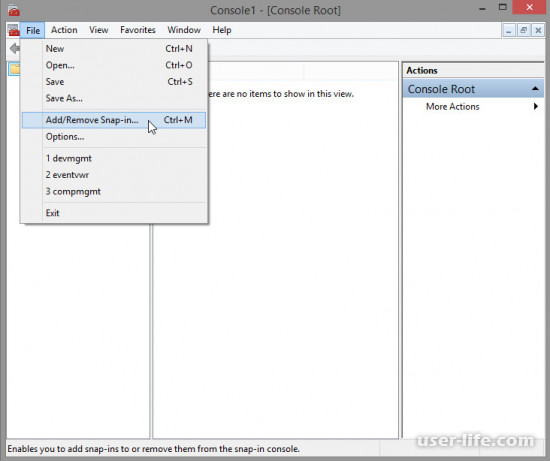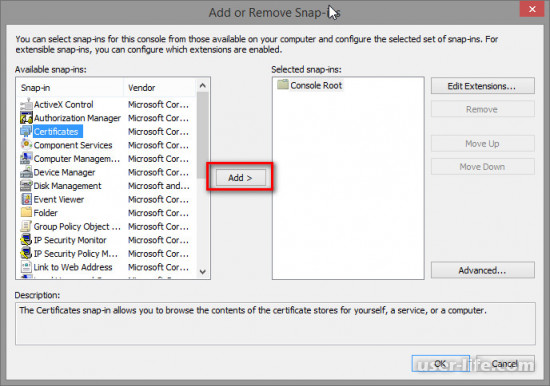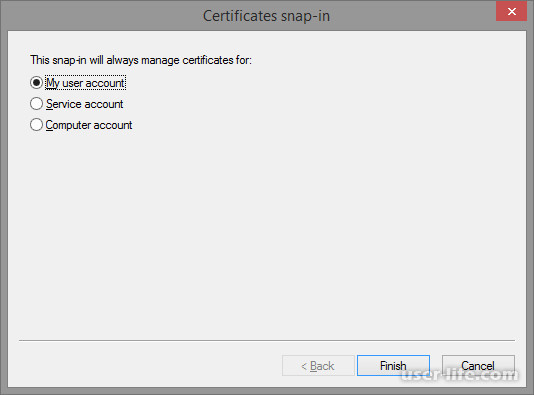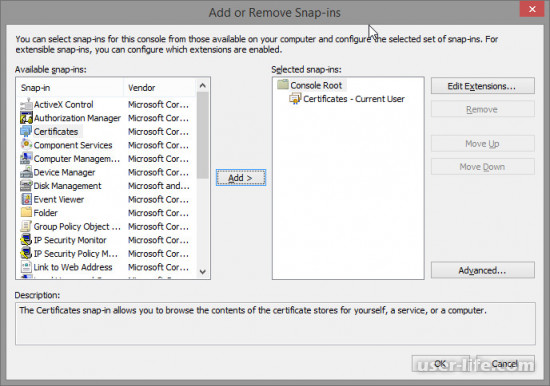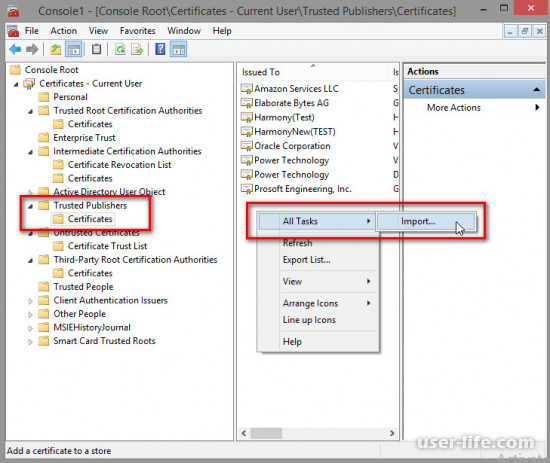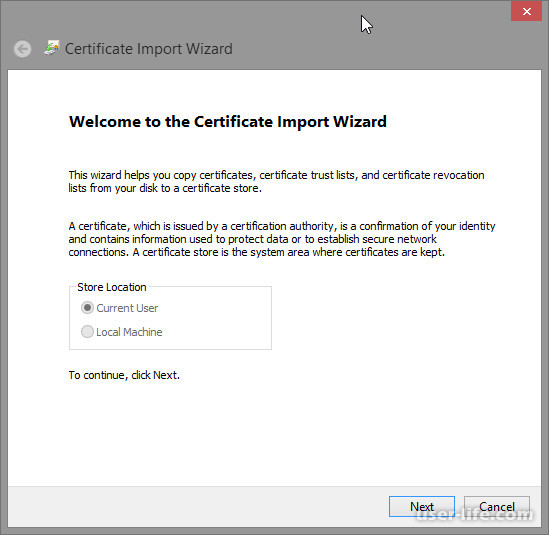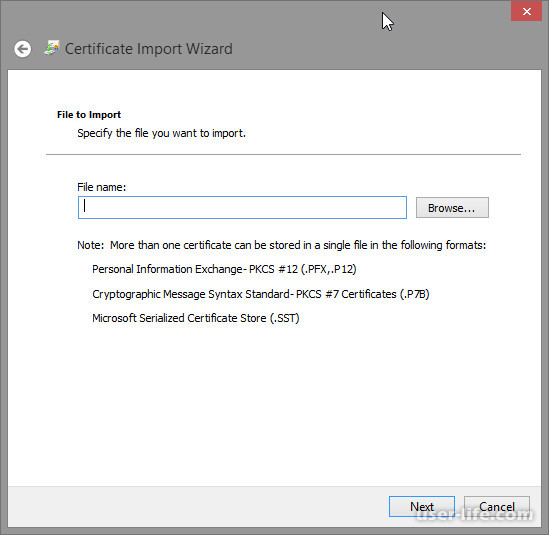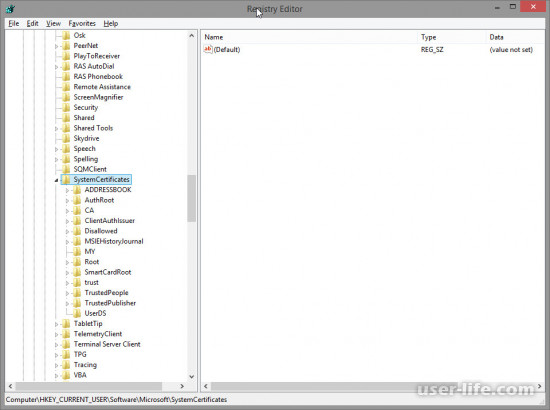- Цифровые сертификаты: Как посмотреть и удалить их в Windows 10
- Как посмотреть установленные цифровые сертификаты в Windows 10
- Как удалить сертификат в Windows 10
- Служба распространения сертификатов Certificate Propagation Service
- Корневая служба распространения сертификатов Root certificate propagation service
- Как посмотреть установленные сертификаты windows 10
- Как посмотреть установленные цифровые сертификаты в Windows 10
- Как удалить сертификат в Windows 10
- Где хранятся сертификаты в windows системах
- Где хранятся сертификаты в windows системах
- Для чего знать где хранятся сертификаты в windows
- Сертификаты – текущий пользователь
Цифровые сертификаты: Как посмотреть и удалить их в Windows 10
Цифровые сертификаты — это небольшие файлы, которые содержат ряд личной и частной информации, как наши данные, учетные данные для доступа и т. п. Цифровые сертификаты используется для идентификации нас через Интернет, чтобы мы могли подтвердить свою личность и выполнять все виды запросов и Интернет-менеджменте. Когда мы устанавливаем сертификат в Windows 10, он устанавливается в защищенном разделе операционной системы, и когда приложение будет нуждаться в каком-либо сертификате, то оно будет запрашивать доступ к нему, чтобы использовать его.
Одним из наиболее распространенных применений этих сертификатов является их использование в Google Chrome. К примеру, на государственных сайтов для личного доступа к базам данным нужен сертификат. Этот сертификат вам выдает гос. сайт и его нужно будет установить. Без него вы не сможете получить доступ к базе, функциям, или даже к самому сайту. Многие приложения устанавливают собственные сертификаты для внесения изменений в оборудование. Они служат для обеспечения того, чтобы приложение было законным и надежным. Они также используются для подписи трафика, которым обмениваются серверы. Даже Windows имеет свои собственные корневые сертификаты, которые обеспечивают нормальную работу операционной системы, и такие функции, как Центр обновления Windows, можно безопасно использовать.
Как посмотреть установленные цифровые сертификаты в Windows 10
1. Посмотрим сертификаты для оборудования, сгенерированными Microsoft и другими разработчиками для правильного функционирования компьютера. Они доступны для всех пользователей.
Нажмите сочетание клавиш Win + R и введите certlm.msc, чтобы открыть сертификаты.
Далее вы увидите сертификаты и разные категории. В зависимости от назначения каждого сертификата они будут храниться в том или ином каталоге.
2. Если вы хотите просмотреть личные сертификаты, которые доступны только текущему пользователю на данной учетной записи, то нажмите Win + R и введите certmgr.msc, чтобы открыть этот персональный менеджер сертификатов. Мы найдем все личные сертификаты, которые являются эксклюзивными для нашего пользователя. В частности, в папке «Личное» мы найдем все это.
Как удалить сертификат в Windows 10
Если вам нужно удалить какой-либо сертификат, что я не рекомендую, то просто найдите его и нажмите на нем правой кнопкой мыши, после чего «Удалить». Иногда бывает так, что сертификаты становятся криво или повреждаются, в этом случае нужно будет удалить и заново установить.
Служба распространения сертификатов Certificate Propagation Service
Применимо к: Windows 10, Windows Server 2016 Applies To: Windows 10, Windows Server 2016
В этом разделе для ИТ-специалистов описывается служба распространения сертификатов (CertPropSvc), которая используется в реализации смарт-карты. This topic for the IT professional describes the certificate propagation service (CertPropSvc), which is used in smart card implementation.
Служба распространения сертификатов активируется, когда во вложенный пользователь вставляет смарт-карту в устройство чтения, подключенное к компьютеру. The certificate propagation service activates when a signed-in user inserts a smart card in a reader that is attached to the computer. Это действие приводит к считывания сертификата с смарт-карты. This action causes the certificate to be read from the smart card. Затем сертификаты добавляются в личное хранилище пользователя. The certificates are then added to the user’s Personal store. Действия службы распространения сертификатов управляются с помощью групповой политики. Certificate propagation service actions are controlled by using Group Policy. Дополнительные сведения см. в групповой политике смарт-карт и параметрах реестра. For more information, see Smart Card Group Policy and Registry Settings.
**** Примечание Для работы подключаемой и воспроизведения смарт-карты должна быть запущена служба распространения сертификатов. Note The certificate propagation service must be running for smart card Plug and Play to work.
На следующем рисунке показан поток службы распространения сертификатов. The following figure shows the flow of the certificate propagation service. Действие начинается, когда во вставляемый пользователь вставляет смарт-карту. The action begins when a signed-in user inserts a smart card.
Стрелка с меткой 1 означает, что диспетчер управления службами (SCM) сообщает службе распространения сертификатов (CertPropSvc), когда пользователь вошел, и CertPropSvc начинает отслеживать смарт-карты в сеансе пользователя. The arrow labeled 1 indicates that the Service Control Manager (SCM) notifies the certificate propagation service (CertPropSvc) when a user signs in, and CertPropSvc begins to monitor the smart cards in the user session.
Стрелка R представляет возможность удаленного сеанса и использования перенаправления смарт-карты. The arrow labeled R represents the possibility of a remote session and the use of smart card redirection.
Стрелка с меткой 2 указывает на сертификацию для читателя. The arrow labeled 2 indicates the certification to the reader.
Стрелка с меткой 3 указывает на доступ к хранилище сертификатов во время сеанса клиента. The arrow labeled 3 indicates the access to the certificate store during the client session.
Служба распространения сертификатов Certificate propagation service
Во время вставки пользователь вставляет смарт-карту. A signed-in user inserts a smart card.
CertPropSvc уведомлен о вставке смарт-карты. CertPropSvc is notified that a smart card was inserted.
CertPropSvc считывает все сертификаты со всех вставляемых смарт-карт. CertPropSvc reads all certificates from all inserted smart cards. Сертификаты будут записаны в личное хранилище сертификатов пользователя. The certificates are written to the user’s personal certificate store.
**** Примечание Служба распространения сертификатов запущена как зависимость служб удаленных рабочих стола. Note The certificate propagation service is started as a Remote Desktop Services dependency.
К свойствам службы распространения сертификатов относятся: Properties of the certificate propagation service include:
CERT_STORE_ADD_REPLACE_EXISTING_INHERIT_PROPERTIES добавляет сертификаты в личное хранилище пользователя. CERT_STORE_ADD_REPLACE_EXISTING_INHERIT_PROPERTIES adds certificates to a user’s Personal store.
Если сертификат имеет свойство CERT_ENROLLMENT_PROP_ID (определяется wincrypt.h), он фильтрует пустые запросы и помещает их в хранилище запросов текущего пользователя, но не распространяет их в личное хранилище пользователя. If the certificate has the CERT_ENROLLMENT_PROP_ID property (as defined by wincrypt.h), it filters empty requests and places them in the current user’s request store, but it does not propagate them to the user’s Personal store.
Служба не распространяет сертификаты компьютеров в личное хранилище пользователя и не распространяет сертификаты пользователей в хранилище компьютеров. The service does not propagate any computer certificates to a user’s Personal store or propagate user certificates to a computer store.
Служба распространяет сертификаты в соответствии с установленными параметрами групповой политики, которые могут включать: The service propagates certificates according to Group Policy options that are set, which may include:
Включив распространение сертификата с смарт-карты, вы сможете определить, следует ли распространять сертификат пользователя. Turn on certificate propagation from the smart card specifies whether a user’s certificate should be propagated.
Включить распространение корневого сертификата с смарт-карты, указывает, следует ли распространять корневые сертификаты. Turn on root certificate propagation from smart card specifies whether root certificates should be propagated.
Настройка очистки корневого сертификата указывает, как удаляются корневые сертификаты. Configure root certificate cleanup specifies how root certificates are removed.
Корневая служба распространения сертификатов Root certificate propagation service
Распространение корневых сертификатов отвечает за следующие сценарии развертывания смарт-карт, когда доверие инфраструктуры открытых ключей (PKI) еще не установлено: Root certificate propagation is responsible for the following smart card deployment scenarios when public key infrastructure (PKI) trust has not yet been established:
Присоединение к домену Joining the domain
Удаленный доступ к сети Accessing a network remotely
В обоих случаях компьютер не присоединяется к домену, поэтому управление доверием не управляется групповой политикой. In both cases, the computer is not joined to a domain, and therefore, trust is not being managed by Group Policy. Однако целью является проверка подлинности на удаленном сервере, например контроллере домена. However, the objective is to authenticate to a remote server, such as the domain controller. Распространение корневого сертификата позволяет использовать смарт-карту для регистрации отсутствующих цепочки доверия. Root certificate propagation provides the ability to use the smart card to include the missing trust chain.
При вставке смарт-карты служба распространения сертификатов распространяет все корневые сертификаты на карте в хранилища сертификатов доверенного корневого компьютера смарт-карты. When the smart card is inserted, the certificate propagation service propagates any root certificates on the card to the trusted smart card root computer certificate stores. Этот процесс устанавливает отношение доверия с корпоративными ресурсами. This process establishes a trust relationship with the enterprise resources. Вы также можете использовать последующее действие по очистке при удалении смарт-карты пользователя из ридера или выходе пользователя. Это можно настроить с помощью групповой политики. You may also use a subsequent cleanup action when the user’s smart card is removed from the reader, or when the user signs out. This is configurable with Group Policy. Дополнительные сведения см. в групповой политике смарт-карт и параметрах реестра. For more information, see Smart Card Group Policy and Registry Settings.
Дополнительные сведения о требованиях к корневому сертификату см. в документе «Требования к корневому сертификату смарт-карты для использования при входе в домен». For more information about root certificate requirements, see Smart card root certificate requirements for use with domain sign-in.
Как посмотреть установленные сертификаты windows 10
Цифровые сертификаты – это небольшие файлы, которые содержат ряд личной и частной информации, как наши данные, учетные данные для доступа и т. п. Цифровые сертификаты используется для идентификации нас через Интернет, чтобы мы могли подтвердить свою личность и выполнять все виды запросов и Интернет-менеджменте. Когда мы устанавливаем сертификат в Windows 10, он устанавливается в защищенном разделе операционной системы, и когда приложение будет нуждаться в каком-либо сертификате, то оно будет запрашивать доступ к нему, чтобы использовать его.
Одним из наиболее распространенных применений этих сертификатов является их использование в Google Chrome. К примеру, на государственных сайтов для личного доступа к базам данным нужен сертификат. Этот сертификат вам выдает гос. сайт и его нужно будет установить. Без него вы не сможете получить доступ к базе, функциям, или даже к самому сайту. Многие приложения устанавливают собственные сертификаты для внесения изменений в оборудование. Они служат для обеспечения того, чтобы приложение было законным и надежным. Они также используются для подписи трафика, которым обмениваются серверы. Даже Windows имеет свои собственные корневые сертификаты, которые обеспечивают нормальную работу операционной системы, и такие функции, как Центр обновления Windows, можно безопасно использовать.
Как посмотреть установленные цифровые сертификаты в Windows 10
1. Посмотрим сертификаты для оборудования, сгенерированными Microsoft и другими разработчиками для правильного функционирования компьютера. Они доступны для всех пользователей.
Нажмите сочетание клавиш Win + R и введите certlm.msc, чтобы открыть сертификаты.
Далее вы увидите сертификаты и разные категории. В зависимости от назначения каждого сертификата они будут храниться в том или ином каталоге.
2. Если вы хотите просмотреть личные сертификаты, которые доступны только текущему пользователю на данной учетной записи, то нажмите Win + R и введите certmgr.msc, чтобы открыть этот персональный менеджер сертификатов. Мы найдем все личные сертификаты, которые являются эксклюзивными для нашего пользователя. В частности, в папке «Личное» мы найдем все это.
Как удалить сертификат в Windows 10
Если вам нужно удалить какой-либо сертификат, что я не рекомендую, то просто найдите его и нажмите на нем правой кнопкой мыши, после чего «Удалить». Иногда бывает так, что сертификаты становятся криво или повреждаются, в этом случае нужно будет удалить и заново установить.
Где хранятся сертификаты в windows системах
Где хранятся сертификаты в windows системах
Добрый день уважаемые читатели блога Pyatilistnik.org, меня уже на протяжении этого месяца, несколько раз спрашивали в электронной почте, где хранятся сертификаты в windows системах, ниже я подробнейшим образом вам расскажу про этот вопрос, рассмотрим структуру хранилища, как находить сертификаты и где вы это можете использовать на практике, особенно это интересно будет для тех людей, кто часто пользуется ЭЦП (электронно цифровой подписью)
Для чего знать где хранятся сертификаты в windows
Давайте я вам приведу основные причины, по которым вы захотите обладать этим знанием:
- Вам необходимо посмотреть или установить корневой сертификат
- Вам необходимо посмотреть или установить личный сертификат
- Любознательность
Ранее я вам рассказывал какие бывают сертификаты и где вы их можете получить и применять, советую ознакомиться с данной статьей, так как информация изложенная в ней является фундаментальной в этой теме.
Во всех операционных системах начиная с Windows Vista и вплоть до Windows 10 Redstone 2 сертификаты хранятся в одном месте, неком таком контейнере, который разбит на две части, один для пользователя, а второй для компьютера.
В большинстве случаев в Windows поменять те или иные настройки вы можете через mmc оснастки, и хранилище сертификатов не исключение. И так нажимаем комбинацию клавиш WIN+R и в открывшемся окне выполнить, пишем mmc.
Теперь в пустой mmc оснастке, вы нажимаете меню Файл и выбираете Добавить или удалить оснастку (сочетание клавиш CTRL+M)
В окне Добавление и удаление оснасток, в поле Доступные оснастки ищем Сертификаты и жмем кнопку Добавить.
Тут в диспетчере сертификатов, вы можете добавить оснастки для:
- моей учетной записи пользователя
- учетной записи службы
- учетной записи компьютера
Я обычно добавляю для учетной записи пользователя
У компьютера есть еще дополнительные настройки, это либо локальный компьютер либо удаленный (в сети), выбираем текущий и жмем готово.
В итоге у меня получилось вот такая картина.
Сразу сохраним созданную оснастку, чтобы в следующий раз не делать эти шаги. Идем в меню Файл > Сохранить как.
Задаем место сохранения и все.
Как вы видите консоль хранилище сертификатов, я в своем примере вам показываю на Windows 10 Redstone, уверяю вас интерфейс окна везде одинаковый. Как я ранее писал тут две области Сертификаты – текущий пользователь и Сертификаты (локальный компьютер)
Сертификаты – текущий пользователь
Данная область содержит вот такие папки:
- Личное > сюда попадают личные сертификаты (открытые или закрытые ключи), которые вы устанавливаете с различных рутокенов или etoken
- Доверительные корневые центры сертификации > это сертификаты центров сертификации, доверяя им вы автоматически доверяете всем выпущенным ими сертификатам, нужны для автоматической проверки большинства сертификатов в мире. Данный список используется при цепочках построения доверительных отношений между CA, обновляется он в месте с обновлениями Windows.
- Доверительные отношения в предприятии
- Промежуточные центры сертификации
- Объект пользователя Active Directory
- Доверительные издатели
- Сертификаты, к которым нет доверия
- Сторонние корневые центры сертификации
- Доверенные лица
- Поставщики сертификатов проверки подлинности клиентов
- Local NonRemovable Certificates
- Доверительные корневые сертификаты смарт-карты
В папке личное, по умолчанию сертификатов нет, если вы только их не установили. Установка может быть как с токена или путем запроса или импорта сертификата.
В мастере импортирования вы жмете далее.
далее у вас должен быть сертификат в формате:
- PKCS # 12 (.PFX, .P12)
- Стандарт Cryprograhic Message Syntax – сертификаты PKCS #7 (.p7b)
- Хранилище сериализованных сертификатов (.SST)
На вкладке доверенные центры сертификации, вы увидите внушительный список корневых сертификатов крупнейших издателей, благодаря им ваш браузер доверяет большинству сертификатов на сайтах, так как если вы доверяете корневому, значит и всем кому она выдал.
Двойным щелчком вы можете посмотреть состав сертификата.
Из действий вы их можете только экспортировать, чтобы потом переустановить на другом компьютере.
Экспорт идет в самые распространенные форматы.
Еще интересным будет список сертификатов, которые уже отозвали или они просочились.
Список пунктов у сертификатов для компьютера, слегка отличается и имеет вот такие дополнительные пункты:
Думаю у вас теперь не встанет вопрос, где хранятся сертификаты в windows и вы легко сможете найти и корневые сертификаты и открытые ключи.
При обмене электронной информацией на разных уровнях (открытие сайта в браузере, сообщение в Messenger, запуск программного обеспечения для подключения к другой рабочей станции, передача документов в системах подачи электронной отчетности и т.п.) разработана система цифровых сертификатов.
Эта инфраструктура проверяет подлинность источника и приемника пакета данных, являются ли они доверенными для проведения электронной транзакции.
В операционных системах семейства Microsoft Windows сертификаты сохраняются в хранилищах, которые бывают двух типов:
– Certificate store локального компьютера – содержит сертификаты, необходимые в проверке подлинности сервера для клиентских станций;
– Certificate store для пользователя – содержит сертификаты приложений, которые запускает определенный пользователь.
При открытии некоторых сайтов, удаленного подключения к персональному компьютеру или ноутбуку, приложений для обеспечения безопасного соединения (например, Cisco AnyConnect) и т.п., может открываться запрос о проверки сертификата.
В зависимости от выбранного ответа (доверять, не доверять), сертификат попадает в соответствующий раздел хранилища. От этого зависит выполнение дальнейшего взаимодействия.
Сертификаты подразделяются на корневые и личные. Корневые сертификаты (CA) выдают центры сертификации для подписания SSL-сертификатов (используются для шифрования персональных данных), т.е. являются частью секретного ключа.
Личные сертификаты необходимы пользователям для их идентификации при обмене электронными пакетами информации.
Чтобы ознакомиться с доверенными корневыми сертификатами, личными сертификатами и сертификатами, к которым нет доверия, нужно воспользоваться стандартной консоли управления Windows MMC.
Для ее запуска открывается окно выполнения программ с помощью сочетания клавиш Win+R.
В меню «Файл» выбирается пункт «Добавить/удалить оснастку» (Add/Remove Snap-in).
Перечень возможных оснасток содержит «Сертификаты» (Certificates), которые включаются кнопкой «Добавить» (Add).
На дальнейшем шаге необходимо указать тип аккаунта, для которого будет использоваться оснастка.
Завершение операции осуществляется кнопкой «ОК».
Чтобы данные настройки отображались для последующих запусков консоли, в меню «Файл» выбираются пункты «Сохранить» (Save) или «Сохранить как» (Save as).
Если в подхранилище не хватает сертификатов, то через контекстное меню можно выполнить импорт.
Возможен импорт трех видов сертификатов:
– Personal Information Exchange – PKCS #12 (.PFX, .P12)
– Cryptographic Message Syntax Standard – PKCS #7 Certificates (.P7B)
– Microsoft Serialized Certificate Store (.SST)
Для загрузки необходимо выбрать файл соответствующего формата.
Большинство сертификатов сохраняются только в реестре операционной системы, некоторые – в специальных директориях.
Для текущего пользователя сертификаты настроек расположены в ветке
Для сертификатов групповых политик текущего пользователя ветка другая
Отдельные пользовательские сертификаты расположены в ветке с идентификатором безопасности
На уровне компьютера используются две ветки реестра:
Для настроек служб HKEY_LOCAL_MACHINESoftwareMicrosoftCryptographyServicesServiceNameSystemCertificates
Если компьютер включен в Active Directory, то нужен раздел
Пользовательские сертификаты сохранены в форме файлов в каталогах:
%USERPROFILE%AppDataRoamingMicrosoftProtectSID
%USERPROFILE%AppDataRoamingMicrosoftCredentials
%USERPROFILE%AppDataRoamingMicrosoftCryptoRSASID
%APPDATA%MicrosoftSystemCertificatesMyCertificates
Окно «Выполнить»
При помощи нажатия комбинации клавиш «Win+R» попадаем в окошко «Выполнить». Вводим в командную строку certmgr.msc.
Цифровые подписи хранятся в папке, которая находятся в директории «Сертификаты – текущий пользователь». Здесь сертификаты находятся в логических хранилищах, которые разделены по свойствам.
В папках «Доверенные корневые центры сертификации» и «Промежуточные центры сертификации» находится основной массив сертификатов Виндовс 7.
Доверенные центры сертификации Windows 7
Чтобы посмотреть информацию о каждом цифровом документе, наводим на него и кликаем ПКМ. В открывшемся меню выбираем «Открыть».
Переходим во вкладку «Общие». В разделе «Сведения о сертификате» будет отображено предназначение каждой цифровой подписи. Также представлена информация «Кому выдан», «Кем выдан» и сроки действия.
Также есть возможность посмотреть сертификаты в Windows 7 через «Панель управления».
Открываем «Пуск» и переходим в «Панель управления».
Открываем элемент «Свойства обозревателя».
В открывшемся окне переходим во вкладку «Содержание» и щелкаем по надписи «Сертификаты».
В открывшемся окошке предоставлен перечень различных сертификатов. Чтобы посмотреть подробную информацию об определённой цифровой подписи, жмём по кнопке «Просмотр».
Сертификаты Виндовс 10
Как я ранее писал тут две области Сертификаты – текущий пользователь и Сертификаты (локальный компьютер)
Сертификаты – текущий пользователь
Данная область содержит вот такие папки:
Личное > сюда попадают личные сертификаты (открытые или закрытые ключи), которые вы устанавливаете с различных рутокенов или etoken
Доверительные корневые центры сертификации > это сертификаты центров сертификации, доверяя им вы автоматически доверяете всем выпущенным ими сертификатам, нужны для автоматической проверки большинства сертификатов в мире. Данный список используется при цепочках построения доверительных отношений между CA, обновляется он в месте с обновлениями Windows.
Доверительные отношения в предприятии
Промежуточные центры сертификации
Объект пользователя Active Directory
Доверительные издатели
Сертификаты, к которым нет доверия
Сторонние корневые центры сертификации
Доверенные лица
Поставщики сертификатов проверки подлинности клиентов
Local NonRemovable Certificates
Доверительные корневые сертификаты смарт-карты
В папке личное, по умолчанию сертификатов нет, если вы только их не установили. Установка может быть как с токена или путем запроса или импорта сертификата.
В мастере импортирования вы жмете далее.
далее у вас должен быть сертификат в формате:
PKCS # 12 (.PFX, .P12)
Стандарт Cryprograhic Message Syntax – сертификаты PKCS #7 (.p7b)
Хранилище сериализованных сертификатов (.SST)
На вкладке доверенные центры сертификации, вы увидите внушительный список корневых сертификатов крупнейших издателей, благодаря им ваш браузер доверяет большинству сертификатов на сайтах, так как если вы доверяете корневому, значит и всем кому она выдал.
Двойным щелчком вы можете посмотреть состав сертификата.
Из действий вы их можете только экспортировать, чтобы потом переустановить на другом компьютере.
Экспорт идет в самые распространенные форматы.
Еще интересным будет список сертификатов, которые уже отозвали или они просочились.
Список пунктов у сертификатов для компьютера, слегка отличается и имеет вот такие дополнительные пункты:
AAD Token Issue
Windows Live ID Token
Доверенные устройства
Homegroup Machine Certificates
ЕЩЕ РАЗ Как открыть хранилище сертификатов Windows 7: способ первый
Что же касается доступа, во всех последних системах, начиная как раз с седьмой модификации, он может и должен производиться исключительно от имени администратора, причем, даже несмотря на то, что учетная запись суперпользователя может быть отключена. Способов осуществления доступа можно выделить три (как минимум).
Доступ к хранилищу сертификатов через свойства браузера
Самым простым считается вызов из «Панели управления» свойств обозревателя, где на вкладке содержимого для просмотра необходимых сведений можно использовать либо кнопку сертификатов, либо кнопку отображения издателей. В первом случае обычно в списке ничего представлено не будет, поэтому нужно использовать кнопку «Дополнительно», чтобы просмотреть все доступные элементы. При просмотре издателей сразу будут показаны программные продукты, имеющие соответствующие цифровые подписи и сертификаты. Но вот неудобство такого метода доступа состоит в том, что в хранилище сертификатов Windows 7 будут показаны только те данные программ и издателей, которые в своей работе могут затребовать обращение к интернету через встроенный в систему браузер.
Доступ к сертификатам: способ второй
Для просмотра абсолютно всех сведений следует использовать специализированное средство доступа, которое вызывается из консоли «Выполнить» командой certmgr.msc, после чего запускается своеобразный менеджер.
Вызов хранилища сертификатов через консоль «Выполнить»
Цифровые подписи представлены в соответствующем локальному пользователю разделе, а основной массив отображается в корневых и промежуточных центрах сертификации. Как уже, наверное, понятно, данный инструмент как раз и может выступать не только в роли средства обеспечения безопасности системы, но и сертифицировать неподписанные программные продукты.
Как удалить сертификаты из хранилища Windows 7?
Некоторые сертификаты и ЭПЦ могут устаревать. Именно поэтому их следует удалять. Естественно, без крайней необходимости рядовым пользователям заниматься такими вещами самостоятельно не нужно. Однако при выявлении конфликтов программного обеспечения иногда ничего другого просто не остается (например, если проверку подписей драйверов полностью отключить не удается). Для удаления любого компонента, представленного в менеджере, описанном для второй методики доступа, используется меню ПКМ на выбранном сертификате с последующей активацией пункта удаления.
Удаление ненужного сертификата
Например, в личных сертификатах может храниться подпись Apple, хотя программное обеспечение или подключение «яблочного» девайса больше не используется. Так зачем хранить такие записи, если при повторной установке драйвера или приложения сертификат и подпись будут внесены в реестр автоматически? Очевидно, что из-за наличия таких компонентов частично как раз и засоряется системный реестр, а большинство программ-оптимизаторов такие данные не удаляют. И чем сильнее раздувается реестр, тем медленнее загружается и работает вся операционная система.
Добавление сертификата или ЭЦП
Если же речь идет о добавлении сертификатов, импорт можно выполнить при доступе к хранилищу с использованием первых двух способов. Но в случае с пользовательскими цифровыми подписями локального уровня (да еще и для установки автоматизации процесса) лучше всего воспользоваться добавлением оснастки в консоли MMC, которая вызывается из меню «Выполнить» одноименной командой.
Добавление сертификатов с созданием новой оснастки MMC
Через файловое меню следует выбрать добавление или удаление оснастки, после этого найти пункт сертификатов в меню слева, добавить пункт в текущие оснастки нажатием кнопки правее, указать тип (для пользователя, службы или учетной записи компьютера), после чего при желании новую оснастку можно сохранить удобном месте. После вызова сохраненной настройки можно будет производить импорт сертификатов и подписей, осуществлять управление ними, изменять политики безопасности без непосредственного доступа к соответствующему разделу и т. д. без необходимости выполнения предварительных действий по добавлению оснасток в разные ветки