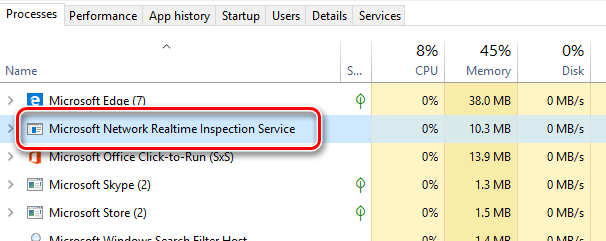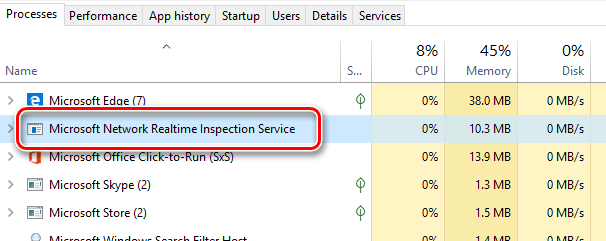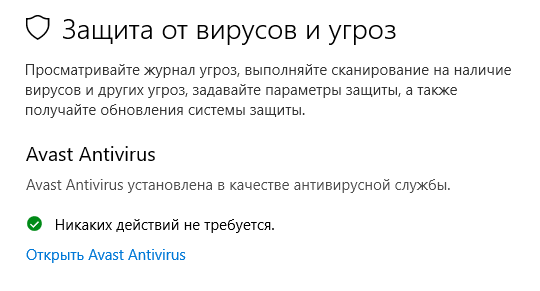- Что делает служба Microsoft Network Realtime Inspection Service (NisSrv.exe)?
- Могу ли я отключить службу проверки сети Microsoft в реальном времени?
- Служба работы с угрозами остановлена. Перезапустите ее
- Ответ
- Отключите сторонний антивирус
- Включите службы Защитника Windows
- Включение Защитника Windows 10 в реестре
- Проверьте статус Защитника Windows в редакторе групповой политики
- Перерегистрация библиотек Windows Defender
- Как включить или отключить проверку сетевых файлов антивирусом «Защитник Windows» в Windows 10
- Как включить или отключить проверку сетевых файлов используя редактор локальной групповой политики
- Как включить или отключить проверку сетевых файлов в Windows PowerShell
- Как включить или отключить проверку сетевых файлов используя файл реестра
- Почему на компьютере запущен процесс Microsoft Network Realtime Inspection Service»
- Основы защитника Windows
- Что делает процесс NisSrv.exe
- Может ли NisSrv.exe шпионить за пользователем
- Можно ли отключить NisSrv.exe
Что делает служба Microsoft Network Realtime Inspection Service (NisSrv.exe)?
Если вы откроете диспетчер задач на устройстве с последней версией Windows, вы можете заметить, что служба проверки сети Microsoft Network (NisSrv.exe) является одной из задач, выполняемых на ПК.
Непосредственно может быть ясно, если процесс является законным или нет, и какова его цель. Если вы запустите Windows 10, вы можете развернуть это имя, чтобы получить Службу проверки антивирусной сети Windows Defender, указанную под исходной записью.
Служба проверки сети Microsoft Network Realtime — это модуль программного обеспечения безопасности Microsoft. Какая программа зависит от версии Windows; например, в Windows 10 это встроенный защитник Windows.
Модуль является законным процессом, при условии, что он находится в правильном каталоге на компьютере Windows.
Самый простой способ узнать об этом — щелкнуть правой кнопкой мыши по элементу и выбрать открыть местоположение файла из контекстного меню.
Открываемое место должно быть C:\Program Files\Защитник Windows и файл NisSrv.exe, который находится на машинах Windows 10. В более ранних версиях Windows расположение отличается, поскольку для обеспечения безопасности может использоваться другая программа. Пользователи Windows 7 должны найти файл, указанный в каталоге c:\Program Files\Microsoft Security Client\Antimalware\NisSrv.exe, например.
Если вы не уверены в легитимности файла, вы можете запустить дополнительные проверки. Один из вариантов, который у вас есть, — загрузить его на Virustotal.com, чтобы он сканировал вредоносный контент.
Вы также можете использовать информацию, предоставленную диспетчером служб Windows, для проверки легитимности процесса и файла.
Затем откройте диспетчер служб, чтобы найти дополнительную информацию об услуге:
- Нажмите на клавишу Windows, введите services.msc и нажмите клавишу Enter на клавиатуре.
- Найдите службу проверки антивирусной сети Windows Defender и дважды щелкните по ней, чтобы открыть свойства.
Информация, указанная здесь, включает:
- Имя службы: WdNisSvc
- Отображаемое имя: Служба проверки антивирусной сети Windows Defender
- Путь к excutable: «C:\Program Files\Windows Defender\NisSrv.exe»
- Описание: Помогает предотвратить попытки вторжения, направленные на известные и недавно обнаруженные уязвимости в сетевых протоколах
- Network Inspection System — это модуль защиты в режиме реального времени, который контролирует сетевой трафик для вредоносных шаблонов. Вы можете ознакомиться с этой статьей Microsoft Technet с 2013 года для получения информации об этой функции.
Microsoft запустила эту функцию еще в октябре 2012 года в Microsoft Security Essentials и с тех пор является частью решений Microsoft по безопасности.
Могу ли я отключить службу проверки сети Microsoft в реальном времени?
Служба проверки сети Microsoft Network Realtime связана с защитой Windows Defender в режиме реального времени. Вы можете отключить защиту в режиме реального времени, но это временно только в соответствии с Центром безопасности Windows Defender.
Обнаруживает и останавливает вредоносное ПО от установки или запуска вашего устройства. Вы можете отключить эту настройку на короткое время, прежде чем она автоматически включится.
Таким образом, нет прямого способа отключения службы проверки сети в реальном времени с использованием настроек Защитника Windows.
Примечание. Услуга не может быть отключена.
Вообще говоря, рекомендуется активировать услугу. Если это вызывает проблемы на компьютере, вам может потребоваться переключение на другое антивирусное решение, так как это отключит Защитник Windows на машине.
Служба работы с угрозами остановлена. Перезапустите ее
Привет, админ! Пытаюсь в Windows 10 включить Windows Defender, но в Центре безопасности Защитника Windows у компонента Зашита от вирусов и угроз висит надпись: «Служба работы с угрозами остановлена. Перезапустите ее». При попытке перезапустить Защитника Windows с помощью соответствующей кнопки появляется неизвестная ошибка. Как мне починить Windows Defender? Заранее спасибо!
Ответ
Давайте разберем типовые причины, из-за которых в Windows 10 может не работать функция зашиты от вирусов и угроз (встроенный антивирус Windows Defender). Последовательно проверьте все пункты.
Отключите сторонний антивирус
Проверьте, возможно у вас на компьютере установлен сторонний антивирус, который препятствует нормальной работе Windows Defender или конфликтует с ним. Попробуйте временно отключить (или удалить) его.
Включите службы Защитника Windows
Откройте консоль управления службами (services.msc) и проверьте, есть ли в списке служб следующие элементы
- Служба Advanced Threat Protection в Защитнике Windows (Windows Defender Advanced Threat Protection Service) — Sense
- Служба проверки сети Защитника Windows (Windows Defender Antivirus Network Inspection Service) — WdNisSvc
- Служба Защитника Windows (Windows Defender Antivirus Service) WinDefend
- Служба Центра безопасности Защитника Windows (Windows Defender Security Center Service)
Проверьте, что тип запуска у всех служб – Автоматический. Если какая-то служба остановлена, запустите ее вручную.
Включение Защитника Windows 10 в реестре
В некоторых случаях может оказаться, что запуск защитника Windows запрещен через реестр (ключ может быть установлен сторонним антивирусным приложением).
Запустите редактор реестра (regedit.exe) и перейдите в ветку HKLM\Software\Policies\Microsoft\Windows Defender. В том случае, если в правой панели имеются параметры DisableAntiVirus и DisableAntiSpyware (хотя бы один), удалите их или измените значение на 0.
После этого, попробуйте перезапустить службу Зашита от вирусов и угроз. Она должна заработать.
Проверьте статус Защитника Windows в редакторе групповой политики
Откройте редактор групповых политик (gpedit.msc) и проверьте, не отключен ли Windows Defender с помощью групповой политики. Для этого, перейдите в раздел Computer Configuration -> Administrator Templates -> Windows Components -> Windows Defender Antivirus (Конфигурация компьютера -> Административные Шаблоны -> Компоненты Windows -> Антивирусная программа Защитник Windows). Проверьте, что политика Выключить антивирусную программу Защитник Windows (Turn off Windows Defender Antivirus) находится в состоянии Не задано или Отключена.
Перерегистрация библиотек Windows Defender
Попробуйте выполнить перерегистрацию библиотек Защитника Windows. Для этого, откройте командную строку с правами администратора и выполните команды:
regsvr32 atl.dll
regsvr32 wuapi.dll
regsvr32 softpub.dll
regsvr32 mssip32.dll
Перезапустите Windows Defender и проверьте, исправлена ли проблема.
Надеюсь, эта краткая инструкция помогла вам решить проблему с невозможностью запуска (остановкой) службы работы с угрозами.
Как включить или отключить проверку сетевых файлов антивирусом «Защитник Windows» в Windows 10
В данной статье показаны действия, с помощью которых можно включить или отключить проверку сетевых файлов антивирусом «Защитник Windows» в операционной системе Windows 10.
Антивирусная программа «Защитник Windows» помогает защитить ваш компьютер от различных вредоносных программ, таких как вирусы, шпионские программы и другие потенциально нежелательные программы.
При необходимости можно включить или отключить проверку сетевых файлов антивирусной программой «Защитник Windows».
Чтобы включить или отключить проверку сетевых файлов антивирусом «Защитник Windows», необходимо войти в систему с правами администратора
Как включить или отключить проверку сетевых файлов используя редактор локальной групповой политики
Редактор локальной групповой политики доступен в Windows 10 редакций Pro, Enterprise, Education.
Чтобы включить проверку сетевых файлов, откройте редактор локальной групповой политики, для этого нажмите сочетание клавиш 
В открывшемся окне редактора локальной групповой политики, разверните следующие элементы списка:
Конфигурация компьютера ➯ Административные шаблоны ➯ Компоненты Windows ➯ Антивирусная программа «Защитник Windows» ➯ Проверка
Далее, в правой части окна дважды щелкните левой кнопкой мыши по параметру политики с названием Проверять сетевые файлы.
Затем в окне «Проверять сетевые файлы» установите переключатель в положение Включено и нажмите кнопку OK.
Чтобы отключить проверку сетевых файлов, в окне «Проверять сетевые файлы» установите переключатель в положение Не задано и нажмите кнопку OK.
Как включить или отключить проверку сетевых файлов в Windows PowerShell
Также включить или отключить проверку сетевых файлов можно и в консоли PowerShell.
Чтобы включить проверку сетевых файлов, откройте консоль Windows PowerShell от имени администратора и выполните следующую команду:
Set-MpPreference -DisableScanningNetworkFiles 0
Чтобы отключить проверку сетевых файлов, откройте консоль Windows PowerShell от имени администратора и выполните следующую команду:
Set-MpPreference -DisableScanningNetworkFiles 1
Как включить или отключить проверку сетевых файлов используя файл реестра
Данный способ также позволяет включить или отключить проверку сетевых файлов антивирусной программой «Защитник Windows» с помощью внесения изменений в системный реестр Windows посредством файла реестра.
Прежде чем вносить какие-либо изменения в реестр, настоятельно рекомендуется создать точку восстановления системы
Все изменения производимые в реестре отображены ниже в листингах файлов реестра.
Чтобы включить проверку сетевых файлов, создайте и примените файл реестра следующего содержания:
Windows Registry Editor Version 5.00.
Чтобы отключить проверку сетевых файлов, создайте и примените файл реестра следующего содержания:
Windows Registry Editor Version 5.00.
После применения файлов реестра, чтобы изменения вступили в силу, перезагрузите компьютер.
Используя рассмотренные выше действия, можно включить или отключить проверку сетевых файлов антивирусной программой «Защитник Windows» в операционной системе Windows 10.
Почему на компьютере запущен процесс Microsoft Network Realtime Inspection Service»
В состав Windows 10 входит защитник Windows, который защищает компьютер от вирусов и других угроз. Процесс «Microsoft Network Realtime Inspection Service», также известный как NisSrv.exe, является частью антивирусного программного обеспечения Microsoft.
Основы защитника Windows
В Windows 10 по умолчанию установлен антивирус Microsoft Windows Defender. Защитник Windows автоматически запускается в фоновом режиме, просматривая файлы на наличие вредоносного ПО, прежде чем открыть их, и защищает ваш компьютер от других типов атак.
Основной процесс Windows Defender называется «Antimalware Service Executable» и имеет имя файла MsMpEng.exe. Этот процесс проверяет файлы на наличие вредоносных программ при их открытии и сканирует ваш компьютер в фоновом режиме.
В Windows 10 вы можете взаимодействовать с Защитником Windows, запустив приложение «Центр защиты Windows» из меню «Пуск». Вы также можете найти его, выбрав «Параметры» → «Обновление и безопасность» → «Безопасность Windows» → «Открыть Центр защиты Windows Defender».
В Windows 7 запустите приложение «Microsoft Security Essentials». Этот интерфейс позволяет сканировать вредоносное ПО вручную и настраивать антивирусное программное обеспечение.
Что делает процесс NisSrv.exe
Процесс NisSrv.exe также известен как «Служба проверки антивирусной сети Windows Defender». Согласно описанию службы Microsoft, она «помогает предотвратить попытки вторжения, направленные на обнаружение известных и недавно обнаруженных уязвимостей в сетевых протоколах».
Другими словами, эта служба всегда работает в фоновом режиме на вашем ПК, отслеживая и проверяя сетевой трафик в режиме реального времени. Он ищет подозрительное поведение, которое предполагает, что злоумышленник пытается использовать дыру безопасности в сетевом протоколе для атаки на ваш компьютер. Если такая атака обнаружена, Windows Defender немедленно отключает её.
Обновления службы проверки сети, содержащие информацию о новых угрозах, поступают через обновления определения для Защитника Windows или Microsoft Security Essentials, если вы используете ПК с Windows 7.
Эта функция была первоначально добавлена в антивирусные программы Microsoft еще в 2012 году. Сообщение в блоге Microsoft объясняет это немного подробнее, говоря, что это «наша функция защиты от уязвимостей, которая может блокировать сетевой трафик, похожий на поведение известных эксплойтов».
Поэтому, когда в Windows или приложении обнаружена новая «дыра безопасности», Microsoft может немедленно опубликовать обновление службы сетевой инспекции, которое временно защищает его. Microsoft или поставщик приложений могут затем выпустить обновление, которое постоянно исправляет дыру в безопасности, что может занять некоторое время.
Может ли NisSrv.exe шпионить за пользователем
Сначала название «Microsoft Network Realtime Inspection Service» может показаться немного жутким, но, на самом деле, это просто процесс, который наблюдает за вашим сетевым трафиком для выявления любых известных атак. Если атака будет обнаружена, она будет блокирована. Это работает так же, как стандартное антивирусное сканирование файлов, которое наблюдает за файлами, которые вы открываете, и проверяет, опасны ли они. Если вы попытаетесь открыть опасный файл, служба защиты от вредоносных программ остановит вас.
Эта служба не сообщает корпорации Майкрософт сведений о просмотре веб-страниц и других действиях в сети. Однако, если Вы используете стандартную настройку телеметрической системы «Полный», информация о веб-адресах, которые вы посещаете в Microsoft Edge и Internet Explorer, может быть отправлена в Microsoft.
Защитник Windows настроен для отправки отчетов о любых обнаруженных атаках в корпорацию Майкрософт. Вы можете отключить это, если хотите. Для этого откройте приложение Центр безопасности защитника Windows, нажмите кнопку Защита от вирусов и угроз на боковой панели и нажмите кнопку Параметры защиты от вирусов и угроз . Отключите облачную защиту и автоматическую отправку образцов.
Не рекомендуется полностью отключать эту функцию, так как сведения об атаках, отправляемых в корпорацию Майкрософт, могут помочь защитить других пользователей. Облачные функции защиты могут помочь вашему ПК получать новые определения угроз гораздо быстрее, что поможет защитить вас от атаки нулевого дня.
Можно ли отключить NisSrv.exe
Служба «Microsoft Network Realtime Inspection Service» является важной частью программного обеспечения Майкрософт для защиты от вредоносных программ, и Вы не сможете легко отключить её на Windows 10. Можно временно отключить защиту в режиме реального времени в центре безопасности защитника Windows, но она будет повторно включена.
Однако, при установке другой антивирусной программы защитник Windows автоматически отключится. Это также отключит службу проверки сети Microsoft в реальном времени. Так как другое антивирусное приложение, вероятно, имеет свой собственный компонент сетевой защиты.
Другими словами: Вы не можете отключить эту функцию, и не должны. Это помогает защитить ваш компьютер. Если вы установите другой антивирусный инструмент, он будет отключен, но только потому, что этот другой антивирусный инструмент выполняет ту же работу, что и защитник Windows.