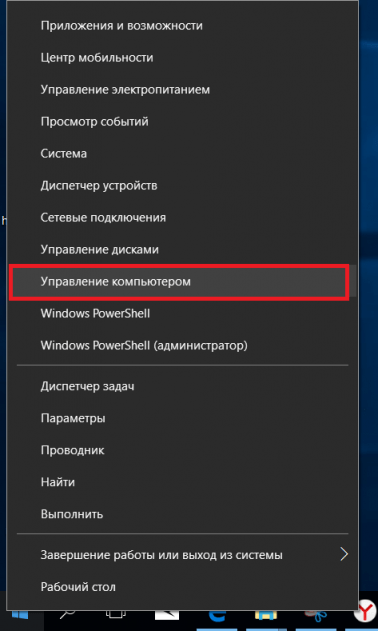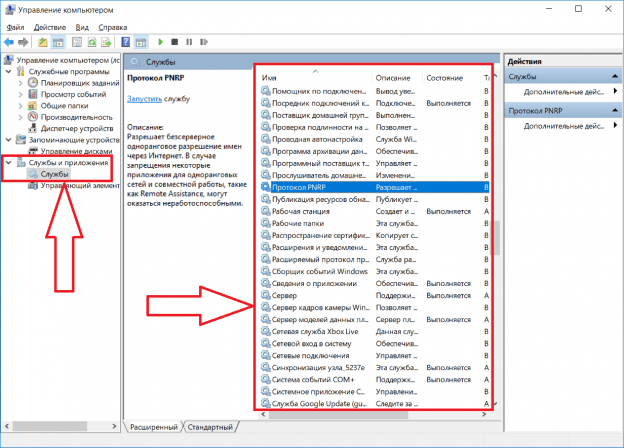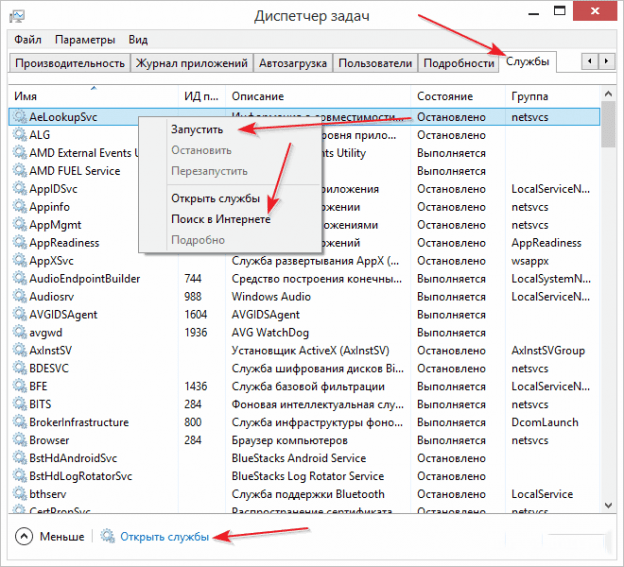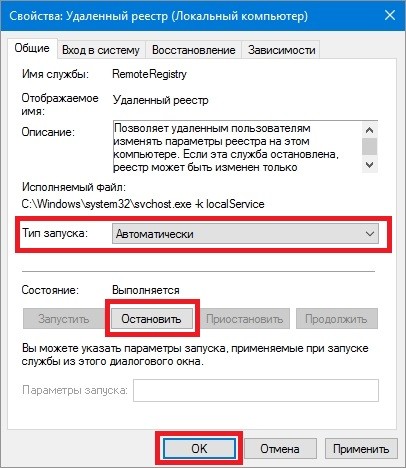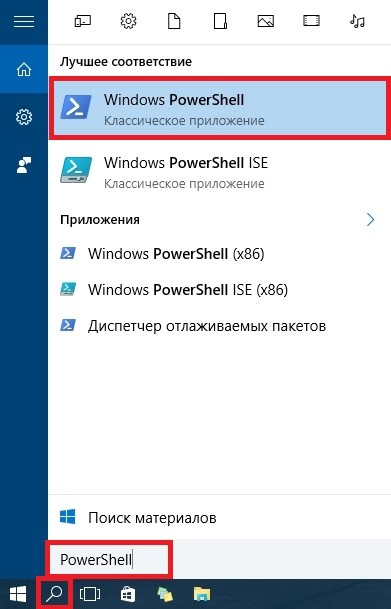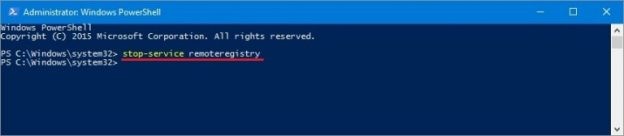- Рабочие папки: файлы, которые всегда с тобой
- Рабочие папки – что это?
- Установка и настройка
- 1. Настройка сервера
- 1.1. Установка роли Рабочие Папки (Work Folders)
- 1.2. Создание общего ресурса синхронизации (Sync Share)
- 1.3. Включение доступа по SMB (дополнительно)
- Службы Windows 10: для чего нужны и как их открыть
- Службы Windows 10: для чего нужны и как их открыть
- Для чего нужны службы
- Как открыть окно со службами в Windows 10
- Можно ли отключать службы
- Отключаем Services с помощью PowerShell
- Заключение
Рабочие папки: файлы, которые всегда с тобой





Сегодня нередко возникает необходимость получить доступ к корпоративным файлам во время поездок, командировок, а также во время встреч за пределами офиса. Не всегда для этого удобно использовать рабочее устройство, включенное в домен. Иногда доступ к корпоративным данным нужно получить и с личных устройств. С одной стороны, решение этой проблемы лежит на поверхности – давайте предоставим пользователю доступ к рабочим файлам с личных устройств. Но здесь есть проблема: как обеспечить должный уровень безопасности этих файлов? Выход предоставляют Windows Server 2012 R2 и Windows 8.1 – это использование Рабочих папок (Work Folders).
Рабочие папки – что это?
Традиционно, для своей работы пользователь использует устройство, выданное ему на работе и включенное в домен. При этом у каждого дома есть еще ноутбук, смартфон, планшет (иногда все сразу), причем все новое, современное, настроенное для максимального удобства владельца и хранящее всю нужную информацию. В этой ситуации необходимость повсюду брать с собой еще и рабочий компьютер (ноутбук, планшет) удручает. Часто возникает необходимость подключится к рабочим файлам извне именно с личного устройства. На сегодняшний день для этого существует три возможности:
- Подключится к корпоративному приложению через браузер;
- Установка с корпоративного портала приложений на устройства (личные и рабочие);
- Синхронизировать рабочие файлы на разных устройствах.
Одним из способов синхронизировать рабочие файлы на разных устройствах – как личных, так и включенных в домен – являются Рабочие папки (Work Folders).
Рабочие папки сконфигурированы на локальном файловом сервере организации. И именно данные в этим папках могут синхронизироваться с различными устройствами – как с включенными в домен организации, так и с личными устройствами пользователя. Данные, размещенные в Рабочих папках, всегда хранятся на сервере, и к ним можно получить доступ с любого устройства на котором есть Рабочие папки. Рабочие папки доступны для следующих версий операционных систем: Windows 7 SP1, Windows 8.1, Windows RT 8.1, Windows Server 2012 R2. Также в планах есть сделать доступными Рабочие папки и для iOS.
Какие же возможности предоставляют рабочие папки?
ИТ-администратор получает возможность централизованно контролировать корпоративную информацию и регулировать работу пользователей с данными. Более того, в случае, если пользователь решит удалить Рабочие папки со своего устройства, то файлы все равно сохранятся на сервере организации. Это упрощает жизнь и в случае потери или кражи устройства, на котором были синхронизированы Рабочие папки. С помощью Windows Intune системный администратор может уничтожить Рабочие папки на утерянном устройстве.
Пользователь же получает доступ к своим рабочим данным со своих личных устройств. При этом они не должны быть каким-либо образом зарегистрированы в корпоративном домене или подсоединены к корпоративной сети. Файлы, сохраненные в рабочую папку, синхронизируются на сервер организации и оттуда в другие рабочие папки этого пользователя на другом устройстве. Во время синхронизации файлы передаются в зашифрованном виде. Еще одной особенностью рабочих папок является то, что они не предоставляют возможности организовать групповую работу над каким-либо файлом.
Установка и настройка
Давайте теперь подробно разберем, как настроить рабочие папки на сервере, рабочем компьютере пользователя и на его личном устройстве. Для этого я использую три машины – сервер и два клиентских хоста. Сервер и один из хостов включены в домен, второй хост является личным устройством пользователя. Характеристики сервера и хостов представлены ниже:
Увеличить
В домене создана группа Sales, в которую добавлен пользователь User 2. Test с алиасом tuser2, использующий OfficeHost. На своем устройстве HomeHost этот же пользователь использует имя user2.
Процесс создания и настройки рабочих папок состоит из нескольких этапов:
- Настройка сервера
- Установка роли Рабочие Папки (Work Folders)
- Создание общего ресурса синхронизации (Sync Share)
- Включение доступа по SMB (дополнительно)
- Настройка клиента, включенного в домен
- Настройка Рабочих Папок (Work Folders) на личном устройстве
- Синхронизация файлов в Рабочих Папках (Work Folders)
Также убедитесь, что и на сервер, и на клиент у вас установлены следующие обновления, необходимые для корректной работы Рабочих папок (обновления можно сказать здесь):
1. Настройка сервера
1.1. Установка роли Рабочие Папки (Work Folders)
Прежде всего, нужно установить роль Рабочие Папки (Work Folders) на сервер. Сделать это можно с помощью мастера добавления ролей и компонентов:
Данную операцию также можно выполнить с помощью команды PowerShell:
1.2. Создание общего ресурса синхронизации (Sync Share)
После того, как Рабочие папки установлены на сервер, их необходимо настроить для пользователей. Для этого в Диспетчере серверов (Server Manager) переходим во вкладку Файловые службы и службы хранилища (File and Storage Services) и оттуда к Рабочим папкам (Work Folders). Далее необходимо создать новый общий ресурс синхронизации (Sync Share). Общий ресурс синхронизации (Sync Share) сопоставляет локальный путь к месту размещения папок пользователей и группы пользователей, которые имеют доступ к общему ресурсу синхронизации. В мастере создания ресурса нужно выбрать сервер (у нас это WFServer) и указать локальный пусть к месту на диске, где и будут храниться пользовательские папки (C:\SalesShare).
Далее выбираем формат имени папок пользователя. Мы можем выбрать, в зависимости от необходимости, использование просто алиаса пользователя tuser2 или же адреса пользователя tuser2@mva.com (если хотим устранить конфликт одинаковых алиасов пользователей в разных доменах).
Кроме того, администратор может установить, что только определенная подпапка должна быть синхронизирована на устройствах. Для этого необходимо выбрать пункт «Sync only the following subfolder» и ввести имя папки.
Далее укажем имя для общего ресурса синхронизации:
На следующем этапе, необходимо указать группу пользователей, которой будет предоставлен доступ к создаваемому ресурсу. В нашем случае, это ранее созданная группа Sales. По умолчанию, администратор не имеет прав на доступ к данным пользователя на сервере.
Если вы хотите сделать эту возможность доступной, необходимо сделать неактивным пункт «Disable inherited permission and grant users exclusive access to their files».
Далее определяем нужные нам правила безопасности для устройств, на которых будут использоваться Рабочие Папки.
Проверим еще раз информацию.
И перейдем к установке.
Создать общий ресурс синхронизации возможно также с помощью команды PowerShell:
В итоге, мы должны получить вот такой результат:
1.3. Включение доступа по SMB (дополнительно)
Если вы хотите включить доступ к папке по SMB, вы должны через Проводник зайти в место расположение папки SalesShare, и с помощью правой кнопки мышки выбрать пункт «Share with» -> «Specific people». Добавьте группу MVA\Sales и измените права доступа на «Read/Write»:
Кстати, после того, как вы включили доступ к папке по SMB, время синхронизации было установлено по умолчанию на каждые 5 минут. Чтобы это изменить, можно использовать следующую команду PowerShell:
Службы Windows 10: для чего нужны и как их открыть
Службы Windows 10: для чего нужны и как их открыть
После включения персонального компьютера и загрузки оперативной системы происходит запуск некоторых процессов. Эти процессы создаются запущенными приложениями и системными службами. Службы, или как их еще называют Services, это тоже программы на которые возложены определенные функциональные задачи. Они автономно запускаются вместе с загрузкой Windows 10, после чего начинают работать, исправно выполнять возложенные функции. Их работа не видна глазу пользователя, но в некоторых случаях службы могут расходовать непозволительно большое количество ресурсов. В таком случае компьютерные специалисты рекомендуют отключать те Services, без которых возможна стабильная и бесперебойная работа ОС. В этой статье расскажем, какие службы можно отключать.
Для чего нужны службы
Правильная работа операционной системы невозможна без наличия драйверов. Если в Windows 10 не будет установлен какой-либо драйвер, например, любого периферийного устройства, система не сможет его распознать. То есть, чтобы исправно работал принтер, сканер, модуль управления беспроводной связи или любой другой компонент персонального компьютера в операционной системе должен быть установлен определенный пакет программ – драйверов. Если говорить простым языком, службы это системные приложения, позволяющие Windows 10 обращаться к драйверам, управляющим определенной аппаратной частью компьютера.
Можно сказать, что служба выступает промежуточным звеном в связке «Система – Служба – Драйвер». Для лучшего понимания приведем простой пример. В Windows 10 или в любой другой предыдущей версии ОС есть служба под названием «Диспетчер очереди печати». Она не отвечает за работу внешнего устройства, а только позволяет или не позволяет системе выполнить печать после обращения к драйверу принтера. Подобный принцип взаимодействия Services и Drivers характерен для всей аппаратной части. Но есть системные приложения, которые можно смело отключать и освобождать дополнительные ресурсы. Иногда их отключают с той целью, чтобы снизить уровень уязвимости ПК. Ведь работа некоторых программ тесно связана с сетью: создаются открытые порты, чем могут воспользоваться злоумышленники.
Как открыть окно со службами в Windows 10
Открыть окно со службами можно разными способами. Один из самых простых:
- Нажмите на клавиатуре сочетание клавиш Windows + R.
- В открывшемся диалоговом окне введите команду «services.msc».
- Нажмите «Ок» или клавишу «Enter» на клавиатуре.
- На экране появится список всех доступных Services.
Также можно просто нажать правой кнопкой мыши по меню «Пуск», после чего выбрать «Управление компьютером».
В левом окошке открывшегося списка выбираем «Службы и приложения».
Система отобразит все задействованные и неактивные программы. Еще один способ открытия нужного нам списка: вызов «Диспетчер устройств» и переход во вкладку с соответствующим названием.
Последний способ особенно удобен, так как позволяет с минимальными временными затратами просмотреть задействованные и отключенные Services. Прямо здесь их можно включать и отключать. Для этого нажмите на названии правой кнопкой мыши. Полезная «фишка», которой предлагает воспользоваться ОС – поиск в интернете информации, касательно задач и функциональных обязанностей интересующей службы.
Можно ли отключать службы
В принципе, пользователь может отключать все, что ему захочется. Но делать это нужно осознанно. Все дело в том, что определенные Services взаимосвязаны между собой. Отключая одну службу, юзер нарушит работу другой, что приведет к сбою всей операционной системы. Прежде чем предпринимать какие-то действия, нужно внимательно ознакомиться с программой и разобраться с возложенными на неё функциями. В Windows 10 уже есть справочник с описанием, но для начинающего пользователя ПК эта информация поможет показаться непонятной. В любой поисковой системе введите наименование службы, и вы сразу же получите ответ. Поэтому проблем с поиском исчерпывающей информации возникнуть не должно.
Так выглядит описание в системе:
Из скриншота видно, что есть некая служба RemoteRegistry, которая открывает доступ удаленным пользователям к параметрам реестра. По умолчанию она всегда запущена, но мы можем в любую минуту зайти в её свойства и в строке «Состояние» выбрать функцию «Остановить». Чтобы изменения вступили в силу, достаточно нажать кнопку «Ок». Это одна из Services, отключение которой не повлияет на работу ПК. В домашних условиях совершенно нет надобности в RemoteRegistry, которая пригодится разве что систему администратору для правки веток реестра. Мы также подготовили список разрешенных к отключению служб. Вы можете смело их деактивировать и освободить пару сотен мегабайт оперативной памяти.
При первой же необходимости можно вернуть их к работе. Просто повторите весь описанный выше порядок действий. Только в свойствах отключенной службы с целью её запуска в строке «Состояние» жмите функцию «Запустить».
Универсального рецепта отключения всех ненужных Services нет. Задача юзера – шаг за шагом деактивировать сервисы, которые не критичны для работы операционной системы. Здесь главное не навредить. Если вы точно не можете понять, нужна программа или нет, в её свойствах выберите автоматический тип запуска. Работа этого приложения будет сохранена, но операционная система немного облегчится.
Отключаем Services с помощью PowerShell
В Windows 10 легко взаимодействовать с системой, изменять параметры и автоматизации задач посредством современной командной оболочки PowerShell. Открывается приложение через панель управления или с формы поиска.
Непосредственно в открытой командной строке введите функцию stop-service и наименование службы. Остановим работу приведенного выше сервиса, отвечающего за удаленный доступ пользователей к реестру. Просто вводим stop-service remoteregisty.
Теперь служба не будет работать. Чтобы вернуть её к работе, stop-service в строке команд следует заменить на start-service. Однако такой способ больше подходит опытным пользователям, уверенным в правильности своих действий. Начинающим юзерам рекомендуем пользоваться более наглядными и надежными методиками – в диспетчере или в управлении компьютером.
Заключение
Настраивать, отключать или включать службы достаточно просто. Только нужно быть уверенным в правильности совершаемых действий. Не будет лишним перед каждым обращением к Services страховаться. Зайдите в реестр и экспортируйте ветку HKEY_LOCAL_MACHINE\SYSTEM\CurrentControlSet\Services в reg-файл, чтобы в случае сбоя привычной работы Windows 10 вернуть прежние настройки. В этой ветке хранятся все исходные параметры. После отключения некоторых сервисов освобождается оперативная память, разгружается система. Вполне оправданное занятие, которое даст определенный результат. Надеемся, что после прочтения данной статьи у вас появилось понимание, как отключаются и включаются службы в Windows 10.

.png)
_mini_oszone.png)
.png)
.png)