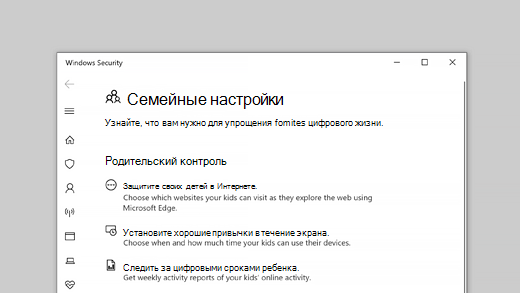- Функции службы Семейной безопасности в Windows 8
- До безопасного Интернета — всего один клик
- Подход «наблюдение прежде всего»
- Стандартные учетные записи для детей
- Для особо строгих родителей
- Ознакомьтесь со службой Семейной безопасности в Windows 8
- Защита семьи в сети с помощью Безопасности Windows
- Удаление службы семейная безопасность из системы Windows
- Отключение семейной безопасности в Windows 8.1
- Удаление функции Семейная безопасность в Windows 7 или Windows Vista
- Удаление функции семейная безопасность из Windows XP
- Windows 8: настройка семейной безопасности (учетная запись Майкрософт)
- Дополнительная информация
- Проблема
- Решение
Функции службы Семейной безопасности в Windows 8





Мы в корпорации Майкрософт хотим помочь родителям создать здоровую компьютерную среду для детей. Мы призываем родителей беседовать с детьми о безопасности в Интернете и давать им советы по использованию компьютера. Корпорация Майкрософт и многие поборники безопасности рекомендуют также располагать семейный компьютер в общей комнате, чтобы родители могли краем глаза поглядывать в монитор и быть в курсе того, чем дети занимаются в Интернете. Подобные воспитательные меры важны, но на практике их применение может быть затруднено, если в семье несколько компьютеров либо если дети пользуются ноутбуками или планшетными ПК. Кроме того, родители, заглянув в монитор через плечо подростка, могут спровоцировать ситуацию, неловкую для обеих сторон.
До безопасного Интернета — всего один клик
С Windows 8 вы сможете отслеживать, чем занимаются ваши дети, независимо от того, где они используют свой компьютер. Все, что от вас требуется, — создать учетную запись пользователя Windows для каждого ребенка, установить флажок, чтобы включить службу Семейной безопасности, а затем еженедельно просматривать отчеты об использовании компьютера вашим ребенком. Никаких дополнительных загрузок, мастеров установки или действий по настройке не требуется. Просто установите флажок!
Подход «наблюдение прежде всего»
В прошлом многие отраслевые программные решения для обеспечения семейной безопасности (включая решения от корпорации Майкрософт) концентрировались на веб-фильтрах и прочих ограничениях программного характера. Это привело к усложнению настроек и нескончаемому потоку запросов родительского одобрения, которые могли вызывать затруднения. В результате многие родители махнули рукой на программы семейной безопасности и вернулись к тактике личного надзора, эффективность которой снизилась вместе с распространением переносных компьютеров.
Windows 8 предлагает вам подход «наблюдение прежде всего», в рамках которого родители получают содержательные отчеты об активности ребенка. Как уже обсуждалось в этом блоге, вход в Windows 8 с помощью учетной записи Майкрософт значительно упрощает настройку: просто создайте отдельную учетную запись пользователя для каждого ребенка, а затем поставьте соответствующий флажок, чтобы включить службу Семейной безопасности. Сразу после этого вы получите приветственное сообщение, после которого станут приходить электронные сообщения с отчетами, резюмирующими работу вашего ребенка за компьютером. Надеемся, вы сочтете эти отчеты ценным подспорьем для воспитания в детях ответственности при работе с компьютером. Разумеется, вы можете легко добавлять ограничения, просто щелкая ссылки в отчете об активности. Учитывая простоту отчетов об активности, мы уверены, что многие родители воспользуются службой Семейной безопасности, что поможет обеспечить для детей безопасную компьютерную среду.
Вот как выглядит отчет об активности, созданный службой Семейной безопасности:
С помощью учетной записи Майкрософт вы можете выполнять это действие отовсюду, с любого устройства, поскольку отчеты доставляются вам напрямую в папку «Входящие». Любые изменения, которые вы делаете в настройках службы Семейной безопасности, сохраняются в облаке на сайте familysafety.microsoft.com. Затем эти изменения автоматически применяются ко всем компьютерам под управлением Windows, где включена служба Семейной безопасности.
Стандартные учетные записи для детей
Мы уже давно рекомендуем родителям входить в систему как администратор и проследить за тем, чтобы у детей были отдельные стандартные учетные записи. В Windows 8 учетные записи, создаваемые администратором (или «родителем»), автоматически создаются как стандартные учетные записи. У такого подхода несколько преимуществ. Дети:
- не смогут получать доступ к электронной почте родителей, их учетным записям в Интернете, документам и т. п.;
- смогут настраивать свои учетные записи, не затрагивая учетные записи родителей;
- не смогут загружать вредоносные или сомнительные файлы, поскольку служба репутации приложений SmartScreen автоматически предотвратит их загрузку.
Для особо строгих родителей
Составление отчетов об активности, автоматически включенное в новой службе Семейной безопасности, является идеальным решением для многих родителей. Однако если вы хотите более строгого контроля, то можете задать более мощные настраиваемые ограничения с помощью ссылок в сообщении с отчетом об активности либо на сайте familysafety.microsoft.com, если нужно. В дополнение к ограничениям, имеющимся сейчас в Windows 7, мы добавили несколько новых в Windows 8, в том числе:
- Веб-фильтры. Можно выбирать между несколькими уровнями веб-фильтров.
- Безопасный поиск. Когда веб-фильтры включены, для Безопасного поиска зафиксирована настройка «Строгий» для популярных поисковиков, таких как Bing, Google и Yahoo. Это поможет отфильтровать из результатов поиска тексты, изображения и видеоматериалы для взрослых.
- Ограничения по времени. В Windows 8 вы теперь можете ограничивать количество часов в день, которые ребенок проводит за компьютером. Например, вы можете задать ограничение в один час по будням и два часа по выходным. Это дополнение к уже имеющемуся в Windows 7 ограничению по использованию компьютера в вечернее время.
- Магазин Windows. В отчетах об активности перечисляются самые последние загрузки из Магазина Windows, а также вы можете задать возрастное ограничение для игр, которое не даст вашим детям просмотреть в Магазине Windows приложения для более старших возрастных категорий.
- Ограничения для приложений и игр. Как и в Windows 7, вы можете блокировать конкретные приложения и игры или задавать соответствующий уровень для игр.
Ознакомьтесь со службой Семейной безопасности в Windows 8
Мы постоянно стремимся помочь вам создать безопасную, ориентированную на семью компьютерную среду для ваших детей, но мы, разумеется, знаем, что разные родители вкладывают разный смысл в это понятие. Некоторые родители предпочитают просто приглядывать за детьми. Другие предпочитают устанавливать программные ограничения на использование компьютера их детьми. Полагаем, что подход «наблюдение прежде всего» в службе Семейной безопасности Microsoft благодаря своей простоте и результативности проявит себя эффективно в обоих случаях, а также побудит родителей побеседовать с детьми о безопасности в Интернете, поможет создать безопасную компьютерную среду для детей и станет залогом родительского спокойствия.
Защита семьи в сети с помощью Безопасности Windows
Примечание: В предыдущих версиях Windows 10 Безопасность Windows называется Центр безопасности Защитника Windows.
Функция «Семья» в Безопасности Windows предоставляет удобный доступ к средствам управления цифровой жизнью ваших детей. Используйте функцию «Семья» для поддержания устройств ваших детей в чистом и обновленном до последней версии Windows 10 состоянии, а также для защиты ваших детей, когда они находятся в сети.
Чтобы открыть «Семью», нажмите кнопку Пуск , затем выберите Параметры > Обновление и безопасность > Безопасность Windows > Семья .
Чтобы настроить параметры семьи или настроить функцию семьи, выберите параметры просмотра семьи, чтобы перейти на веб-сайт «Семья» на странице account.microsoft.com или загрузить новое приложение Microsoft Family Safety. (Вам может быть предложено войти с помощью учетной записи Майкрософт.) Там вы сможете:
Создать семью или добавить людей, проживающих вместе с вами, к существующей семье.
Получить отчеты о действиях ваших детей в Интернете, даже блокировать недопустимые веб-сайты, приложения или игры.
Ограничить время использования компьютера детьми, создав расписание когда и как долго они могут использовать устройства.
Выдать детям деньги для совершения покупок в Microsoft Store. Также вы можете увидеть, сколько денег они потратили и на что.
Функция Просмотр устройств показывает все устройства, на которые вы и ваша семья выполнили вход с помощью учетной записи Майкрософт и позволяет просматривать состояние работоспособности и безопасности для каждого из них. Следует помнить, что только взрослые в семье могут просматривать все устройства. Для своих устройств вы сможете загружать приложения и получать поддержку. Для любого мобильного устройства с Windows (например, телефона, ноутбука или планшета) вы сможете использовать функцию Поиск телефона, если оно будет потеряно. (Вам, возможно, также потребуется включить эту функцию со своего устройства. Дополнительные сведения см. в разделе Поиск и блокировка потерянного устройства с Windows.)
Примечание: Все эти функции или их часть могут быть недоступны в некоторых странах.
Удаление службы семейная безопасность из системы Windows
Если вашим компьютером не пользуются дети или Вы не хотите их контролировать, вы можете в любой момент отказаться от использования функции семейной Безопасности. В зависимости от используемой версии Windows, можно отключить или приостановить работу функции семейная Безопасность.
Отключение семейной безопасности в Windows 8.1
Функция «Семейная безопасность», встроенная в систему Windows 8.1, удалить нельзя. Но можно её отключить, выполнив следующие действия:
- На любом компьютере, перейдите к веб-сайту семейной Безопасности, а затем войдите в систему с помощью учетной записи Microsoft родителя, который настроил эту функцию.
Удаление функции Семейная безопасность в Windows 7 или Windows Vista
Для удаления функции «Семейной безопасности» с компьютеров под управлением Windows 7 и Windows Vista необходимо удалить фильтр Семейной безопасности с любого компьютера, на котором он был установлен, а затем удалить учетную запись основного родителя на веб-сайте Семейной безопасности:
- Нажмите кнопку Пуск → Панель управления , а затем в области Программы выберите команду Удаление программы.
- Нажмите кнопку Основные программы Windows .
- Нажмите кнопку Удалить или Изменить . Если появится предупреждение, нажмите кнопку Продолжить .
- Установите флажок рядом с пунктом Семейная безопасность , а затем нажмите кнопку Продолжить .
- Следуйте инструкциям, появляющимся на экране.
- После удаления программы «Семейная безопасность», перезагрузите компьютер.
- На любом компьютере, перейдите к веб-сайту семейной безопасности, а затем войдите в систему с помощью учетной записи Microsoft родителя, который включил эту функцию.
- Выберите пункт главного родителя.
- Выберите команду Удалить члена семьи , а затем выберите пункт Удалить и отключить Семейную безопасность.
Удаление функции семейная безопасность из Windows XP
Для удаления функции семейной безопасности с компьютеров под управлением системы Windows XP, необходимо удалить фильтр семейной безопасности с любого компьютера, на котором он был установлен, а затем удалить учетную запись основного родителя на веб-сайте семейной безопасности.
- Нажмите кнопку Пуск → Панель управления , а затем дважды щелкните Добавить или удалить программы.
- В поле Установленные программы нажмите кнопку Основные программы Windows , а затем нажмите кнопку Удалить . Если появится предупреждение, нажмите кнопку Продолжить .
- Установите флажок рядом с пунктом Семейная безопасность , а затем нажмите кнопку Продолжить .
- Следуйте инструкциям, появляющимся на экране.
- После удаления программы «Семейная безопасность», перезагрузите компьютер.
- На любом компьютере, перейдите к веб-сайту семейной безопасности, а затем войдите в систему с помощью учетной записи Microsoft родителя, который поставил эту функцию.
- Выберите пункт главного родителя.
- Выберите команду Удалить члена семьи , а затем выберите пункт Удалить и отключить Семейную безопасность.
Windows 8: настройка семейной безопасности (учетная запись Майкрософт)
Дополнительная информация
Проблема
Мною была создана учетная запись Майкрософт в качестве учетной записи пользователя для моего ребенка. Как настроить семейную безопасность для этой учетной записи?
Решение
Семейная безопасность: настройка семейной безопасности для учетной записи Майкрософт в Windows 8
Семейную безопасность можно (и даже нужно) использовать для защиты учетной записи Майкрософт в ОС Windows 8. Это позволит вам защищать своих детей от содержимого, хранящегося на локальном компьютере, или от веб-контента, которые могут быть вредными для детей, можно также легко управлять сеансами доступа и указывать игры, программы и приложения, которые разрешено использовать детям.
Примечание. В этой статье описывается управление Windows 8 с помощью мыши и клавиатуры. Убедитесь, что режим семейной безопасности включен. Включить режим семейной безопасности можно в ходе настройки учетных записей для детей.
1. Наведите указатель мыши на правый верхний или левый нижний угол начального экрана, чтобы вызвать панель чудо-кнопок.
2. Нажмите кнопку Поиск.
3. Нажмите кнопку Параметры.
4. Введите Семейная безопасность.
5. В левой области выберите элемент Установка Семейной безопасности для всех пользователей.
6. В следующем окне выберите учетную запись, для которой вы хотите задать права доступа и ограничения.
7. Не изменяйте параметры выше и щелкните элемент Веб-фильтр, если необходимо указать веб-контент, разрешенный к просмотру для этой учетной записи.
8. Убедитесь, что в верхней области включен параметр [. ] can only visit web sites that a parent has added to the Allow list ([. ] может посещать только веб-сайты, которые добавлены родителями в список разрешений). Щелкните элемент Веб-фильтр.
9. В следующем окне примите параметр по умолчанию, Общение в сети (основные параметры), или выберите элемент Веб-сайты для детей.
10. В левой области щелкните Списки веб-фильтра, чтобы создать список разрешенных или заблокированных веб-сайтов, или щелкните Пользовательские настройки, чтобы изменить дополнительные параметры.
11. Щелкните Ограничения по времени, чтобы выбрать дни и время, когда ваши дети могут получить доступ к ПК.
12. Выбрав те или иные параметры и значения на вкладке Лимит, можно установить число часов и минут, отведенных на использование ПК вашими детьми в рабочие дни и на выходных.
13. А на вкладке Запретное время можно задать промежутки времени, когда конкретному пользователю вообще не разрешено использовать ПК.
14. Откройте вкладку Пользовательские настройки, чтобы изменить дополнительные параметры.
15. Щелкните Ограничения игр, чтобы ограничить использование игр.
16. Щелкните Ограничения игр, чтобы указать, что пользователь может использовать только те установленные на ПК игры, которые соответствуют его (или ее) возрасту.
17. В следующем окне необходимо выбрать уровень оценки игр в зависимости от возраста ребенка.
18. Если вы хотите запретить или разрешить использовать определенные игры, установленные на локальном компьютере, в левой панели щелкните Блокировать или разрешить определенные игры. В противном случае щелкните Пользовательские настройки.
19. Щелкните Ограничения приложений, если вы хотите разрешить или ограничить доступ к определенным приложениям, установленным локально, для этого пользователя на компьютере.
20. Установите соответствующие флажки, чтобы указать, к каким приложениям может получить доступ этот пользователь.
21. Затем закройте окно. Изменения вступают в силу немедленно.
22. В следующий раз, когда пользователь войдет в систему, отобразится уведомление о том, что его учетная запись контролируется семейной безопасностью.