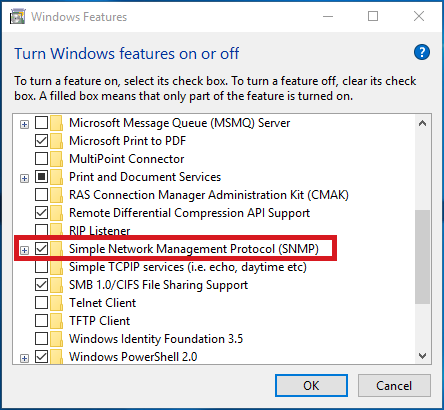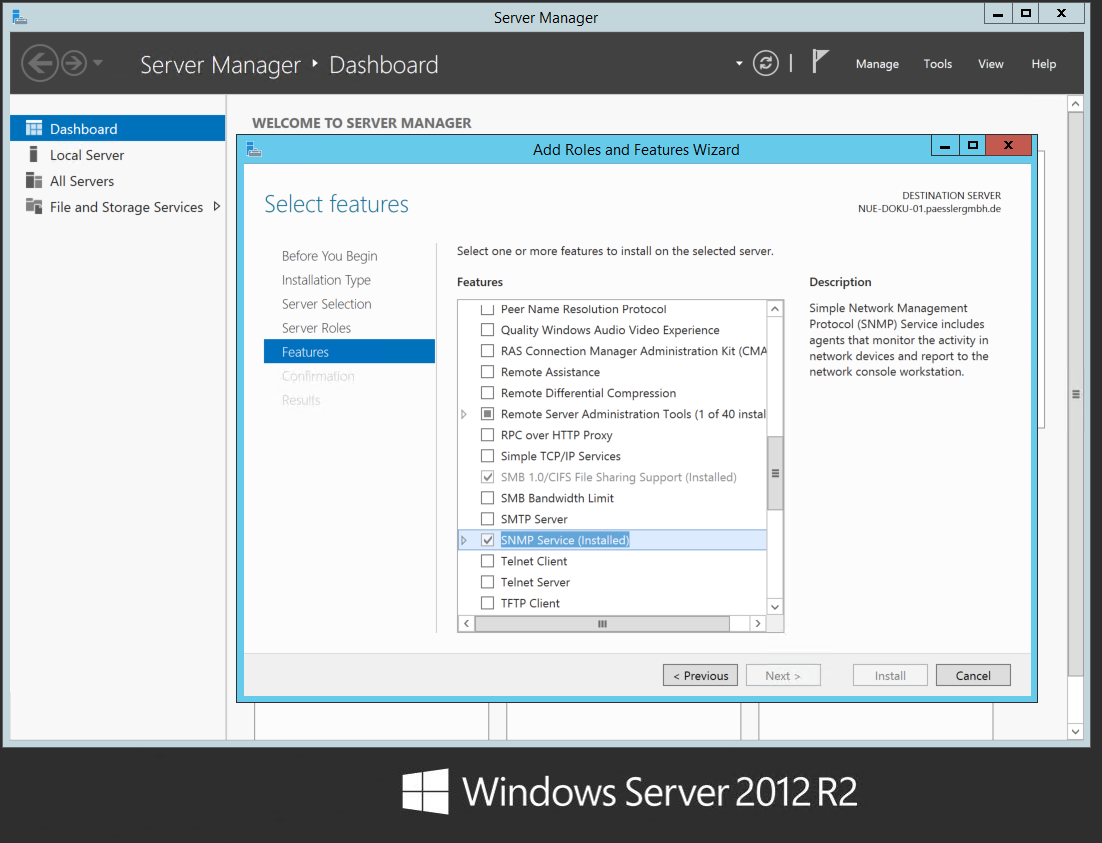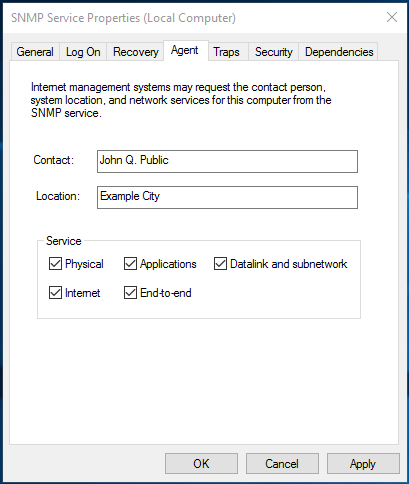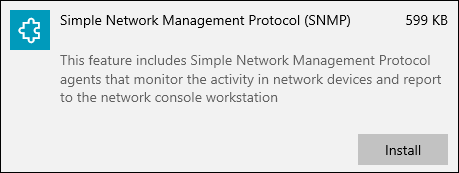- Как включить SNMP в Windows10, Windows 7, Windows Server.
- YOUTUBE
- Установка SNMP на Windows Server
- Установка SNMP на Windows Server
- Список оборудования:
- Windows Playlist:
- Связанный с Windows учебник:
- Учебник — Установка SNMP в Windows
- How do I install the SNMP service on Windows systems?
- Installing and Configuring the SNMP Service on Windows
- Enabling SNMP on Windows 8 and 10 as well as Windows Server 12, 16, and 19
- Enabling SNMP on Windows 10 version 1809 and later
- SNMP on Windows NT 4/2000/2003/XP
Как включить SNMP в Windows10, Windows 7, Windows Server.
На первый взгляд задача “включение SNMP на Windows” не должна быть сложной.
Как включить SNMP на Windows и как ее настроить будем разбираться по пунктам.
Способ №1 Включение SNMP в Windows.
Стандартным, идеальным для пользователя считается следующий способ, он работает в Windows 7 и некоторых сборках Windows 10:
1. Заходим в Панель Управления.
2. Находим меню “Установка и удаление программ” или “Программы и компоненты”.
3. В открывшемся окне слева в списке переходим по ссылке “Включение или отключение компонентов Windows”.
4. В списке “Компоненты Windows” ищем строчку “Компонент SNMP” и отмечаем галочкой – Нажимаем “ОК”.
5. Осталось перейти в Службы (Панель управления – Администрирование – Службы) где выбираем среди всех служб “Служба SNMP” и запускаем.
Способ №2 Включение и настройка SNMP в Windows 10.
Если первый способ не увенчался успехом, то второй нам поможет:
1. Для начала нам нужно будет в меню Пуск найти и запустить WindowsPowerShell “ЗАПУСК ОТ ИМЕНИ АДМИНИСТРАТОРА”.
2. Вводим команду для проверки доступности SNMP – службы :
Вывод команды будет следующим:
Как видим в строке состояния указано, что SNMP-протокол не представлен.
P.S. Бывали случае, когда в строке состояния указано Installed, но все равно службы SNMP нет. В этом случае все равно переходим к следующему 3 пункту.
3. Устанавливаем службу SNMP командой:
Видим процесс установки и получаем ответ:
4. Снова проверим состояние службы SNMP командой из пункта 2:
5. Обязательно перезагружаем компьютер.
После запуска переходим в Службы и находим “Служба SNMP”.
Заходим в свойства службы SNMP. Если состояние службы остановлена, нужно запустить ее кнопкой “Запустить” и в меню “Тип запуска” выбираем “Автоматически”.
Способ 3. Как установить SNMP на Windows Server.
1. Включить SNMP можно в “Параметры” – раздел «Приложения и возможности»- ссылка «Дополнительные возможности».
2. В окне “Дополнительные возможности” нажимаем “Добавить компонент” и выбираем в списке “SNMP-протокол” – Установить.
3. Перезагружаем систему.
Как настроить SNMP в Windows.
Необходимо найти службу “Служба SNMP” и открыть свойства службы.
– На вкладке “Безопасность” установим флажок “Посылать ловушку проверки подлинности”.
– Нажмем кнопку “Добавить” для настройки “SNMP Community”.
– Выбираем уровень доступа (None, Notify, READ ONLY, READ WRITE, READ CREATE). Для мониторинга состояния сервера достаточно выбрать Read Only.
– По-умолчанию community чаще всего указывается public для уровня READ ONLY или private для Read Write.
– Ниже есть пункт “Принимать пакеты SNMP от любого узла” и “Принимать пакеты SNMP от следующих узлов”. Здесь вы можете указать конкретный адрес вашего сервера мониторинга, который будет собирать данные или оставить 1 вариант, если вы хотите, что бы не было ограничений по ip-адресу.
– Сохраняем изменения и перезапускаем службу SNMP.
YOUTUBE
В нашем канале вы можете посмотреть видео этого учебника.
Доступ диспетчера сервера, выберите в меню черты и нажмите на опцию Добавить функции
Найдите функцию SNMP и завершить установку подмигнули.
Когда вы закончите установку, откройте Панель управления Windows и запустите средство администрирования> Службы.
Найдите службу SNMP, щелкните правой кнопкой мыши на нем и получить доступ к свойствам службе.
Настройка SNMP, как показано ниже.
Как видно, мы настроим SNMP, чтобы начать автоматически.
Эта конфигурация определяет только для чтения SNMP сообщества и настроить службу, чтобы принимать только пакеты SNMP от 192.168.0.10.
Компьютер с IP 192.168.0.10 будет сервером работает инструмент мониторинга как Zabbix.
На изображении выше, мы определили контактное лицо и местоположение сервера Windows.
На компьютере Linux, установить утилиту snmpwalk и проверить конфигурацию SNMP с помощью следующих команд.
Предупреждение! Изменить имя сообщества и IP, чтобы отразить свой сетевой среды.
Этот учебник представил процесс установки службы SNMP на компьютере под управлением Windows 2012.
Установка SNMP на Windows Server
Установка SNMP на Windows Server
Хотите узнать, как установить службу SNMP Windows? В этом уроке мы расскажем вам, как установить и настроить SNMP-сервер на сервере Windows.
• Windows 2012 R2
• Windows 2008 R2
Список оборудования:
В следующем разделе представлен список оборудования, используемого для создания этого учебника Windows.
Все перечисленные выше аппаратные средства можно найти на веб-сайте Amazon.
Windows Playlist:
На этой странице мы предлагаем быстрый доступ к списку видеороликов, связанных с установкой Windows.
Не забудьте подписаться на наш канал YouTube, названный FKIT.
Связанный с Windows учебник:
На этой странице мы предлагаем быстрый доступ к списку руководств по установке Windows.
Учебник — Установка SNMP в Windows
Откройте приложение «Диспетчер серверов».
Откройте меню «Управление» и нажмите «Добавить роли и функции».
Откройте экран функций, выберите параметр службы SNMP и завершите установку.
На следующем экране нажмите кнопку «Добавить функции».
Функция SNMP была установлена на вашем компьютере, но нам все равно нужно настроить службу SNMP.
Откройте экран управления службами Windows и получите доступ к свойствам службы SNMP.
Откройте вкладку «Агент», выберите все параметры и введите контактную информацию устройства.
Откройте вкладку «Безопасность» и выберите «Принимать пакеты SNMP с любого хоста».
Вам необходимо создать сообщество SNMP для чтения.
Ниже приведен пример нашего примера конфигурации:
Сообщество GokuBlack имеет разрешение на чтение только для Windows-сервера.
Контактное лицо, ответственное за этот компьютер Windows, было настроено как Zamasu.
Расположение оборудования было настроено как IT-комната Вселенной 10.
Вы успешно установили службу SNMP Windows.
Вы успешно настроили службу SNMP Windows.
Чтобы проверить конфигурацию SNMP, используйте следующие команды на компьютере под управлением Ubuntu Linux.
How do I install the SNMP service on Windows systems?
Please give me step-by-step instructions on how to install SNMP on my Windows computer. I am particularly interested in SNMP on Windows Server 2016 and Windows 10.
Last change on Feb 9, 2017 1:56:38 PM by Gerald Schoch [Paessler Support]
This article applies to PRTG Network Monitor 19 or later
Installing and Configuring the SNMP Service on Windows
The best moment to install the SNMP service is immediately after or as part of the installation of the operating system because there are some applications that check for the availability of the SNMP service to install their own SNMP files.
There are some applications (for example, IIS and MS SQL Server) that will not install SNMP support if the service is not installed (and in some cases, running)!
By default, the SNMP service is already installed on Windows systems previous to Windows 8 and Windows Server 2012. To install and configure SNMP on other Windows systems, follow the steps below. This process is very similar on all Windows systems.
Enabling SNMP on Windows 8 and 10 as well as Windows Server 12, 16, and 19
- Open the Control Panel on your Windows machine.
- Click Turn Windows features on or off in section Programs.
Click to enlarge. - Check Simple Network Management Protocol (SNMP) and install it.
- On Windows Server 2008, you find the SNMP service under Features | Add Features in the Server Manager that opened after completing step 2.
- On Windows Server 2012, 2016, and 2019, click Next after completing step 2 until you reach Features where you can select and install SNMP Service.
Click to enlarge.
- After the SNMP installation is completed, open services.msc as administrator.
- Double-click SNMP Service to open its Properties.
- On the General tab, select Automatic for Startup Type.
- On the Security tab, you can leave the default community name «public» or choose your own (the latter is more secure). To choose your own, click on Add. for accepted community names, leave Community Rights as Read-Only and pick a secure Community Name. Click on OK. Remove the «public» entry.
Click to enlarge. - On the Security tab in the lower half, you can choose which IP addresses are allowed to access the SNMP service. You must at least choose the IP address of the machine running PRTG!
- On the Agent tab, fill out all edit fields and enable all check boxes to make all SNMP values available.
Click to enlarge. - Save the properties and restart the server.
Note: On Windows Server 2012, you might encounter missing Security, Agent, and Traps tabs in SNMP service properties. See this article on joshancel.wordpress.com for a workaround. You can also find information about this issue in Getting SNMP to Work on Windows Server 2012.
Enabling SNMP on Windows 10 version 1809 and later
With Windows 10 version 1809, the process of enabling SNMP changed. SNMP is an optional feature as of this Windows 10 version. You can enable it as follows.
- Open the Settings on your Windows machine.
- Click Apps.
- Choose Manage optional features under Apps & features.
- Click Add a feature.
- Select Simple Network Management Protocol (SNMP) from the list.
Click to enlarge. - Click Install to enable SNMP on your computer.
SNMP is now enabled on your Windows machine!
You can follow this guide as well as an instruction for enabling SNMP on Linux and macOS also on our website How to Enable SNMP on Your Operating System.
SNMP on Windows NT 4/2000/2003/XP
Note: These operating systems are not officially supported for running a PRTG core server or probe on it. If you run PRTG on one of these operating systems, you have to accept limited monitoring functionality. We do not provide support for any issues that might be caused (directly or indirectly) by using these Windows versions.
- Click on Start | Settings | Control Panel.
- Double-click on Add/Remove Programs.
- Click on Add/Remove Windows Components.
- Click on Management and Monitoring Tools and click on Details.
- Check Simple Network Management Protocol and click OK.
- Click on Next and let the install process complete.
- Double-click on Administrative Tools (inside Control Panel).
- Double-click on Computer Management.
- Expand the Services and Applications tree on the left frame.
- Click on Services on the left frame.
- Locate SNMP Service on right frame and double-click on it.
- On the General tab, select Automatic for Startup Type.
- On the Security tab, you can leave the default community name «public» or choose your own (which is more secure). To choose your own, click on Add. for accepted community names, leave Community Rights as Read-Only and pick a secure Community Name. Click on OK. Remove the «public» entry
- On the Security tab in the lower half, you can choose which IP addresses are allowed to access the SNMP service. You must at least choose the IP address of the machine running PRTG!
- On the Agent tab, fill out all edit fields and enable all check boxes to make all SNMP values available.
- For added flexibility we recommend that you install the freeware SNMP Helper that comes with your PRTG installation
Last change on Apr 30, 2019 12:19:30 PM by Brandy Greger [Paessler Support]